पता करने के लिए क्या
- चुनकर पीडीएफ के रूप में निर्यात करें पीडीएफ किसी भी प्रोग्राम में प्रिंट डायलॉग में।
- छवि को ब्राउज़र, Google फ़ोटो या Google ड्राइव में PDF के रूप में सहेजें।
- ग्राफ़िक्स ऐप के भीतर से छवि को पीडीएफ में निर्यात करें।
यहां विंडोज और मैक बिल्ट-इन प्रिंटर, Google इमेज, आईओएस और एंड्रॉइड प्रिंट फ़ंक्शन और एक वेब ब्राउज़र सहित विभिन्न तरीकों का उपयोग करके एक छवि को पीडीएफ के रूप में सहेजने का तरीका बताया गया है।
एक रूपांतरण प्रकार चुनें
किसी छवि को सहेजने और उसे पीडीएफ में बदलने के दो तरीके हैं ताकि आप फ़ाइल को प्रिंट या साझा कर सकें:
-
अपने कंप्यूटर पर छवि खोलें.

-
का चयन करें छाप आइकन या दबाएँ Ctrl + पी .

-
में मुद्रक ड्रॉप-डाउन मेनू, चुनें माइक्रोसॉफ्ट पीडीएफ में प्रिंट करें .

-
अपनी पसंद का कोई भी मुद्रण विकल्प चुनें, लेकिन डिफ़ॉल्ट विकल्प ठीक हैं।

-
चुनना छाप .

-
नई पीडीएफ के लिए एक फ़ाइल नाम चुनें और चुनें बचाना .

-
Chrome में छवि खोलें और दबाएँ Ctrl + पी या मेनू (तीन क्षैतिज रूप से स्टैक्ड बिंदु) पर जाएं और चुनें छाप .

-
का चयन करें गंतव्य ड्रॉप-डाउन मेनू चुनें और चुनें पीडीएफ के रूप में सहेजें .

-
चुनना बचाना .

-
नई पीडीएफ के लिए एक नाम चुनें और चुनें बचाना .

-
ऐड-ऑन इंस्टॉल करने के बाद फ़ायरफ़ॉक्स में इमेज खोलें।

-
मेनू बार में ऐड-ऑन के आइकन पर क्लिक करें। यह उदाहरण प्रिंट टू पीडीएफ ऐड-ऑन का उपयोग करता है।

-
चुनें कि पीडीएफ को कहाँ सहेजना है और इसे एक नाम दें।

-
चुनना बचाना .

-
अपने एंड्रॉइड डिवाइस पर, छवि गैलरी खोलें। यह देखने के लिए डिवाइस के मैनुअल का संदर्भ लें कि आपकी गैलरी कहां है क्योंकि एंड्रॉइड का प्रत्येक संस्करण थोड़ा अलग है।
-
छवि खोलें.
इस यूट्यूब वीडियो में कौन सा गाना है
-
ऊपरी-दाएँ कोने में तीन बिंदुओं का चयन करें।
-
चुनना छाप .

-
एक प्रिंटर चुनें के अंतर्गत, चुनें पीडीएफ के रूप में सहेजें .
-
नल डाउनलोड पीडीऍफ़ ऊपरी-दाएँ कोने में स्थित है।
-
पीडीएफ को सहेजने और चयन करने के लिए एक स्थान चुनें बचाना .

-
Google Play स्टोर पर जाएं, एक छवि को पीडीएफ रूपांतरण ऐप जैसे डाउनलोड और इंस्टॉल करें कैमस्कैनर , छवि से पीडीएफ कनवर्टर , या जेपीजी से पीडीएफ कनवर्टर .
-
ऐप खोलें, फिर ऐप में छवि खोलें।
-
छवि परिवर्तित करने के लिए निर्देशों का पालन करें. आपसे पीडीएफ फाइल के लिए सेव लोकेशन और नाम पूछा जा सकता है।

-
फ़ाइल को Google Drive पर अपलोड करें.
-
छवि खोलें.
-
ऊपरी-दाएँ कोने में तीन बिंदुओं का चयन करें।
-
चुनना छाप मेनू में.

-
में मुद्रक मेनू, चयन करें पीडीएफ के रूप में सहेजें .
-
का चयन करें पीडीएफ डाउनलोड आइकन.
-
पीडीएफ के लिए एक नाम चुनें और टैप करें बचाना . पीडीएफ आपके फोन के स्टोरेज स्थान पर सहेजा जाता है, जो एंड्रॉइड संस्करण के आधार पर भिन्न हो सकता है।

-
अपने कंप्यूटर पर छवि खोलें.
-
जाओ फ़ाइल > छाप या का उपयोग करें आज्ञा + पी कुंजीपटल संक्षिप्त रीति।

-
में छाप संवाद बॉक्स, का चयन करें पीडीएफ ड्रॉप-डाउन मेनू चुनें और चुनें पीडीएफ के रूप में सहेजें .

-
नई पीडीएफ के लिए एक नाम चुनें और चुनें बचाना .
-
खोलें फ़ाइलें अनुप्रयोग।

-
जिस छवि को आप परिवर्तित करना चाहते हैं उसे देर तक दबाएँ।

-
चुनना पीडीएफ बनाएं .

-
फ़ोटोशॉप में छवि खोलें.
-
या तो चयन करें फ़ाइल > के रूप रक्षित करें या दबाएँ Ctrl + बदलाव + एस (विंडोज़) या आज्ञा + बदलाव + एस (मैक ओएस)।

-
प्रारूप सूची से, चुनें फ़ोटोशॉप पीडीएफ .

-
फ़ाइल का नाम और स्थान निर्दिष्ट करें, फ़ाइल-सेविंग विकल्प चुनें और चुनें बचाना .

-
में एडोब पीडीएफ सहेजें संवाद बॉक्स, चयन करें दबाव .

-
का चयन करें छवि के गुणवत्ता ड्रॉप-डाउन मेनू और एक विकल्प चुनें।

-
चुनना पीडीएफ सहेजें .

- प्रत्येक फ़ाइल 100 एमबी से कम होनी चाहिए.
- किसी भी रूपांतरण में सभी डेटा का कुल आकार 150 एमबी से अधिक नहीं होना चाहिए।
- आप एक समय में अधिकतम 20 छवियों को संयोजित कर सकते हैं।
विंडोज़ बिल्ट-इन पीडीएफ प्रिंटर का उपयोग करें
यह विधि विंडोज़ कंप्यूटर पर किसी भी सॉफ़्टवेयर एप्लिकेशन पर काम करती है।
Google Images को PDF के रूप में कैसे सेव करें
Google Chrome का उपयोग करके आप किसी भी चित्र को PDF फ़ाइल के रूप में सहेज सकते हैं।
मोज़िला फ़ायरफ़ॉक्स में एक छवि को पीडीएफ में बदलें
पीडीएफ पर प्रिंट करने से पहले आपको फ़ायरफ़ॉक्स में एक पीडीएफ प्रिंटिंग ऐड-ऑन डाउनलोड और इंस्टॉल करना होगा, जैसे कि पीडीएफ में प्रिंट करें , पीडीएफ के रूप में सहेजें , या पीडीएफ जादूगर . आपके द्वारा चुने गए ऐड-ऑन के आधार पर छवि को परिवर्तित करने के निर्देश थोड़े भिन्न हो सकते हैं, लेकिन ये ऐड-ऑन आम तौर पर इस तरह से काम करते हैं:
एंड्रॉइड मोबाइल डिवाइस
एंड्रॉइड मोबाइल उपकरणों पर छवियों को पीडीएफ में परिवर्तित करने के लिए आपके पास दो विकल्प हैं: अंतर्निहित पीडीएफ प्रिंटर का उपयोग करें या किसी ऐप का उपयोग करें।
अंतर्निर्मित पीडीएफ प्रिंटर का उपयोग करें
एक Android ऐप का उपयोग करें
आप छवियों को परिवर्तित करने के उद्देश्य से विशेष रूप से एक ऐप डाउनलोड कर सकते हैं।
Google Drive ऐप का उपयोग करें
Google Drive एक अंतर्निहित छवि-से-पीडीएफ कनवर्टर प्रदान करता है।
Mac और iOS में छवियाँ परिवर्तित करें
अंतर्निहित पीडीएफ प्रिंटर का उपयोग आपके Apple iOS कंप्यूटर पर किसी भी सॉफ़्टवेयर एप्लिकेशन से काम करता है।
Safari के अंतर्निर्मित पीडीएफ प्रिंटर का उपयोग करें
ब्राउज़र में छवि खोलें और चुनें फ़ाइल > पीडीएफ के रूप में निर्यात करें . चुनें कि फ़ाइल को कहाँ सहेजना है, उसे एक नाम दें और चुनें बचाना .

iOS मोबाइल उपकरणों में फ़ोटो ऐप का उपयोग करें
अपने iPhone या iPad से किसी छवि को PDF के रूप में सहेजने के लिए, इन चरणों का पालन करें:
अन्य सॉफ्टवेयर
ये विकल्प विंडोज़ और मैक दोनों कंप्यूटरों के लिए काम करते हैं।
छवि संपादन सॉफ़्टवेयर का उपयोग करें
जबकि कई संपादन सॉफ़्टवेयर छवियों को पीडीएफ में परिवर्तित करने के लिए अंतर्निहित पीडीएफ प्रिंटर का उपयोग करते हैं, कुछ, जैसे एडोब फोटोशॉप, इसे थोड़ा अलग तरीके से करते हैं।
एक ऑनलाइन कनवर्टर का प्रयोग करें
यदि आपके कंप्यूटर में अंतर्निहित पीडीएफ प्रिंटर नहीं है और आप उसे इंस्टॉल नहीं करना चाहते हैं, तो ऑनलाइन पीडीएफ रूपांतरण वेबसाइट आज़माएं। अधिकांश किसी भी फ़ाइल प्रकार (जेपीजी, पीएनजी, या टीआईएफ) को परिवर्तित करते हैं, और अन्य प्रकार-विशिष्ट होते हैं। वह रूपांतरण साइट चुनें जो आपकी आवश्यकताओं के अनुरूप हो और वहां से जाएं।
यदि आप अपनी फ़ाइलों की गोपनीयता और सुरक्षा के बारे में चिंतित हैं, तो अधिकांश ऑनलाइन साइटें रूपांतरण के बाद या एक विशिष्ट समय के बाद (1 से 3 घंटे या हर 24 घंटे के बाद) आपका डेटा स्वचालित रूप से हटा देती हैं। कई लोग आपको जब चाहें तब अपनी फ़ाइलें हटाने की सुविधा भी देते हैं, ताकि आप परिवर्तित पीडीएफ़ डाउनलोड करने के बाद फ़ाइलें हटा सकें।
कुछ ऑनलाइन रूपांतरण साइटों की सीमाएँ या प्रतिबंध हैं, जैसे पीडीएफ फ़ाइल पर वॉटरमार्क लगाना या आपको हर 60 मिनट में केवल एक छवि परिवर्तित करने की अनुमति देना।
पीडीएफ कनवर्टर
पीडीएफ कनवर्टर एक मुफ़्त ऑनलाइन रूपांतरण उपकरण है जो कई छवि फ़ाइल प्रकारों को पीडीएफ (जैसे जेपीजी, पीएनजी, टीआईएफ, और अधिक) में परिवर्तित करता है। अपने कंप्यूटर, अपने Google ड्राइव या ड्रॉपबॉक्स से एक छवि अपलोड करें। आप URL का उपयोग करके भी अपलोड कर सकते हैं, जिससे यह और भी आसान हो जाएगा।
छवियों को परिवर्तित करते समय पीडीएफ कन्वर्ट आपको कई विकल्प देता है। यदि आप अलग-अलग पीडीएफ चाहते हैं तो आप छवियों को अलग-अलग रूपांतरित कर सकते हैं। या, आप एक समय में कई छवियों को परिवर्तित कर सकते हैं और उन छवियों को एक एकल पीडीएफ में जोड़ सकते हैं।
मुख्य सीमा यह है कि जब तक आप भुगतान किए गए खाते के लिए साइन अप नहीं करते, तब तक आप हर 60 मिनट में केवल एक पीडीएफ को परिवर्तित और डाउनलोड कर सकते हैं।
ऑनलाइन2पीडीएफ
एक और निःशुल्क रूपांतरण उपकरण, ऑनलाइन2पीडीएफ , आपको छवि रूपांतरण विकल्पों पर अधिक नियंत्रण देता है। जब आप छवियों को पीडीएफ में परिवर्तित करते हैं तो पेज लेआउट और मार्जिन, छवि आकार और ओरिएंटेशन के विकल्प चुनें।
Online2PDF कई छवियों को एक ही पीडीएफ में जोड़ सकता है, साथ ही यदि आप चाहें तो प्रति पृष्ठ एक से अधिक छवियाँ रखने का विकल्प भी प्रदान कर सकते हैं (प्रति पृष्ठ नौ छवियां तक)।
परिवर्तित करने के लिए फ़ोटो का चयन करते समय, याद रखने योग्य कुछ दिशानिर्देश हैं:
जेपीजी से पीडीएफ
जेपीजी से पीडीएफ कनवर्टर वही करता है जो उसका नाम कहता है। यह JPG को PDF में परिवर्तित करता है। ऐसा प्रतीत होता है कि JPG फ़ाइल आकार पर कोई सीमा नहीं है जिसे आप परिवर्तित कर सकते हैं। हालाँकि, आप एक समय में अधिकतम 20 फ़ाइलें ही अपलोड कर सकते हैं।
एक बार जब आप अपनी फ़ाइलें अपलोड कर लें, तो छवि को व्यक्तिगत रूप से पीडीएफ में बदलने के लिए प्रत्येक पर क्लिक करें या अपनी सभी छवियों का चयन करें और उन्हें एक एकल पीडीएफ में संयोजित करें।
उनके पास भी है टीआईएफएफ से पीडीएफ ऑनलाइन कनवर्टर वह उसी प्रकार कार्य करता है।
आई हार्ट पीडीएफ
आई हार्ट पीडीएफ केवल JPG को PDF में परिवर्तित करता है। आप अपने कंप्यूटर, अपने Google ड्राइव या ड्रॉपबॉक्स से चित्र या फ़ोटो अपलोड कर सकते हैं। एक बार जब आप छवियां अपलोड कर लेते हैं, तो आप मार्जिन और ओरिएंटेशन जैसे रूपांतरण विकल्प चुन सकते हैं। यह कनवर्टर एकाधिक छवियों को एक एकल पीडीएफ में भी जोड़ता है।
आई हार्ट पीडीएफ की एक उपयोगी सुविधा यह है कि एक बार जब आपका पीडीएफ तैयार हो जाता है, तो आप फ़ाइल को डाउनलोड कर सकते हैं, इसे यूआरएल का उपयोग करके साझा कर सकते हैं, या इसे अपने Google ड्राइव या ड्रॉपबॉक्स में सहेज सकते हैं।
पीडीएफप्रो
पीडीएफप्रो जेपीजी से पीडीएफ, पीएनजी से पीडीएफ और टीआईएफएफ/टीआईएफ से पीडीएफ के लिए ऑनलाइन रूपांतरण सेवाएं प्रदान करता है। जब आप उनकी रूपांतरण सेवाओं का उपयोग करते हैं, तो आप अपने द्वारा बनाए गए प्रत्येक पीडीएफ के अधिकतम तीन डाउनलोड निःशुल्क प्राप्त करते हैं। असीमित डाउनलोड केवल प्रीमियम सदस्यता के माध्यम से उपलब्ध हैं।
आपकी पीडीएफ़ें हर 24 घंटे में अपने सर्वर से स्वचालित रूप से हटा दी जाती हैं, या पीडीएफ़ फ़ाइलें डाउनलोड करने के बाद आप स्वयं फ़ाइलें हटा सकते हैं।
दिलचस्प लेख
संपादक की पसंद
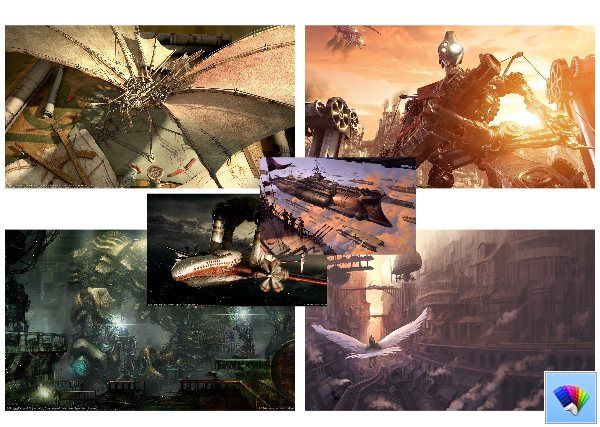
विंडोज 8 के लिए स्टीमपंक थीम
विंडोज 8 के लिए स्टीमपंक थीम में स्टीमपंक वॉलपेपर का सेट है। इस विषय को प्राप्त करने के लिए, नीचे दिए गए डाउनलोड लिंक पर क्लिक करें और फिर खोलें पर क्लिक करें। यह आपके डेस्कटॉप पर थीम लागू करेगा। युक्ति: यदि आप विंडोज 7 उपयोगकर्ता हैं, तो इस विषय को स्थापित करने और लागू करने के लिए हमारे डेस्कटेम्पैक इंस्टालर का उपयोग करें। आकार: 9 एमबी डाउनलोड लिंक समर्थन usWinaero बहुत

डेस्कटॉप और मोबाइल के लिए टेलीग्राम को एडिट मैसेज फीचर मिला है
टेलीग्राम एक तेजी से बढ़ता मोबाइल और डेस्कटॉप मैसेजिंग ऐप है। इसे हाल ही में एक दिलचस्प नई सुविधा मिली - भेजे गए संदेशों को संपादित करने की क्षमता।

Meizu MX4 उबंटू संस्करण की समीक्षा: दूसरे उबंटू फोन में बहुत बेहतर हार्डवेयर है
इस साल की शुरुआत में लॉन्च होने पर हम पहले उबंटू फोन के दीवाने नहीं थे, लेकिन फिर निष्पक्षता में, उत्साहित होने के लिए बहुत कुछ नहीं था। यह एक बजट £121 स्मार्टफोन था जो हाथ में सस्ता लगता था,

कैसे एक iPhone पर तस्वीरें गठबंधन करने के लिए
तस्वीरें हमारे जीवन में आवश्यक हैं, क्योंकि वे हमें समय के एक विशेष बिंदु से जोड़ती हैं; वे हमें लोगों, अनुभवों, भावनाओं और कहानियों की याद दिलाते हैं। जब आपने कई तस्वीरें ली हैं, तो उन्हें प्रदर्शित करने का एक शानदार तरीका एक के माध्यम से है

विंडोज 10 में ड्राइवर हस्ताक्षर आवश्यकता को कैसे अक्षम करें
डिफ़ॉल्ट रूप से, विंडोज 10 आपको अहस्ताक्षरित ड्राइवरों को स्थापित करने की अनुमति नहीं देगा। यहां आपको ऐसे मामले में क्या करना चाहिए।

फ़ायरफ़ॉक्स ६२ का विमोचन, यहां आपको वो सबकुछ पता होना चाहिए
मोज़िला ने आज अपने फ़ायरफ़ॉक्स ब्राउज़र का एक नया संस्करण जारी किया। संस्करण 62 महत्वपूर्ण सुधारों की एक संख्या लाते हुए, स्थिर शाखा तक पहुँच गया। इस रिलीज़ में प्रमुख बदलाव इस प्रकार हैं। फ़ायरफ़ॉक्स 62 नए क्वांटम इंजन के साथ निर्मित शाखा का प्रतिनिधित्व करता है। यह एक परिष्कृत उपयोगकर्ता इंटरफ़ेस के साथ आता है, जिसका नाम 'फोटॉन' है। ब्राउज़र अब बिना आता है

































