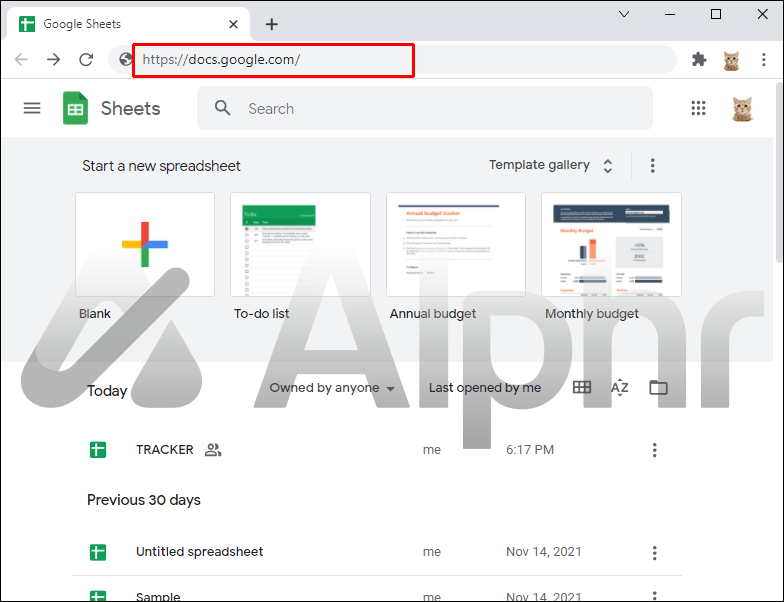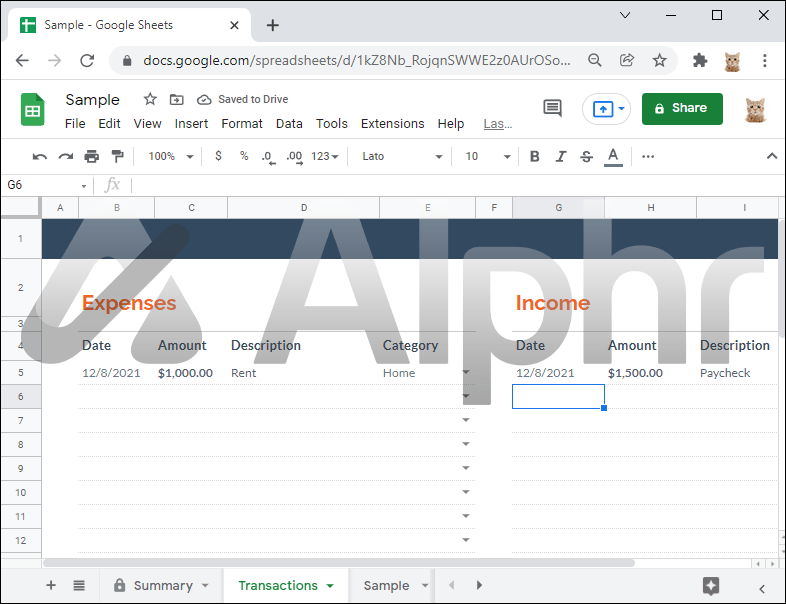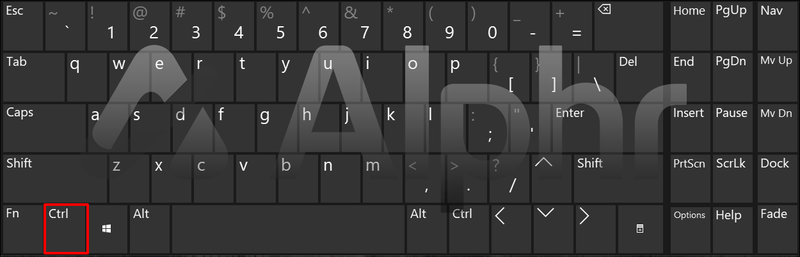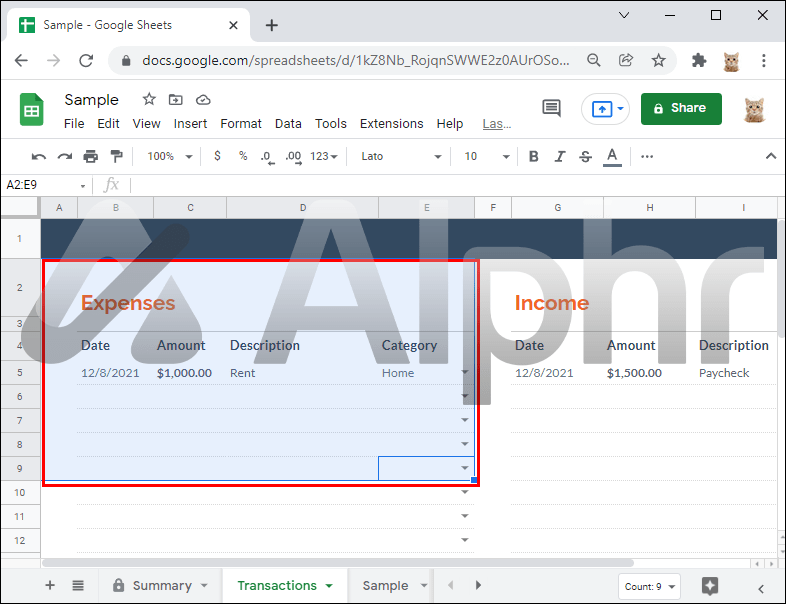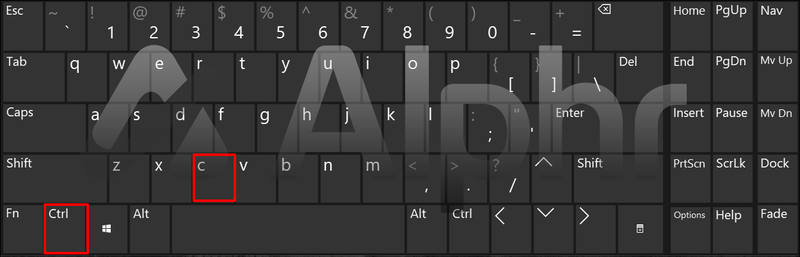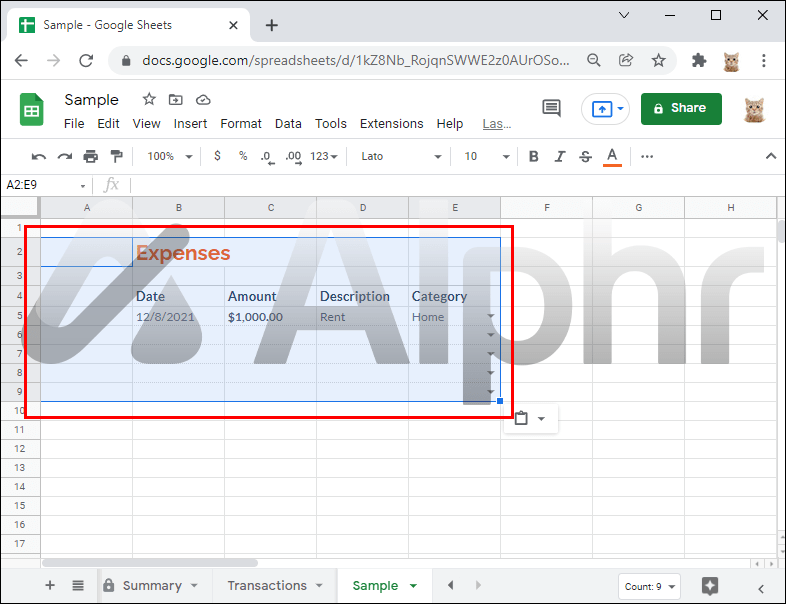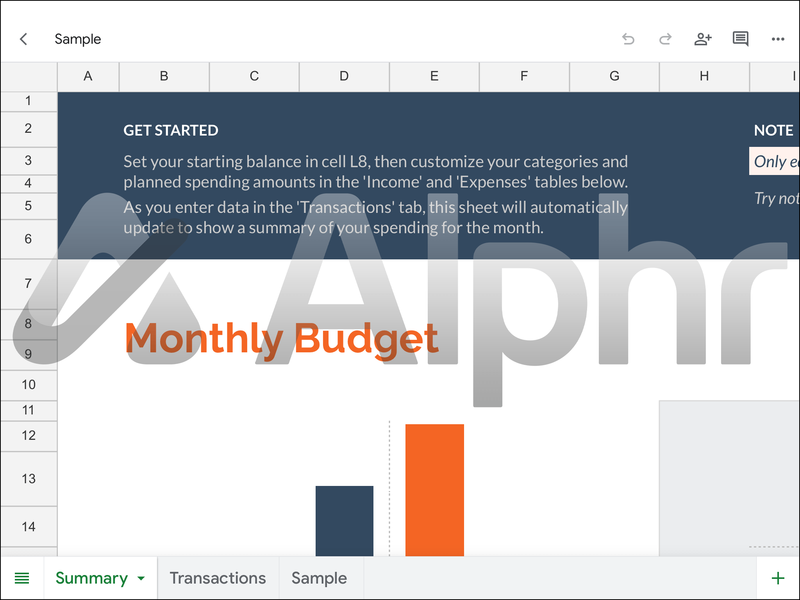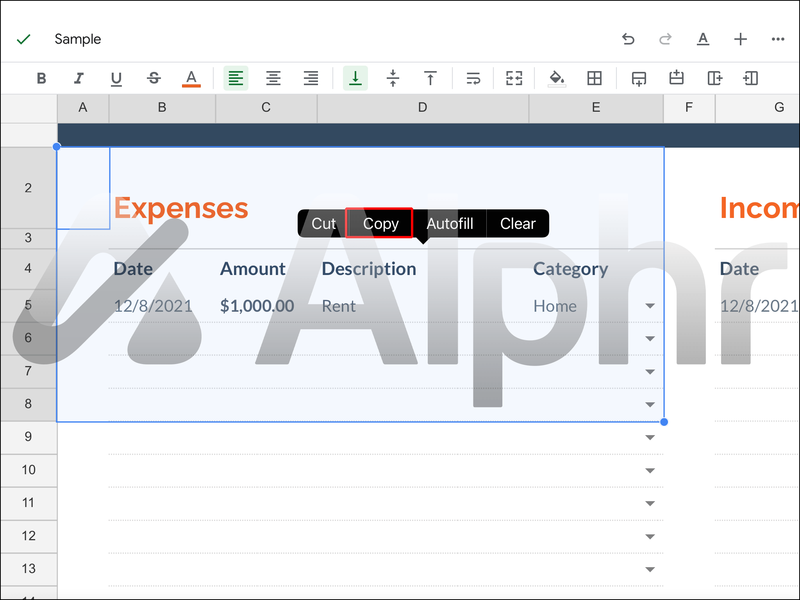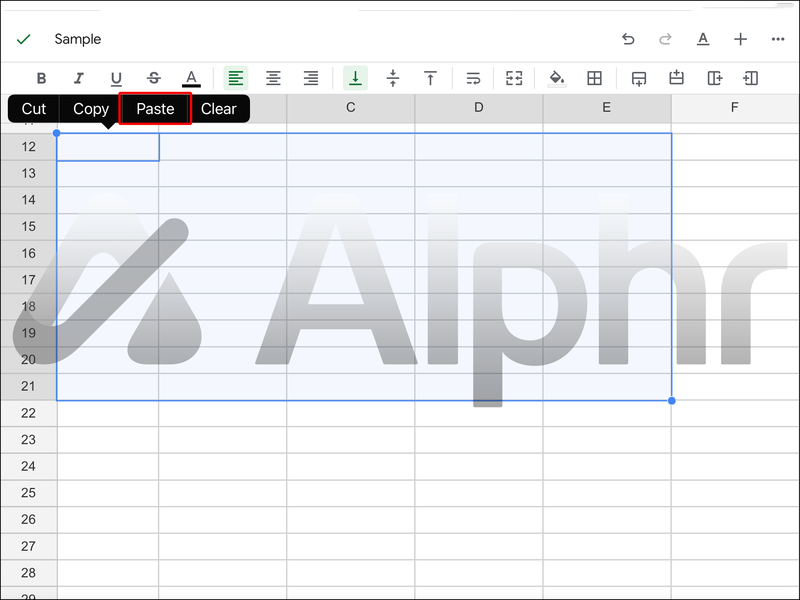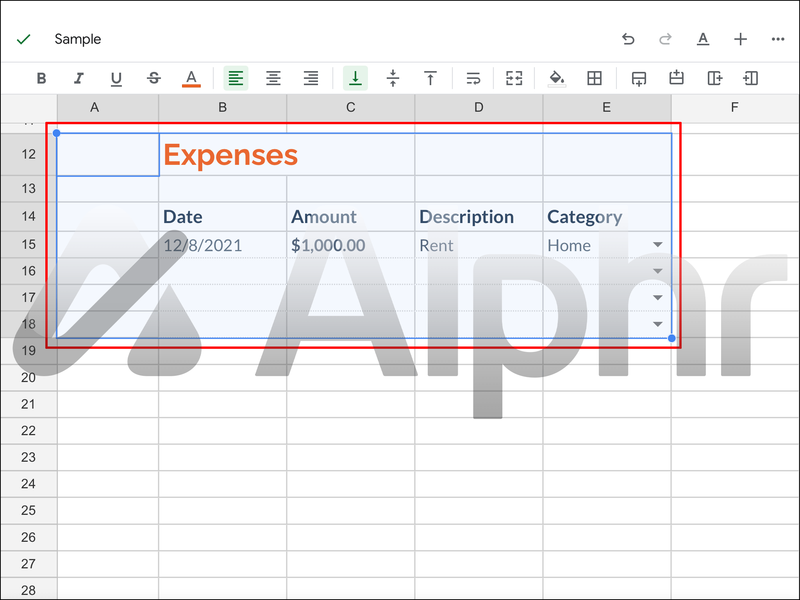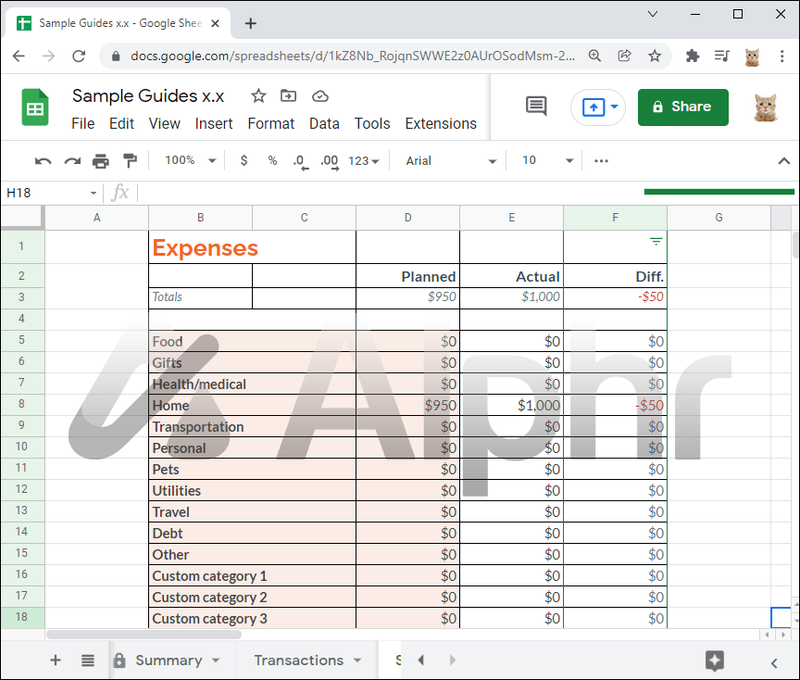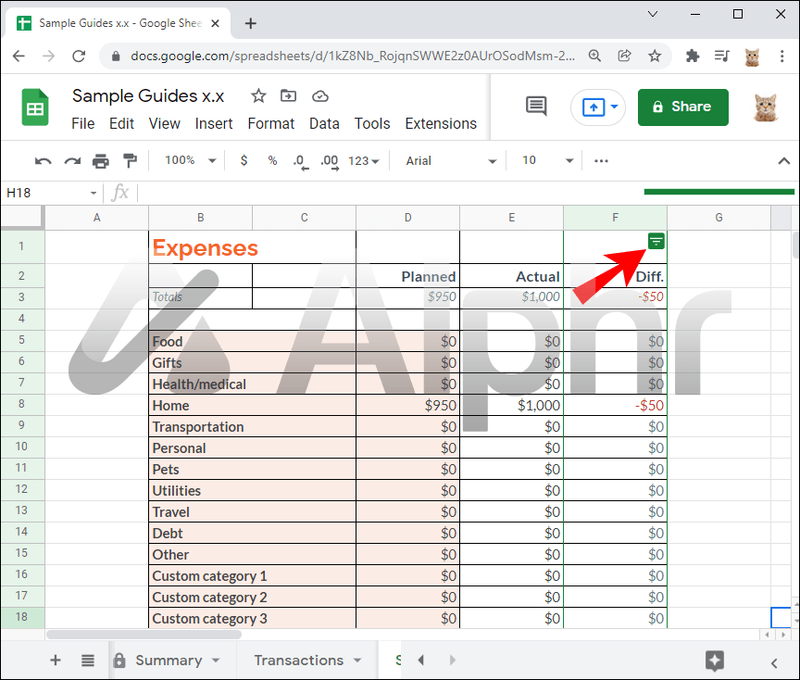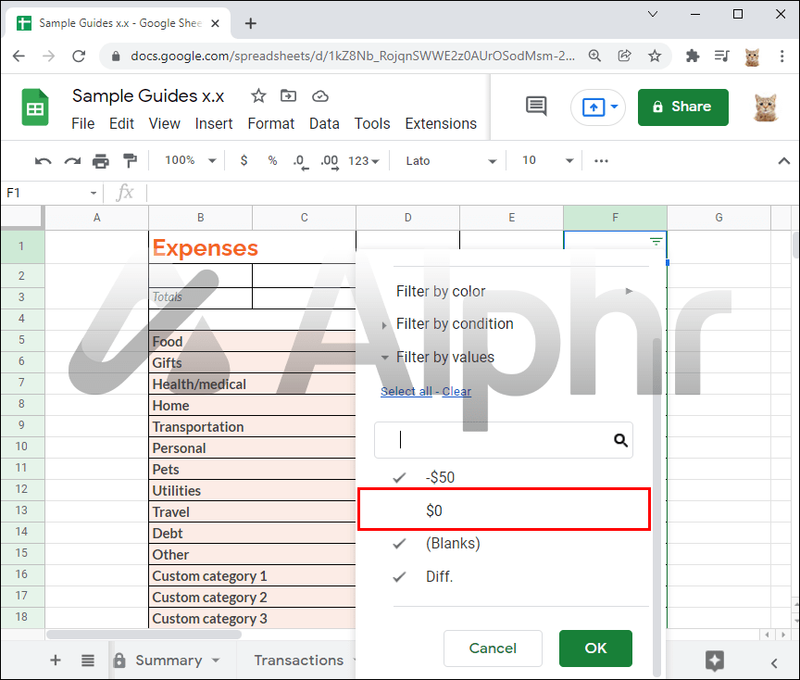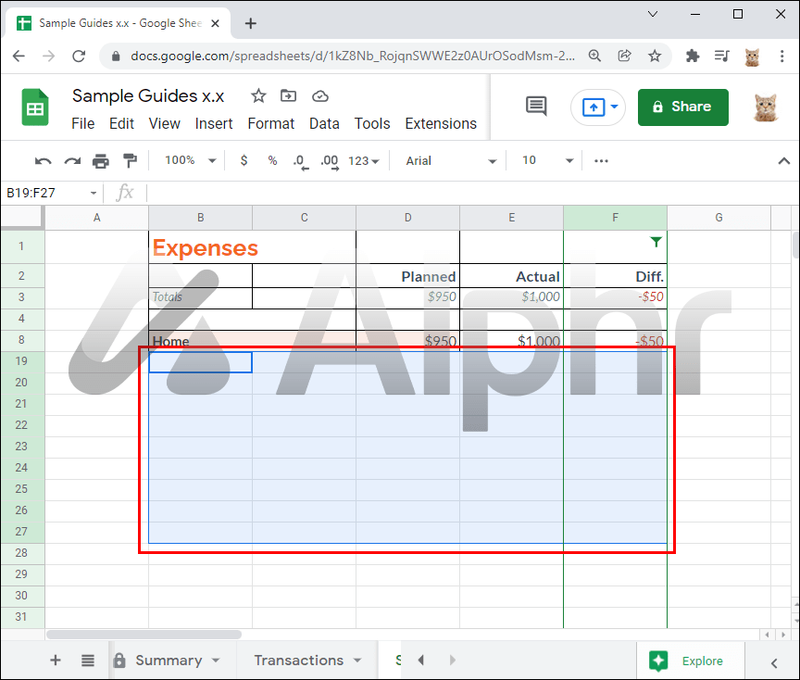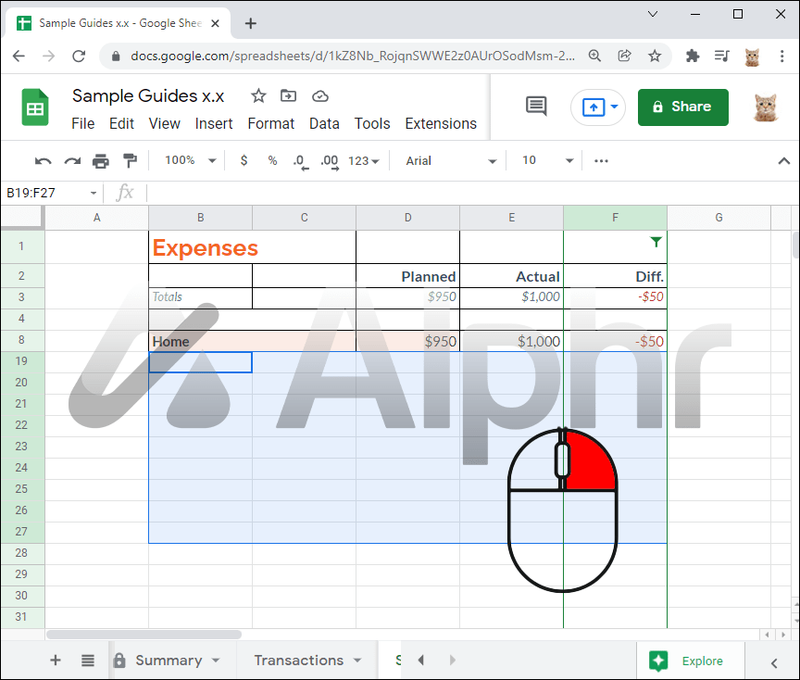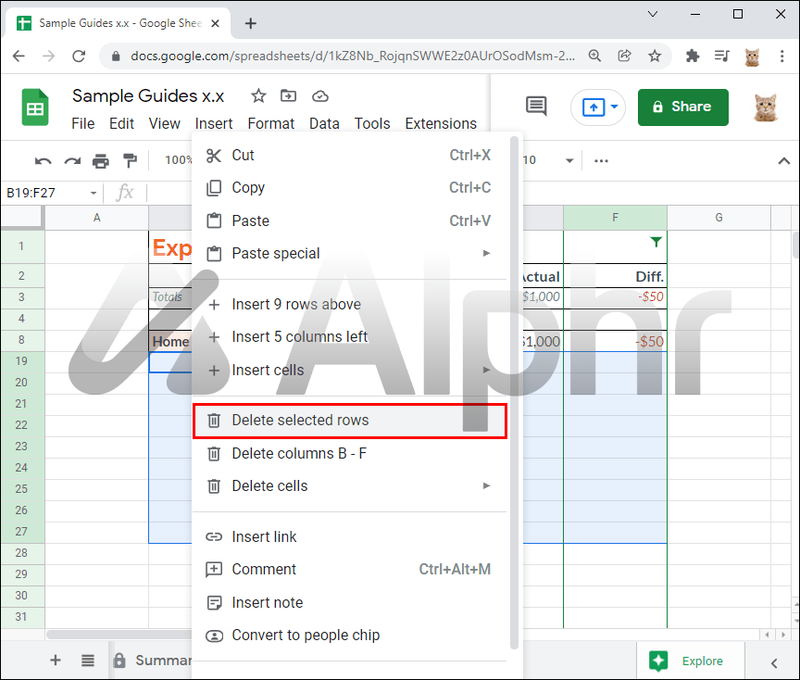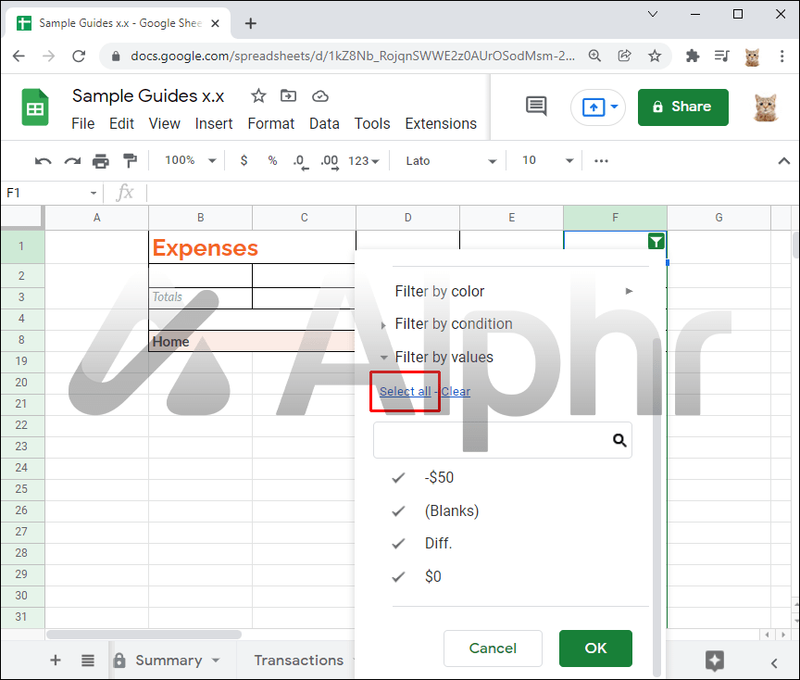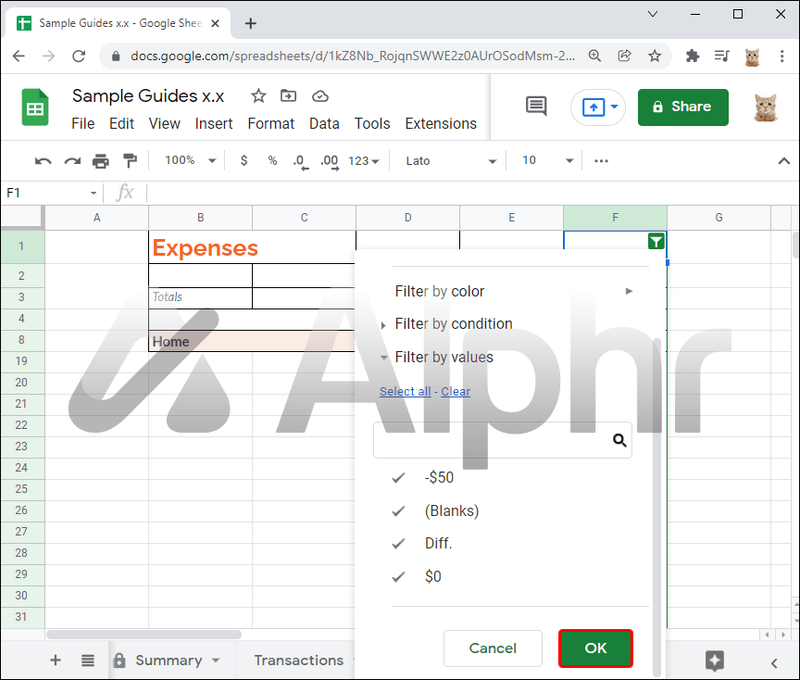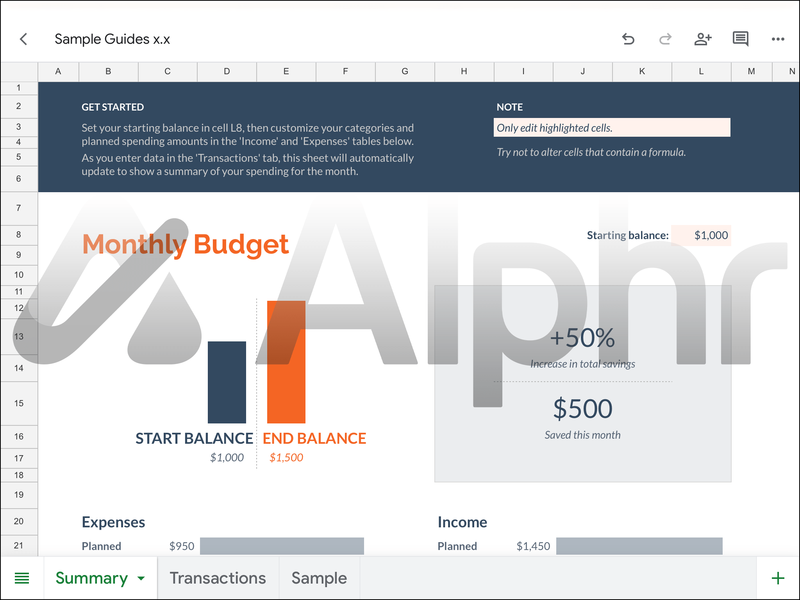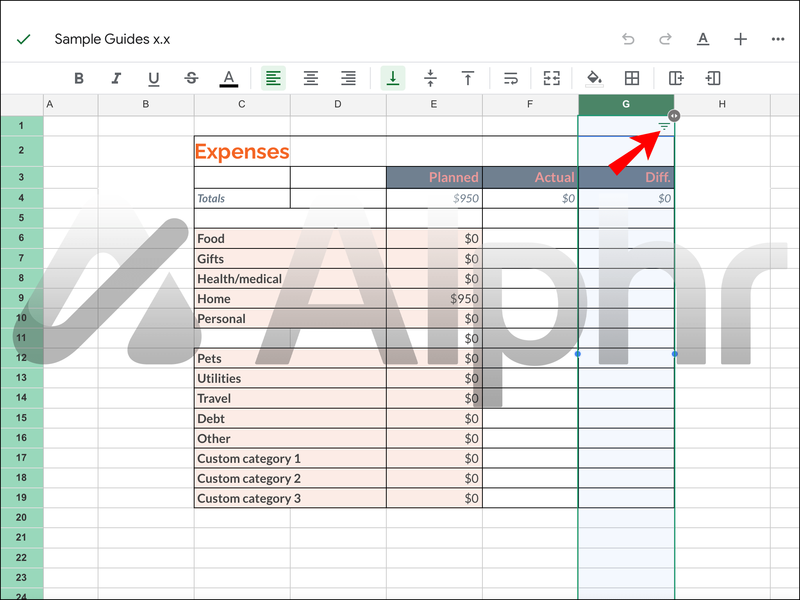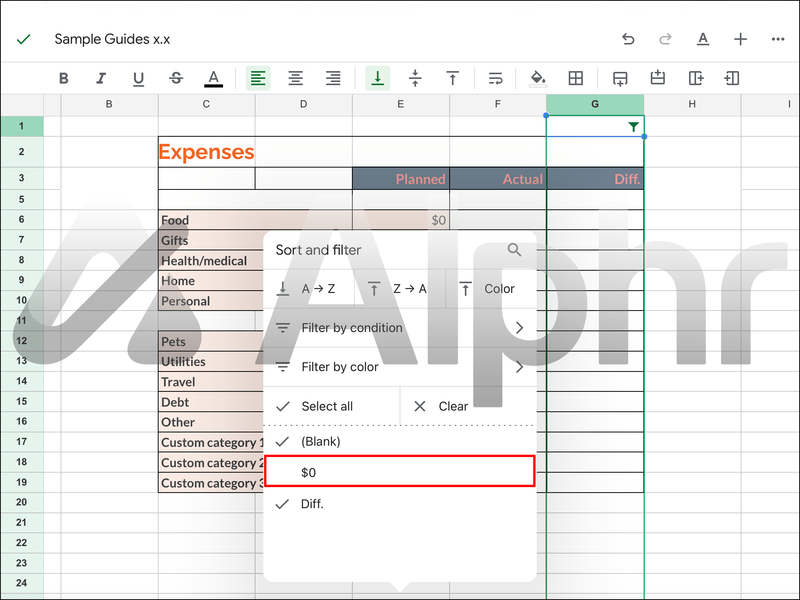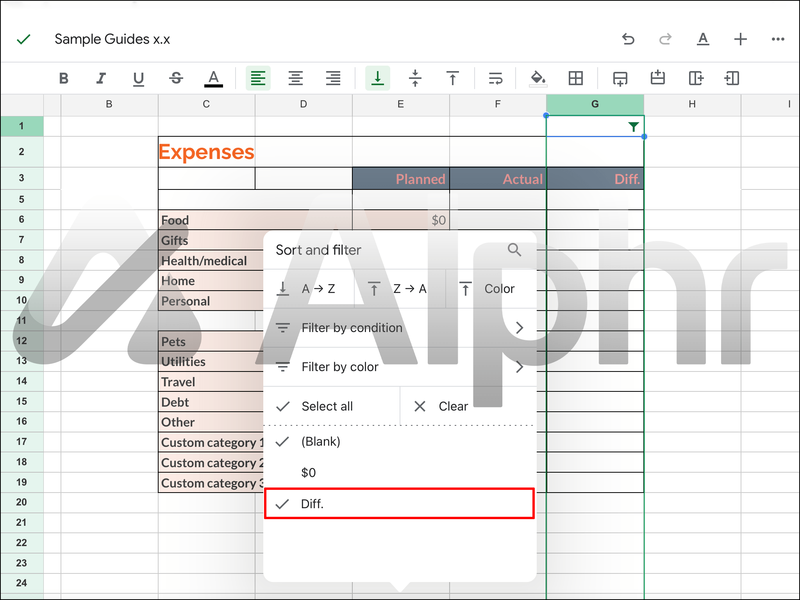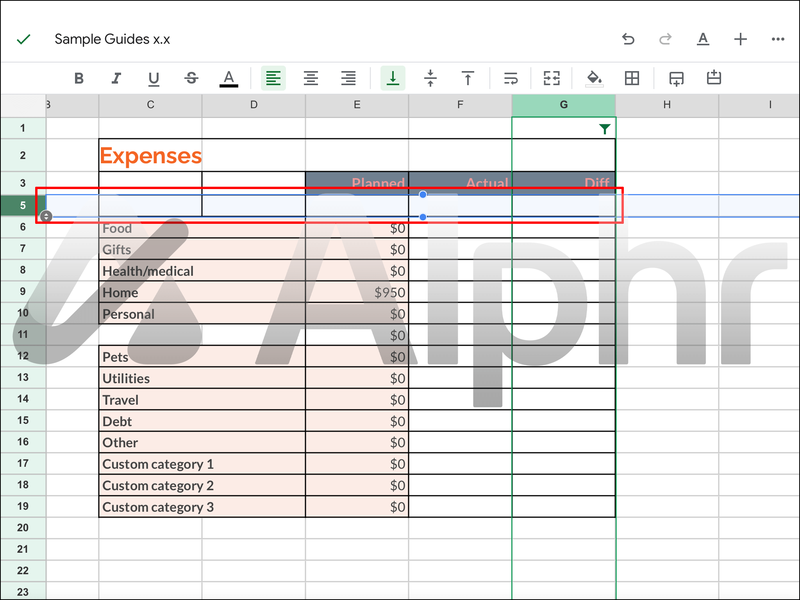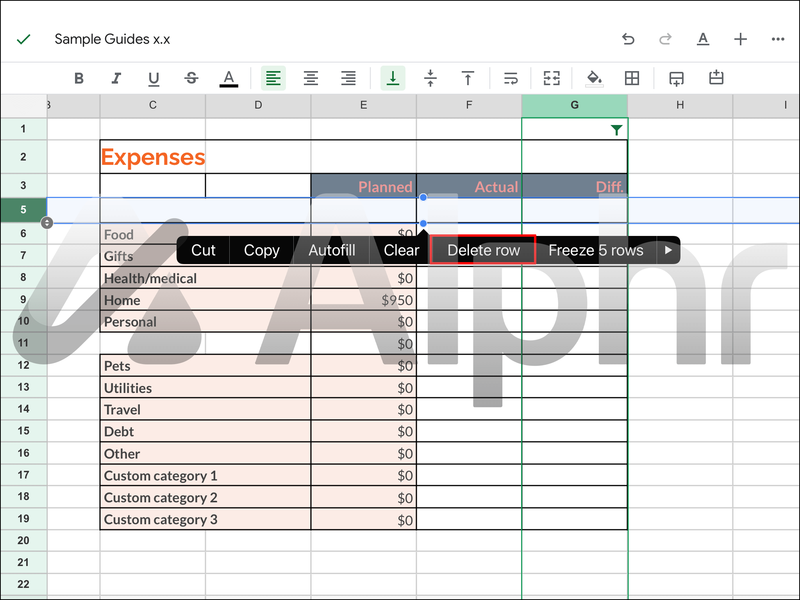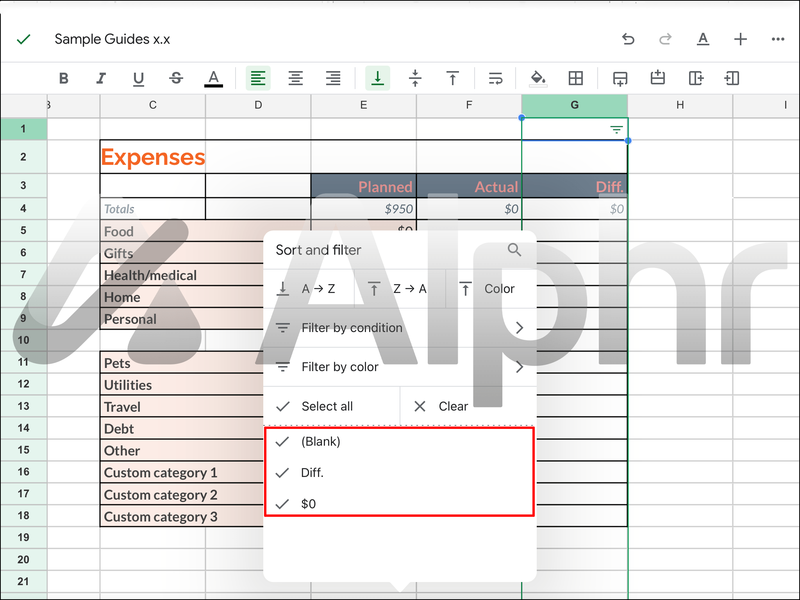Google पत्रक माइक्रोसॉफ्ट एक्सेल के समान एक वेब-आधारित स्प्रेडशीट प्रोग्राम है, और दोनों में कई विशेषताएं हैं। पूर्व में, आप संभवतः कुछ कक्षों की प्रतिलिपि बनाना समाप्त कर देंगे, लेकिन चिपकाने के बाद, पता लगाएं कि छिपी हुई पंक्तियाँ या स्तंभ दिखाई दिए। ये दृष्टि से अप्रसन्न हैं, और आपको इन्हें मैन्युअल रूप से निकालना होगा।

यदि आप अक्सर Google पत्रक का उपयोग करते हैं और आश्चर्य करते हैं कि क्या उन्हें हटाने का कोई तरीका है, तो आप सही जगह पर आए हैं। इन छिपी वस्तुओं से छुटकारा पाने और उन्हें बनाए बिना कॉपी और पेस्ट करने के तरीके हैं। कैसे पता लगाने के लिए पढ़ते रहें।
पीसी पर Google शीट्स में छिपी पंक्तियों के बिना कॉपी कैसे करें
Google खाते और ब्राउज़र वाला कोई भी व्यक्ति Google पत्रक का निःशुल्क उपयोग कर सकता है, जैसा कि अन्य Google सॉफ़्टवेयर के साथ होता है। Microsoft Excel पर Google पत्रक का एक लाभ दूसरों को रीयल-टाइम में परियोजनाओं पर सहयोग करने देता है। आप कुछ ही क्लिक में अपने सहकर्मियों के साथ दस्तावेज़ भी साझा कर सकते हैं।
तालिकाओं की प्रतिलिपि बनाते समय, आप कभी-कभी छिपी हुई पंक्तियों या स्तंभों की प्रतिलिपि बनाने के लिए उत्तरदायी होते हैं। ये भ्रामक हो सकते हैं, खासकर यदि आप एकत्रित डेटा की गणना के लिए Google पत्रक का उपयोग करते हैं।
दूसरी बार, आप केवल दृश्यमान पंक्तियों की प्रतिलिपि बनाना चाहेंगे और छिपी हुई पंक्तियों को पीछे छोड़ देंगे। ऐसा करने के कारण परियोजना के आधार पर भिन्न होते हैं। हालाँकि, मानक प्रतिलिपि बनाने और चिपकाने के तरीके अभी भी उन्हें खत्म कर देते हैं।
आप सब कुछ कॉपी और पेस्ट कर सकते हैं और बाद में छिपी हुई पंक्तियों को हटा सकते हैं, लेकिन यह समय लेने वाली है, और आप गलती से एक को याद कर सकते हैं। तब तक आपके परिणाम तिरछे हो सकते हैं जब तक आप अपराधी को नहीं ढूंढ लेते।
टिकटोक पर युगल गीत कैसे करें
सौभाग्य से, एक समाधान है जो आपको छिपी हुई पंक्तियों में हस्तक्षेप किए बिना वस्तुओं की प्रतिलिपि बनाने की अनुमति देता है। इस प्रक्रिया में केवल दृश्यमान पंक्तियों को विशेष रूप से कॉपी करना शामिल है। यहां बताया गया है कि यह कैसे किया जाता है:
- अपने ब्राउज़र में Google पत्रक लॉन्च करें।
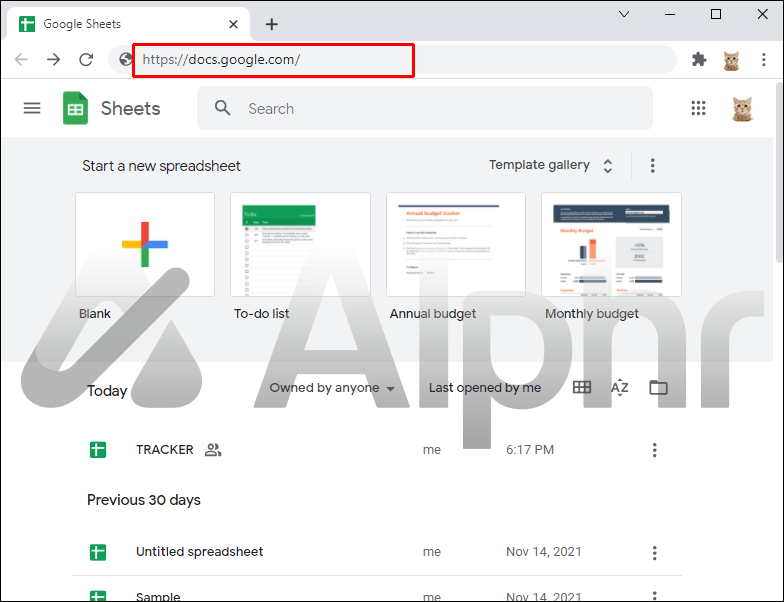
- अपने प्रोजेक्ट पर जाएं।
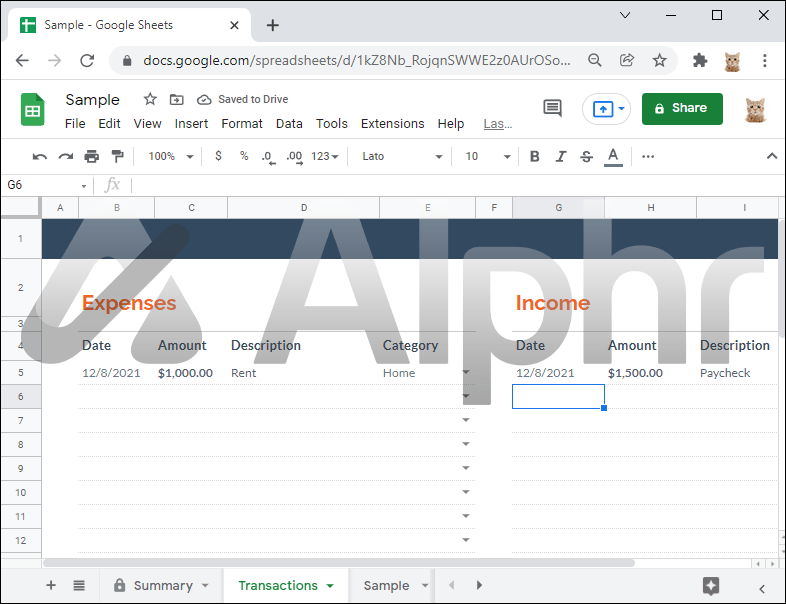
- Ctrl कुंजी दबाए रखें।
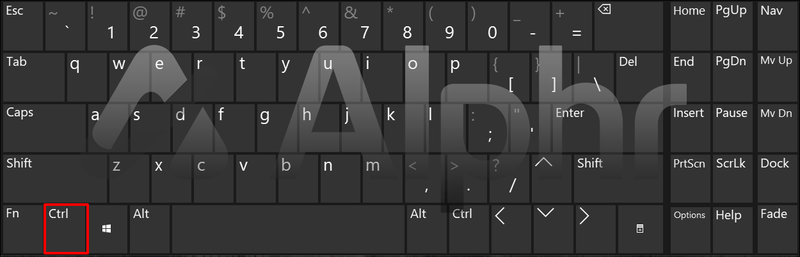
- उन सभी दृश्यमान कोशिकाओं पर क्लिक करें जिन्हें आप कॉपी करना चाहते हैं।
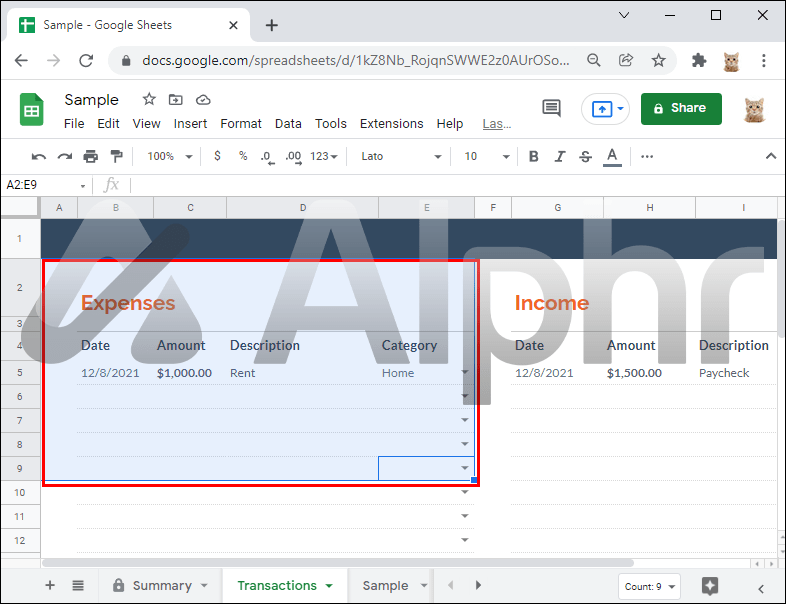
- जब आप उन सभी का चयन कर लें, तो उन्हें Ctrl + C का उपयोग करके या राइट-क्लिक करके कॉपी करें।
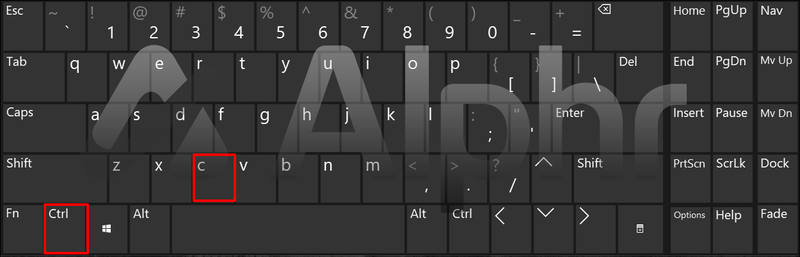
- पंक्तियों को किसी भिन्न स्थान या किसी अन्य फ़ाइल में चिपकाएँ।
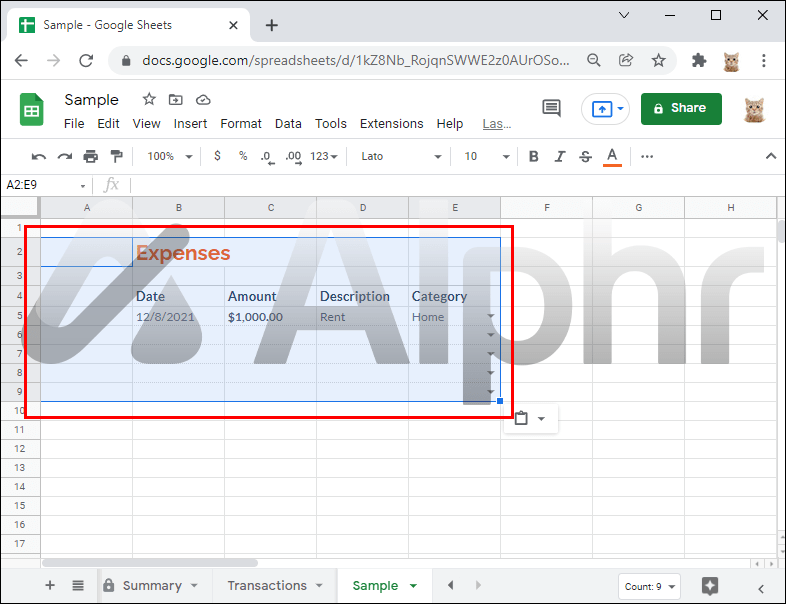
- यदि आवश्यक हो तो दोहराएं।
एक अलग समाधान हुआ करता था जिसमें विशेष मूल्यों को चिपकाना शामिल था, लेकिन यह Google पत्रक के अपडेट के साथ अप्रचलित हो गया है।
उपयोगकर्ताओं ने सभी पंक्तियों को एक्सेल में कॉपी और पेस्ट करने का प्रयास किया है और फिर एक्सेल से मूल्यों को वापस Google शीट्स में ले जाने का प्रयास किया है। हालाँकि, यह अन्य विधि काम नहीं करती है, क्योंकि छिपी हुई पंक्तियाँ अभी भी कॉपी की जाएंगी।
कुछ लोग तीसरा उपाय सुझाते हैं: एक नए टैब में पेस्ट करना और वापस पेस्ट करना। लेकिन यह भी अप्रभावी है। वर्तमान में, छिपे हुए मूल्यों को प्रदर्शित किए बिना कॉपी और पेस्ट करने का एकमात्र तरीका अलग-अलग पंक्तियों का चयन करना है, जैसा कि ऊपर देखा गया है।
आईपैड पर Google शीट्स में छिपी पंक्तियों के बिना कॉपी कैसे करें
जब वे सब कुछ कॉपी और पेस्ट करते हैं तो iPad उपयोगकर्ताओं को छिपी हुई पंक्तियों को कॉपी करने की समस्या का भी सामना करना पड़ेगा। पीसी और मोबाइल डिवाइस उपयोगकर्ता एक ही दस्तावेज़ पर सहयोग कर सकते हैं, हालांकि iPad उपयोगकर्ताओं के पास समान उपयोगकर्ता इंटरफ़ेस नहीं होगा। फिर भी, किसी भी छिपी हुई पंक्तियों को भी डुप्लिकेट किए बिना कॉपी और पेस्ट करना अभी भी संभव है।
विंडोज़ मीडिया प्लेयर पर WAV फ़ाइल को mp3 में कैसे बदलें?
जब तक आप अपने iPad के साथ माउस और कीबोर्ड का उपयोग करने की योजना नहीं बना रहे हैं, आप टच स्क्रीन नियंत्रणों के साथ फंस गए हैं। वे निश्चित रूप से नौकरी के लिए पर्याप्त से अधिक हैं। यहां बिना किसी परेशानी के कॉपी और पेस्ट करने का तरीका बताया गया है:
- अपने iPad पर, अपना Google पत्रक ऐप टैप करें और लॉन्च करें।

- अपना प्रोजेक्ट लोड करें।
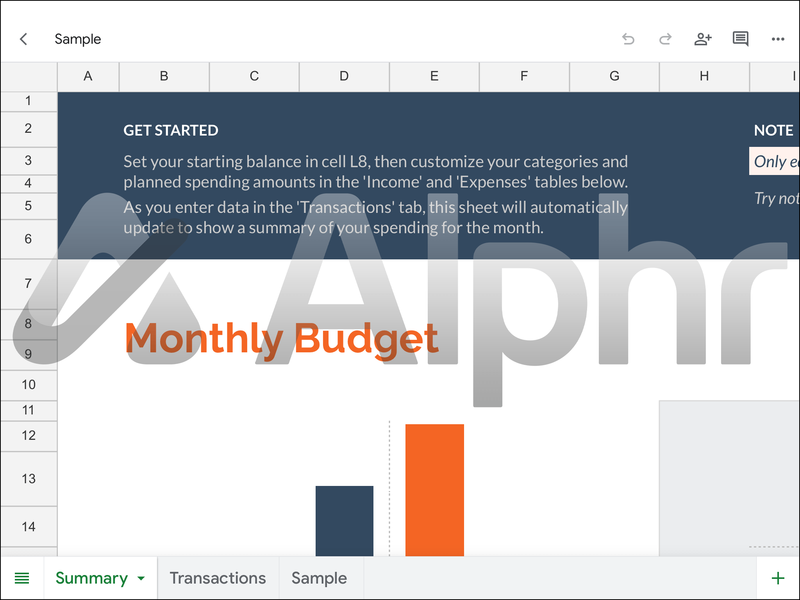
- उन सभी पंक्तियों को टैप करें और चुनें जिन्हें आप कॉपी करना चाहते हैं।
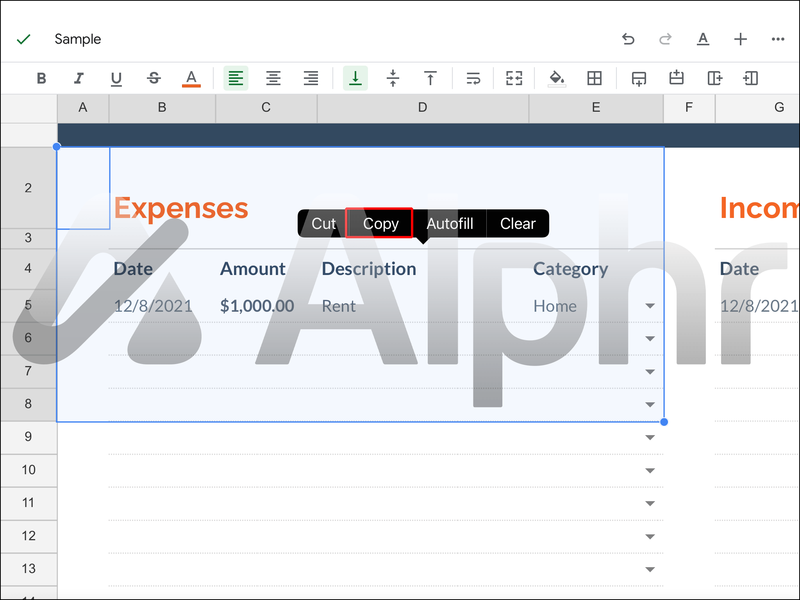
- मानों को किसी नए पृष्ठ या फ़ाइल पर चिपकाएँ।
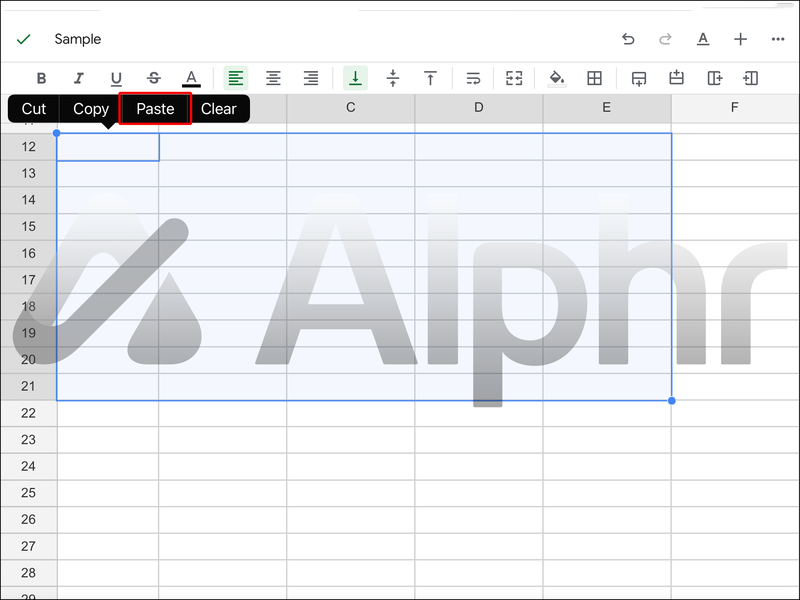
- उन्हें छिपी हुई पंक्तियों के बिना चिपकाया जाना चाहिए, और यदि आवश्यक हो तो आप प्रक्रिया को दोहरा सकते हैं।
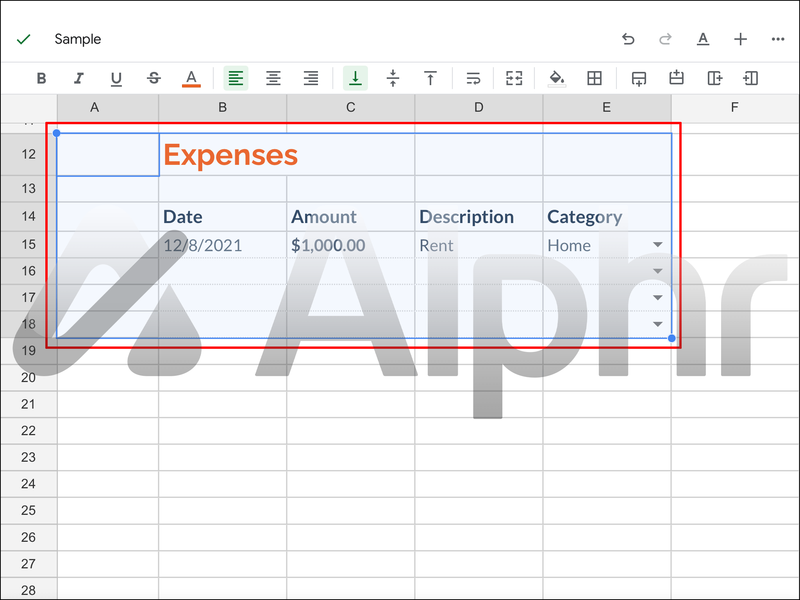
हमने पहले जिन सुधारों का उल्लेख किया है, वे काम नहीं करते हैं, इसलिए यह एकमात्र तरीका है जिसका आप वर्तमान में उपयोग कर सकते हैं। विशेष मूल्यों को चिपकाना, उन्हें किसी अन्य स्थान पर चिपकाना, उन्हें दोबारा चिपकाना, और उन्हें एक नए पृष्ठ से कॉपी करना सभी या तो अप्रचलित या अप्रभावी हैं। चाहे आप टच स्क्रीन नियंत्रण या माउस और कीबोर्ड का उपयोग कर रहे हों, यह लागू होता है।
किसी भी गाने को 8 बिट में बदलें
फ़िल्टर की गई पंक्तियों को हटाना
आपकी स्प्रैडशीट की कुछ पंक्तियों के छिपे होने का कारण यह है कि आपने एक फ़िल्टर सक्रिय कर दिया है। ये फ़िल्टर इसे बनाते हैं ताकि उपयोगकर्ता को केवल वे मान दिखाई दें जो एक विशिष्ट समूह में आते हैं। इसलिए, जो कुछ भी मेल नहीं खाता वह दृष्टि से छिप जाता है।
इसका मतलब यह नहीं है कि मूल्य चले गए हैं, हालांकि। यदि आप इन मानों का उपयोग किसी समीकरण या सूत्र में कर रहे हैं, तो भी उनका गुणनखंडन किया जा रहा है, भले ही आप उन्हें देख सकें।
यदि आप किसी कारण से उन्हें हटाना चाहते हैं, तो आप Google पत्रक में उपयुक्त विकल्पों का चयन करके ऐसा कर सकते हैं। यहाँ कदम हैं:
- Google पत्रक लॉन्च करें।
- अपनी स्प्रेडशीट खोलें।
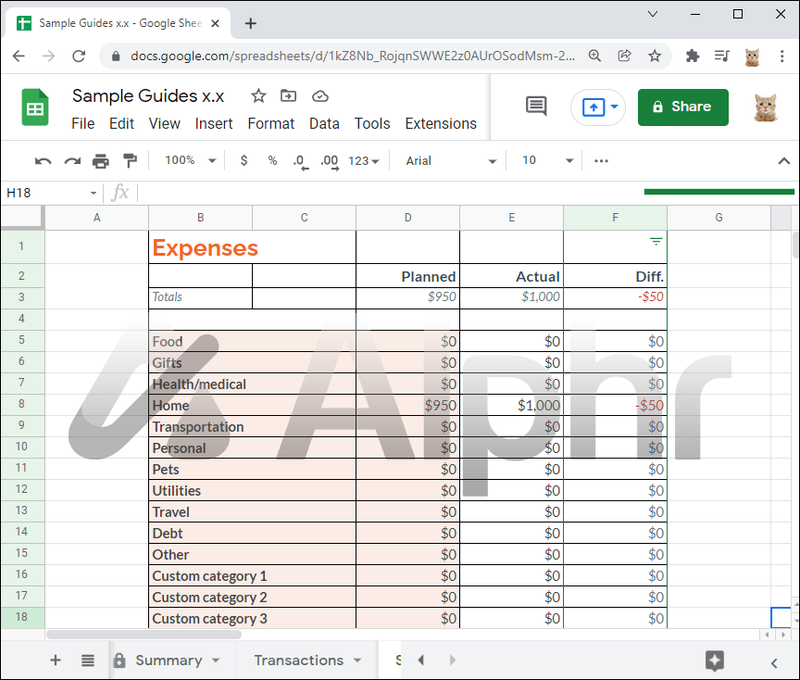
- जिस पंक्ति से आप कॉपी करना चाहते हैं उस पर फ़िल्टर बटन पर क्लिक करें।
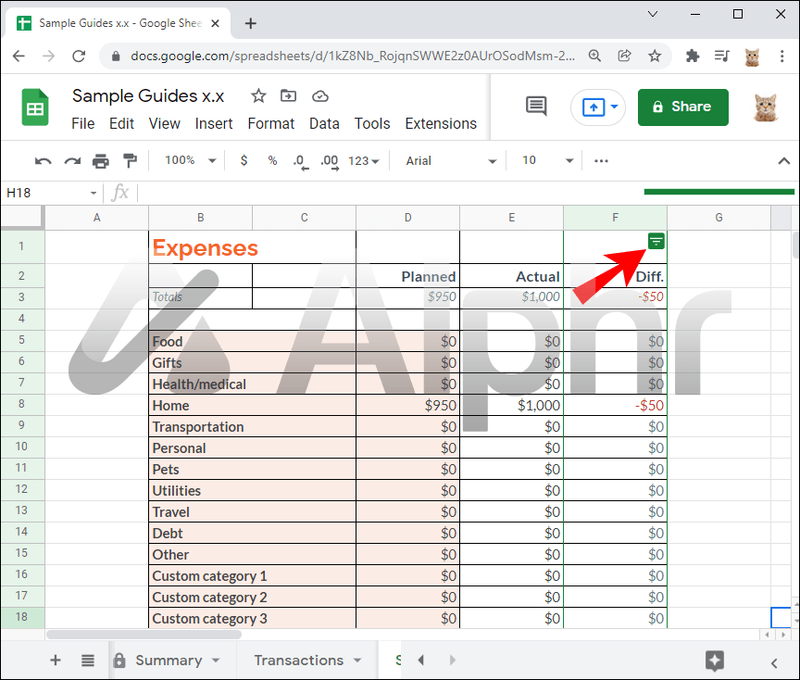
- उस मानदंड या मानदंड को अनचेक करें जिसे आप रखना चाहते हैं।
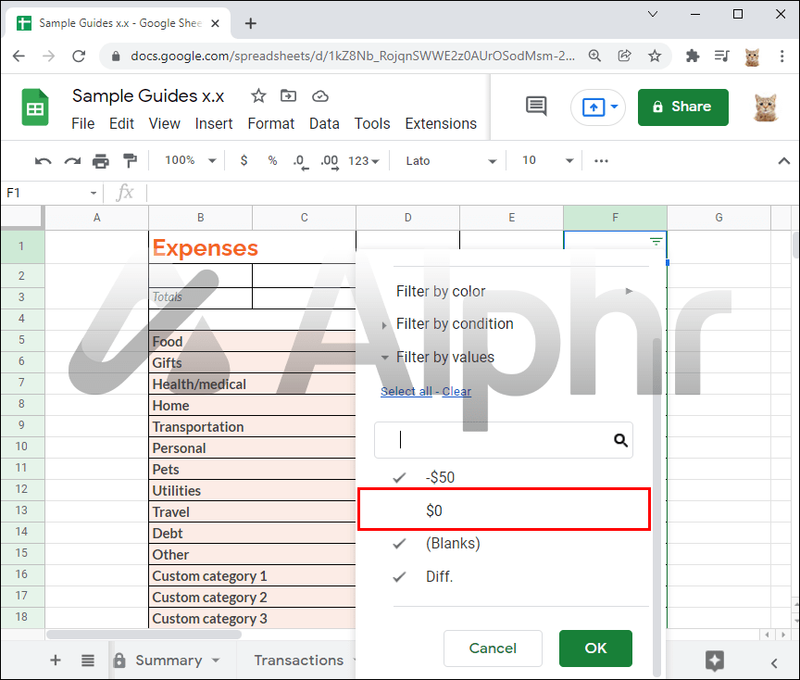
- सुनिश्चित करें कि केवल उन पंक्तियों को चेक किया गया है जिन्हें आप हटाना चाहते हैं।
- सभी फ़िल्टर की गई पंक्तियों का चयन करें।
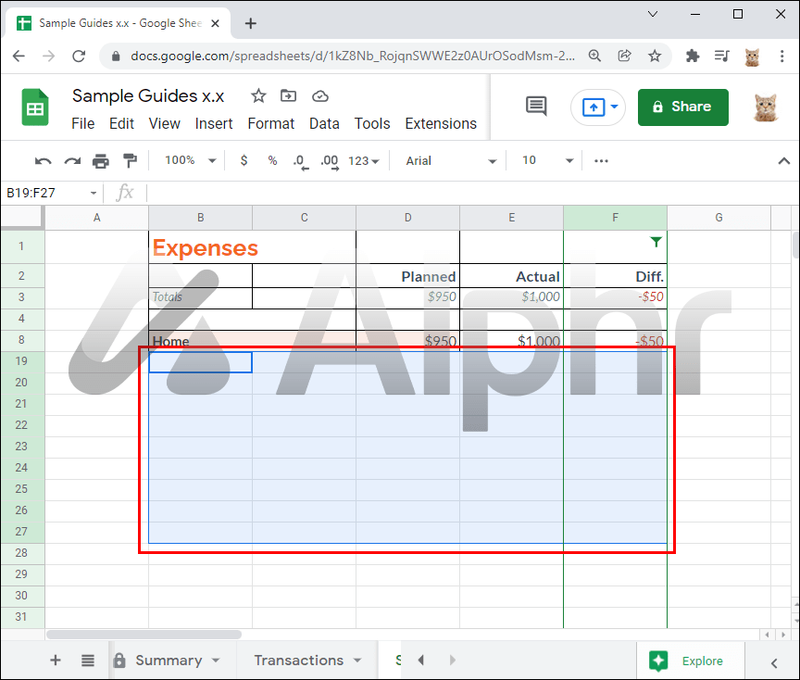
- क्षेत्र में कहीं भी राइट-क्लिक करें।
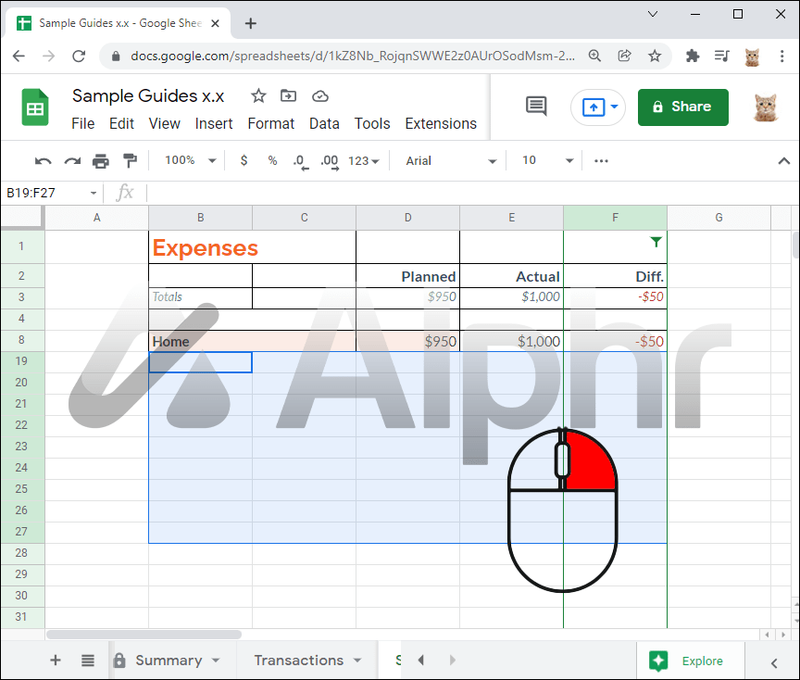
- चयनित पंक्तियों को हटाएँ पर क्लिक करें।
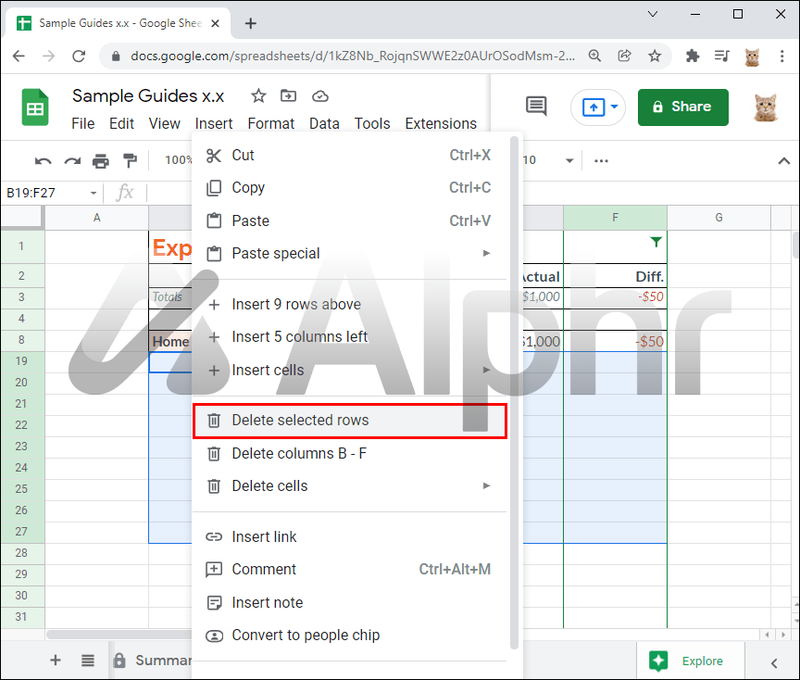
- छिपी हुई पंक्तियों को फिर से जाँच कर या सभी का चयन करें पर क्लिक करके उन्हें दिखाएँ।
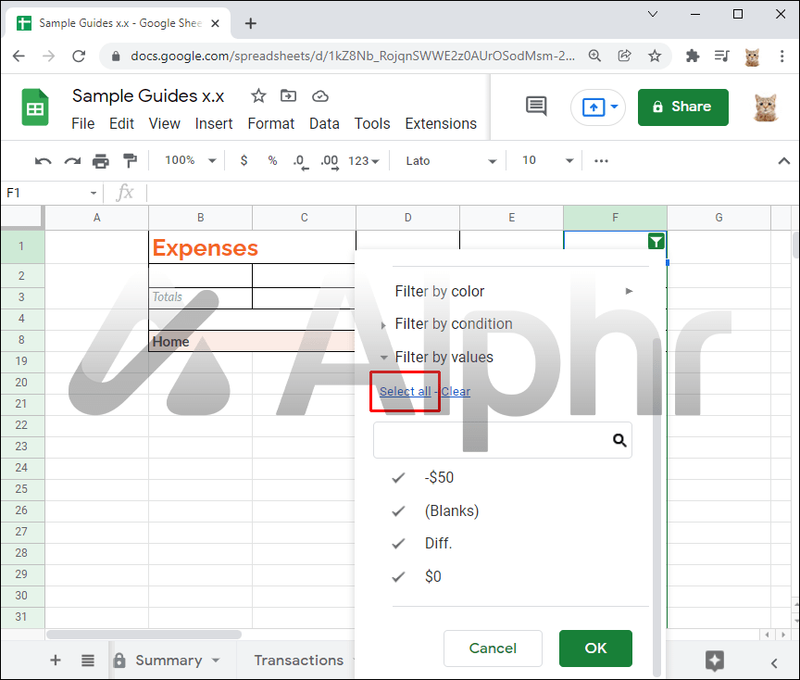
- पुष्टि करने के लिए ओके पर क्लिक करें
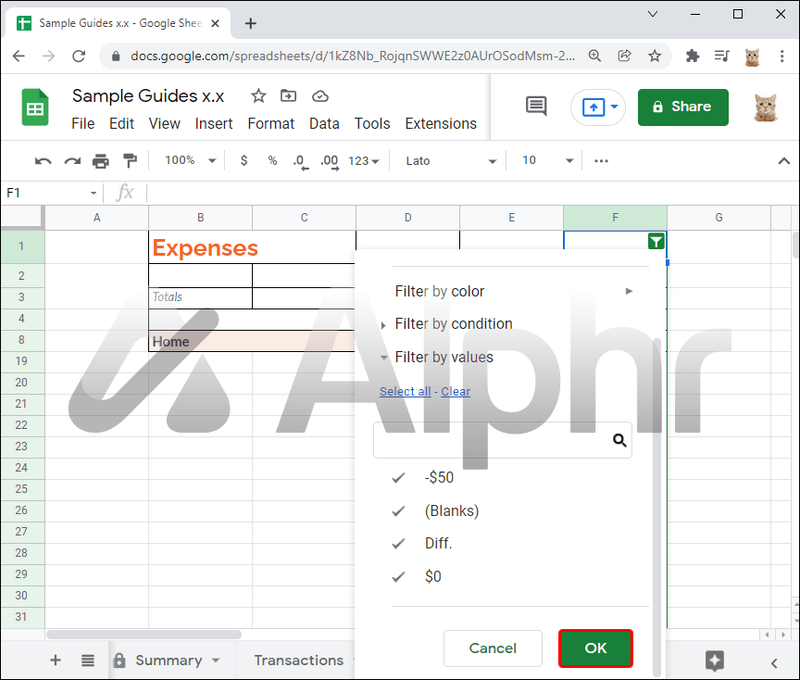
IPad या अन्य मोबाइल उपकरणों के लिए निर्देश समान हैं:
- अपने iPad या किसी अन्य मोबाइल डिवाइस पर, Google पत्रक ऐप लॉन्च करें।

- वह स्प्रेडशीट खोलें जिसे आप संशोधित करना चाहते हैं।
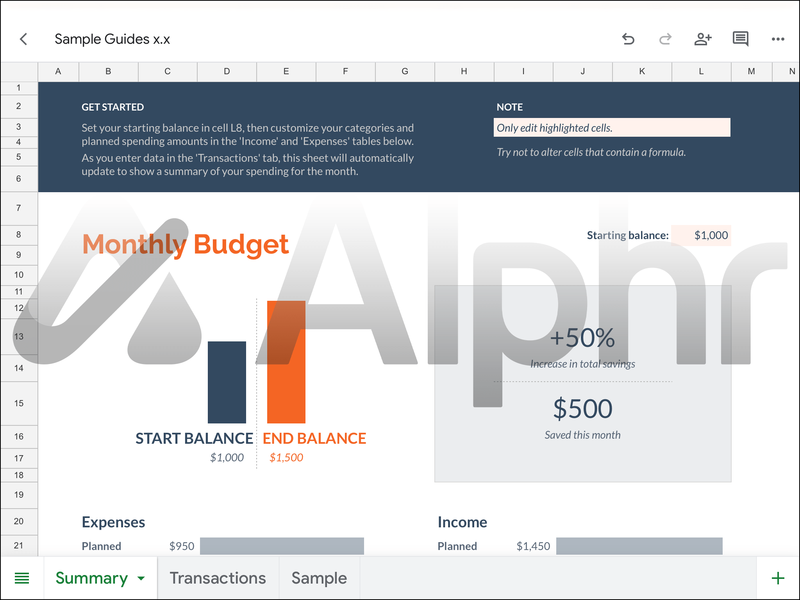
- फ़िल्टर की गई पंक्तियों वाले कॉलम पर फ़िल्टर बटन पर टैप करें।
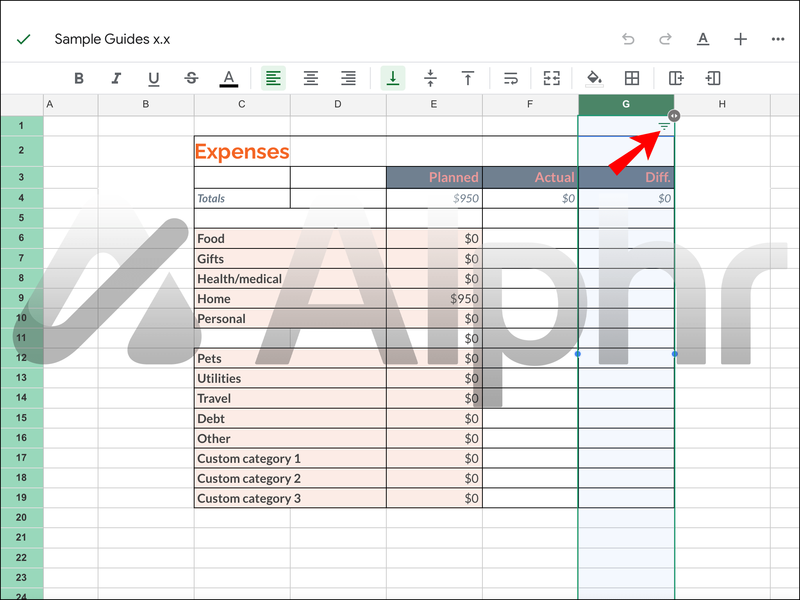
- वह सब कुछ अनचेक करें जिसे आप हटाने से बचाना चाहते हैं।
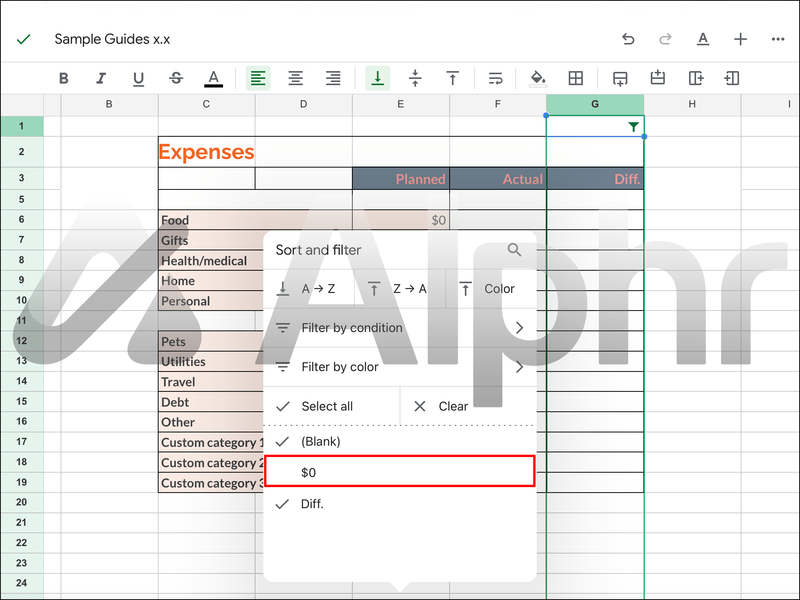
- केवल उन मानदंडों की जांच करें जिन्हें आप हटाना चाहते हैं।
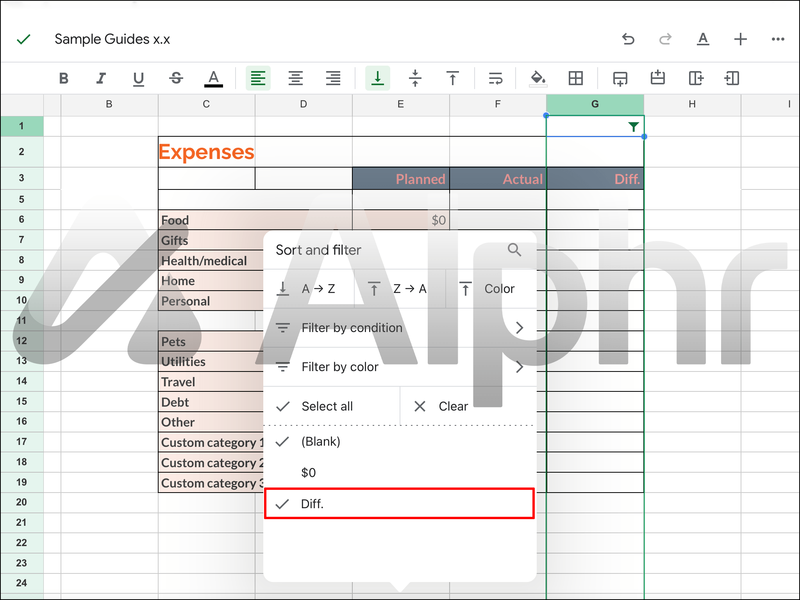
- अपनी उंगलियों से सभी फ़िल्टर की गई पंक्तियों का चयन करें।
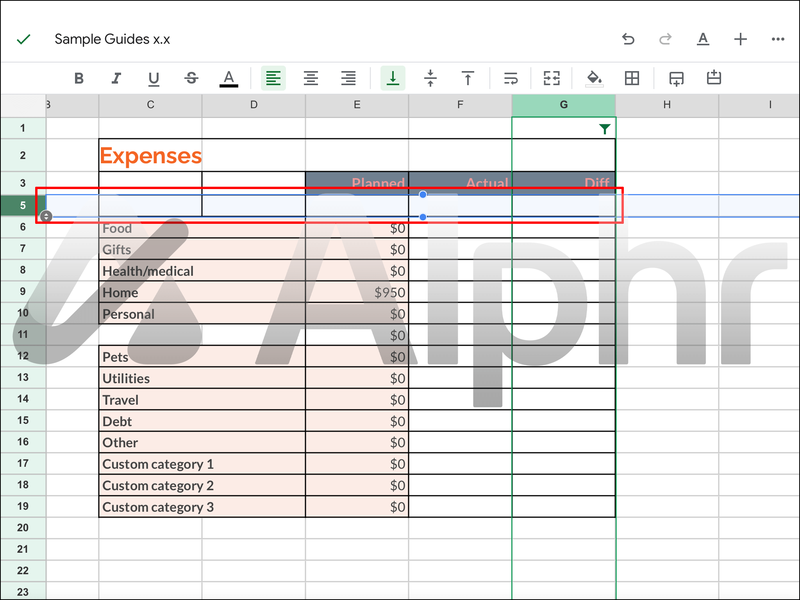
- क्षेत्र पर टैप करें।
- पंक्तियाँ हटाएँ का चयन करें।
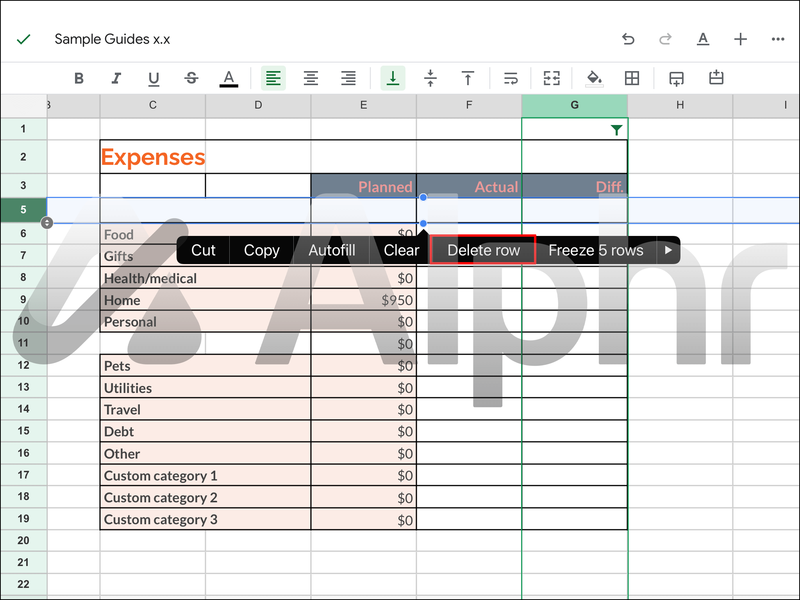
- फ़िल्टर मेनू को फिर से खोलें और सभी छिपी हुई पंक्तियों को सामने लाएं।
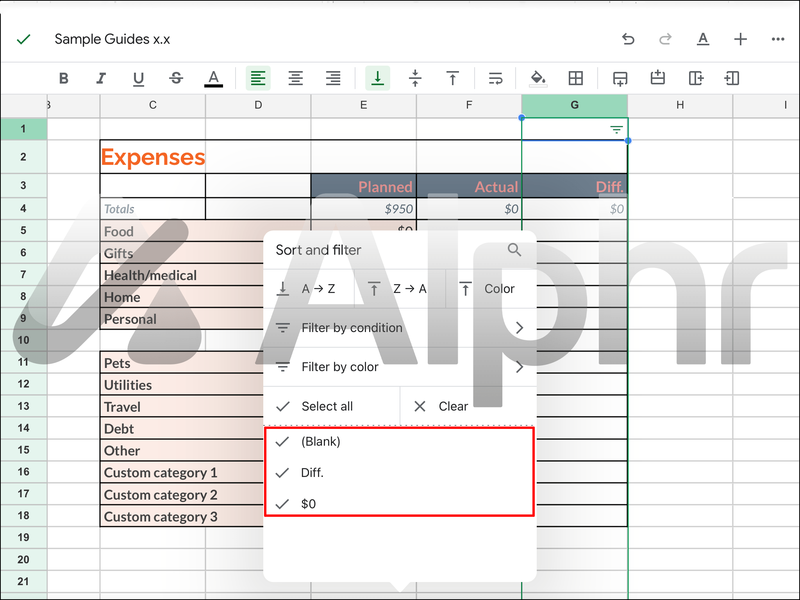
- अपनी पसंद की पुष्टि करें।
यदि कोई छिपी हुई पंक्तियाँ आपको परेशान करती हैं, तो आप डेटा को कॉपी और पेस्ट करने से पहले उन्हें स्थायी रूप से हटा सकते हैं। इस तरह, छिपी हुई पंक्तियों को कॉपी करने का कोई जोखिम नहीं है क्योंकि वे अब मौजूद नहीं हैं।
कोई अतिरिक्त संख्या की आवश्यकता नहीं है
जैसे ही Google पत्रक को अपडेट मिलता है, छिपी हुई पंक्तियों की प्रतिलिपि बनाने की समस्या के पुराने सुधारों को बेकार कर दिया गया है। आज, आपके पास उन्हें कॉपी करने से रोकने का केवल एक ही तरीका है।
आपको क्या लगता है कि Google इस समस्या का प्रभावी ढंग से समाधान कैसे कर सकता है? क्या आपको लगता है कि वे उपयोगकर्ता प्रतिक्रिया सुनेंगे? नीचे टिप्पणी अनुभाग में हमें बताएं।