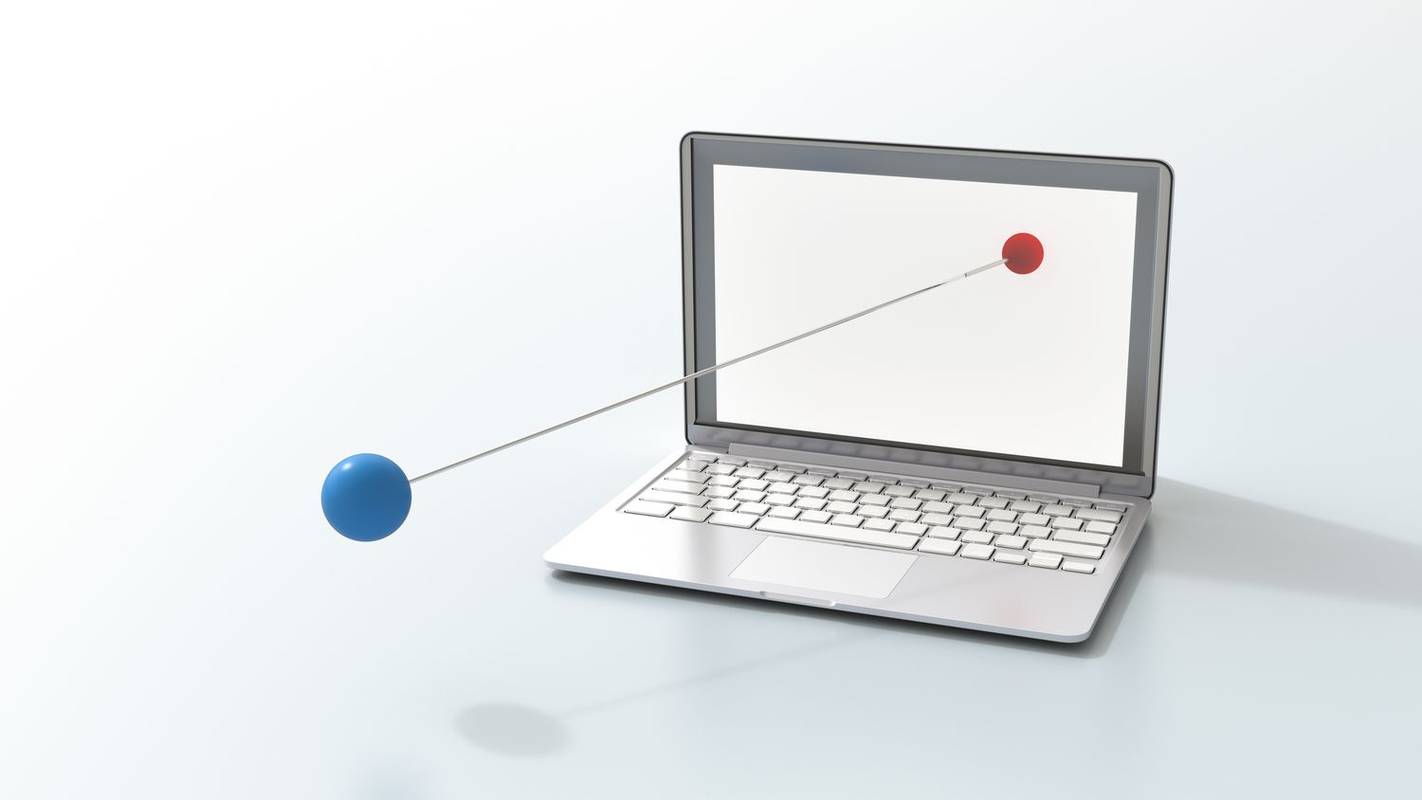दुनिया में जो कुछ भी हो रहा है, उसके साथ दूर से बैठकों में भाग लेना बढ़ रहा है। अधिक लोकप्रिय वीडियो कॉन्फ्रेंसिंग टूल में से एक ज़ूम है, जिससे डेस्कटॉप या मोबाइल पर वीडियो और ऑडियो-ओनली कॉन्फ़्रेंस कॉल दोनों की अनुमति मिलती है।
इस लेख में, हम आपको दिखाएंगे कि ज़ूम खाता कैसे बनाया जाता है और इस बहुमुखी संचार उपकरण का उपयोग करने के बारे में कुछ सुझाव दिए गए हैं।
खाता बनाना
ज़ूम का उपयोग किसी खाते के साथ या उसके बिना किया जा सकता है, लेकिन ऑफ़र पर सुविधाओं की पूरी श्रृंखला का उपयोग करने के लिए साइन अप करना एक अच्छा विचार है। ऐसा करने के लिए, आगे बढ़ें ज़ूम वेबपेज और निम्न कार्य करें:
- स्क्रीन के ऊपरी दाएं कोने पर, साइन-अप बटन पर क्लिक करें।

- आपको अपनी जन्मतिथि दर्ज करने के लिए कहा जाएगा। एक बार हो जाने के बाद, जारी रखें पर क्लिक करें।

- साइनअप पेज पर, आपको एक विकल्प दिया जाएगा कि आप कैसे आगे बढ़ना चाहते हैं। आप या तो अपने कार्य ईमेल का उपयोग कर सकते हैं, अपनी कंपनी के एसएसओ या सिंगल साइन-ऑन आईडी के साथ साइन अप कर सकते हैं या Google या फेसबुक खाते का उपयोग कर सकते हैं।

- साइन-इन विधि चुनने के बाद, साइन अप पर क्लिक करें।

- यदि आप किसी ईमेल पते से साइन अप कर रहे हैं, तो आपको एक पुष्टिकरण ईमेल भेजा जाएगा। जारी रखने के लिए लिंक पर क्लिक करें।

- अपनी खाता जानकारी दर्ज करें और चरण 3 समाप्त होने तक जारी रखें दबाएं।

- अब आप एक नए नए ज़ूम खाते के साथ साइन इन हो गए हैं।

यदि आप मोबाइल डिवाइस का उपयोग कर रहे हैं, तो आप जूम क्लाउड मीटिंग ऐप को पहले इनस्टॉल करके भी साइन इन कर सकते हैं गूगल प्ले स्टोर या ऐप्पल ऐप स्टोर। एक बार जब आप इंस्टॉल कर लेते हैं, तो ऐप खोलें और फिर इन चरणों का पालन करें:

- साइन अप पर टैप करें।

- अपनी जन्मतिथि दर्ज करें और फिर सेट पर टैप करें।

- वह ईमेल दर्ज करें जिसका आप उपयोग करना चाहते हैं और उसके बाद अपना नाम दर्ज करें और फिर साइन अप पर टैप करें।

- जूम ऐप आपके द्वारा दर्ज किए गए पते पर एक सत्यापन ईमेल भेजेगा। ईमेल खोलें और सत्यापित करने के लिए सक्रिय खाते पर टैप करें। मोबाइल ऐप आपको Google या Facebook खाते में प्रवेश करने का विकल्प नहीं देता है, लेकिन यह आपको एक के साथ साइन इन करने की अनुमति देगा। यदि आप किसी कंपनी SSO ID, Google खाते या Facebook प्रोफ़ाइल का उपयोग करना चाहते हैं, तो वेब ब्राउज़र का उपयोग करके साइन अप करें।

- फिर आपको खाता पृष्ठ पर ले जाया जाएगा।

- अपने खाते के लिए एक पासवर्ड बनाएं और फिर जारी रखें पर टैप करें।

- यदि आप अन्य ज़ूम उपयोगकर्ताओं को जोड़ना चाहते हैं, तो यह अगली स्क्रीन पूछेगी कि क्या आप उन्हें जोड़ना चाहते हैं। आप चाहें तो अभी के लिए इस स्टेप को छोड़ सकते हैं।

- अंतिम चरण आपको एक बैठक शुरू करने के लिए प्रोत्साहित करता है। आपके पास अपने खाते में जाने का विकल्प भी है।

- अब आप अपने फ़ोन के ऐप का उपयोग करके साइन इन कर सकते हैं।

डेस्कटॉप पर ज़ूम का उपयोग करना
यदि आपने किसी कंप्यूटर पर ज़ूम खाते के लिए साइन अप किया है, तो आपको वास्तव में मीटिंग होस्ट करने के लिए क्लाइंट को डाउनलोड करना होगा। ऐसा करने के लिए, स्वचालित क्लाइंट डाउनलोड आरंभ करने के लिए या तो अपनी स्क्रीन के ऊपरी दाएं कोने पर एक मीटिंग होस्ट करें पर क्लिक करें, या जब तक आप पृष्ठ के निचले भाग को हिट न करें और डाउनलोड मेनू देखें, तब तक नीचे स्क्रॉल करें।

क्लाइंट डाउनलोड हो जाने के बाद, एप्लिकेशन इंस्टॉल करने के लिए उस पर क्लिक करें। पॉप अप होने वाली किसी भी नोटिफिकेशन विंडो पर ओके पर क्लिक करें।
एक बार क्लाइंट इंस्टॉल हो जाने के बाद, हर बार जब आप ज़ूम पर लॉग इन करते हैं, तो आपको होम टैब पर निर्देशित किया जाएगा जहां आपको कई विकल्प दिए गए हैं।

- नई बैठक - तुरंत एक बैठक शुरू करता है। आप एक मीटिंग विंडो खोलेंगे जहाँ आप अन्य सदस्यों को आमंत्रित कर सकते हैं जिनसे आप जुड़े हुए हैं।
- शामिल हों - जैसा कि नाम से ही स्पष्ट है, यह आपको एक मीटिंग आईडी दर्ज करके पहले से चल रही मीटिंग में शामिल होने देता है जो आपके होस्ट द्वारा प्रदान की जानी चाहिए।
- मीटिंग शेड्यूल करें - यह आपको उन लोगों के लिए प्रतीक्षा कक्ष बनाने की क्षमता के साथ-साथ मीटिंग्स को पहले से शेड्यूल करने की अनुमति देता है जो इसमें शामिल होना चाहते हैं।
- शेयर स्क्रीन - यह मीटिंग में लोगों को आपके कंप्यूटर की स्क्रीन देखने की अनुमति देता है। यह उपयोगी है यदि आपके पास एक प्रस्तुति है जिसे आप चाहते हैं कि बैठक में सभी लोग देखें।
- दाईं ओर का कैलेंडर किसी भी शेड्यूल की गई और आने वाली मीटिंग को दिखाता है।
मोबाइल पर ज़ूम का उपयोग करना
मोबाइल डिवाइस पर ज़ूम का उपयोग करना काफी समान है, और जैसा कि आपको मोबाइल पर साइन अप करने के लिए ऐप डाउनलोड करना होता है, आपको केवल मीटिंग शुरू करने या उसमें शामिल होने के लिए एप्लिकेशन को खोलना होता है। मोबाइल ऐप में वही विशेषताएं हैं जो डेस्कटॉप पर हैं, और इसके फ्रंट पेज पर बटनों का मतलब एक ही है।

नया नार्मल
ज़ूम एक बहुत ही आसान कॉन्फ्रेंसिंग टूल है, खासकर अब जब ऑनलाइन मीटिंग्स नई सामान्य होती जा रही हैं। जूम अकाउंट बनाने का तरीका जानने से आपको अपने साथियों के साथ संवाद करने का यह सुविधाजनक तरीका मिल जाता है।
क्या आपको जूम अकाउंट बनाने और इस्तेमाल करने का कोई अनुभव है? नीचे टिप्पणी में अपने विचारों को साझा करें।
किंडल फायर 7 चालू नहीं होगा

















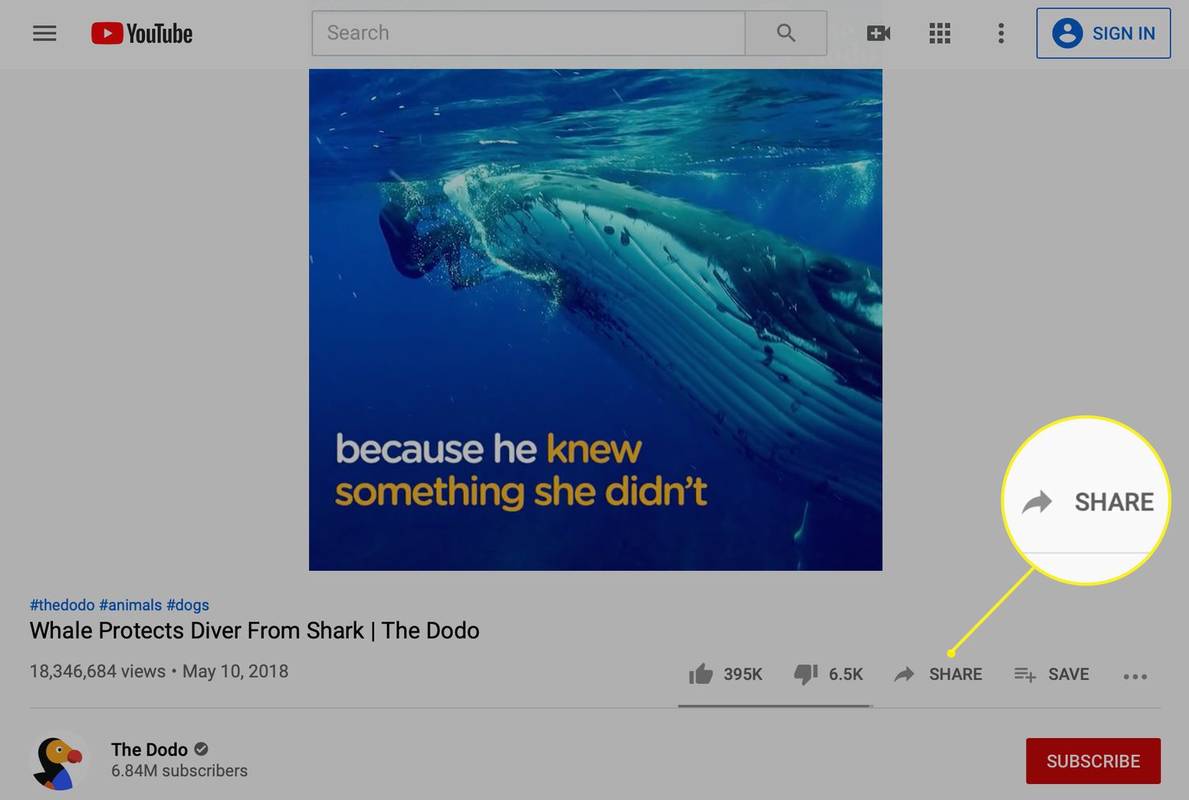
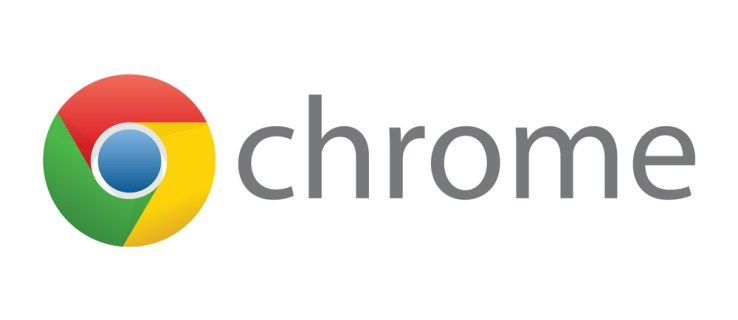
![इंस्टाग्राम स्टोरीज लोड नहीं हो रही हैं और सर्कल घूम रहा है - क्या करें [सितंबर 2020]](https://www.macspots.com/img/instagram/69/instagram-stories-aren-t-loading.jpg)