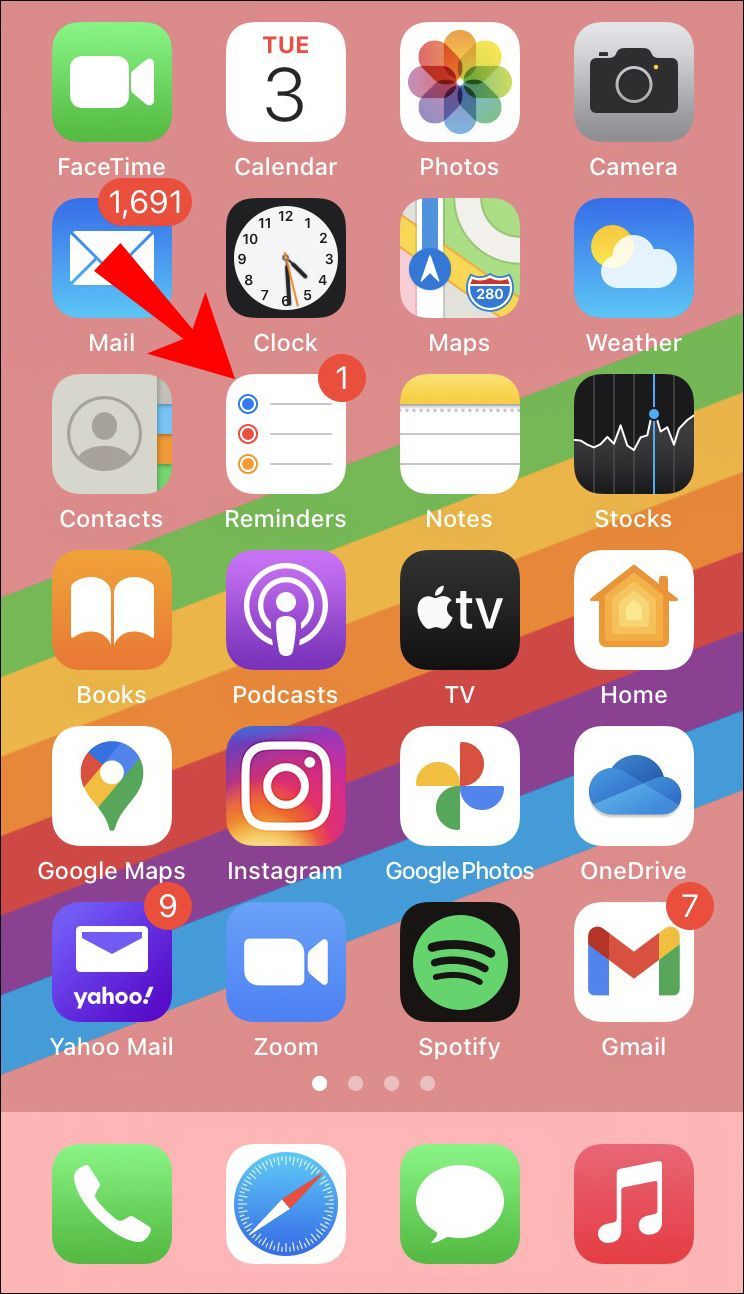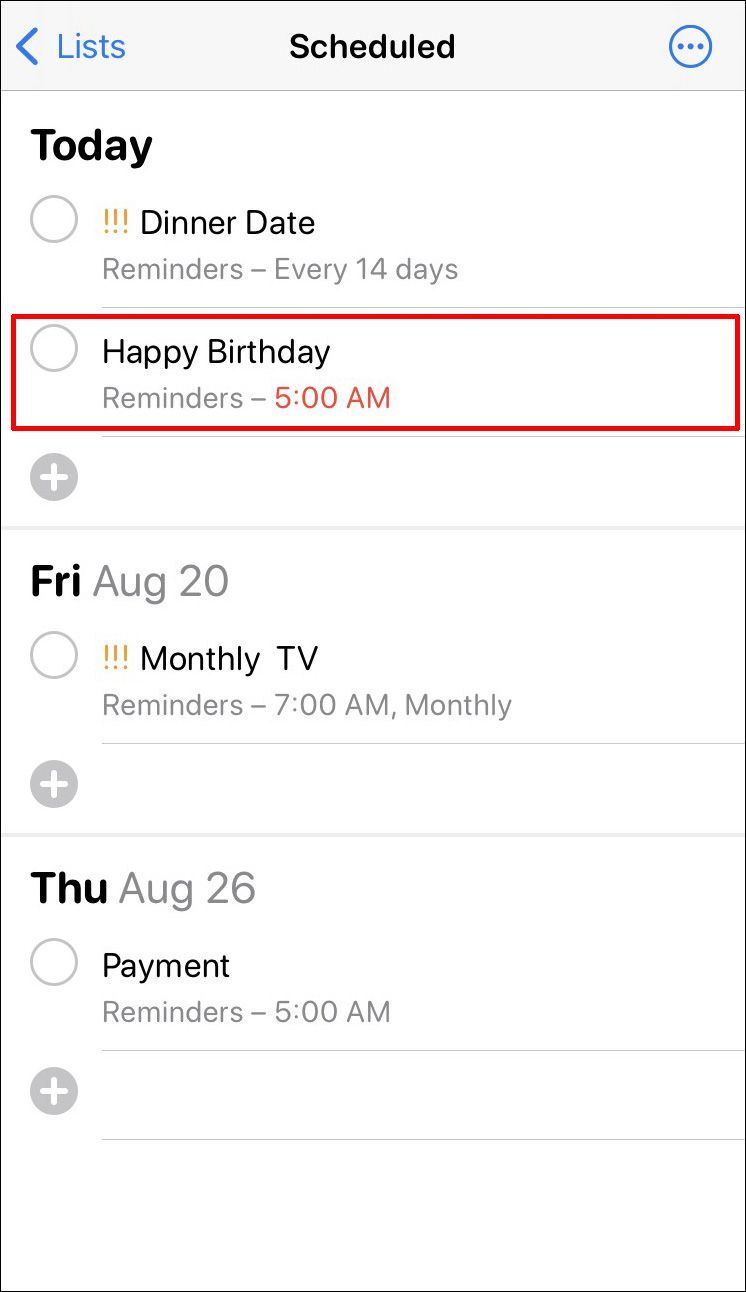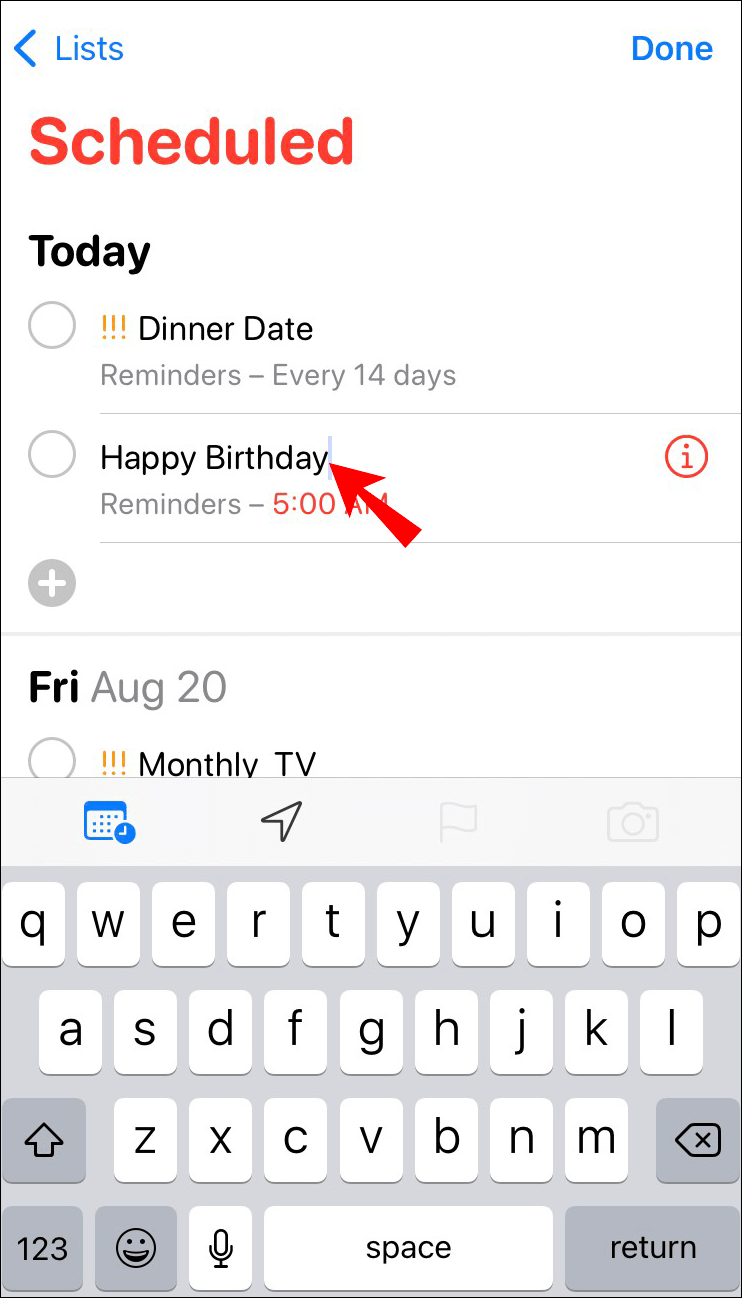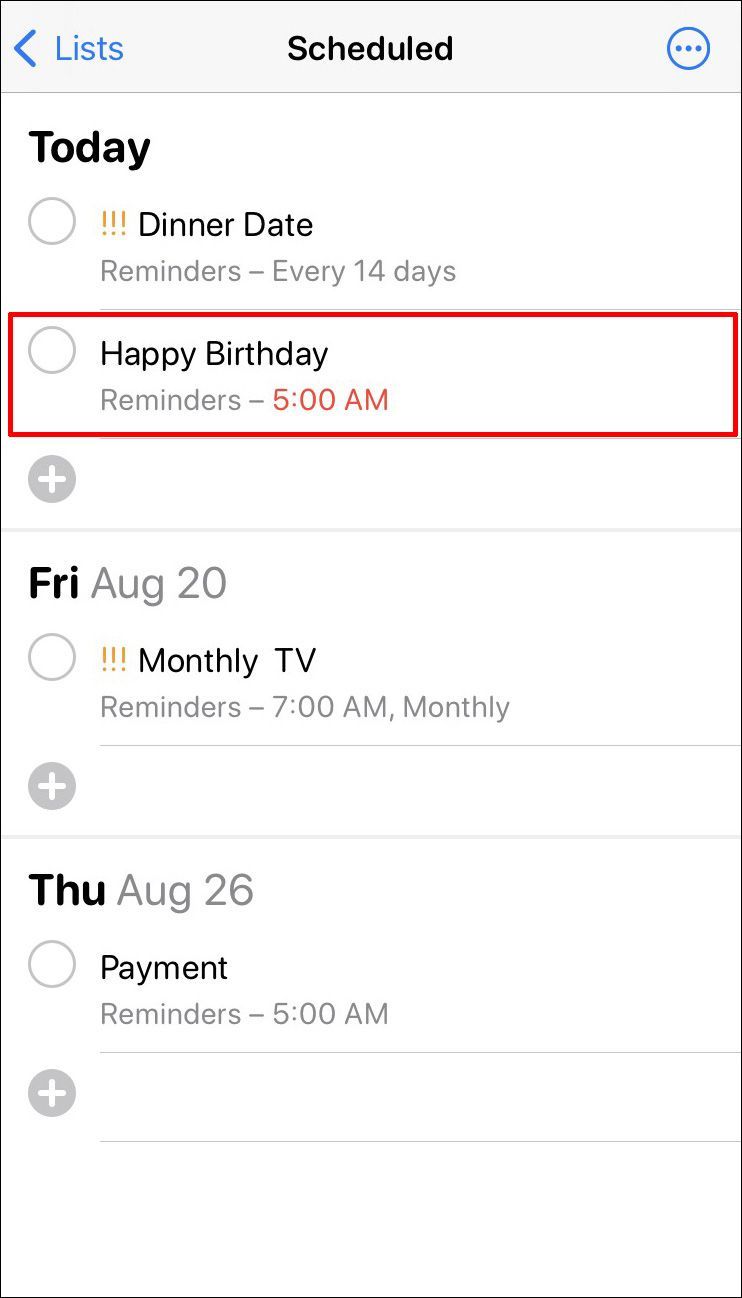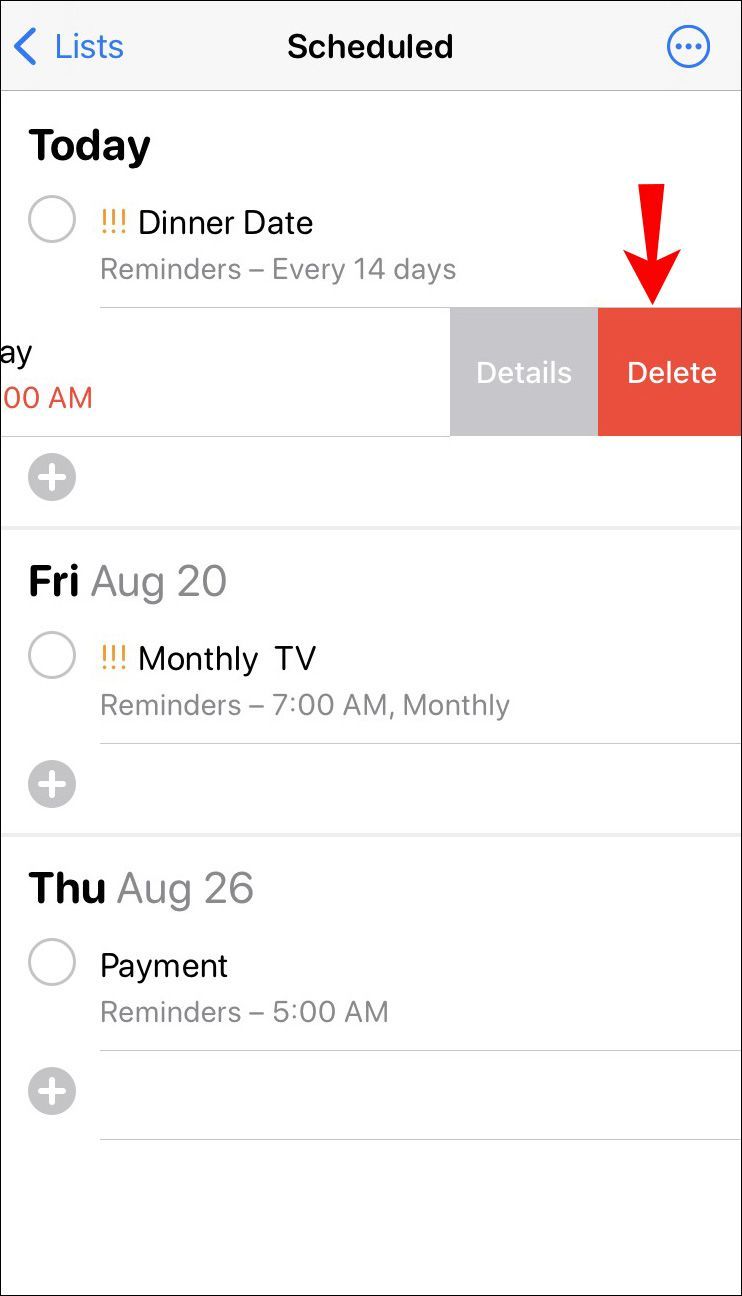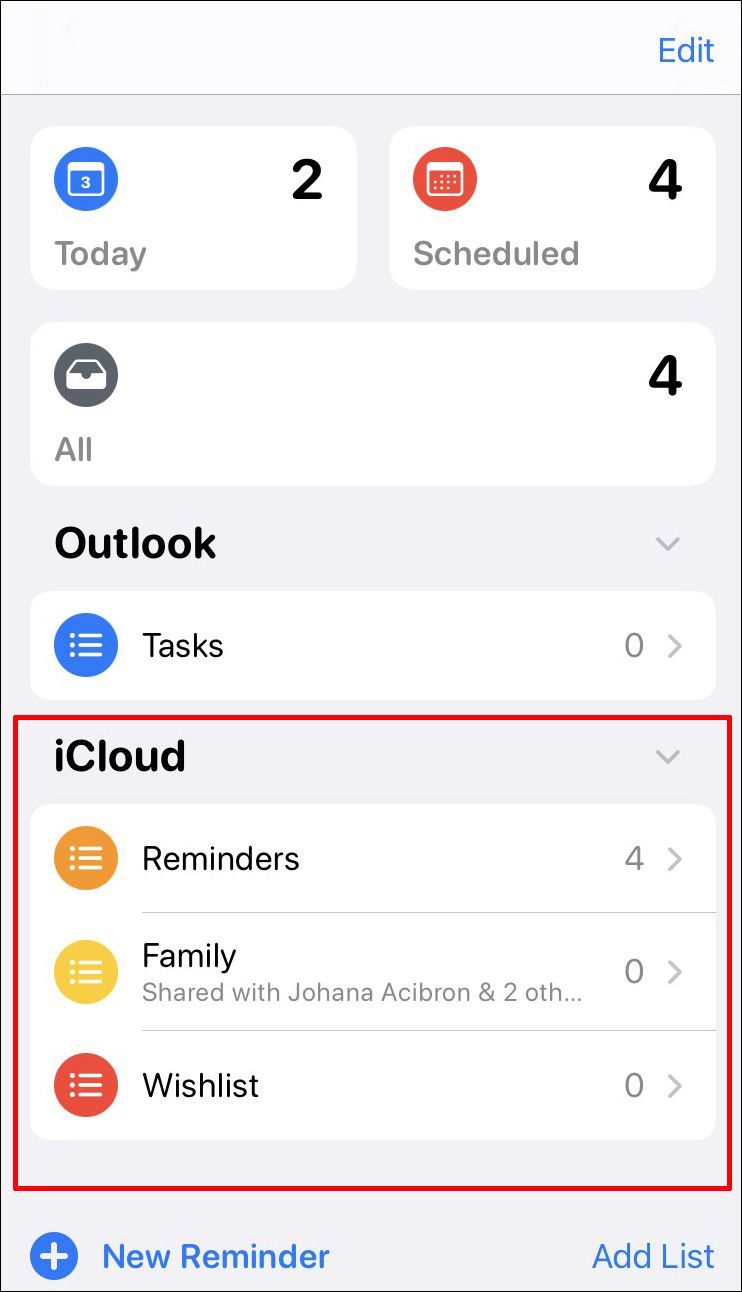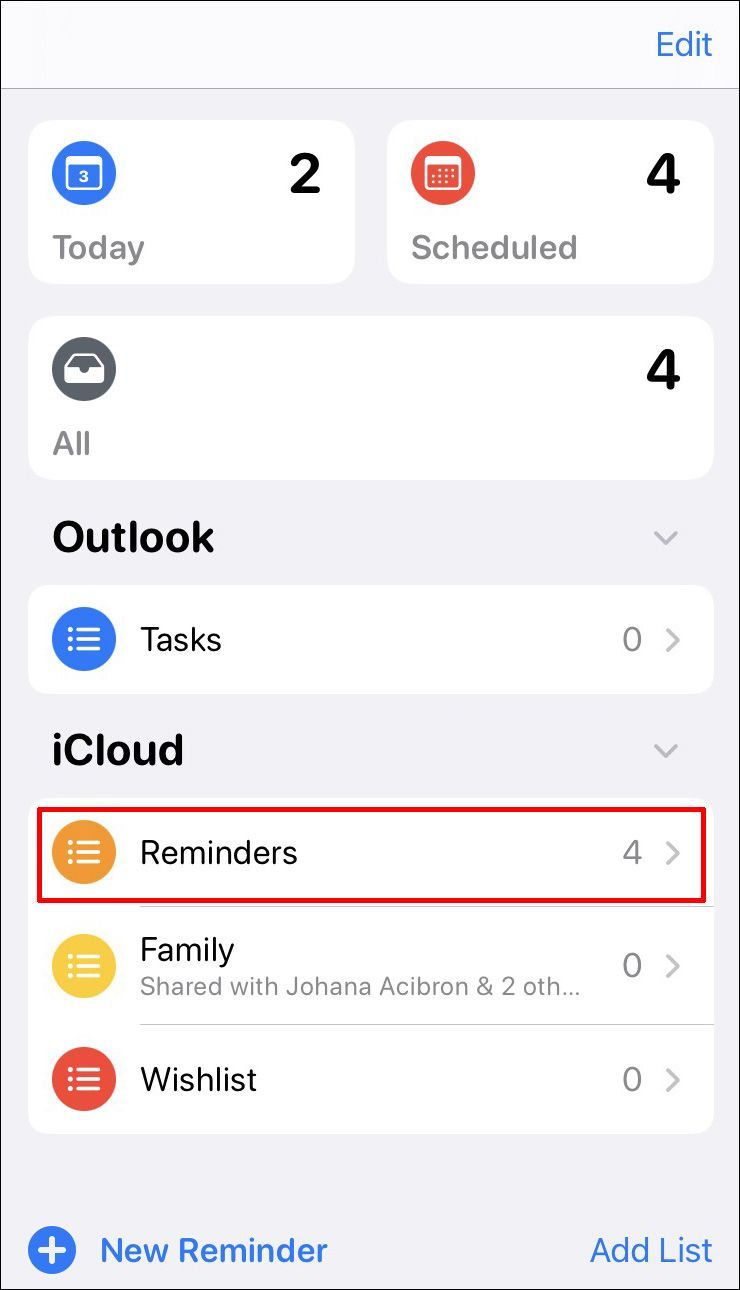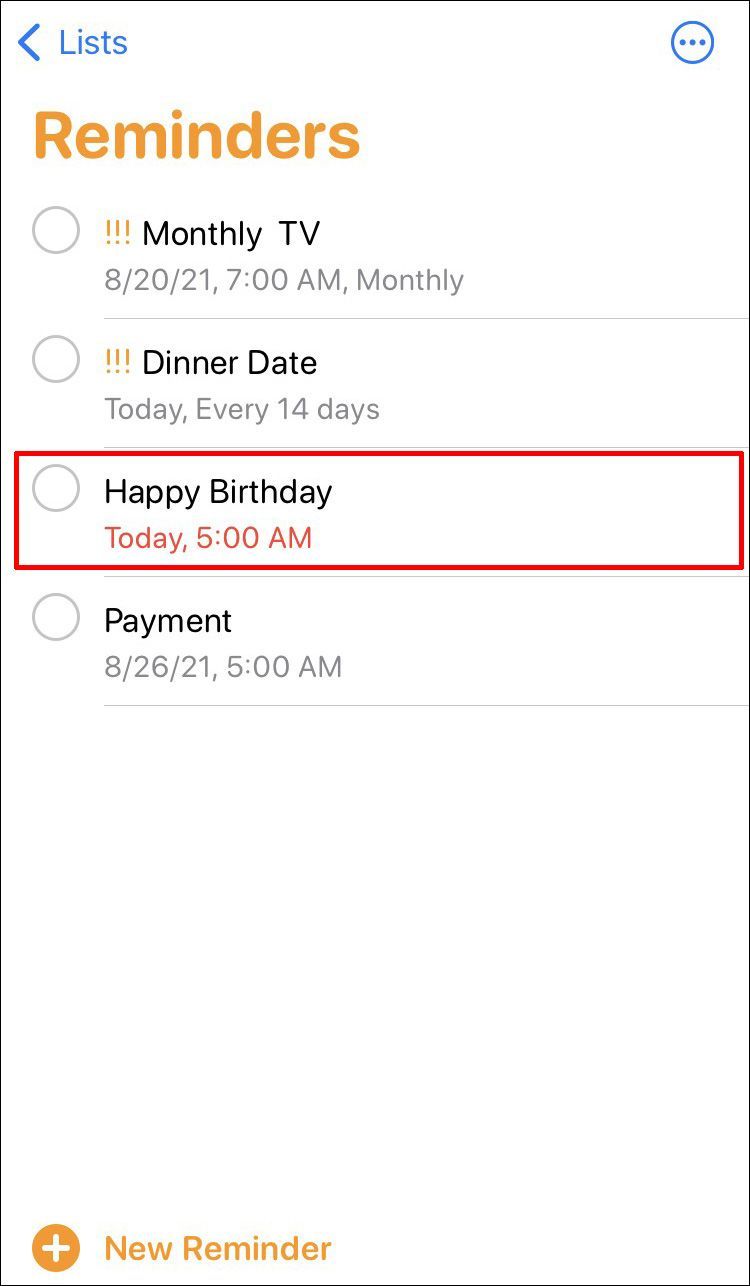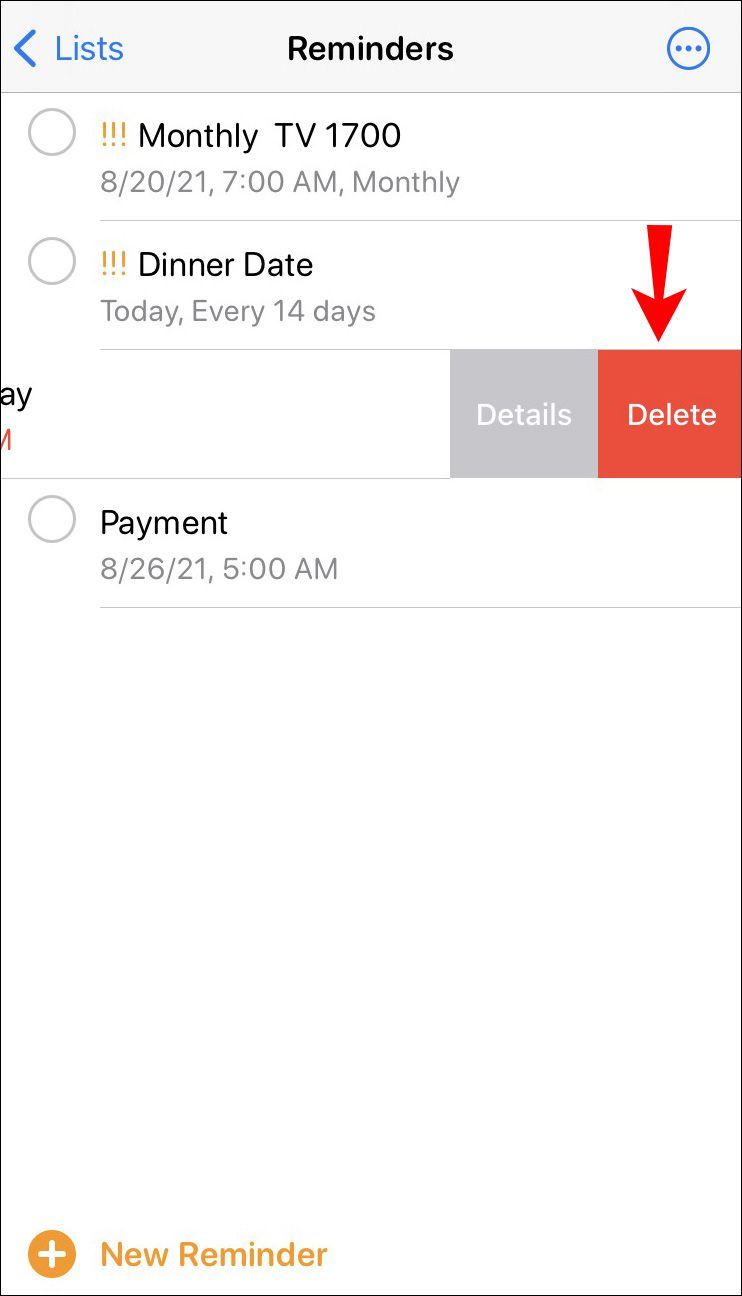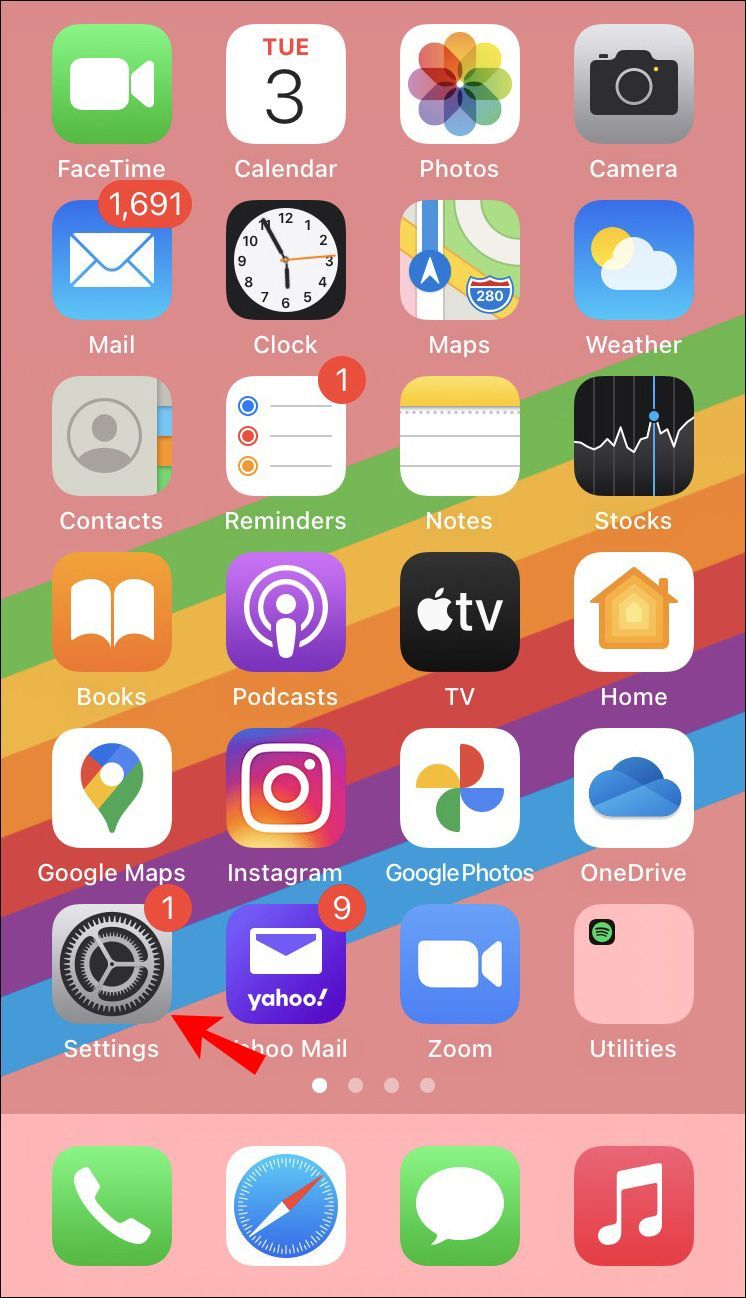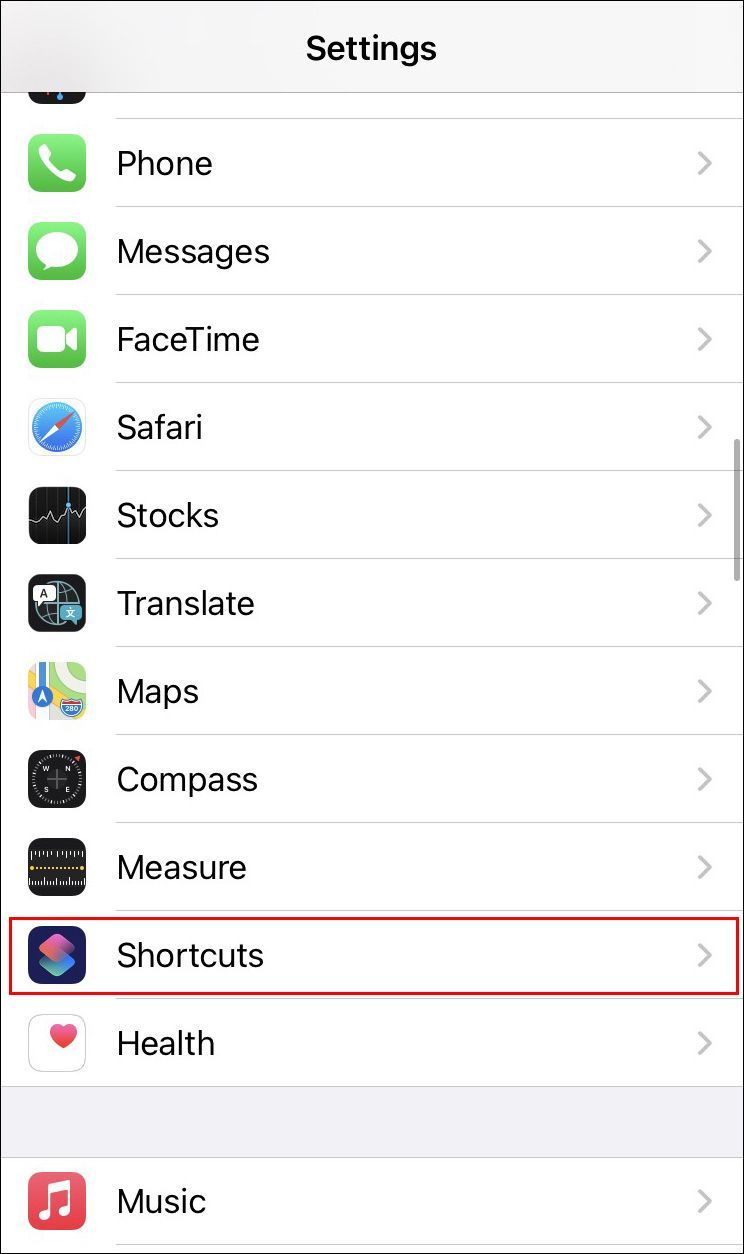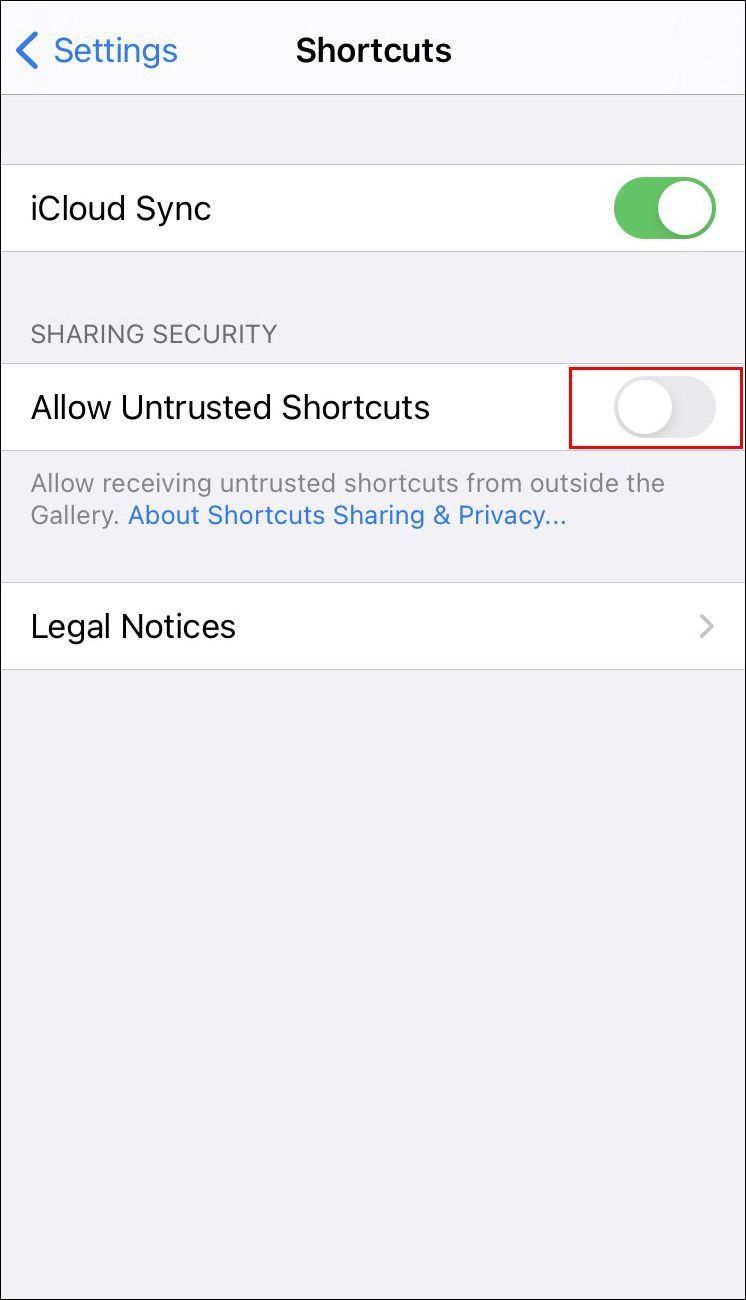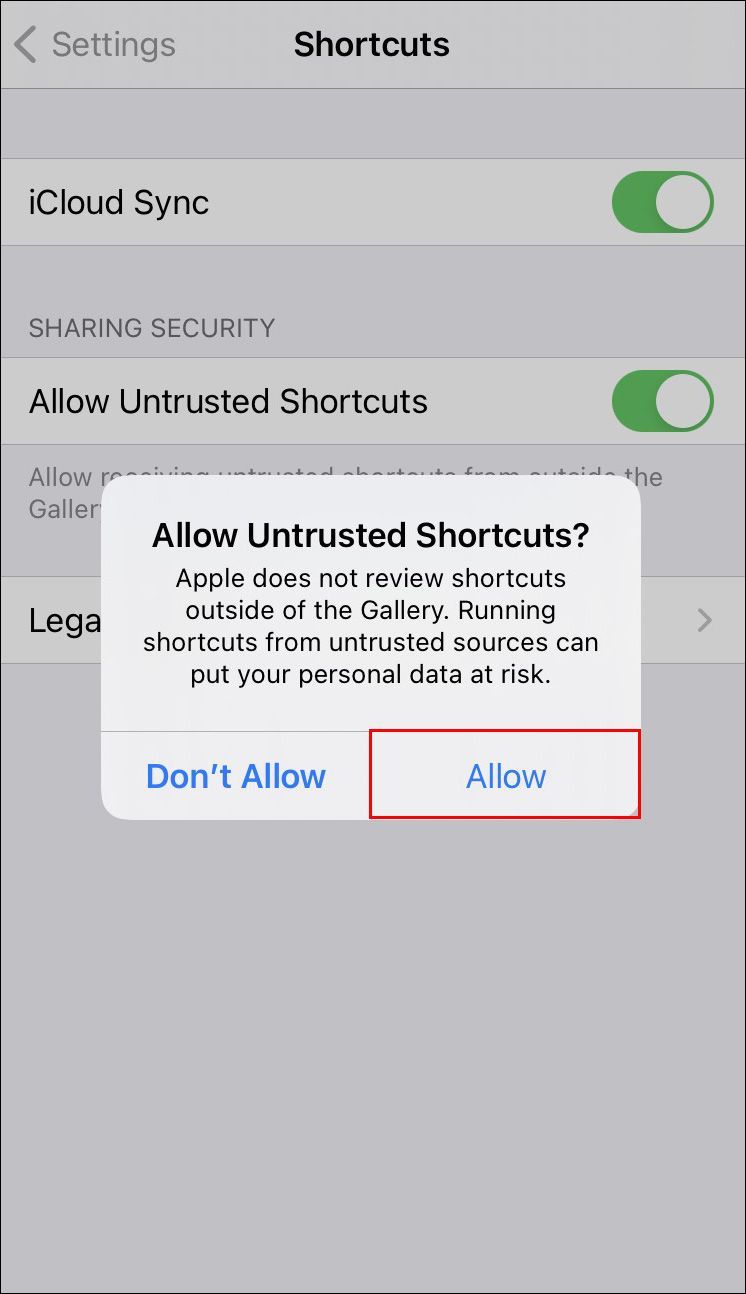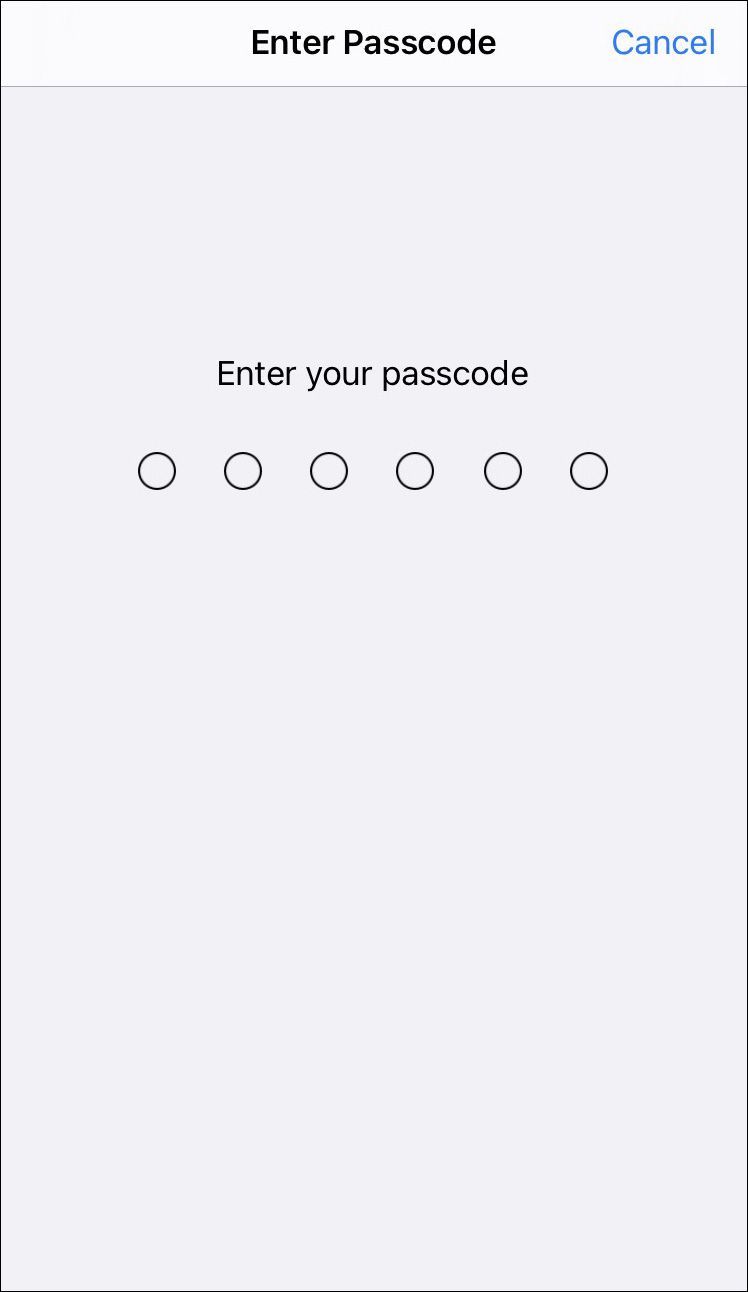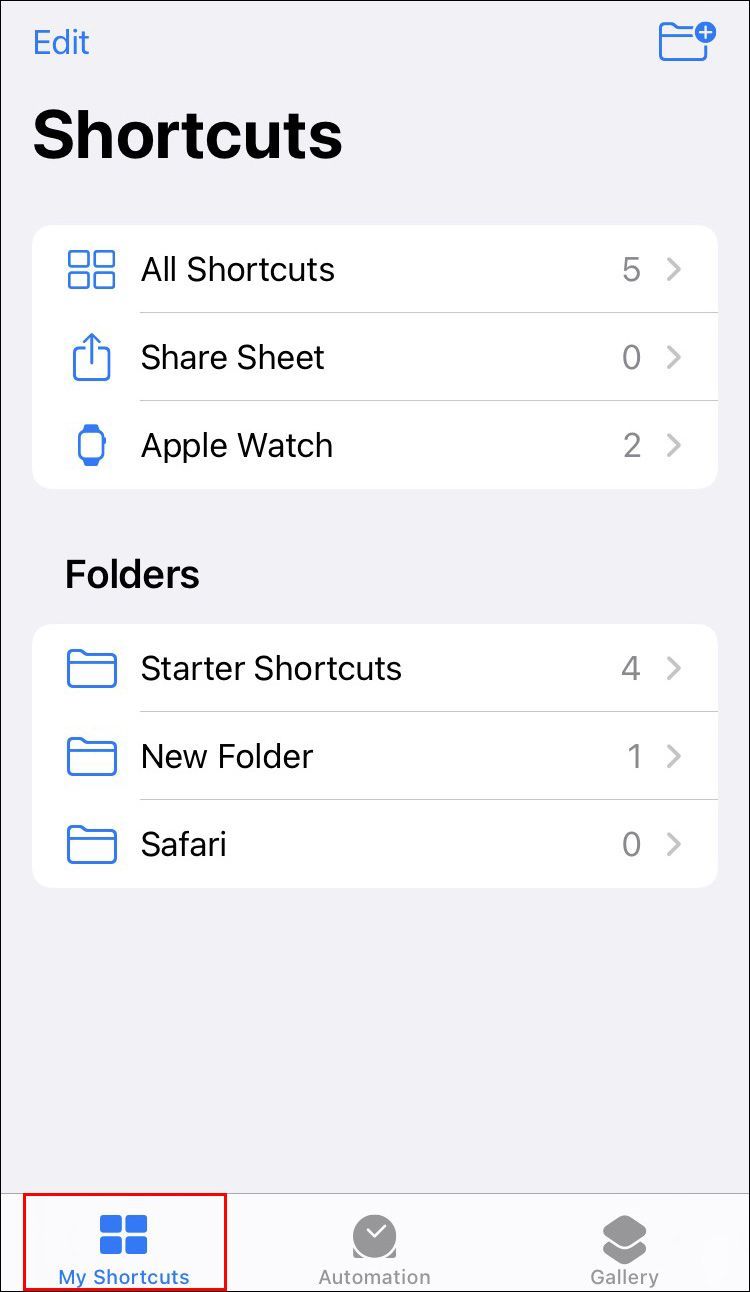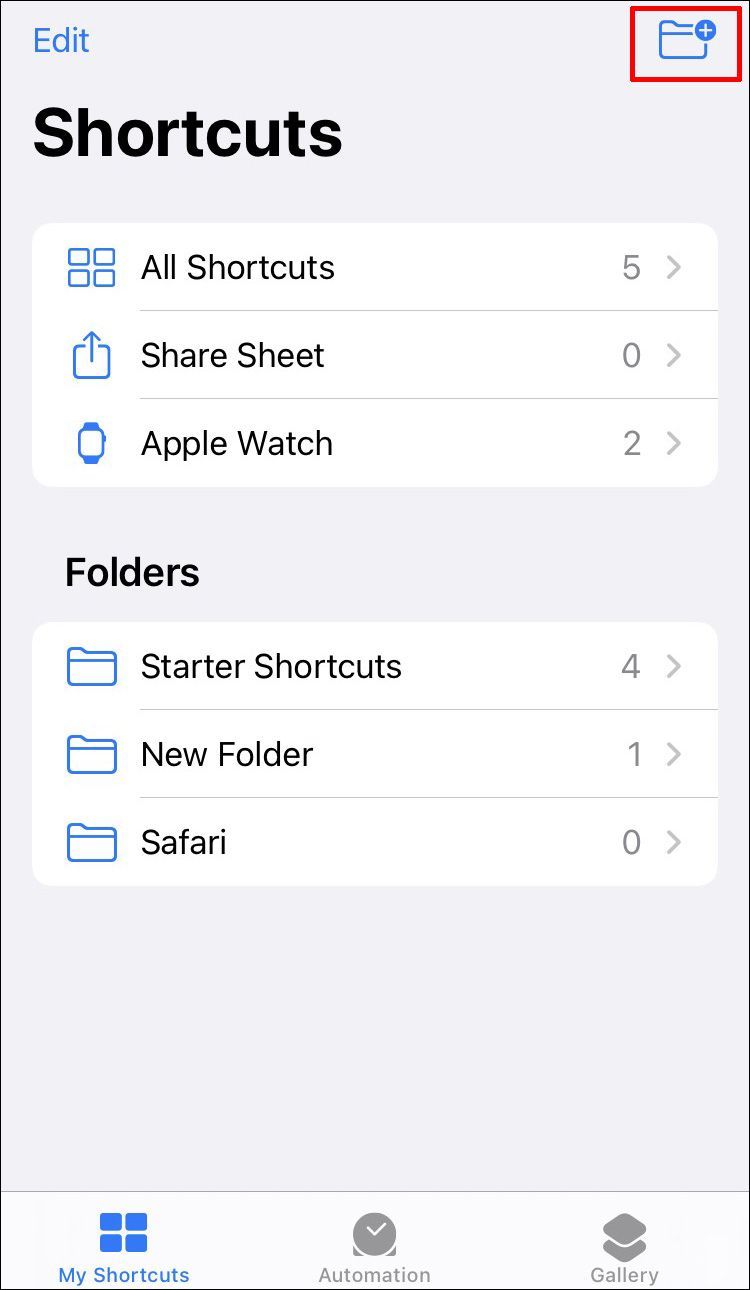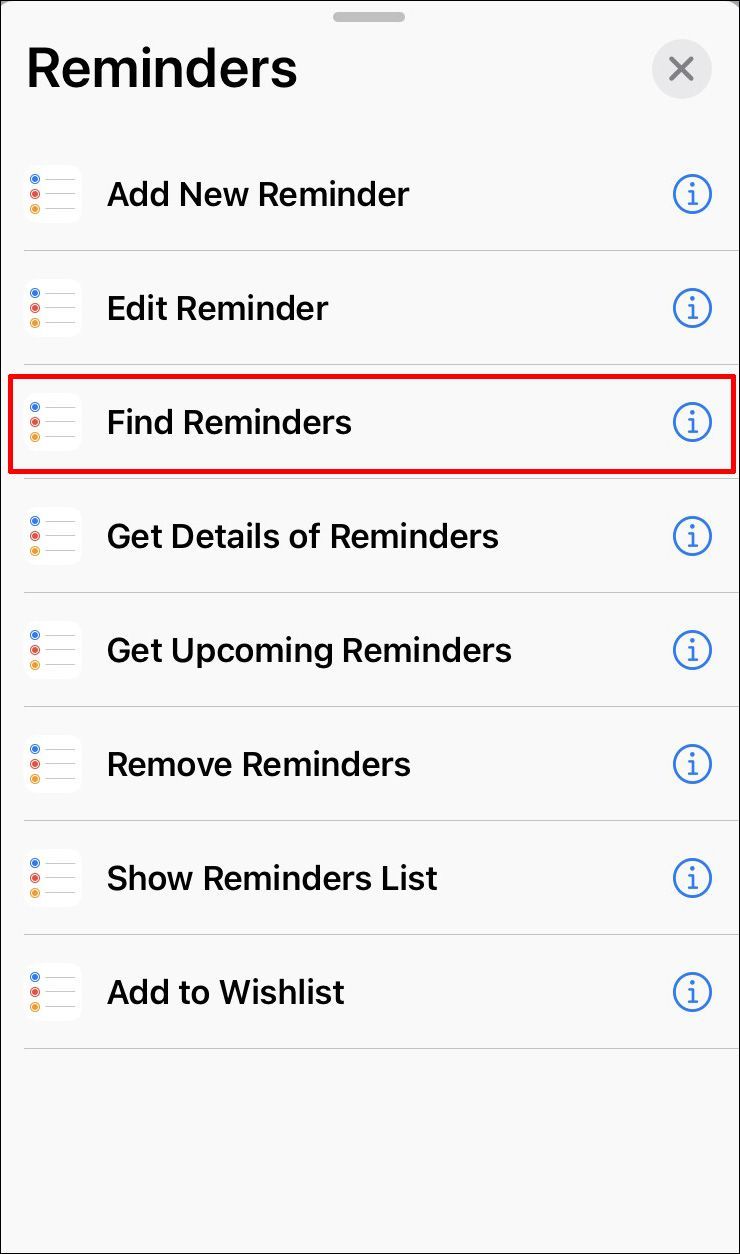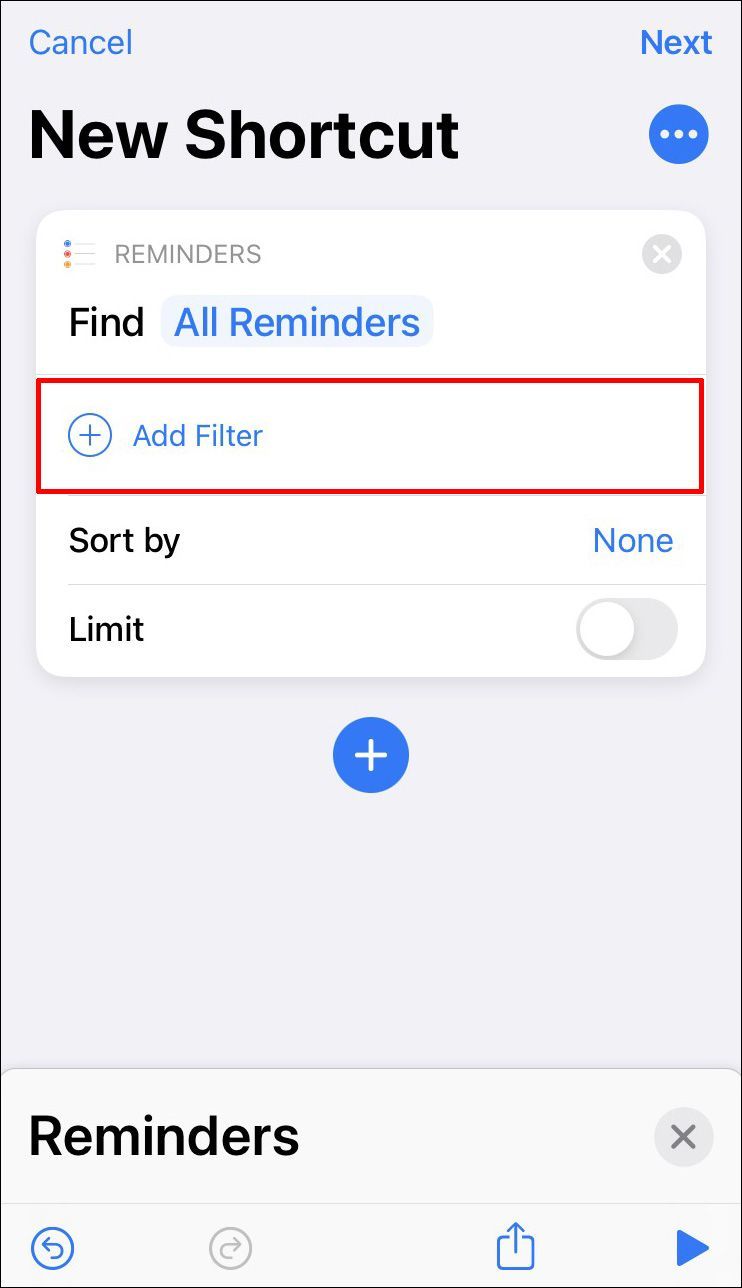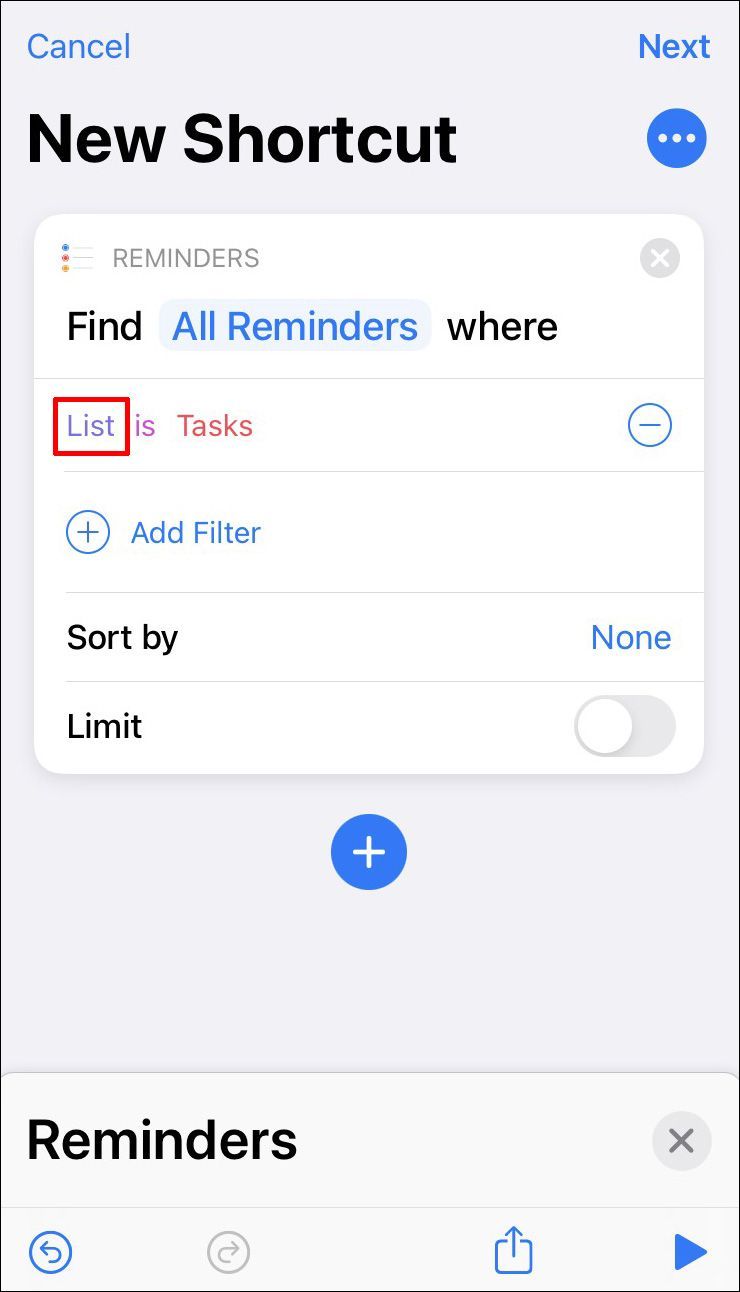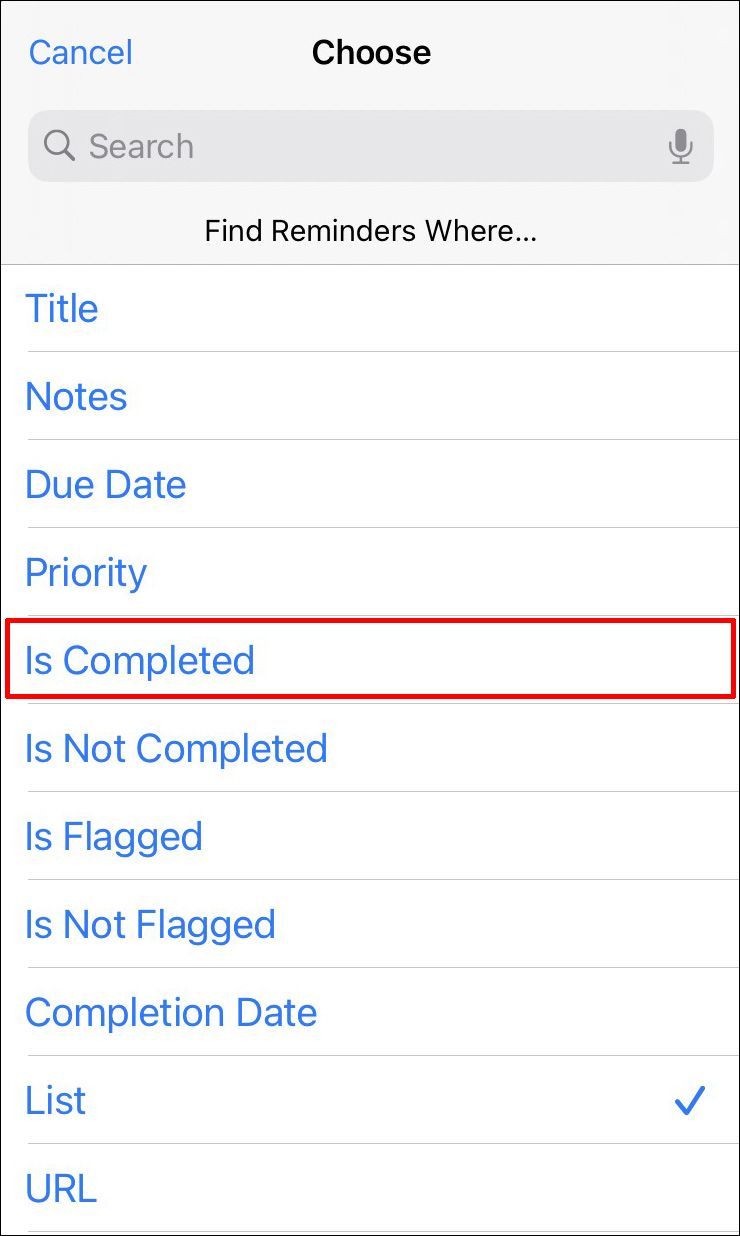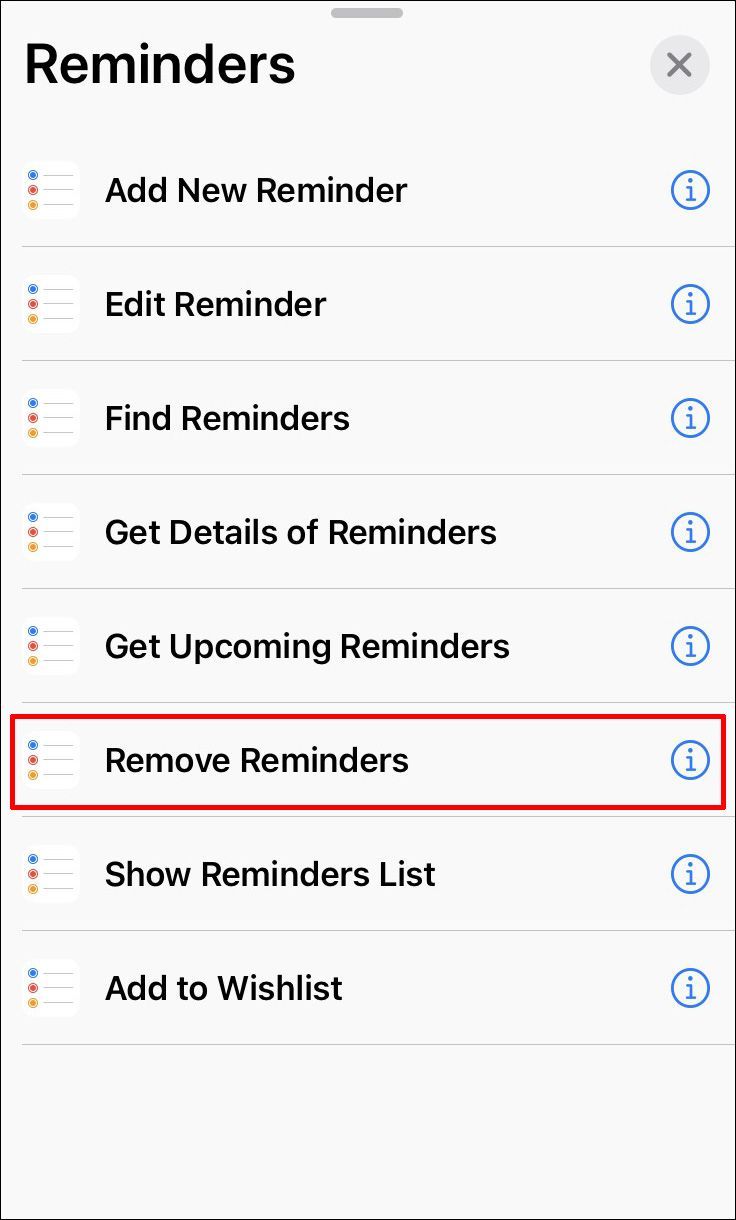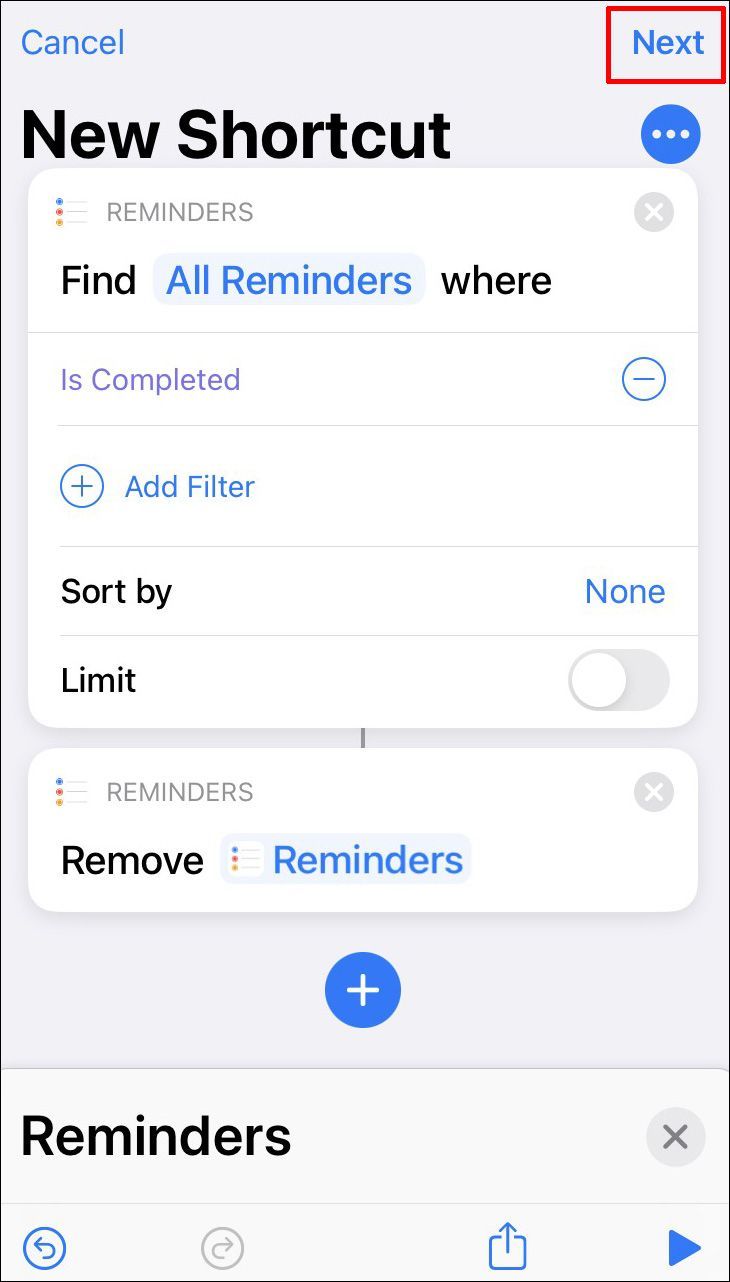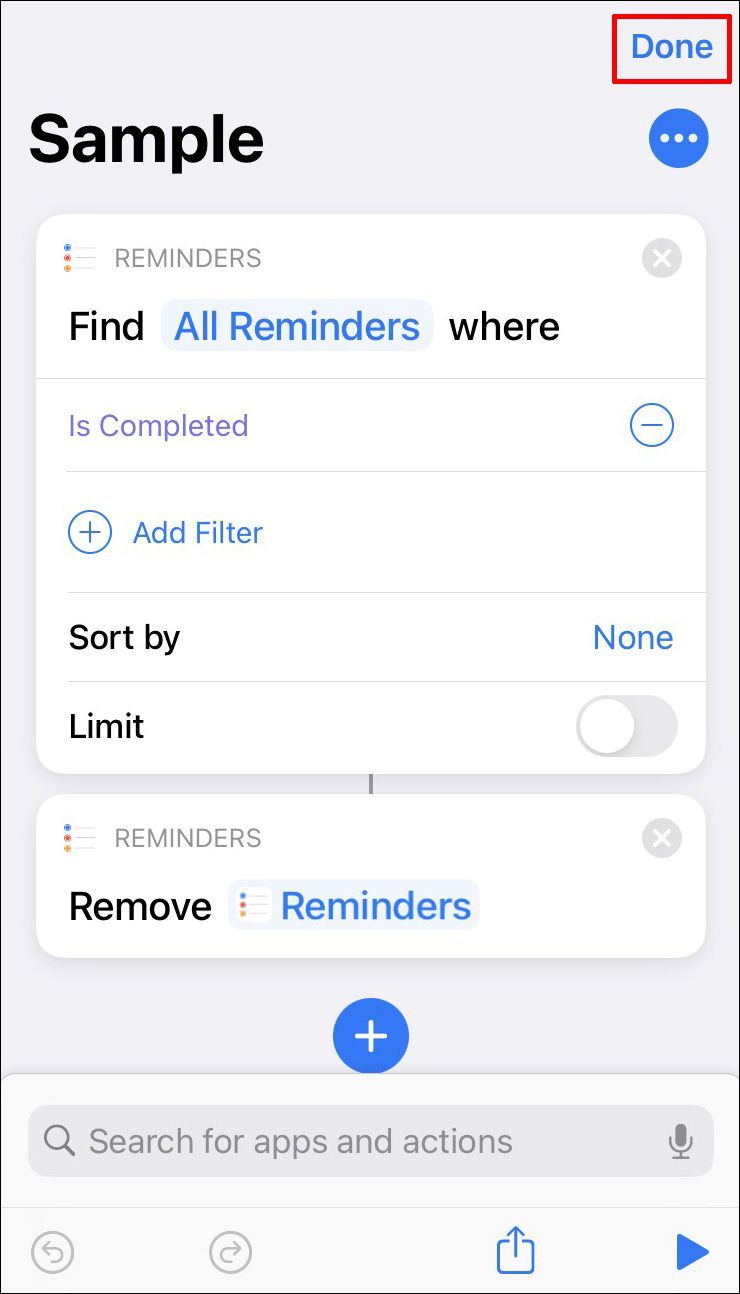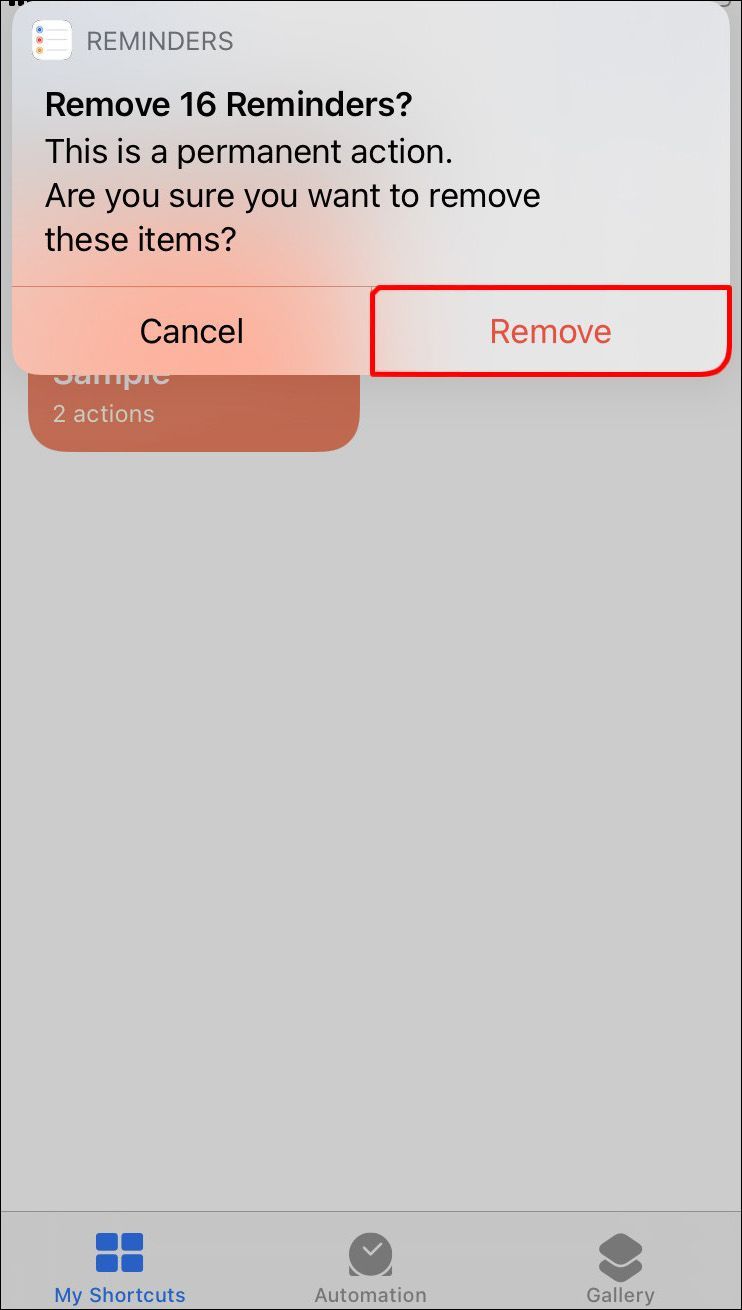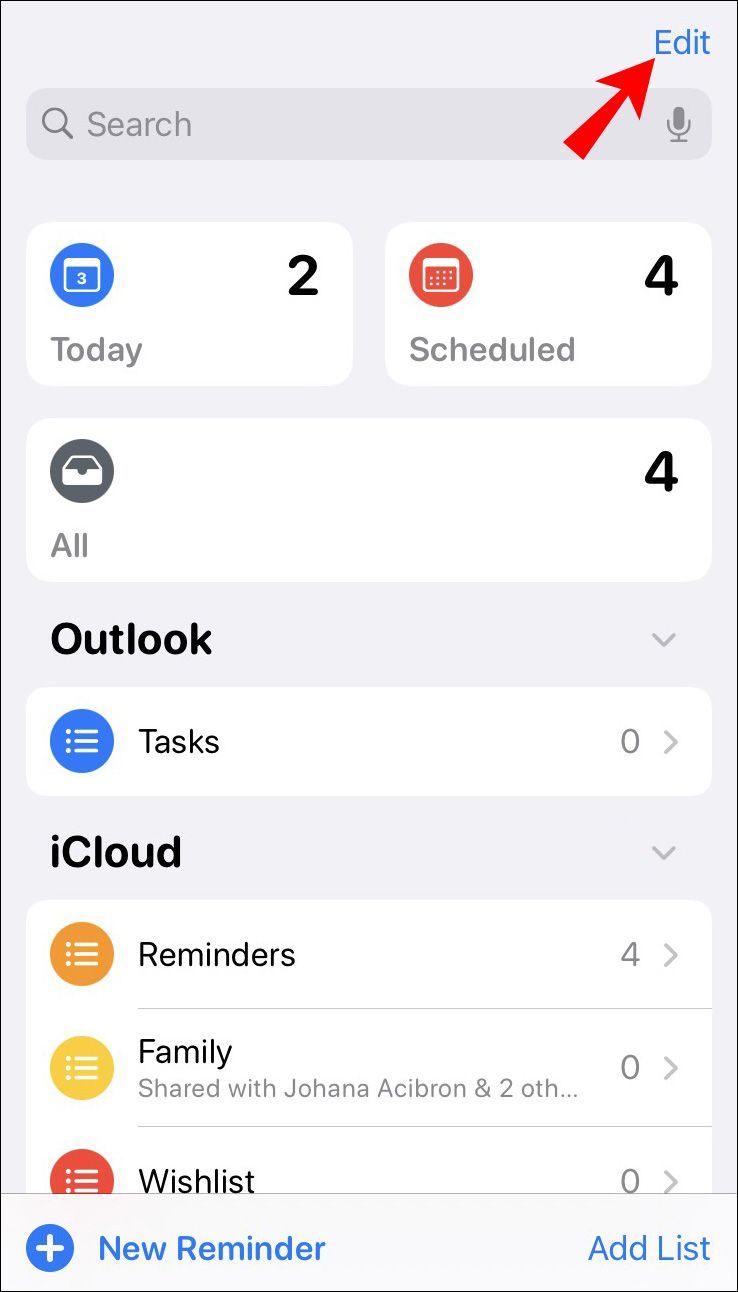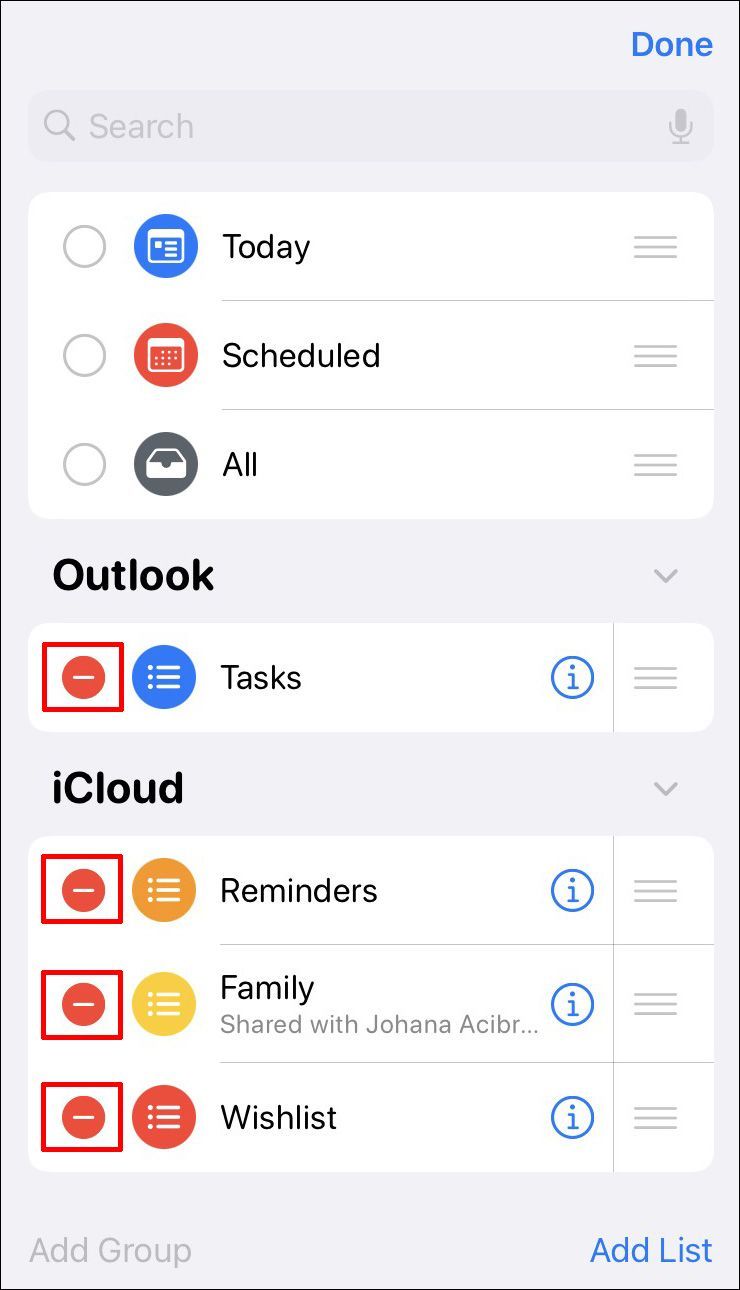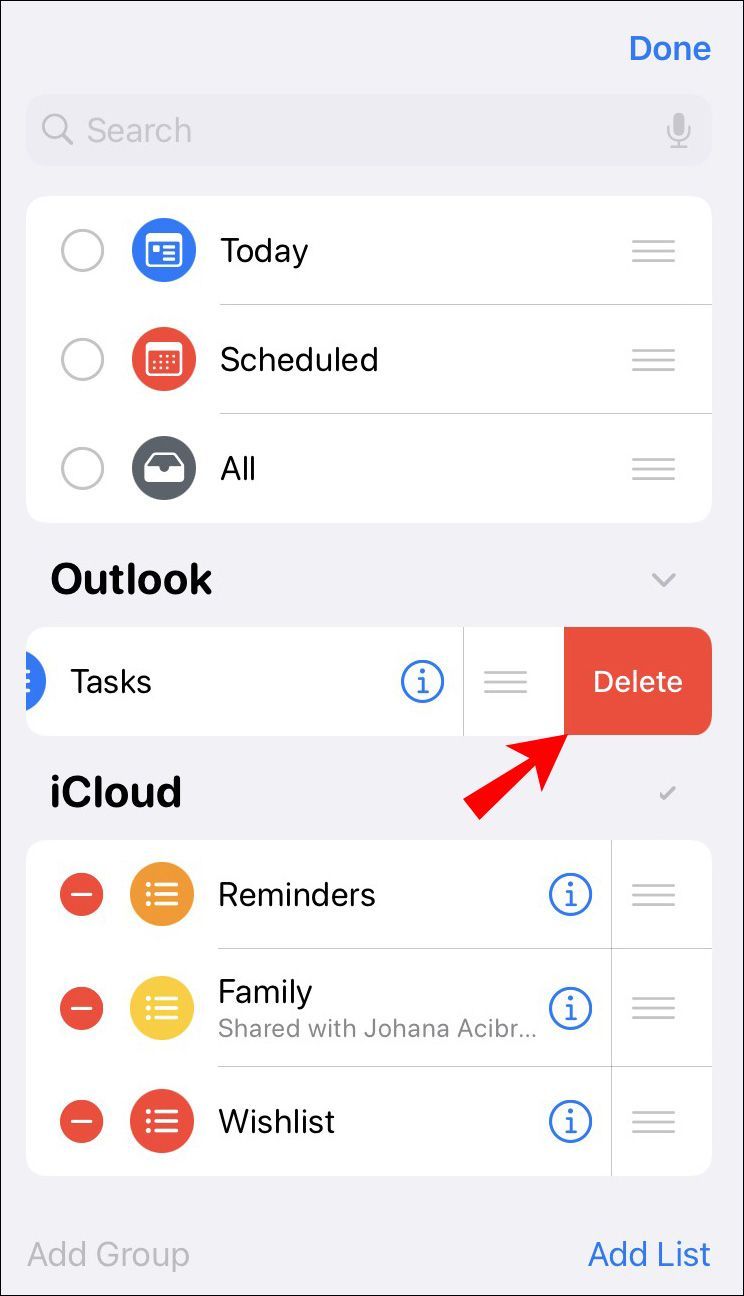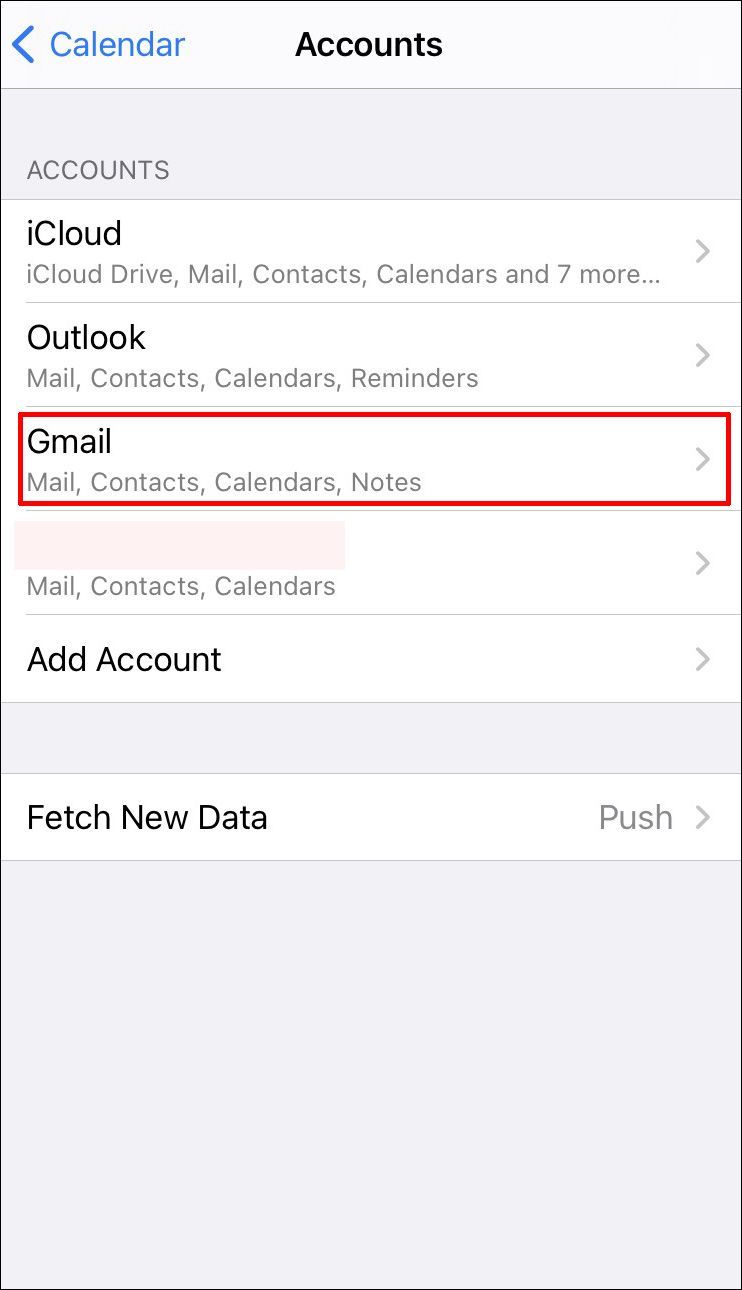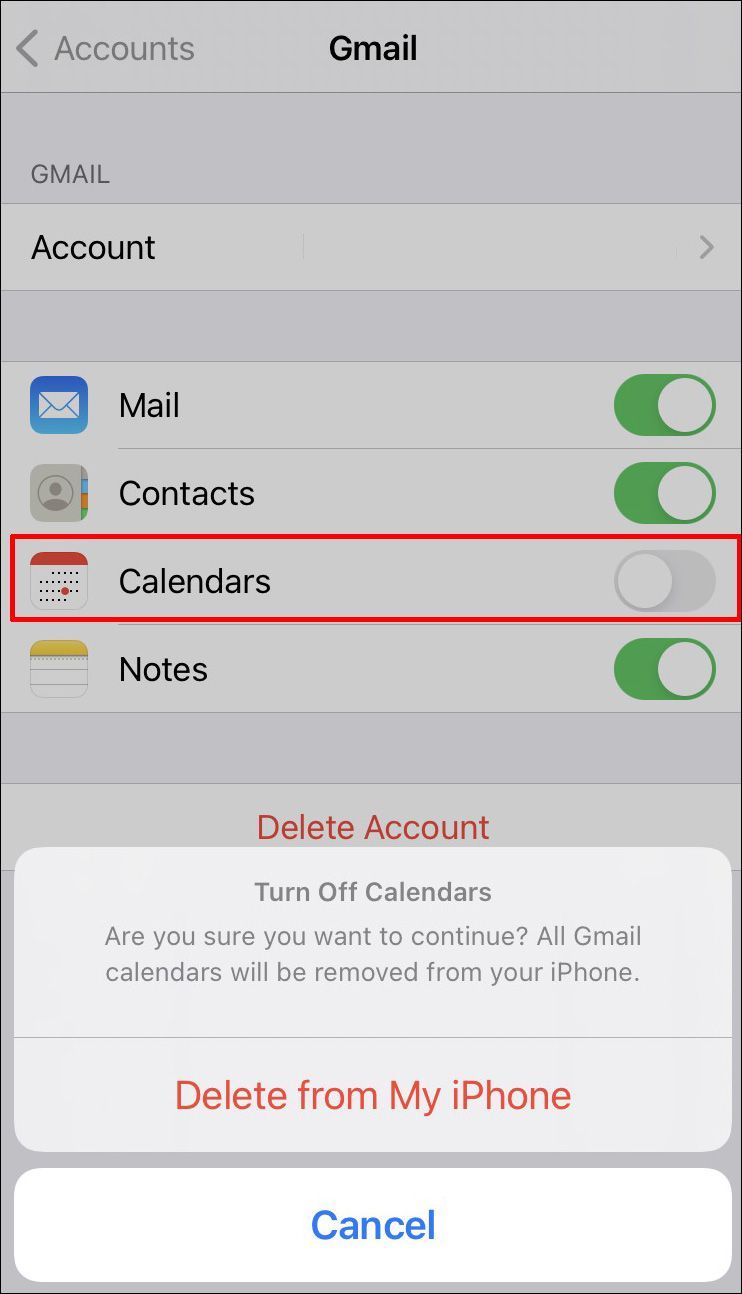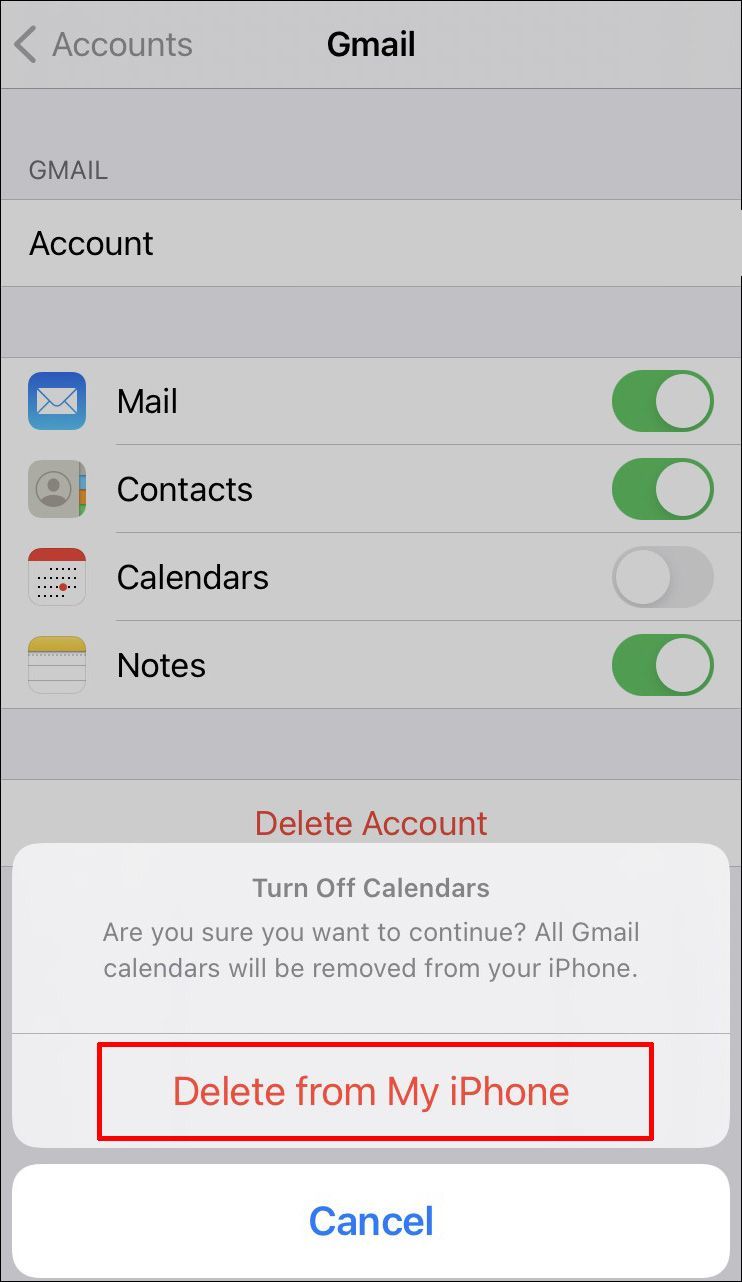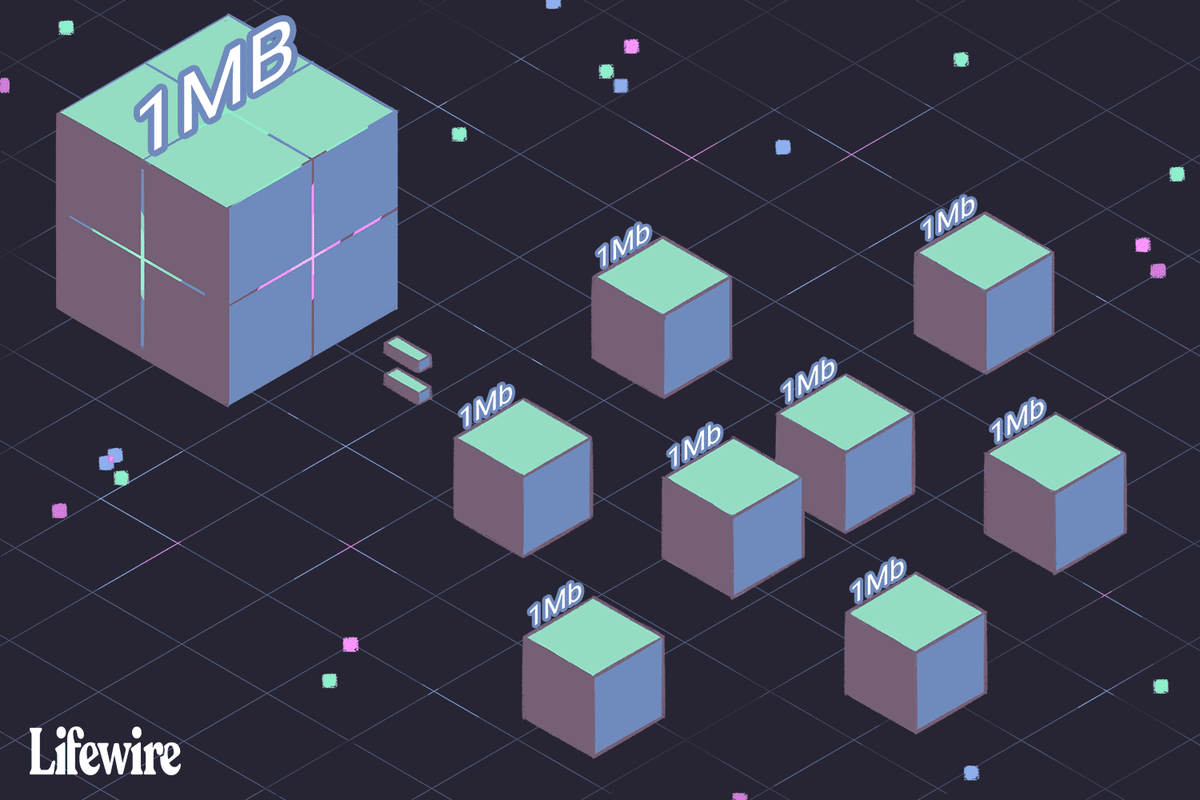यदि आप अक्सर रिमाइंडर का उपयोग करते हैं, तो आप अपने आप को पुराने, अप्रासंगिक संकेतों के एक समूह के साथ अपने iPhone पर मूल्यवान संग्रहण स्थान लेते हुए पा सकते हैं। यदि ऐसा है, तो हो सकता है कि आप ऐप को व्यवस्थित रखने में सहायता के लिए उन्हें हटाना चाहें।

इस लेख में, हम चर्चा करेंगे कि iPhone पर सभी रिमाइंडर कैसे हटाएं। साथ ही, हम आपके द्वारा उपयोग की जा सकने वाली अन्य उपयोगी सुविधाओं के बारे में भी जानेंगे।
IPhone पर सभी रिमाइंडर कैसे हटाएं
- रिमाइंडर ऐप खोलें।
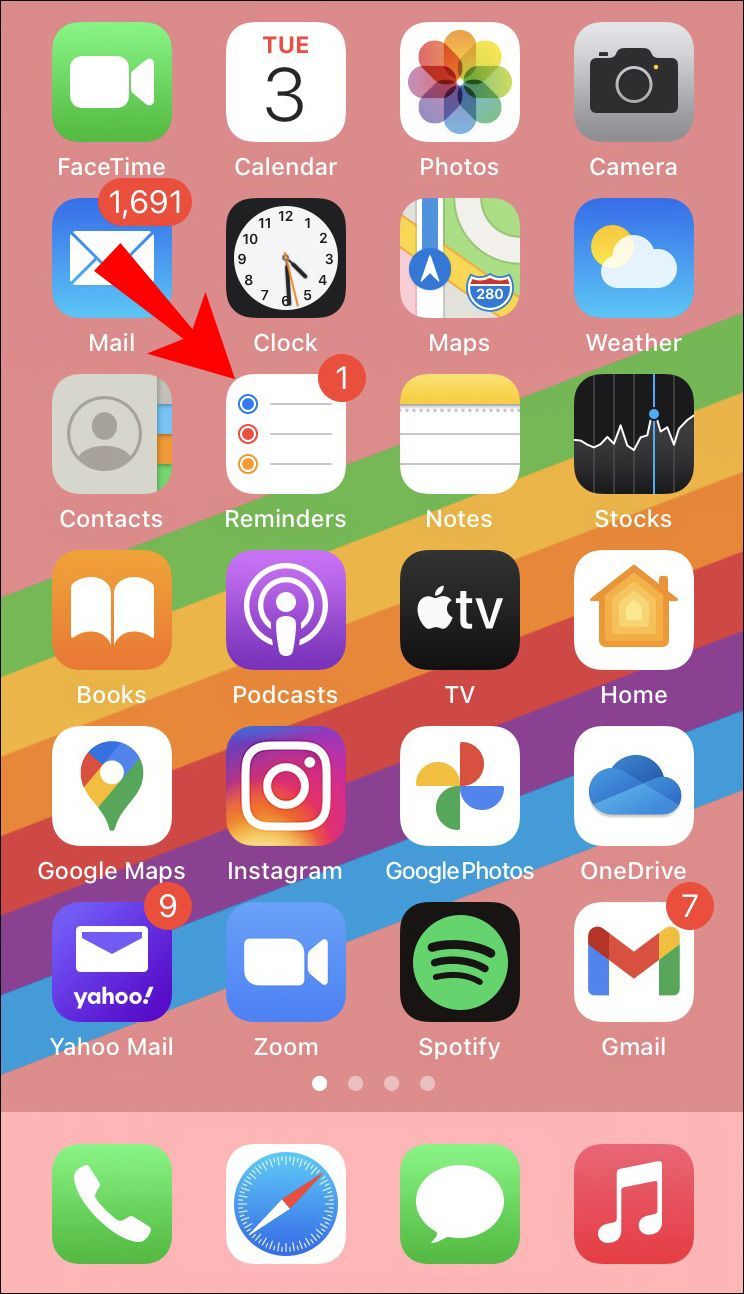
- उस सूची पर टैप करें जिसे आप हटाना चाहते हैं।
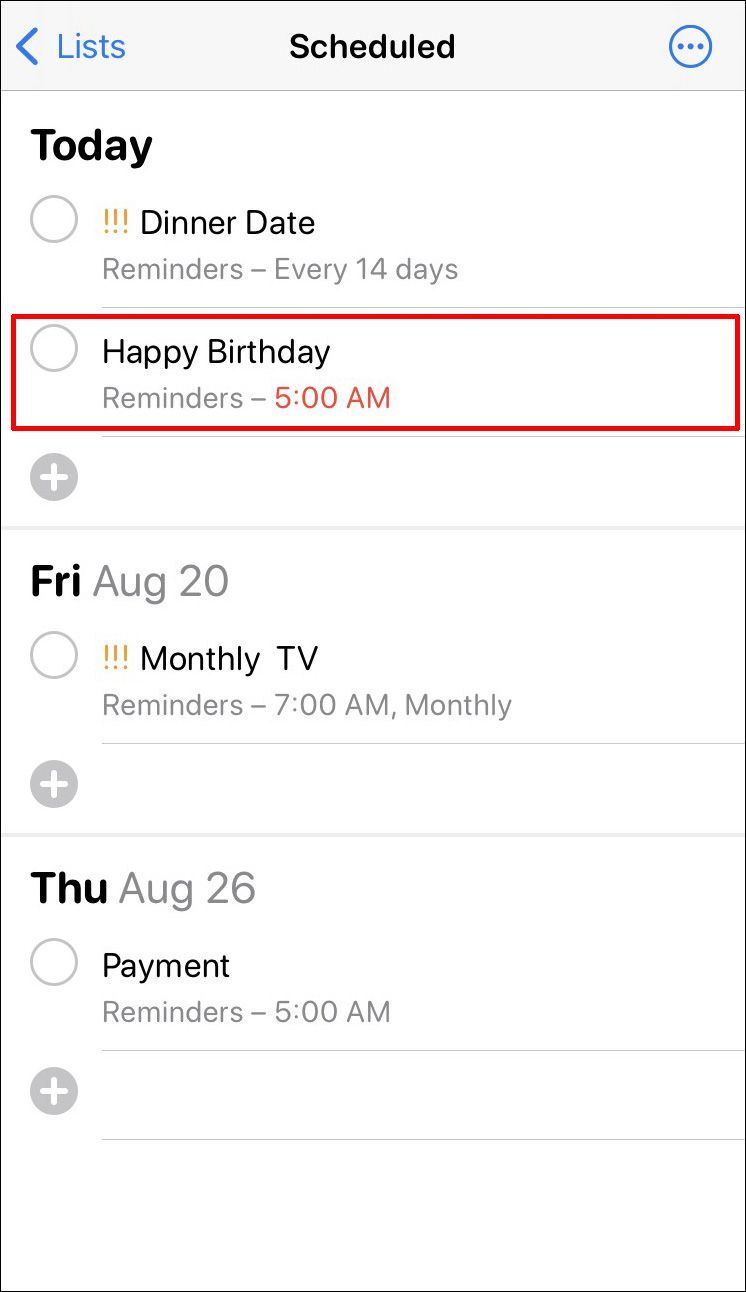
- संपादित करें टैप करें।
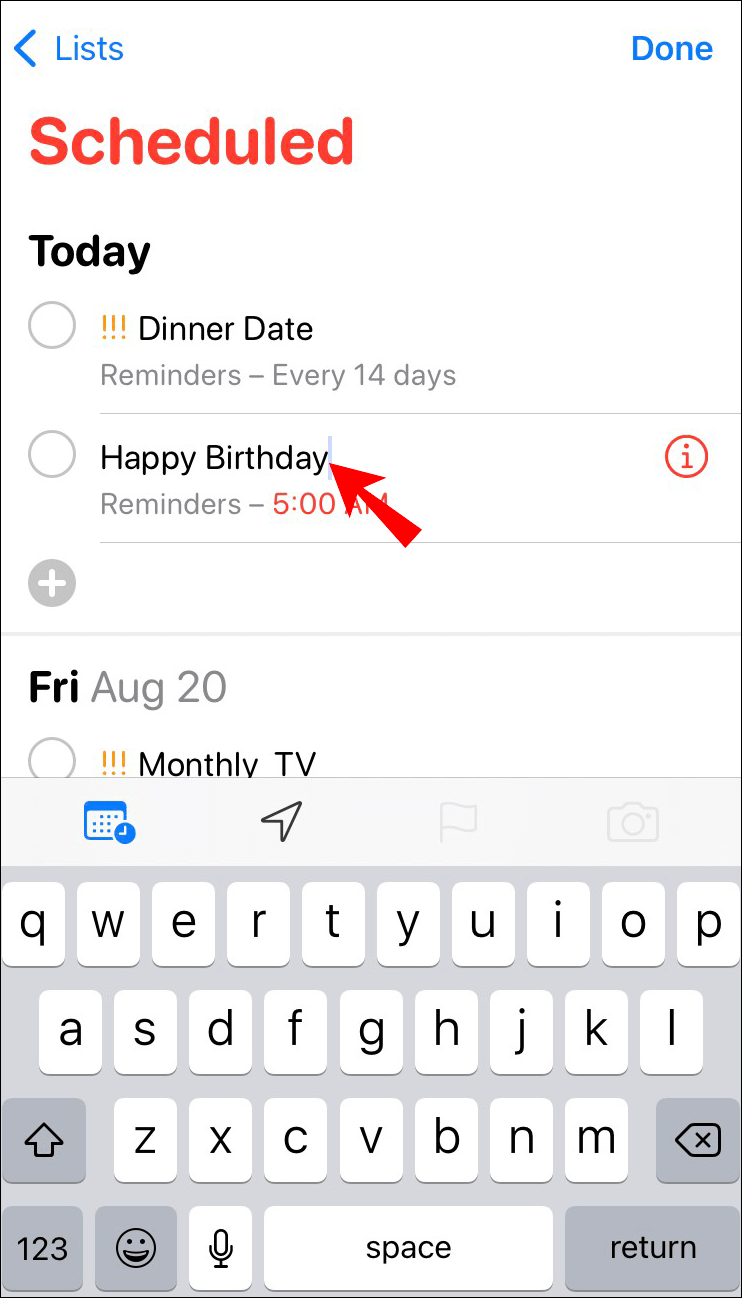
- उस सूची का चयन करें जिसे आप हटाना चाहते हैं।
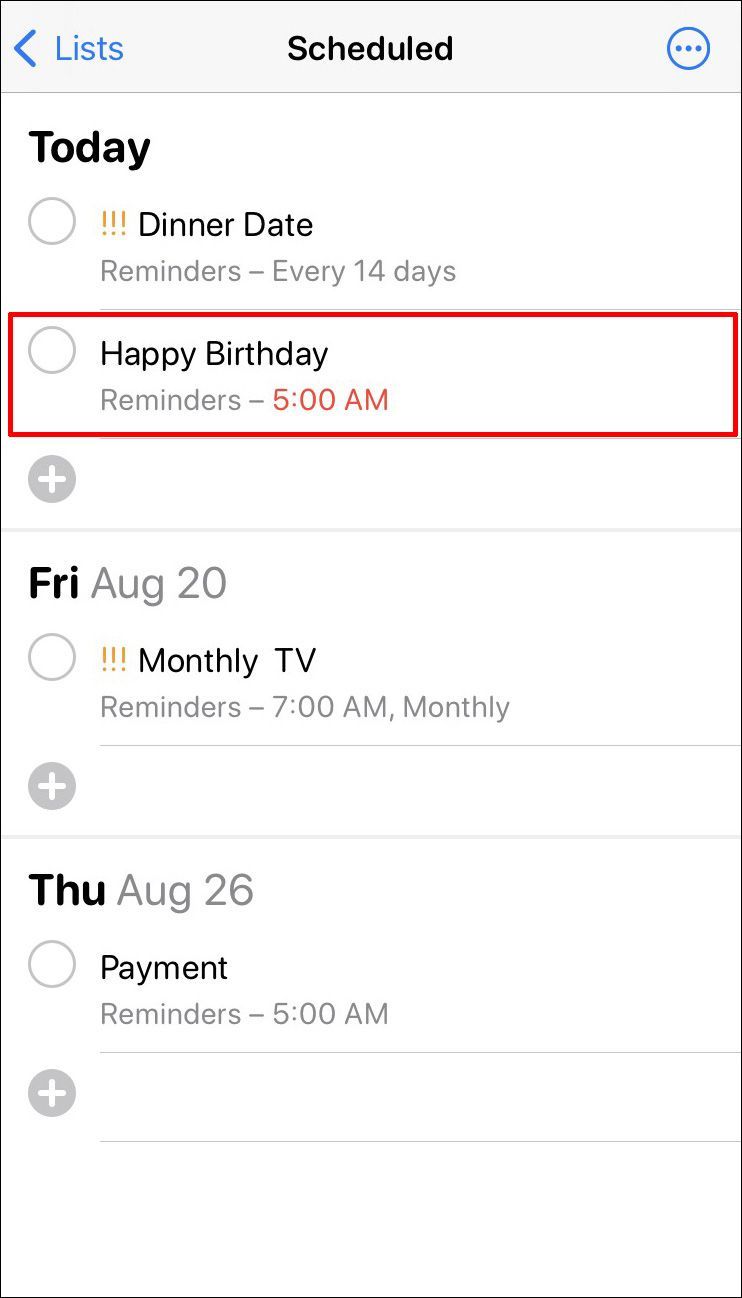
- हटाएं टैप करें।
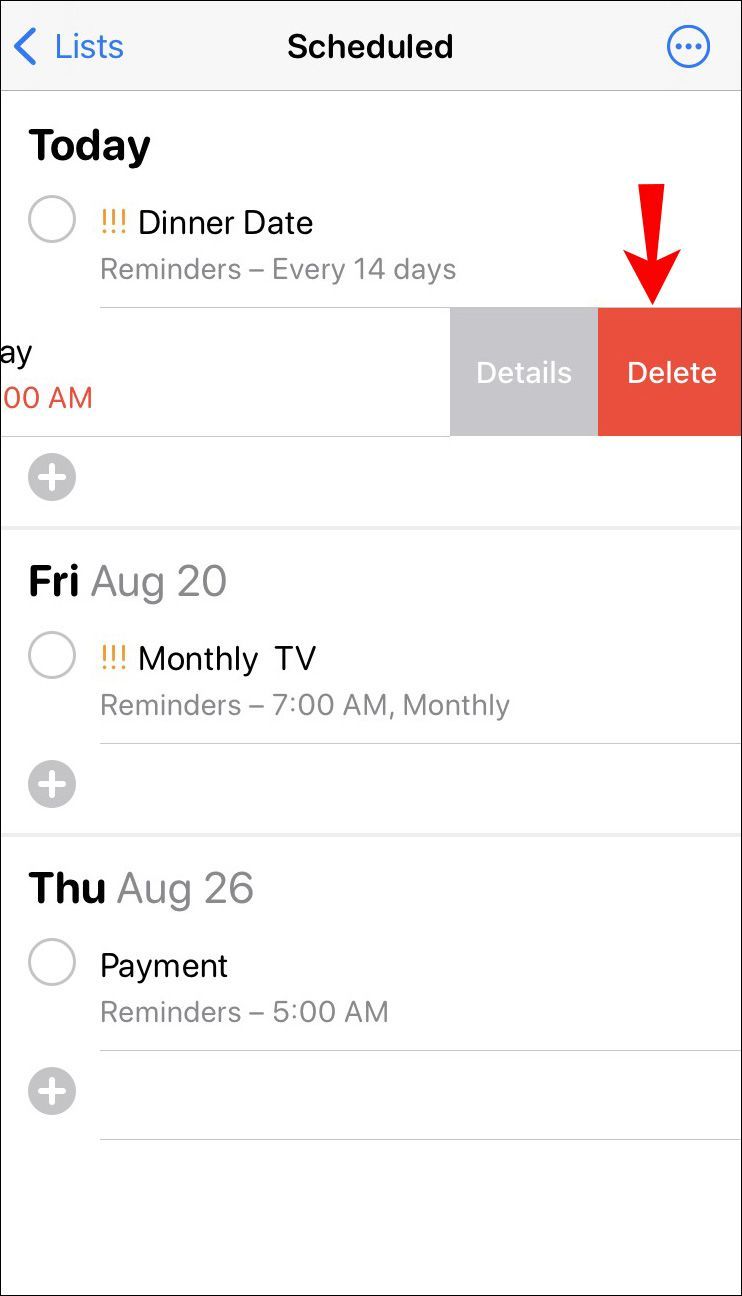
- सूची से सभी रिमाइंडर, संबंधित सूचियों के रिमाइंडर के साथ हटा दिए जाएंगे।
- अन्य सूचियों के लिए प्रक्रिया को दोहराएं। ध्यान रखें कि पूरी सूची को हटाकर, आप पूर्ण और अपूर्ण दोनों अनुस्मारक हटा देंगे।
आप iCloud के माध्यम से सभी रिमाइंडर भी हटा सकते हैं:
- आईक्लाउड खोलें।
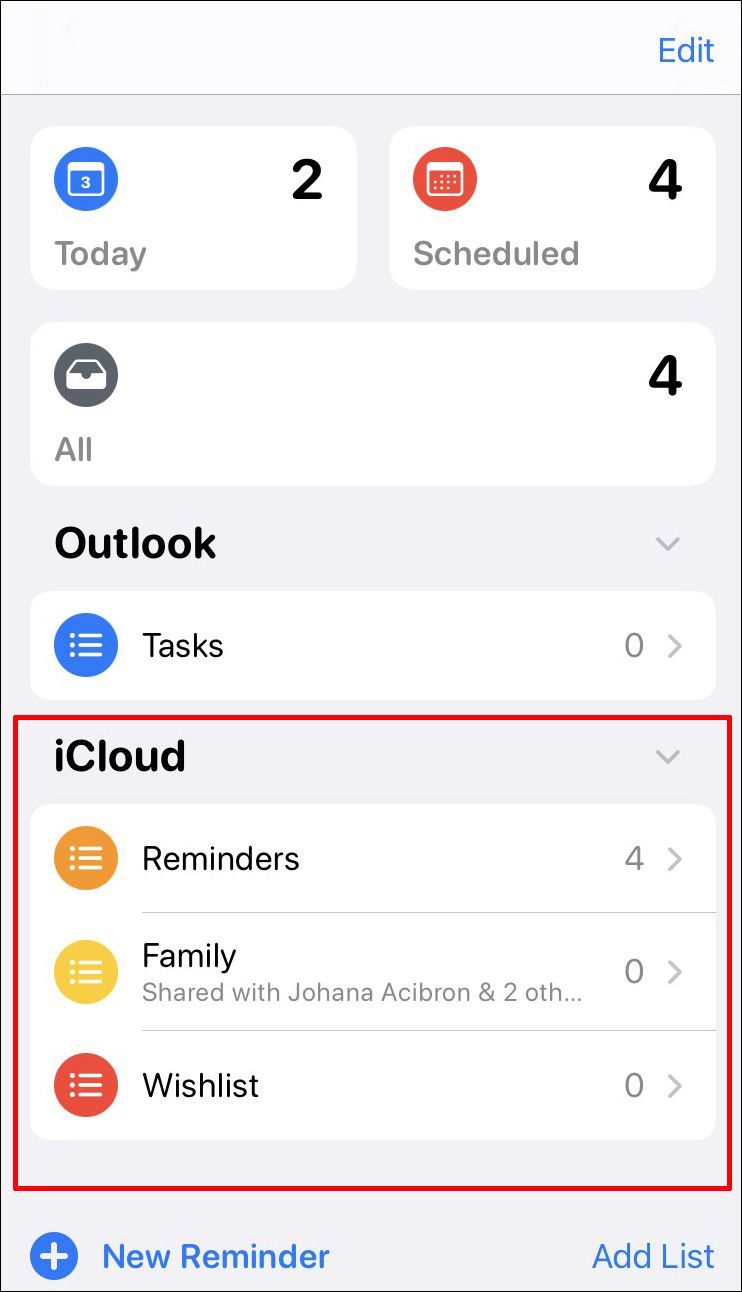
- अनुस्मारक खोजें।
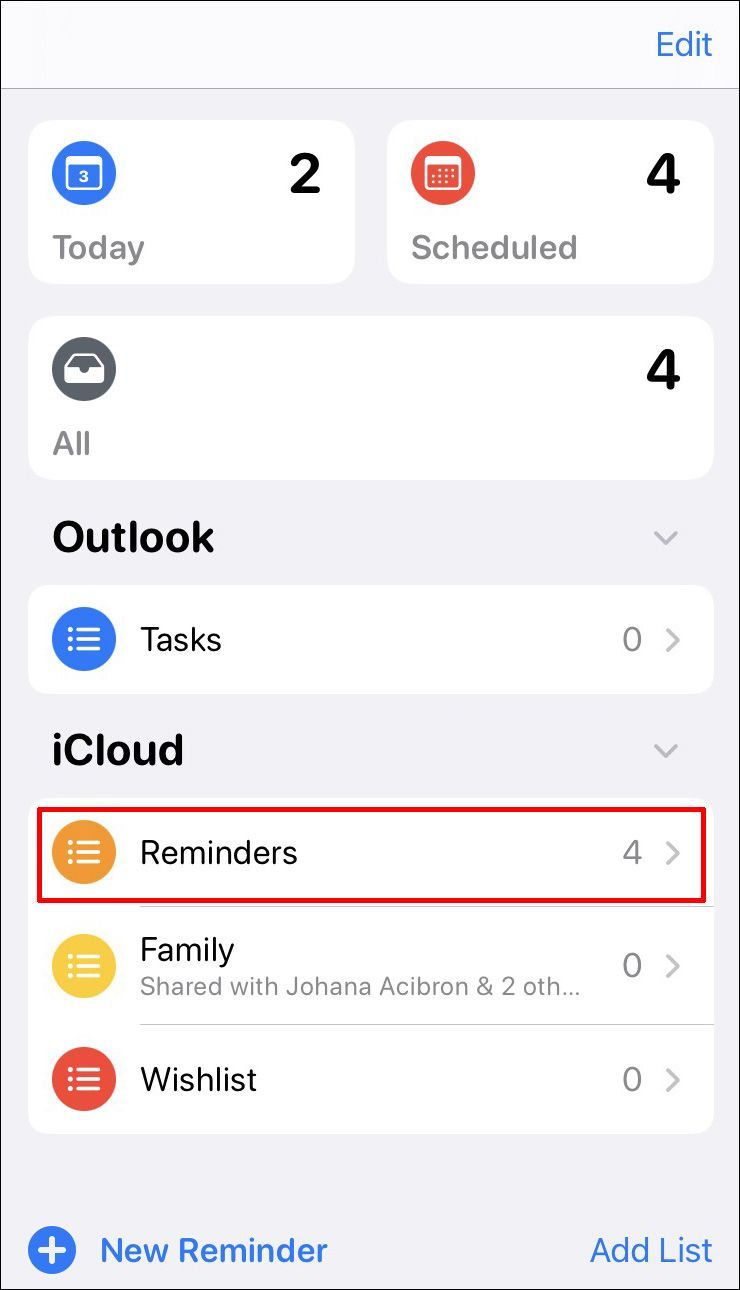
- उस सूची का चयन करें जिसे आप हटाना चाहते हैं।
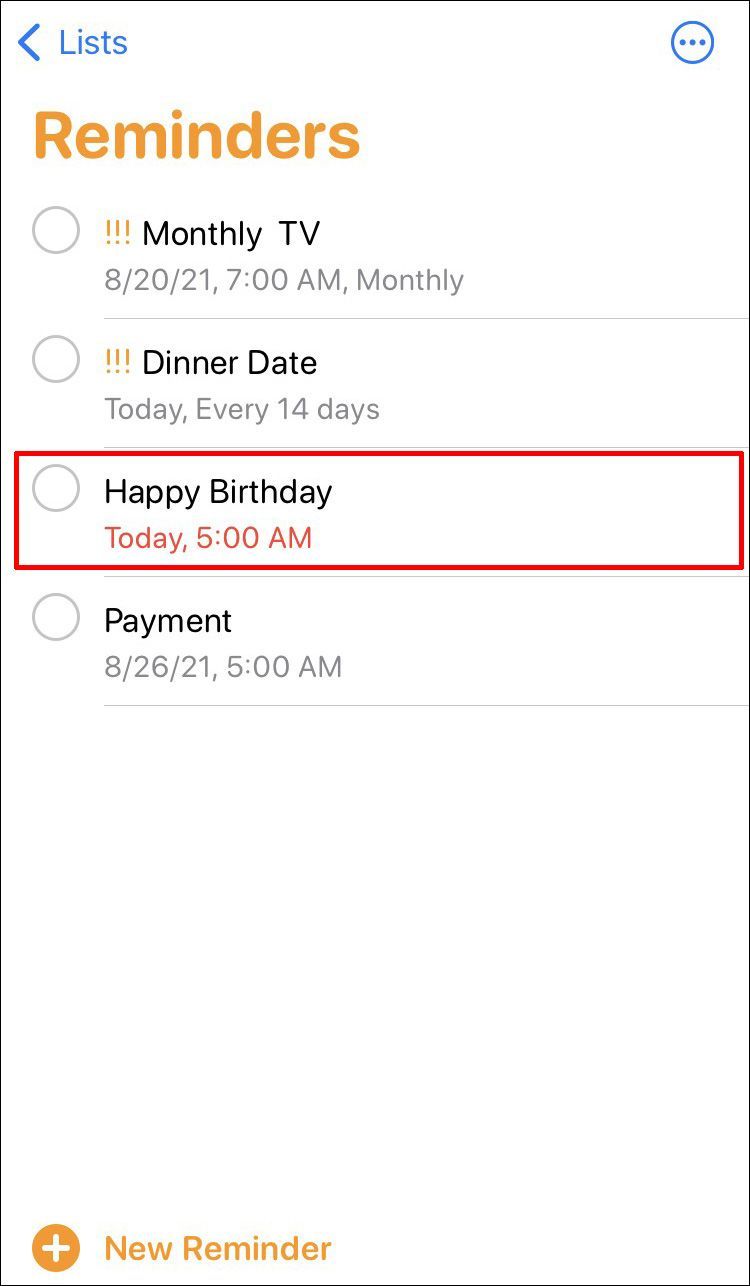
- विकल्प टैप करें।
- हटाएं टैप करें।
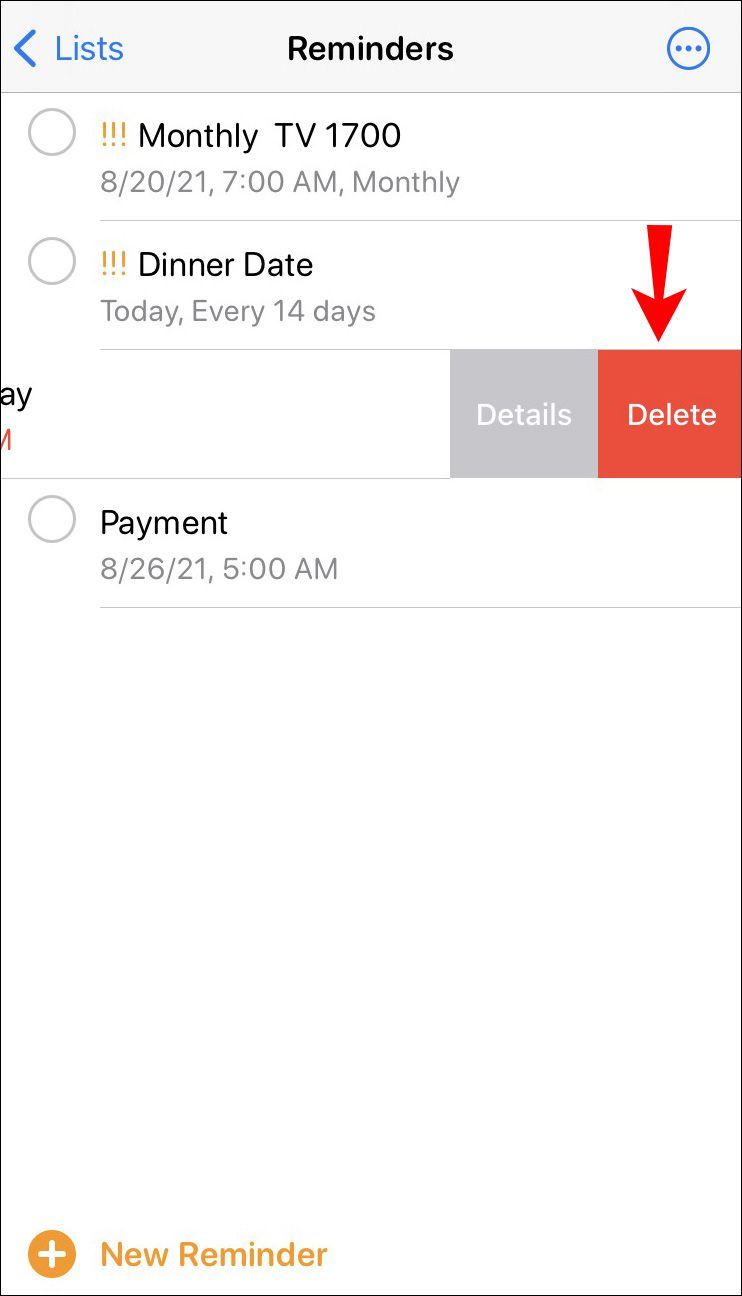
यह ध्यान रखना महत्वपूर्ण है कि अपने iPhone से रिमाइंडर हटाकर, आप उन्हें iCloud और किसी भी अन्य सिंक किए गए डिवाइस से भी हटा रहे हैं।
IPhone पर सभी पूर्ण अनुस्मारक कैसे हटाएं
दुर्भाग्य से, रिमाइंडर में कोई डिलीट ऑल बटन नहीं है। हालाँकि, शॉर्टकट ऐप का उपयोग करके उन्हें हटाने का एक तरीका है।
शॉर्टकट ऐप्पल द्वारा विकसित एक और ऐप है जो आपको अपने डिवाइस पर कुछ क्रियाएं करने के लिए स्क्रिप्ट लिखने की अनुमति देता है। यह ऐप आपको रिमाइंडर के लिए भी स्क्रिप्ट बनाने की अनुमति देता है। यहां बताया गया है कि आप इसका उपयोग कैसे कर सकते हैं:
- पूर्व-कॉन्फ़िगर शॉर्टकट डाउनलोड करें यहां .
- इसे शॉर्टकट ऐप में इंस्टॉल करें।
- यदि आप एक पॉप-अप संदेश देखते हैं जो कहता है कि आप शॉर्टकट स्थापित नहीं कर सकते हैं, तो इन चरणों का पालन करें:
- सेटिंग्स में जाओ।
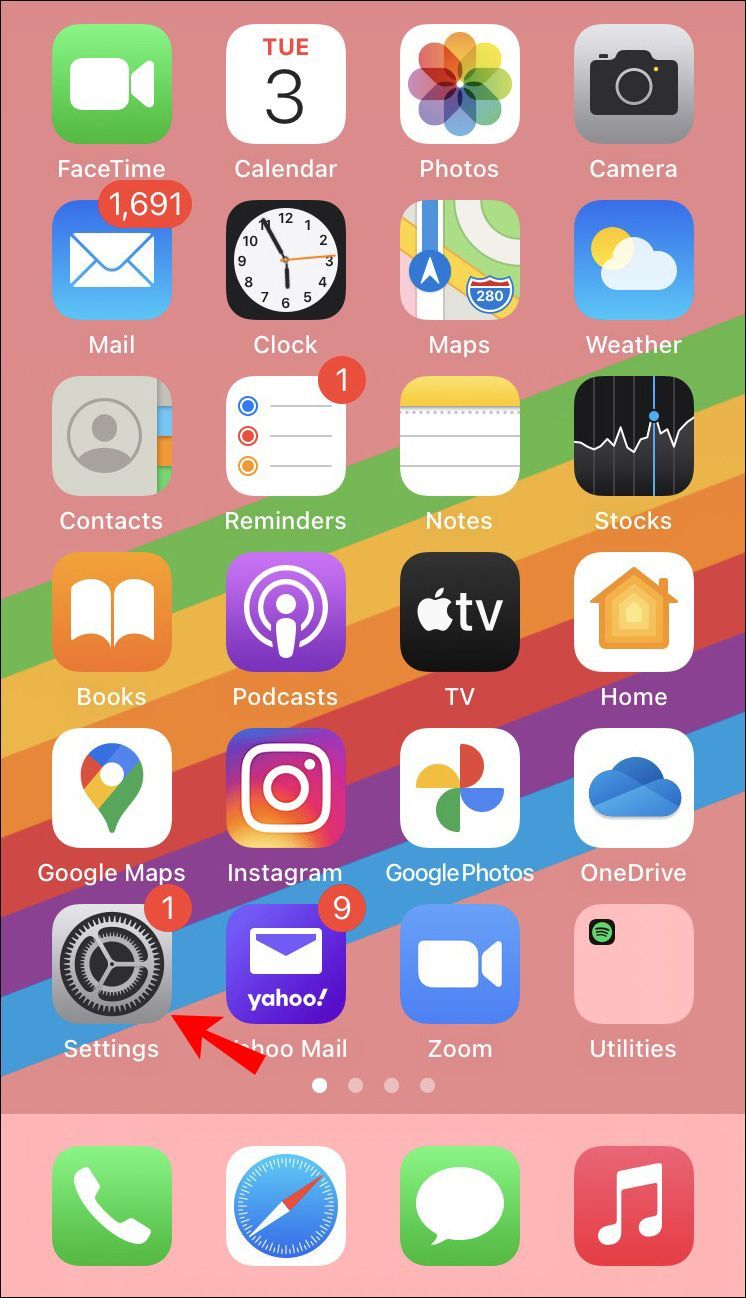
- शॉर्टकट टैप करें।
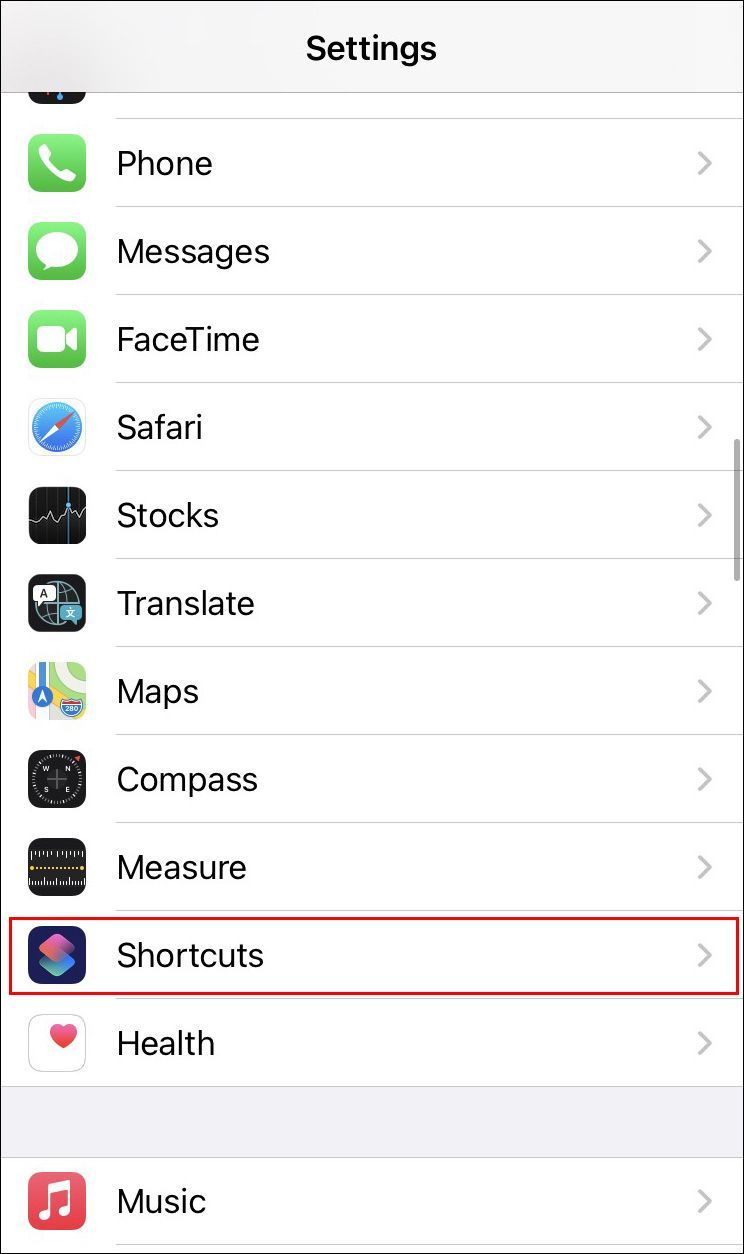
- अविश्वसनीय शॉर्टकट की अनुमति दें के आगे टॉगल स्विच करें।
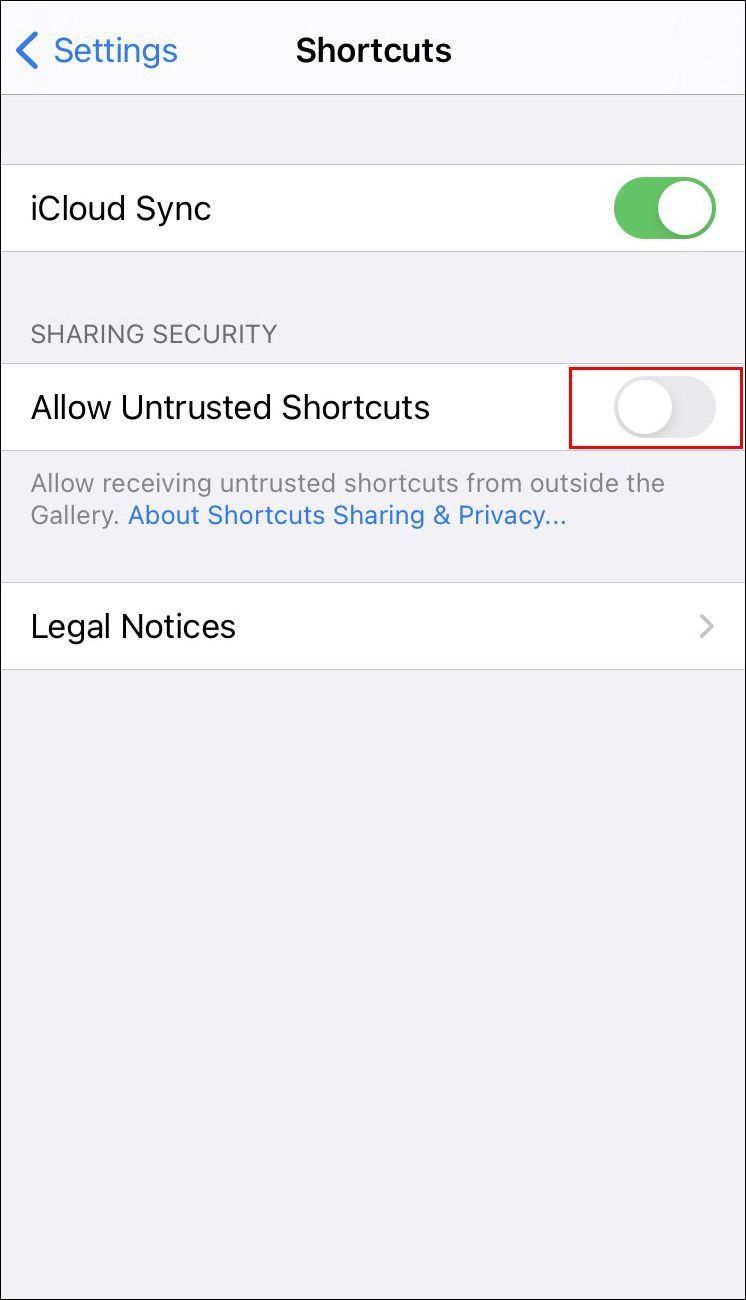
- अनुमति दें टैप करें।
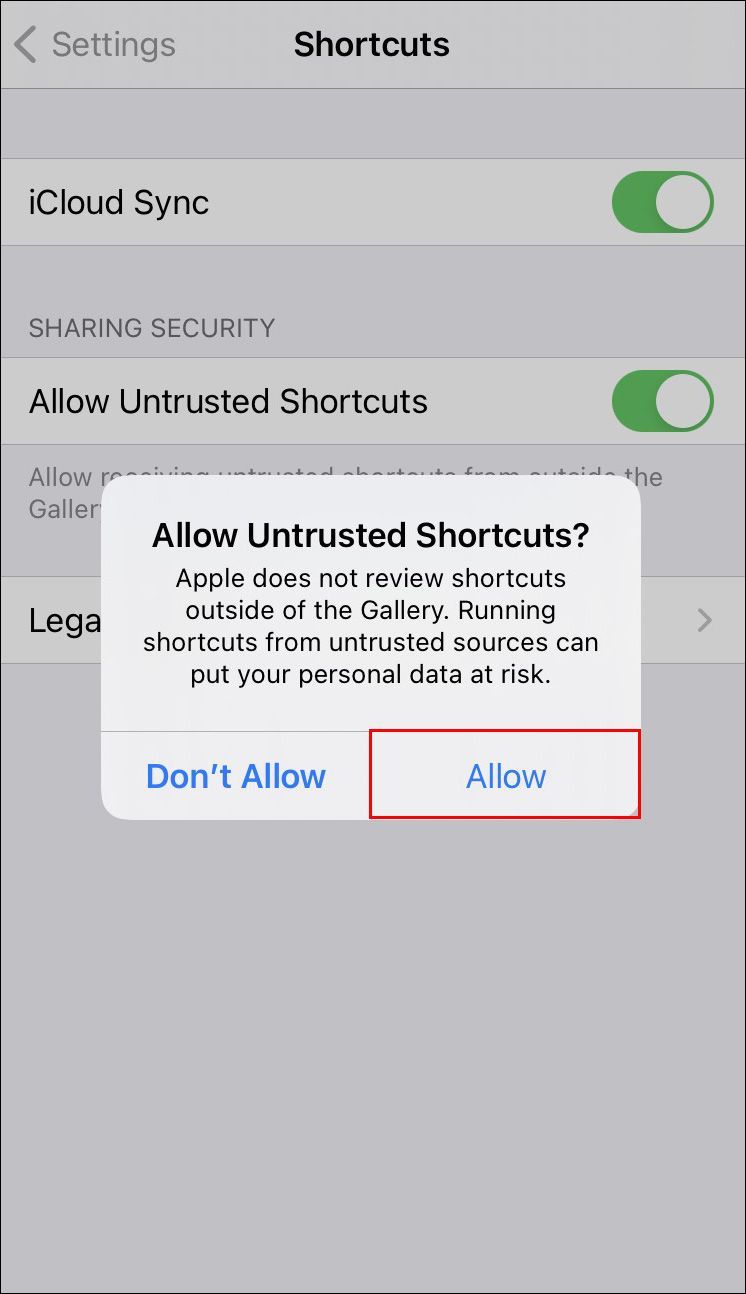
- अपना कूटशब्द भरें।
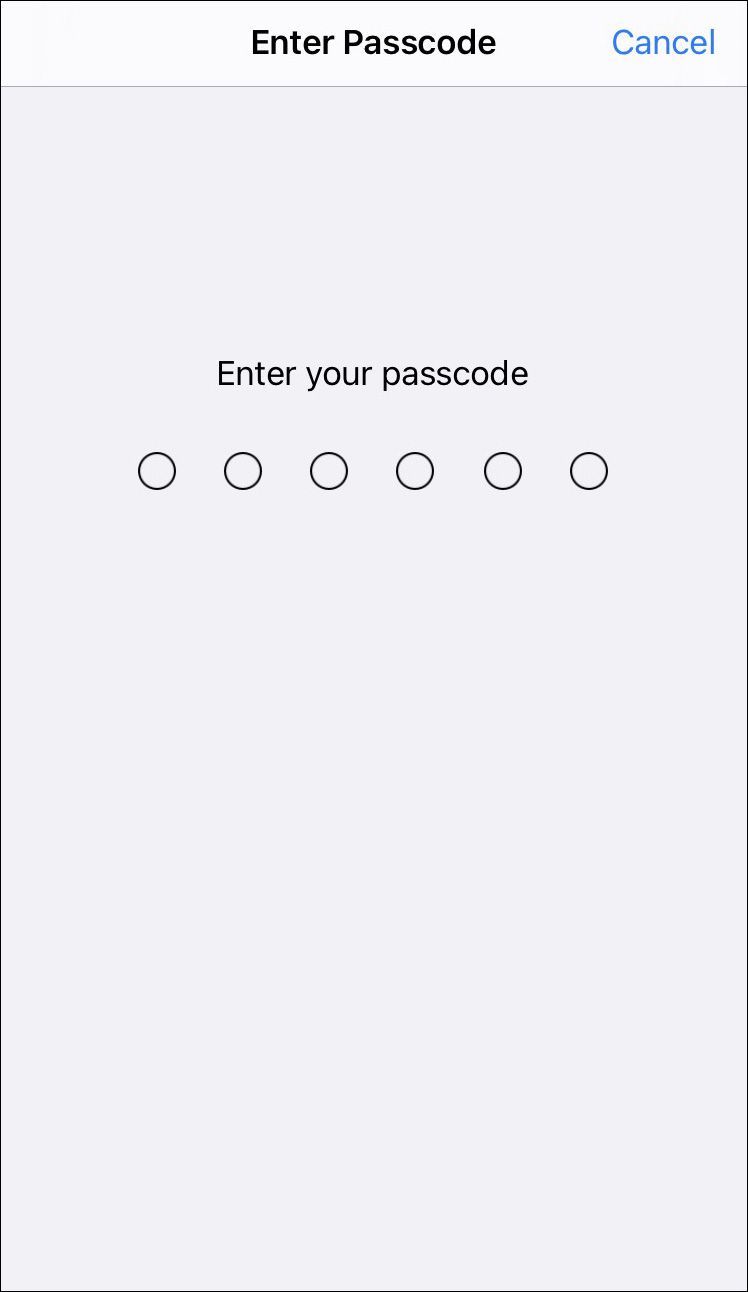
- ऐप में शॉर्टकट जोड़ें।
- सेटिंग्स में जाओ।
यदि आप चाहें, तो आप पूर्व-कॉन्फ़िगर किए गए शॉर्टकट का उपयोग करने के बजाय अपना स्वयं का शॉर्टकट बना सकते हैं:
- शॉर्टकट खोलें और My Shortcuts टैब पर जाएं।
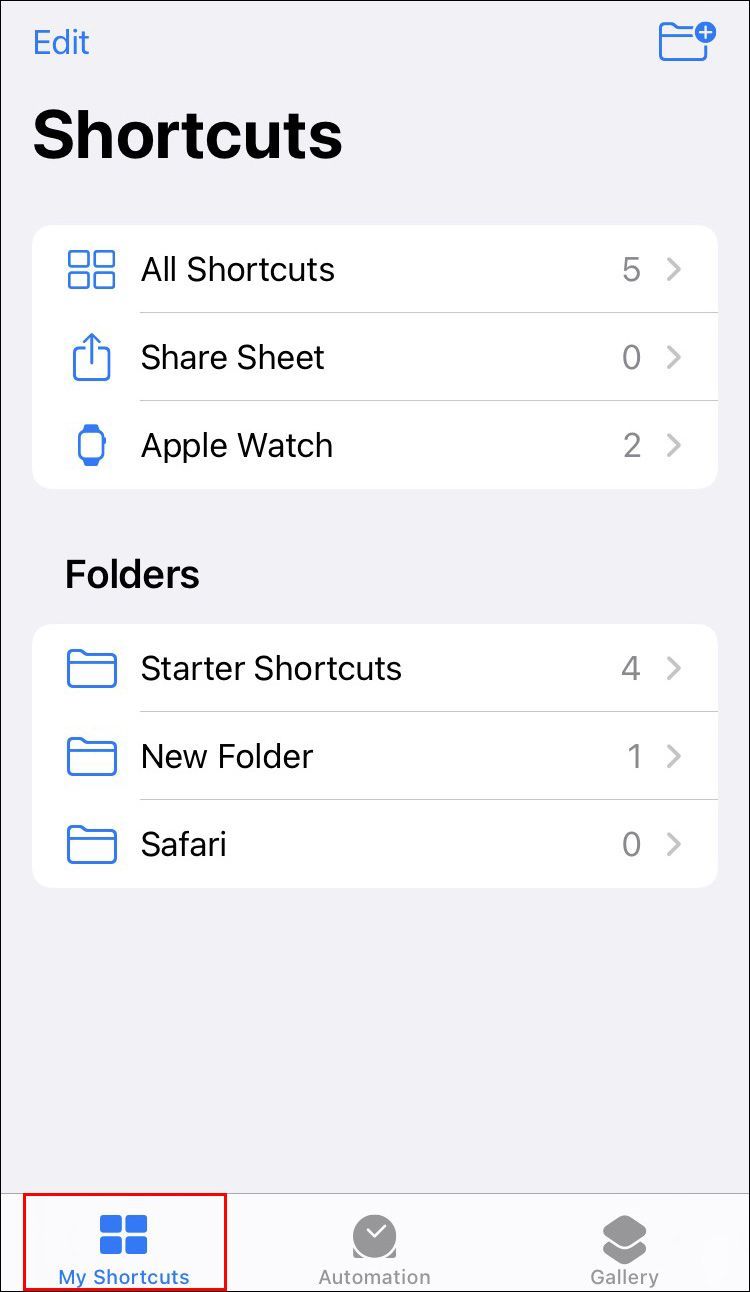
- ऊपरी दाएं कोने में प्लस चिह्न टैप करें और फिर क्रिया जोड़ें टैप करें।
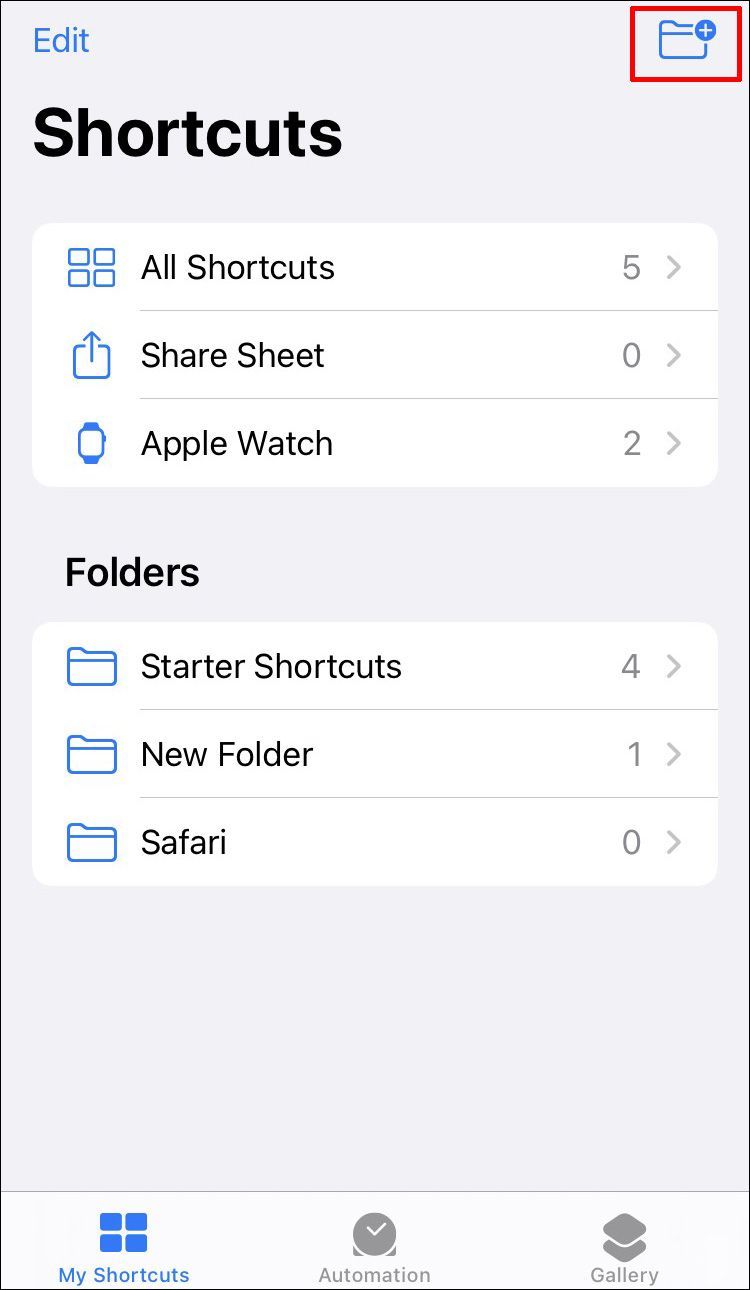
- फाइंड रिमाइंडर खोजें और इसे चुनें।
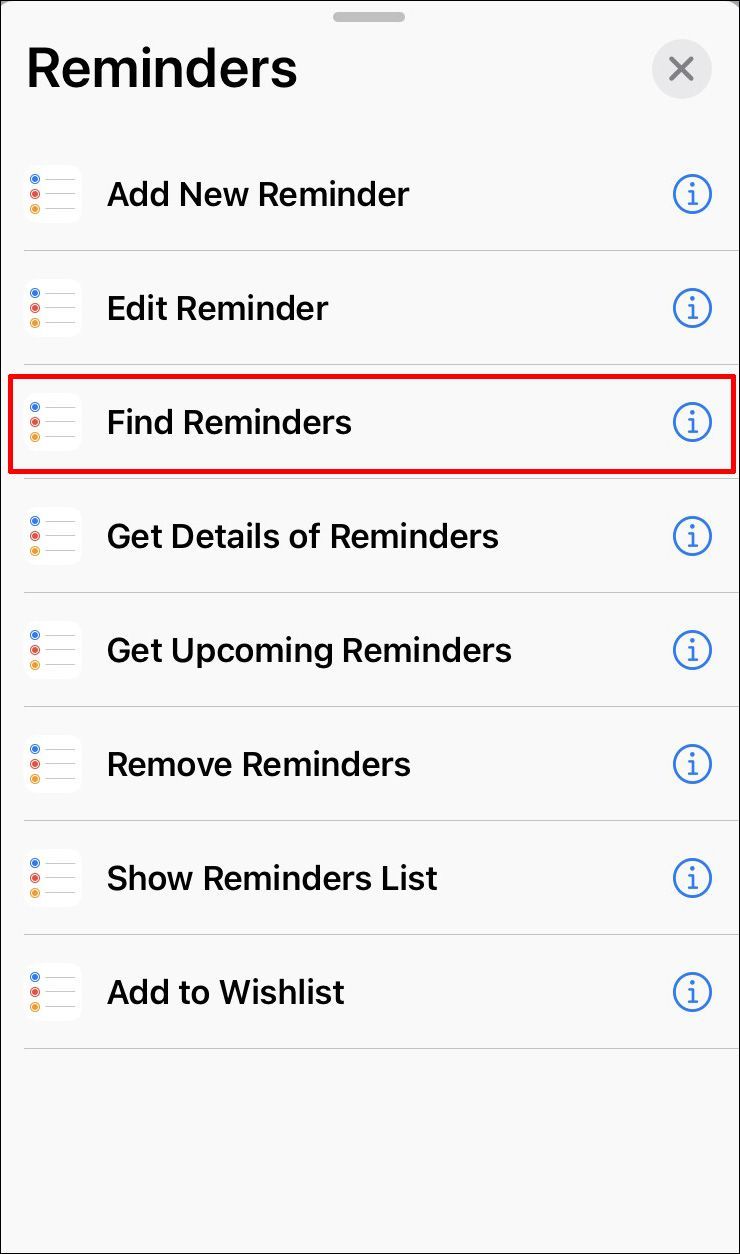
- फ़िल्टर जोड़ें पर टैप करें.
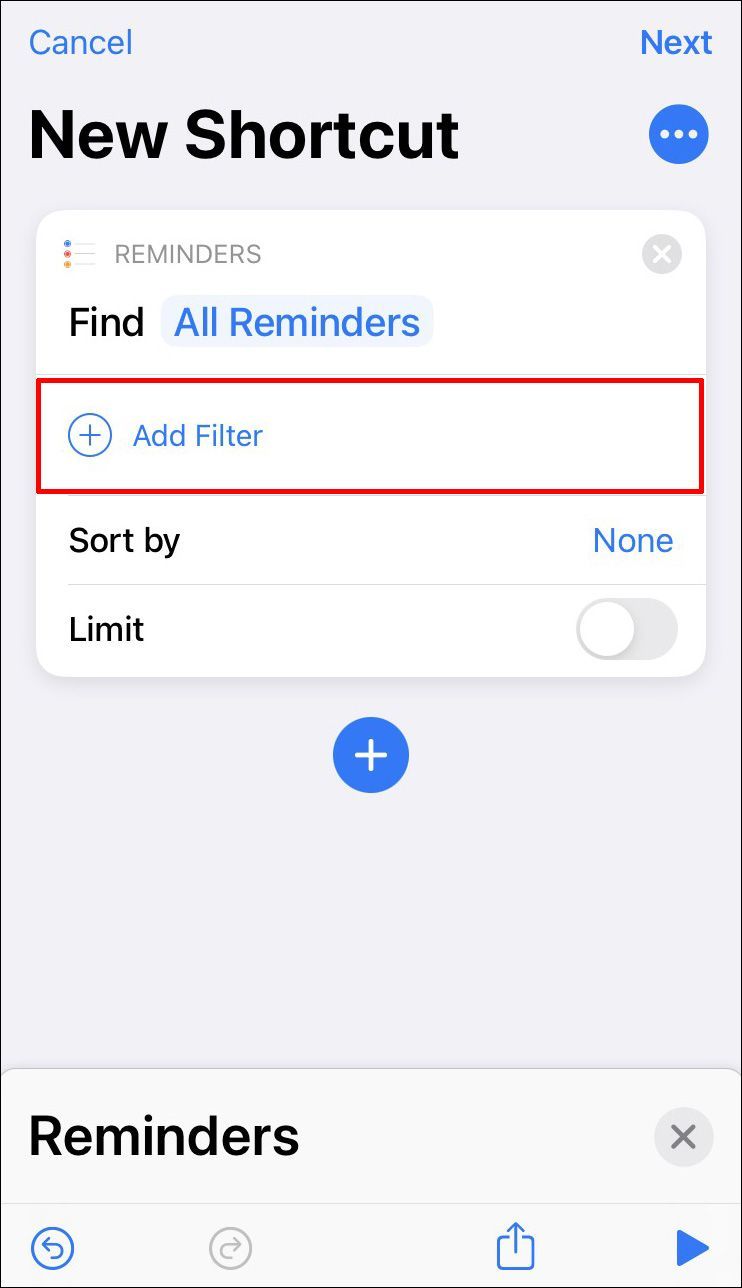
- सूची टैप करें।
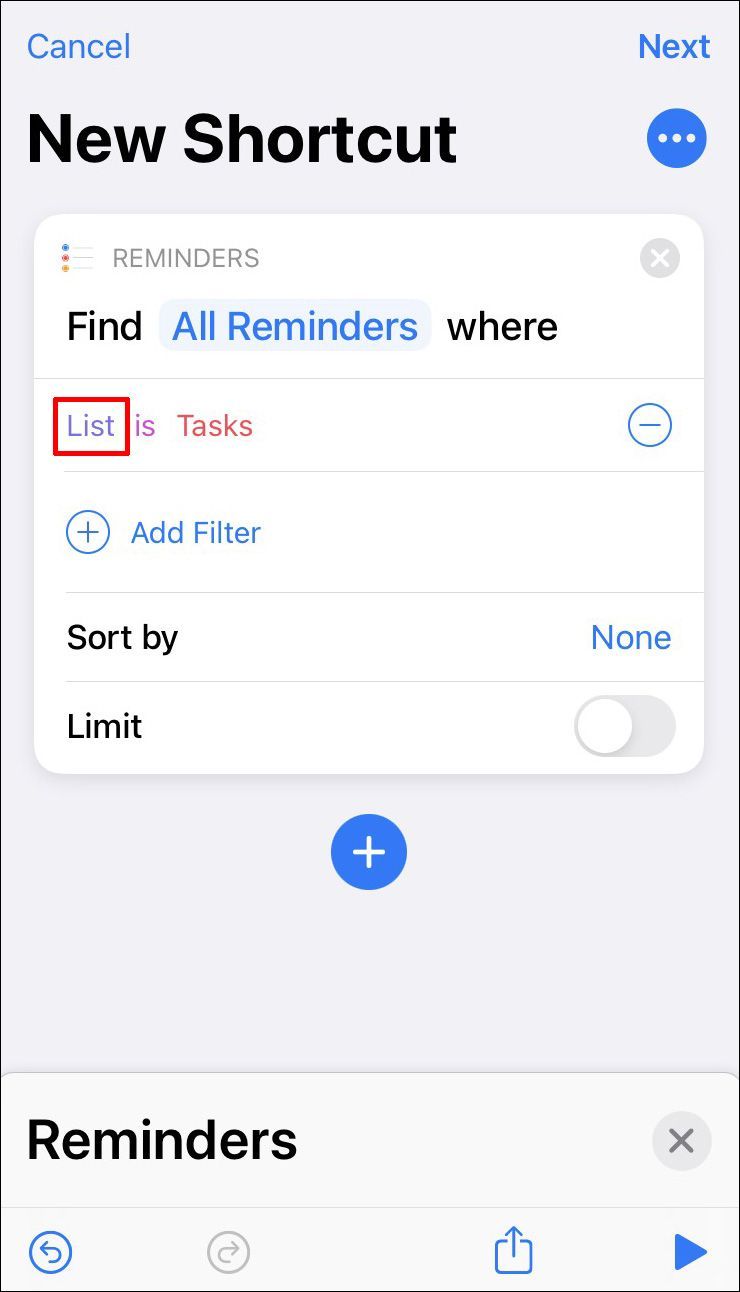
- पूरा हो गया है पर टैप करें और फिर से धन चिह्न पर टैप करें.
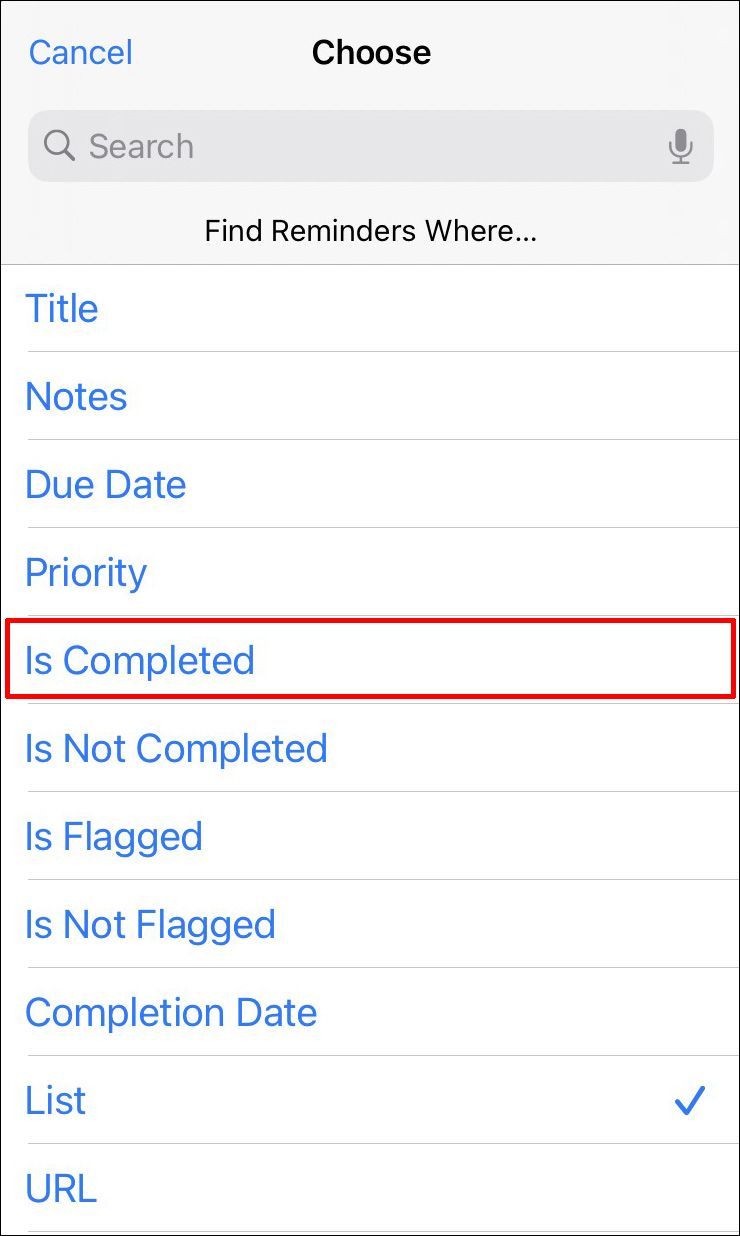
- रिमाइंडर हटाएं पर टैप करें.
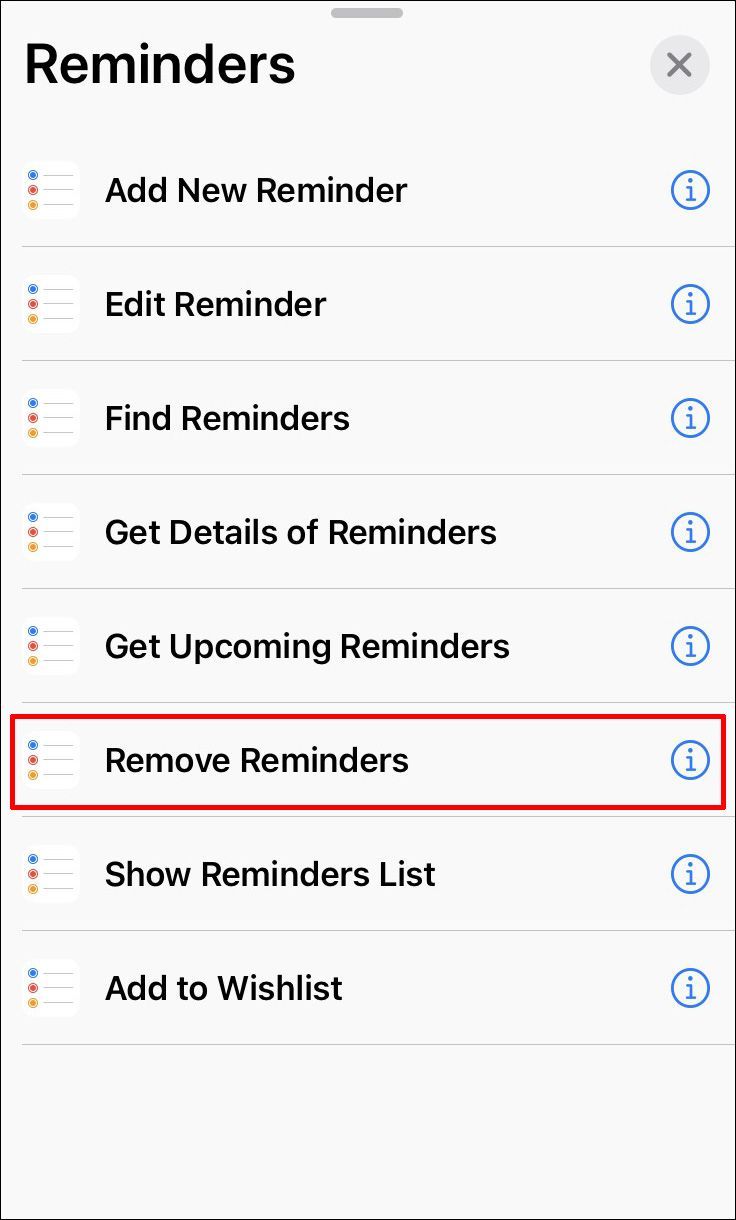
- ऊपरी-दाएँ कोने में अगला टैप करें। अपने शॉर्टकट को नाम दें और यदि आप चाहें तो उसका रंग अनुकूलित करें।
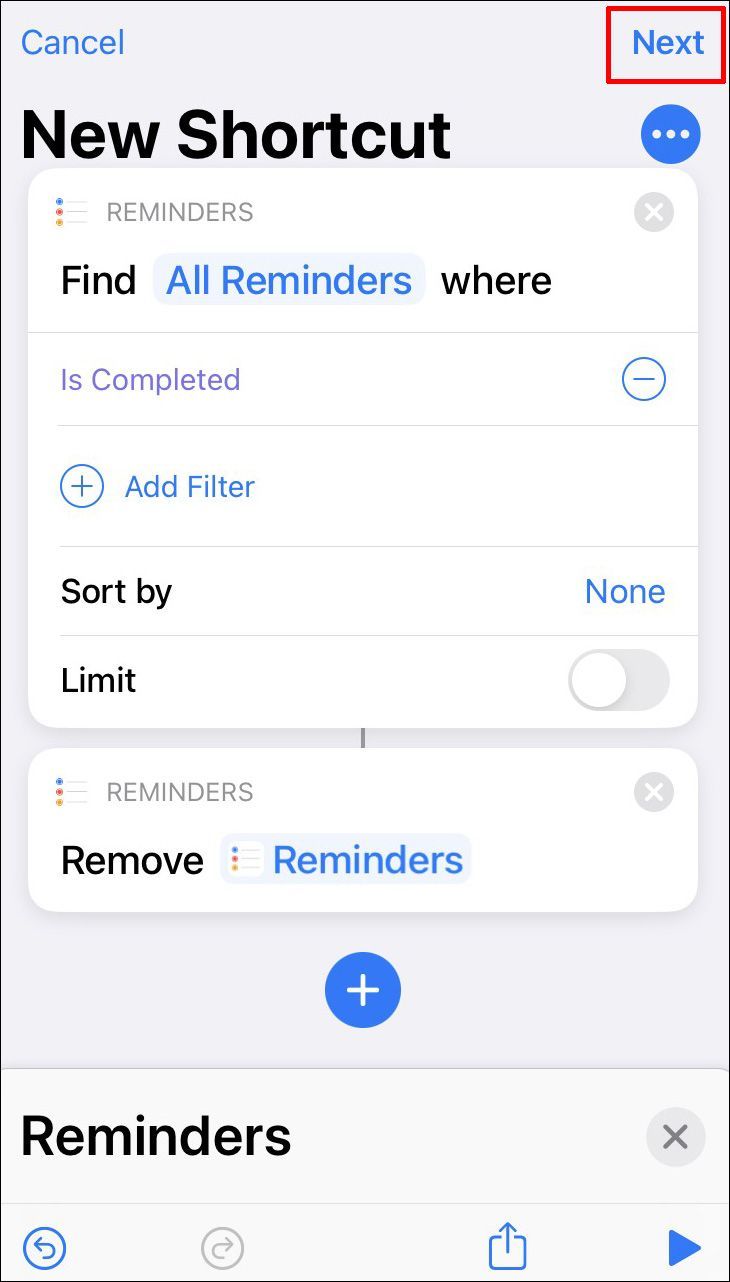
- हो गया टैप करें।
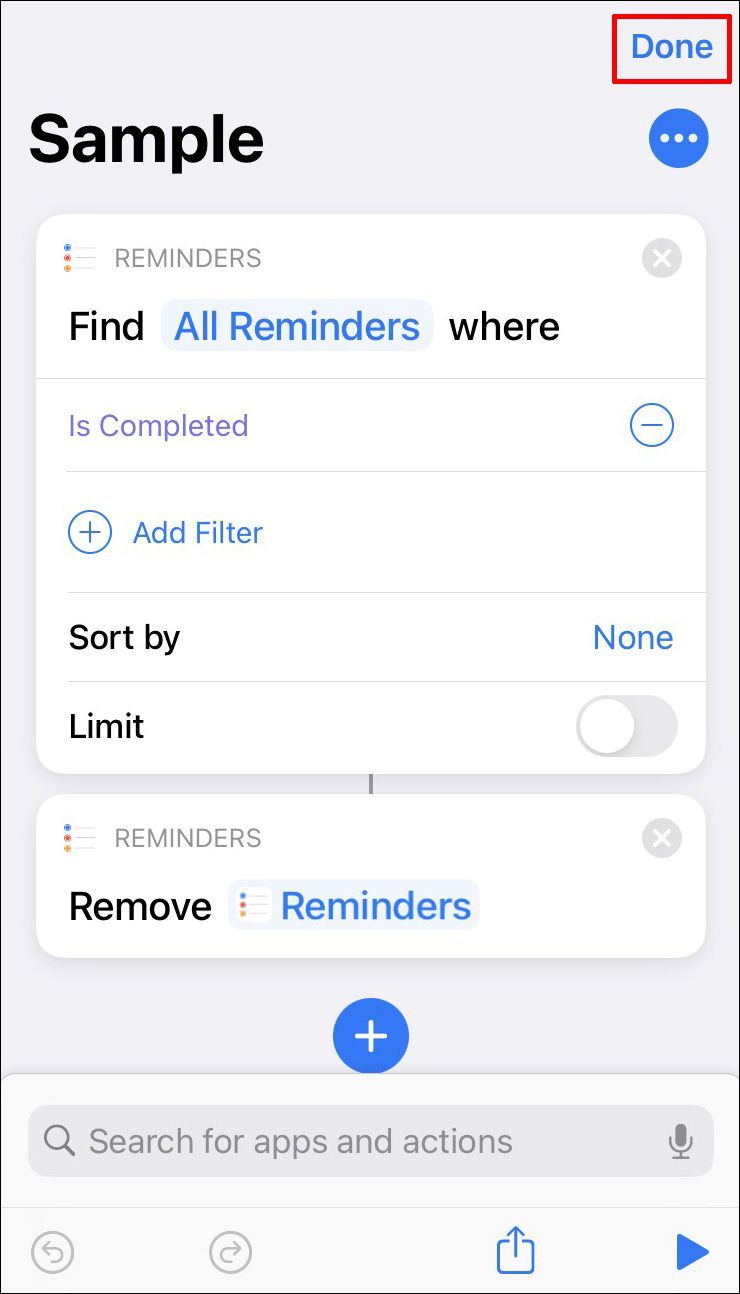
- इसे टैप करके शॉर्टकट चलाएं। आपको एक पॉप-अप संदेश दिखाई देगा जो आपको आपके द्वारा पूर्ण किए गए अनुस्मारकों की संख्या के बारे में सूचित करेगा। हटाएं टैप करें.
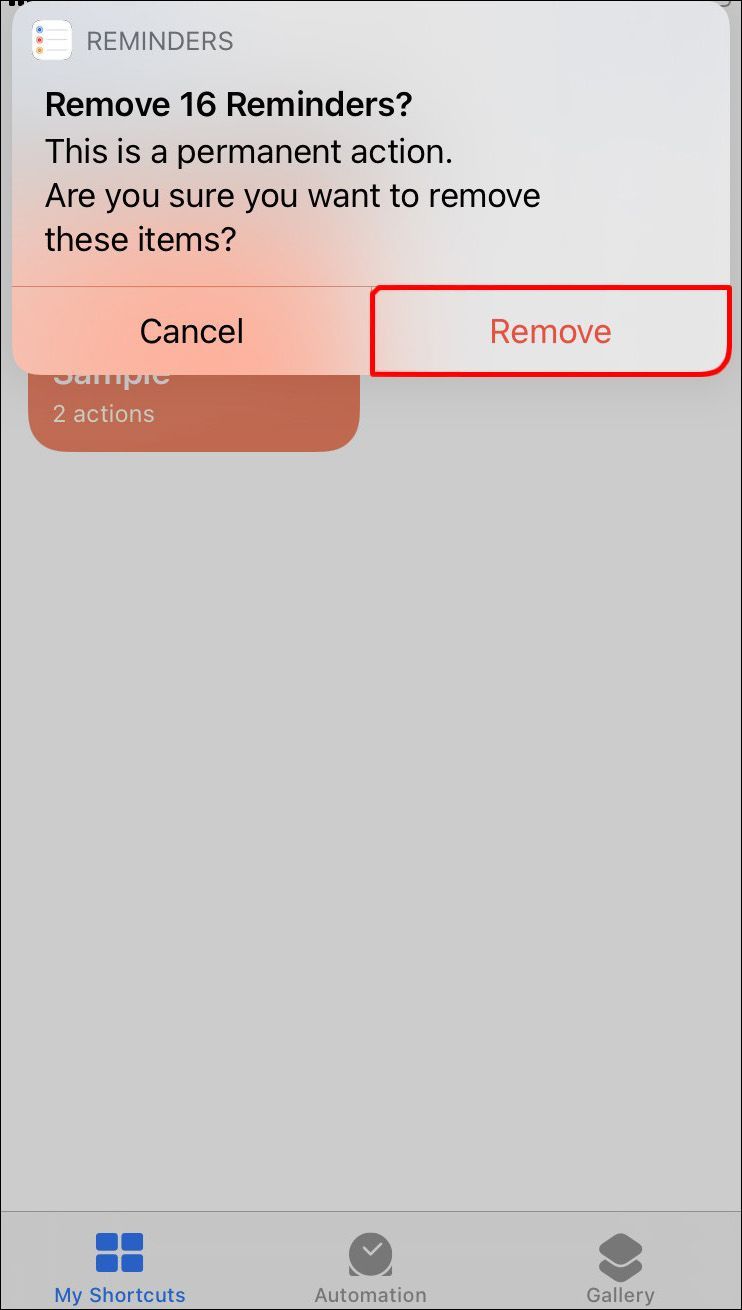
सभी पूर्ण अनुस्मारक हटा दिए जाएंगे। ध्यान रखें कि यह एक स्थायी कार्रवाई है, और आप इसे पूर्ववत नहीं कर सकते।
IPhone पर कई पुराने रिमाइंडर कैसे हटाएं
- रिमाइंडर ऐप खोलें।
- ऊपरी दाएं कोने में संपादित करें टैप करें।
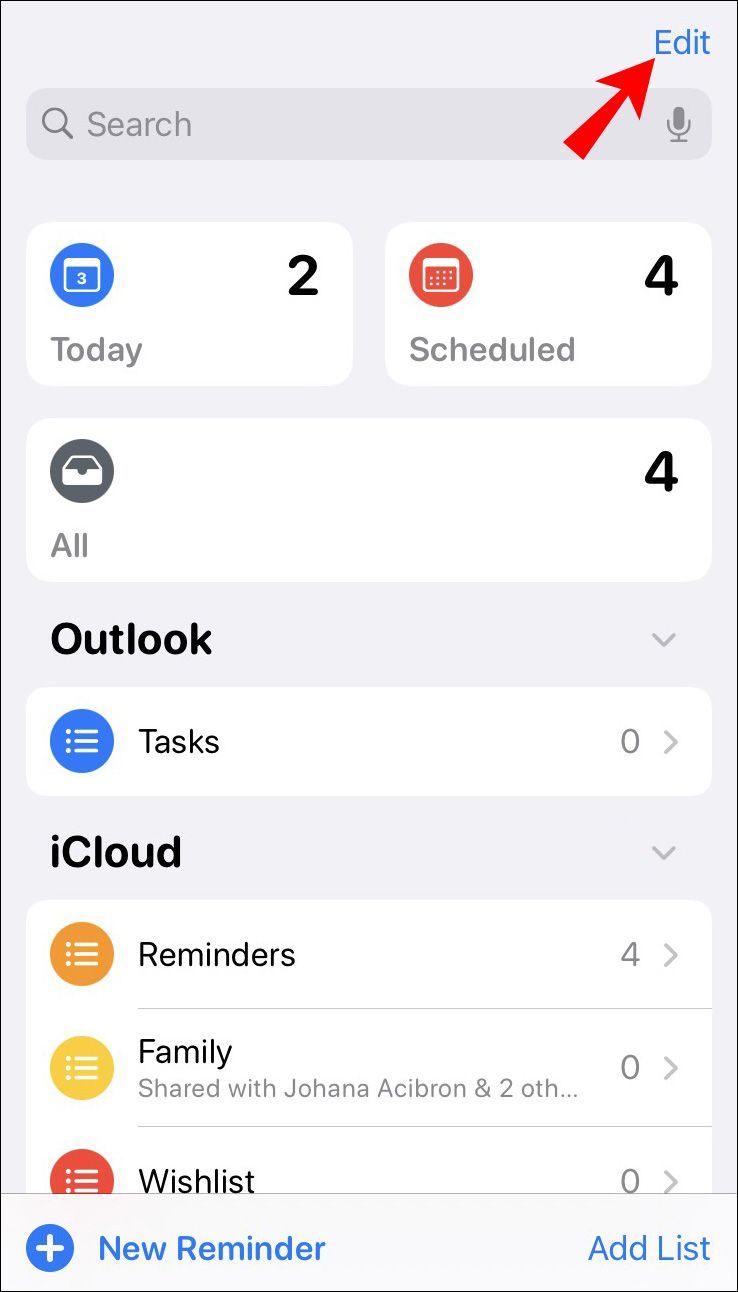
- आपको प्रत्येक रिमाइंडर के बाईं ओर एक ऋण चिह्न दिखाई देगा। जिन्हें आप हटाना चाहते हैं उन्हें चुनें।
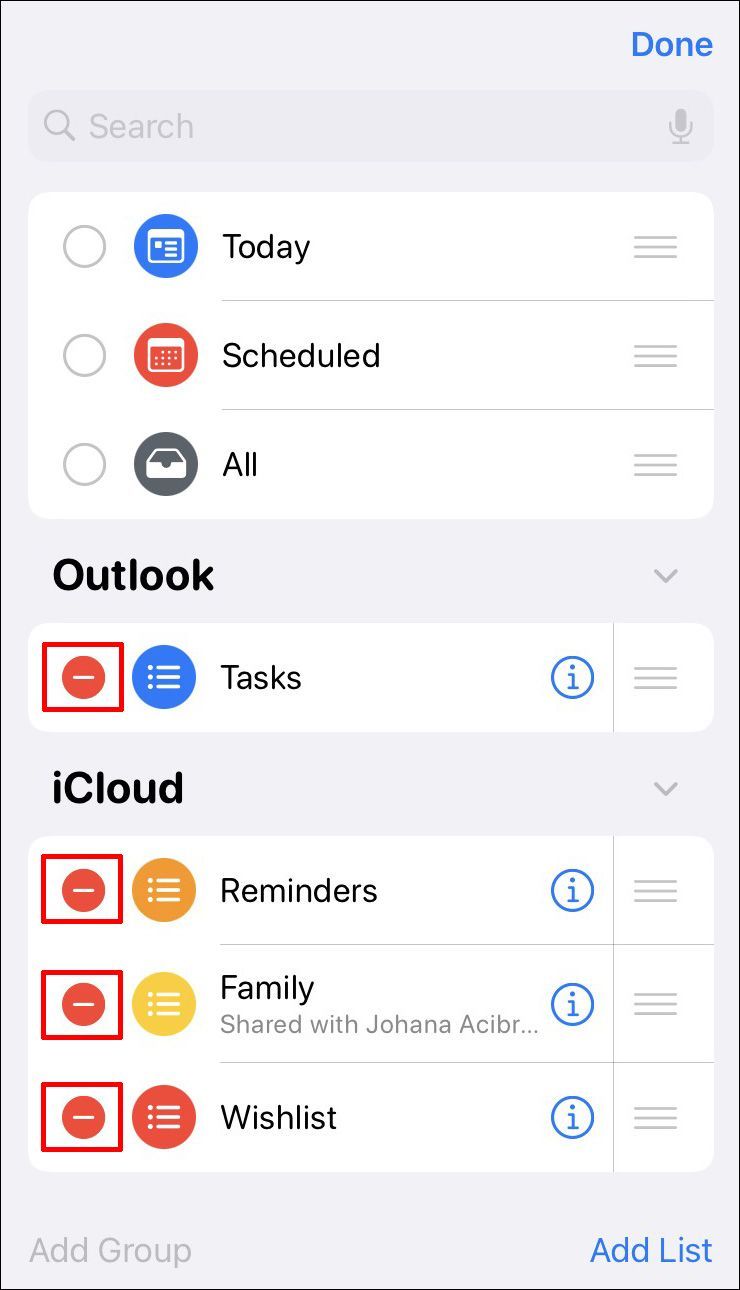
- हटाएं टैप करें।
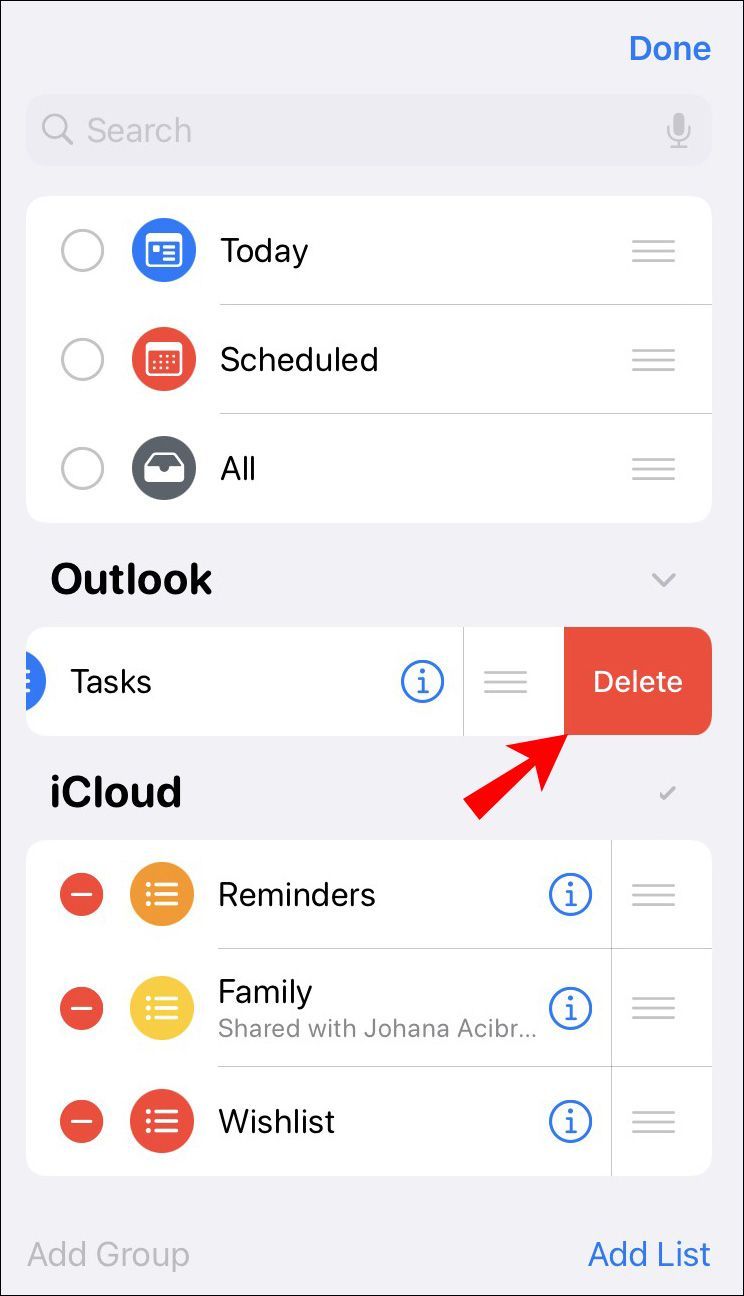
IPhone कैलेंडर पर सभी रिमाइंडर कैसे हटाएं
ऐप्पल का कैलेंडर ऐप आपको सीधे कैलेंडर में विभिन्न अनुस्मारक दर्ज करने की अनुमति देता है। आप उन्हें मैन्युअल रूप से या किसी अन्य डिवाइस के साथ समन्वयित करके दर्ज कर सकते हैं। यदि आप सभी रिमाइंडर हटाना चाहते हैं, तो आपको मैन्युअल और समन्वयित डेटा दोनों को हटाना होगा।
ऐप्पल के पास कैलेंडर ऐप में सभी हटाएं बटन नहीं है, इसलिए यदि आप कैलेंडर अनुस्मारक हटाना चाहते हैं, तो नीचे दिए गए चरणों का पालन करें:
फास्ट सिंक एनवीडिया कैसे सक्षम करें
- सेटिंग्स में जाएं और मेल, कॉन्टैक्ट्स, कैलेंडर्स पर टैप करें।
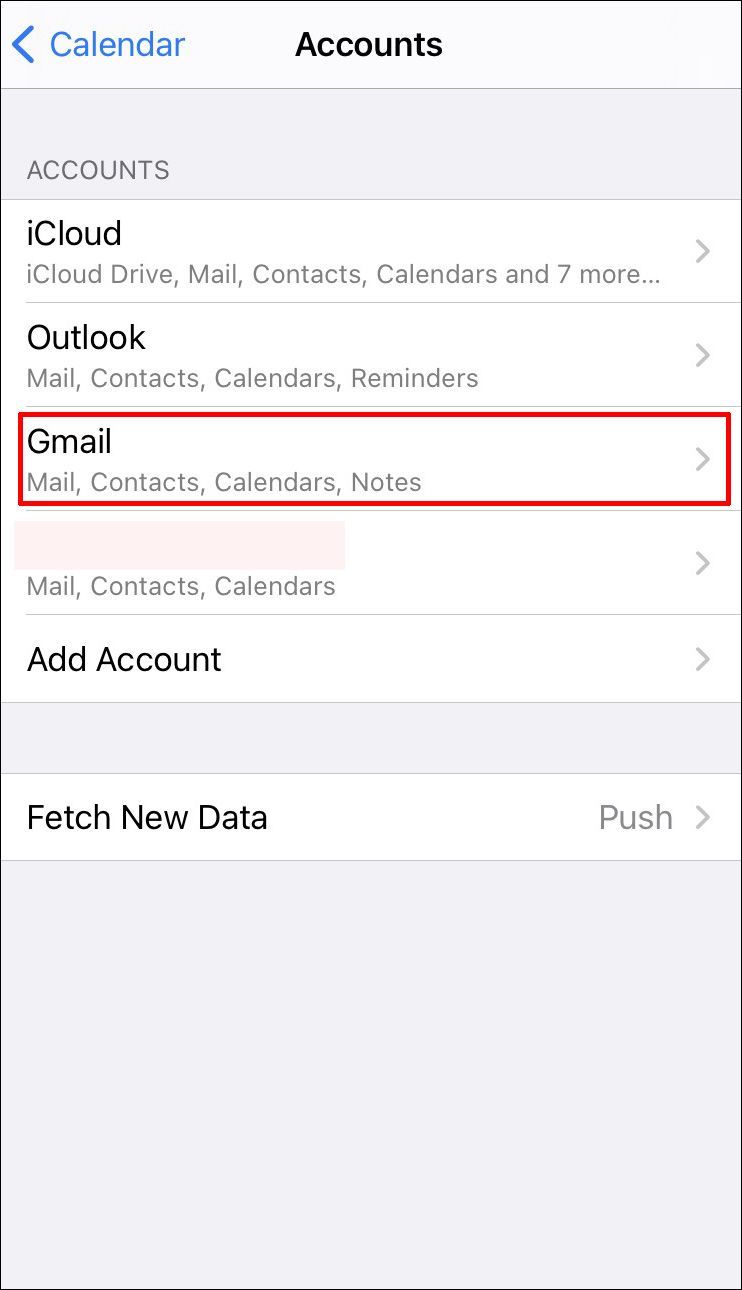
- प्रत्येक खाते पर टैप करें जिसमें कैलेंडर शामिल है और कैलेंडर्स के आगे बंद टैप करें।
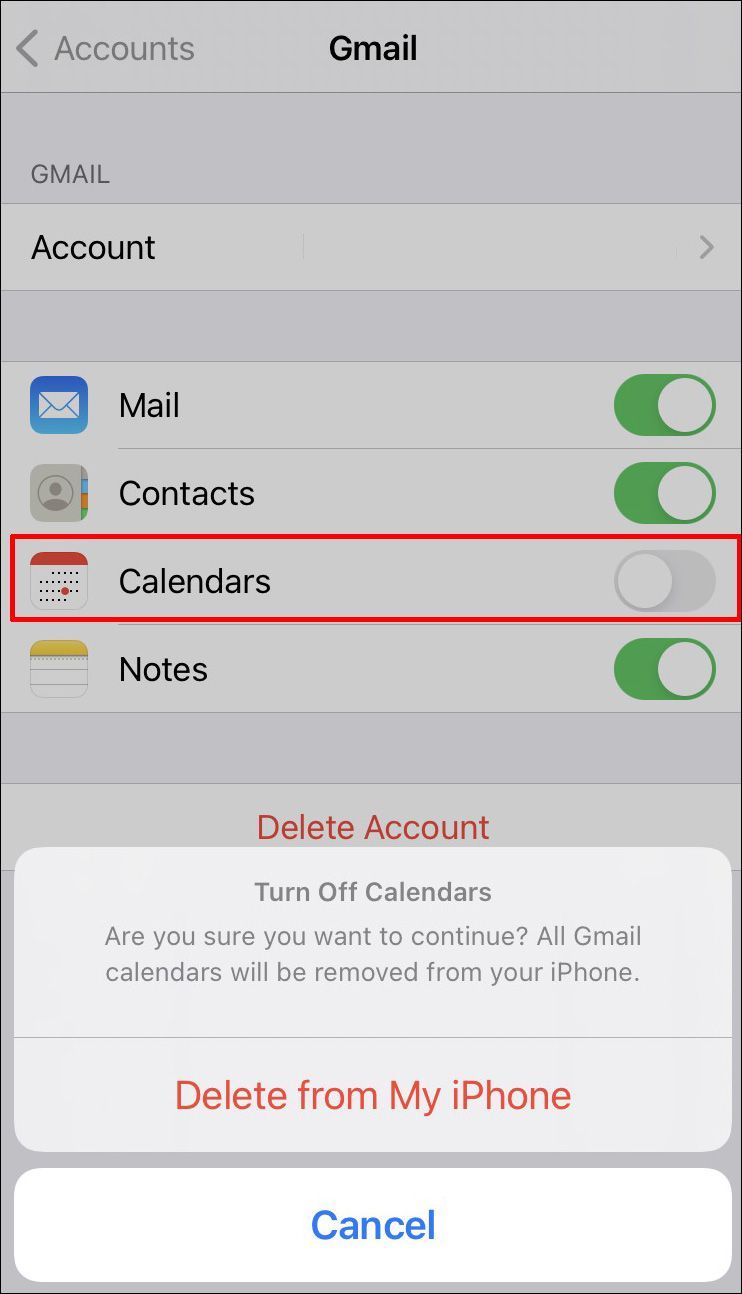
- मेरे iPhone से हटाएं टैप करें।
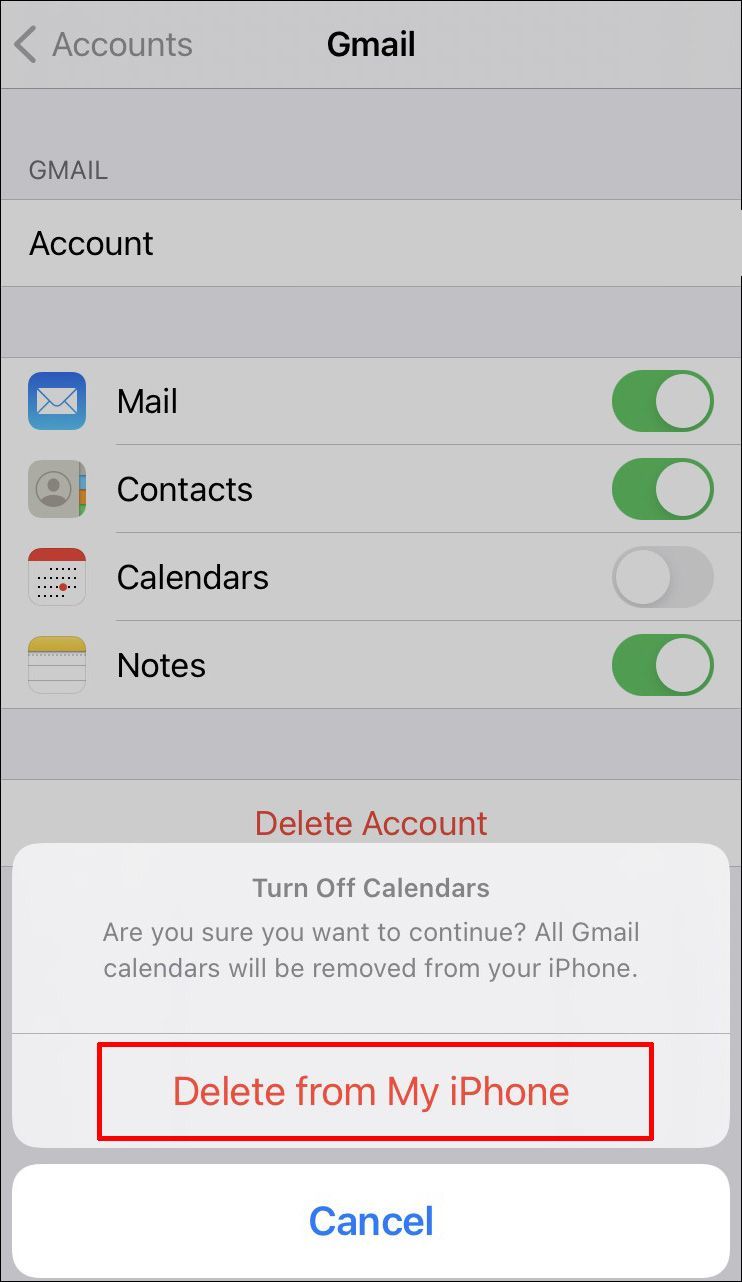
- अपने iPhone को USB केबल से कंप्यूटर से कनेक्ट करें और iTunes खोलें।
- डिवाइसेस के तहत अपना डिवाइस चुनें।
- सारांश पर टैप करें और फिर जानकारी पर टैप करें।
- कैलेंडर के साथ सिंक करें को अनचेक करें।
- लागू करें टैप करें और शेष प्रविष्टियों को देखने के लिए कैलेंडर पर वापस जाएं।
- एक प्रविष्टि का चयन करें और ईवेंट हटाएं टैप करें। आपको एक पॉप-अप संदेश दिखाई देगा जिसमें आपसे पूछा जाएगा कि क्या आप भविष्य के सभी ईवेंट को हटाना चाहते हैं। भविष्य के सभी ईवेंट हटाएं पर टैप करें. एक ही तरह के सभी रिमाइंडर हटा दिए जाएंगे।
- यदि आवश्यक हो तो दोहराएं।
अनुस्मारक के साथ स्वयं को व्यवस्थित करें
ऐप्पल का रिमाइंडर ऐप यह सुनिश्चित करने का एक शानदार तरीका है कि आप उन महत्वपूर्ण और कम महत्वपूर्ण चीजों को न भूलें जो आपको करने की ज़रूरत है। हालाँकि इस ऐप में कई उपयोगी सुविधाएँ हैं, लेकिन यह सभी रिमाइंडर को तब तक संग्रहीत करता है जब तक आप उन्हें हटाने का निर्णय नहीं लेते। IPhone पर उनसे छुटकारा पाना सीखना महत्वपूर्ण है क्योंकि यह आपको अधिक संग्रहण स्थान खाली करने और अपने ऐप को व्यवस्थित करने की अनुमति देता है।
क्या आपने कभी अपने iPhone से रिमाइंडर डिलीट किए हैं? क्या आपने इस लेख में बताए गए तरीकों का इस्तेमाल किया है? नीचे टिप्पणी अनुभाग में हमें बताओ।