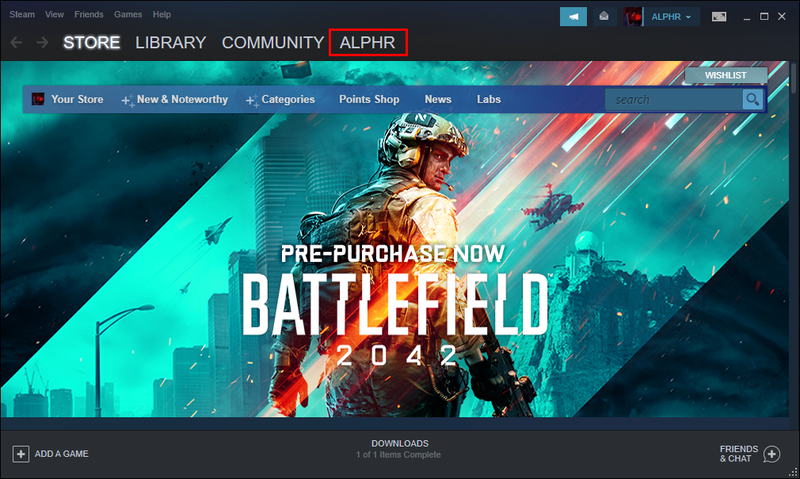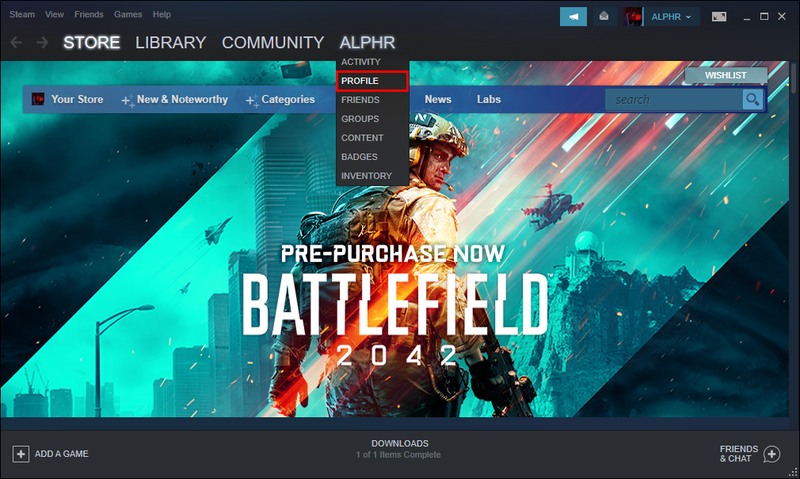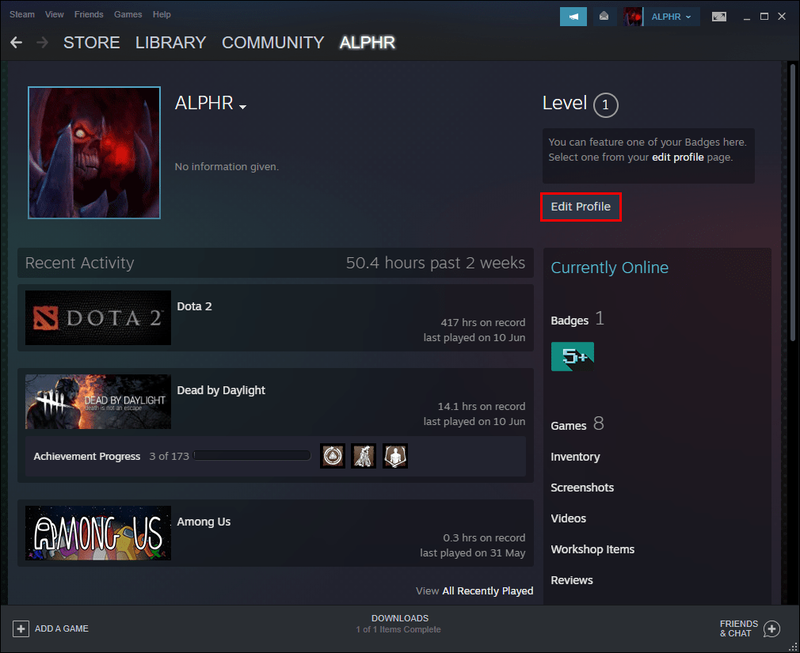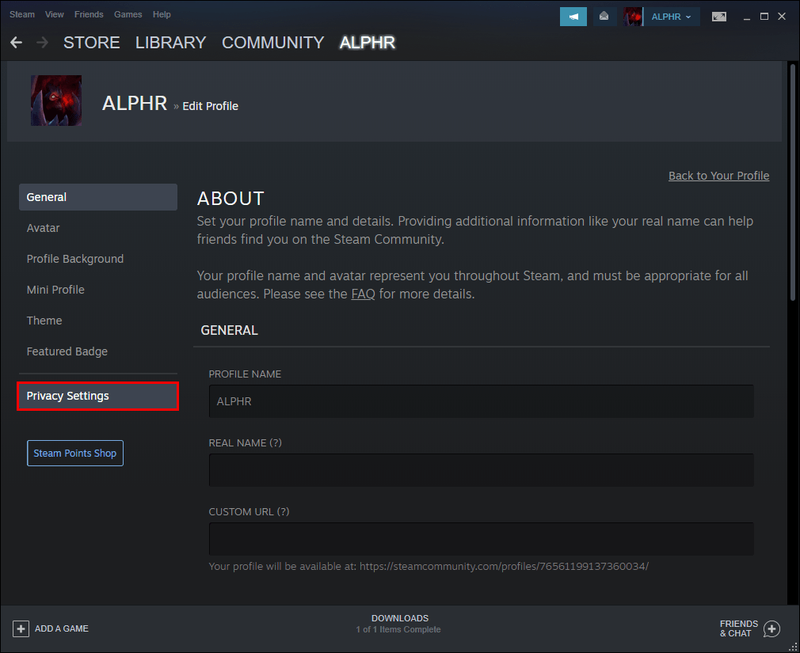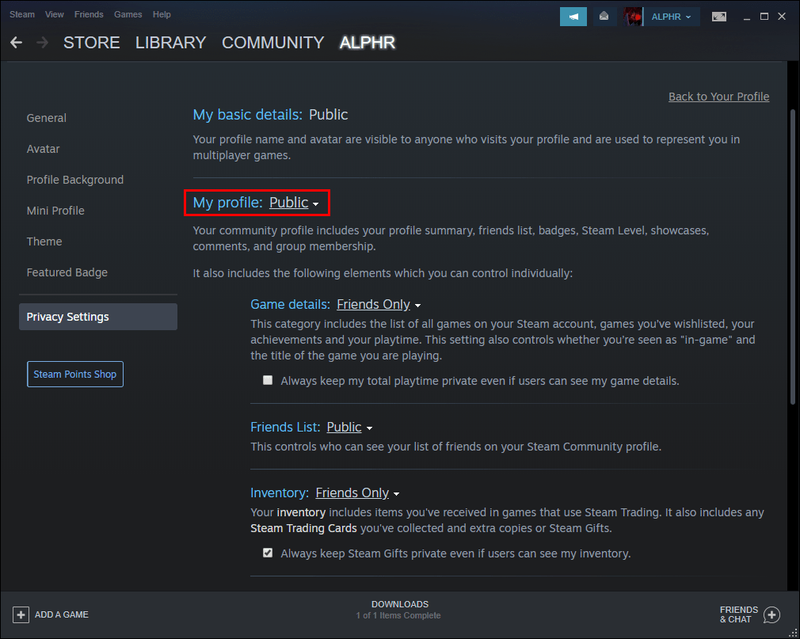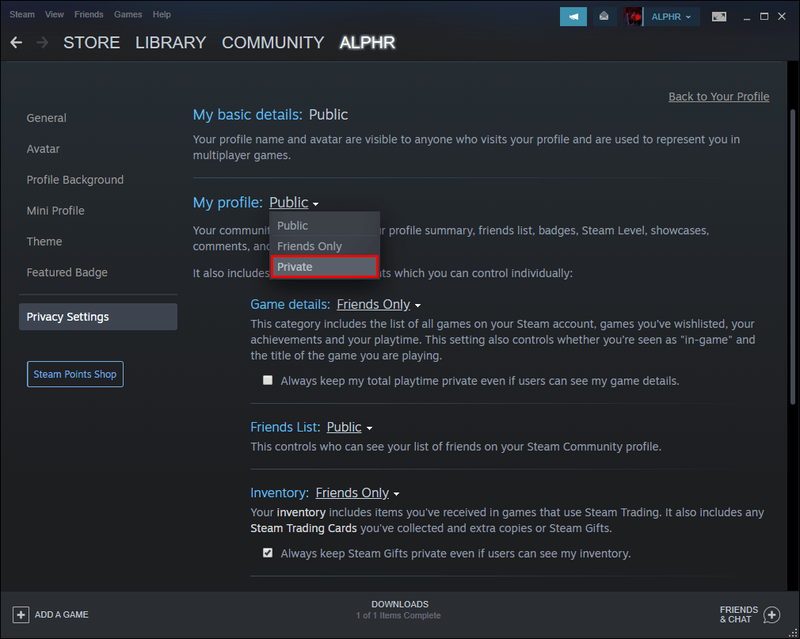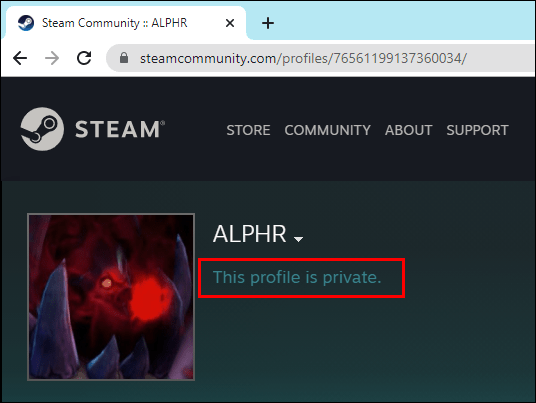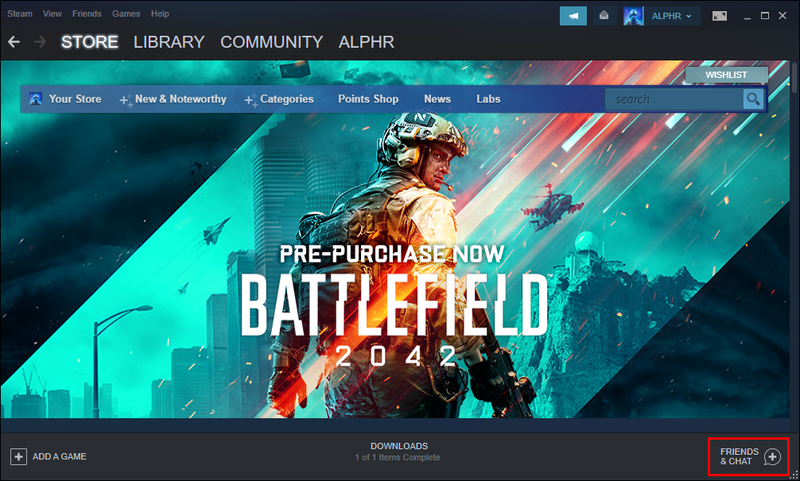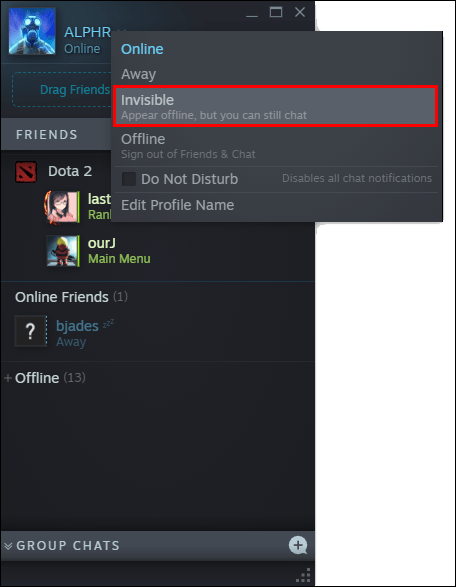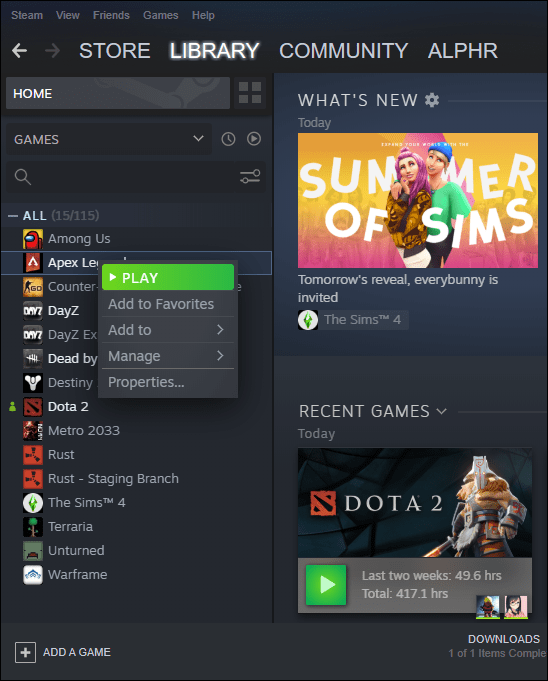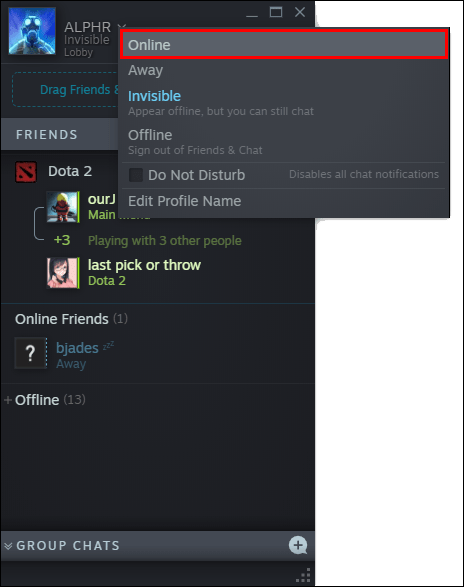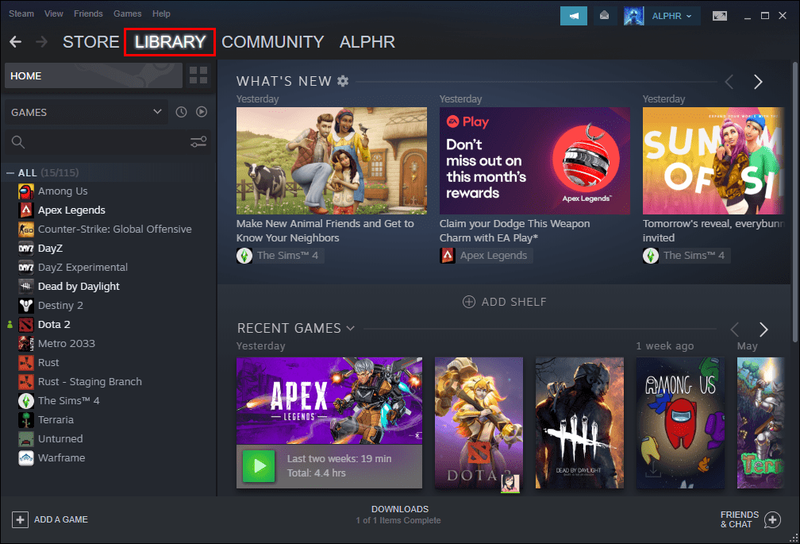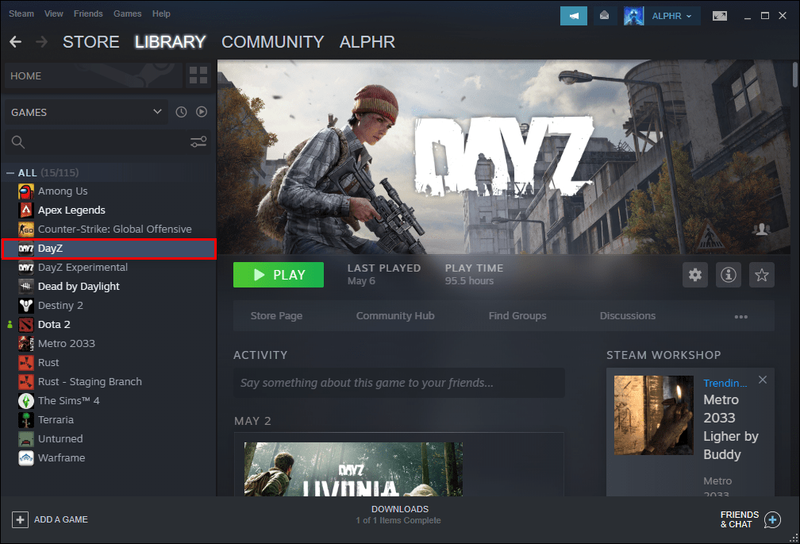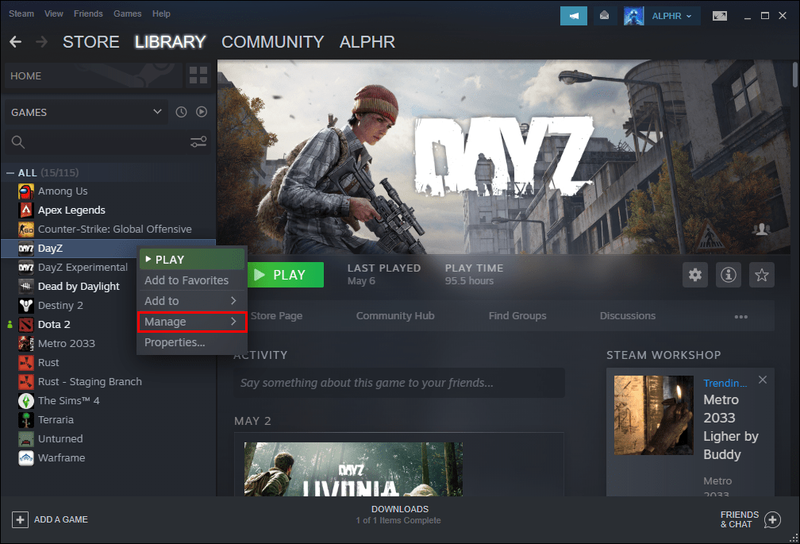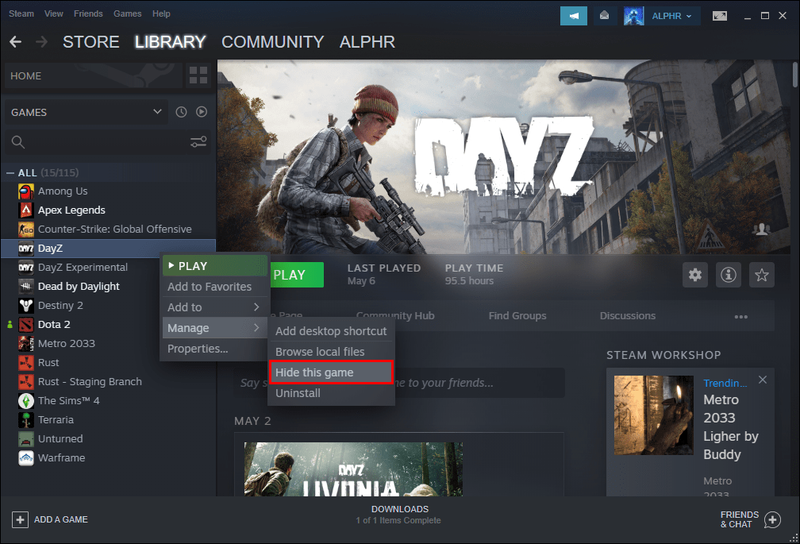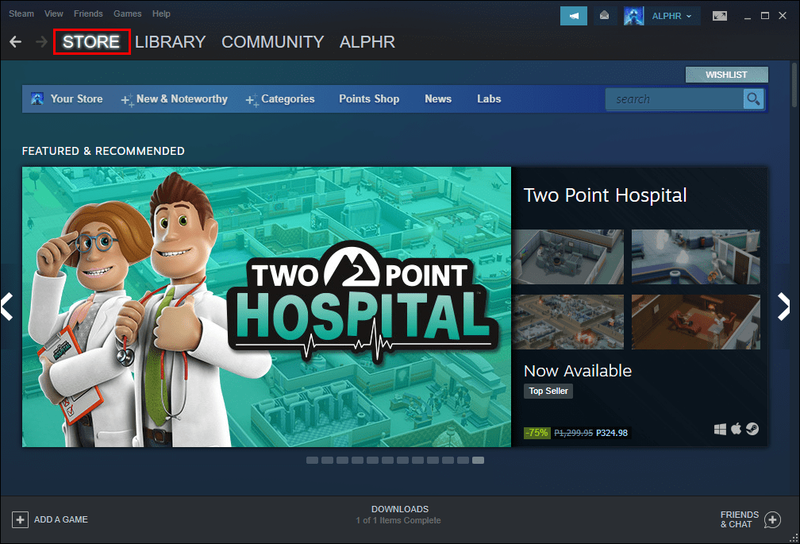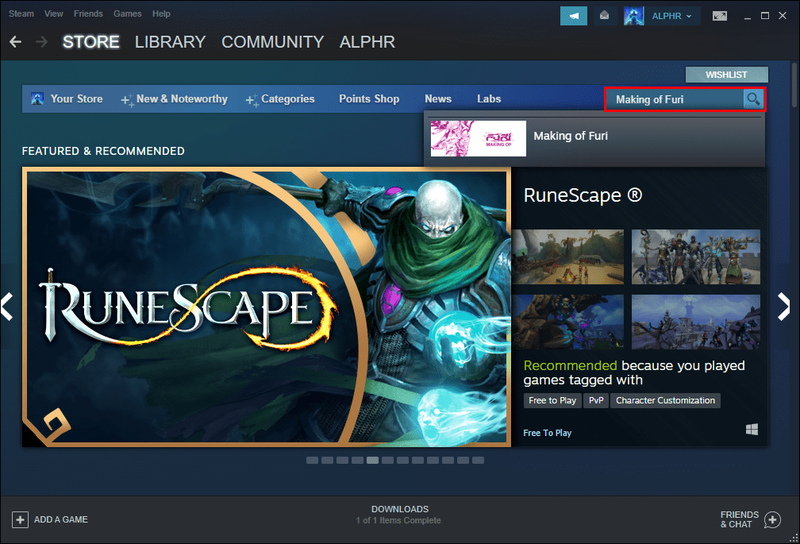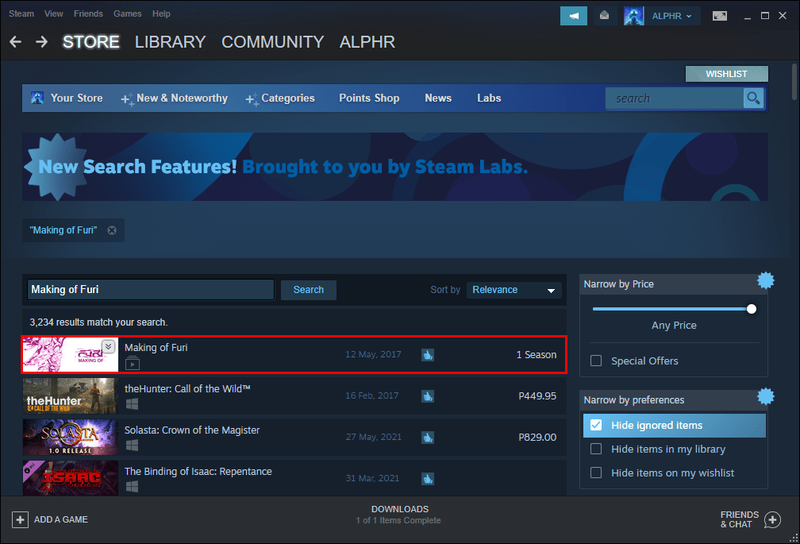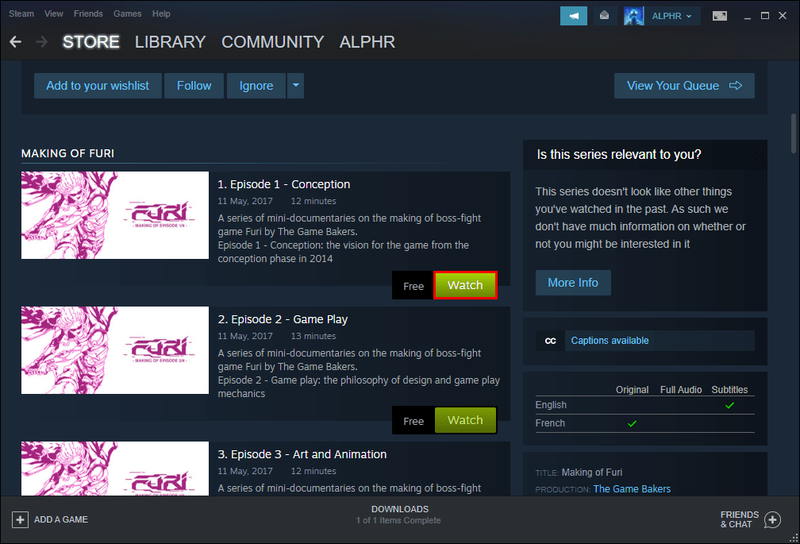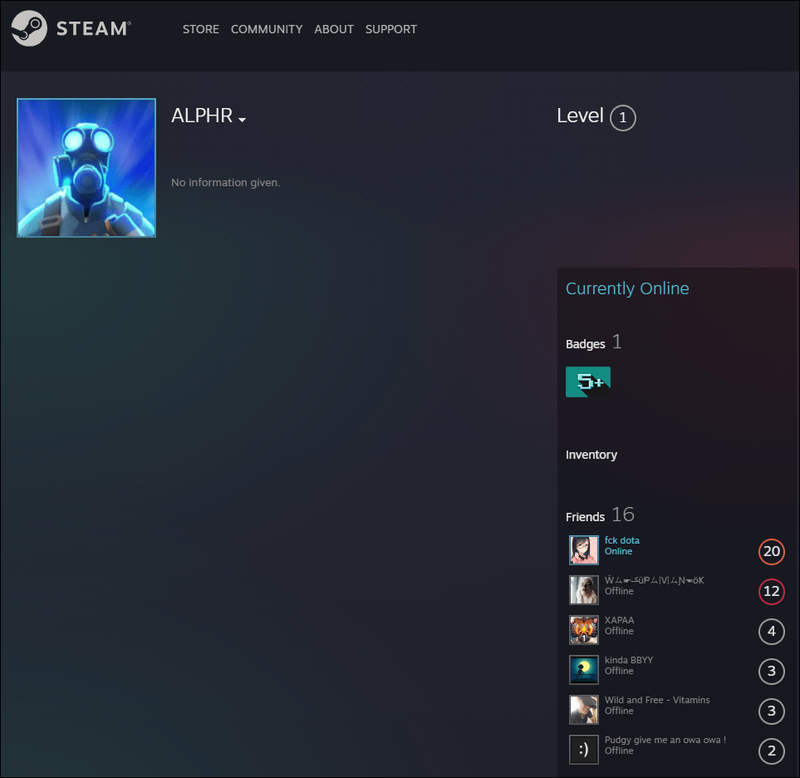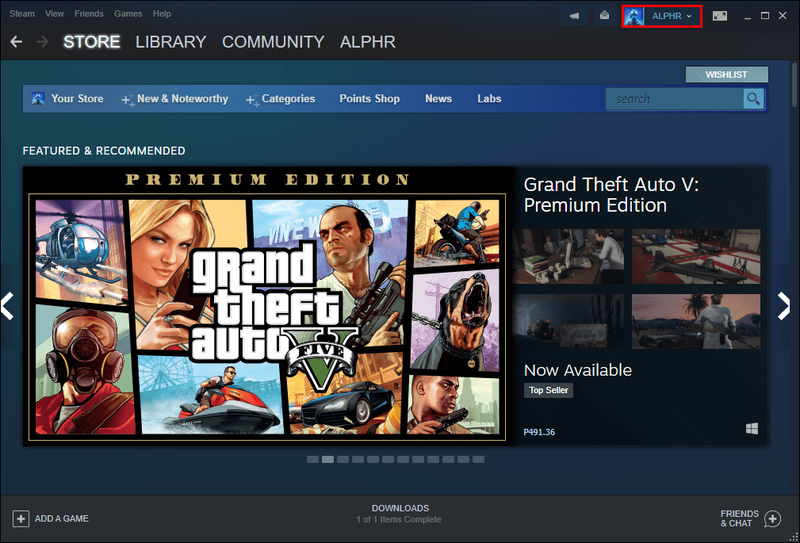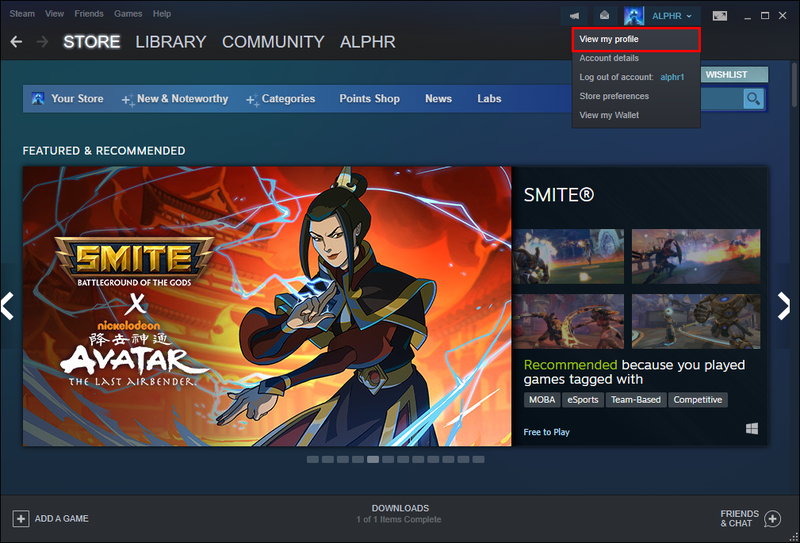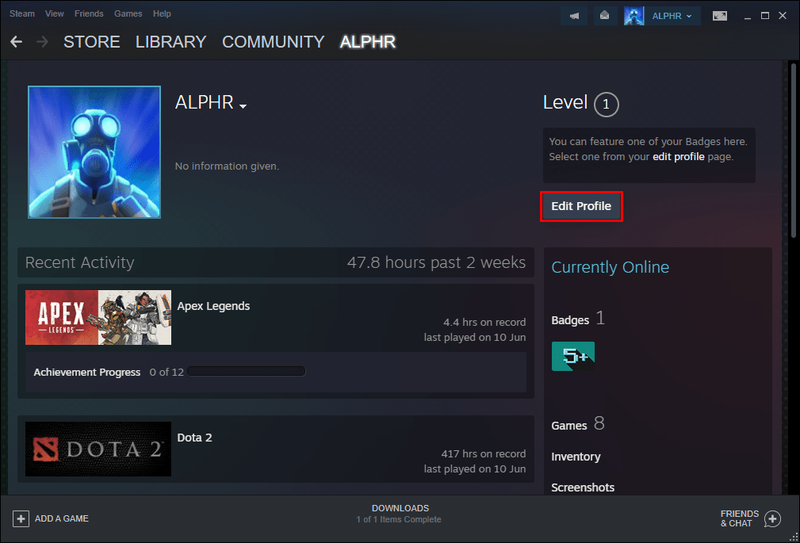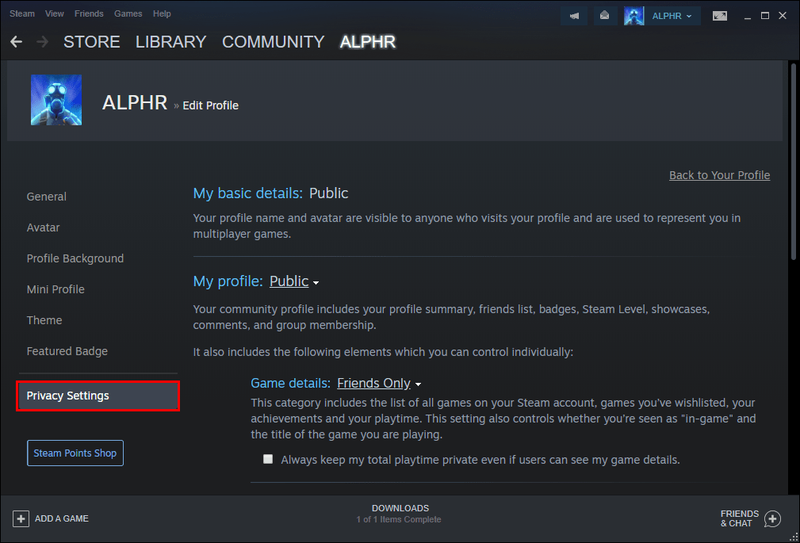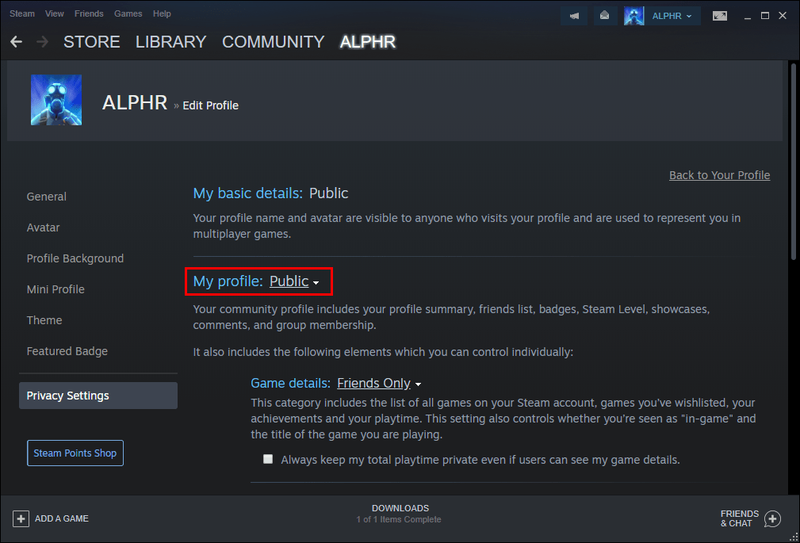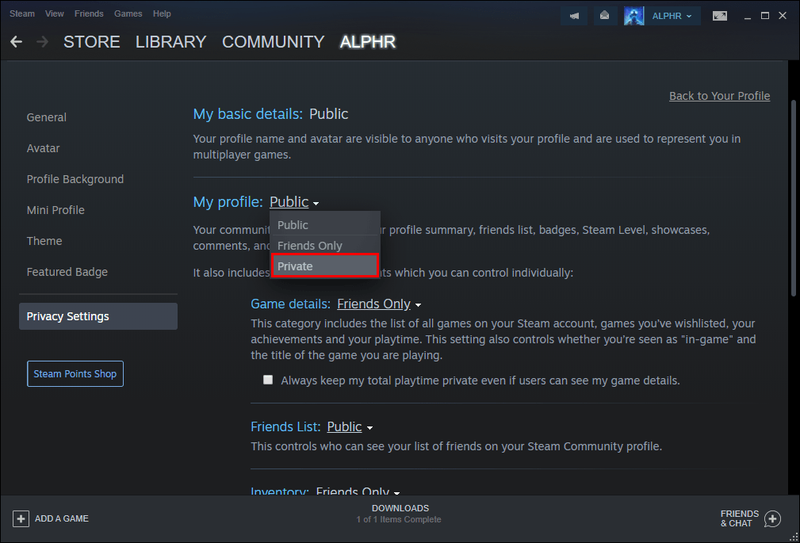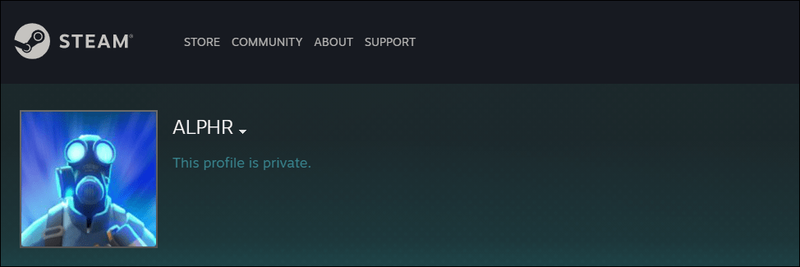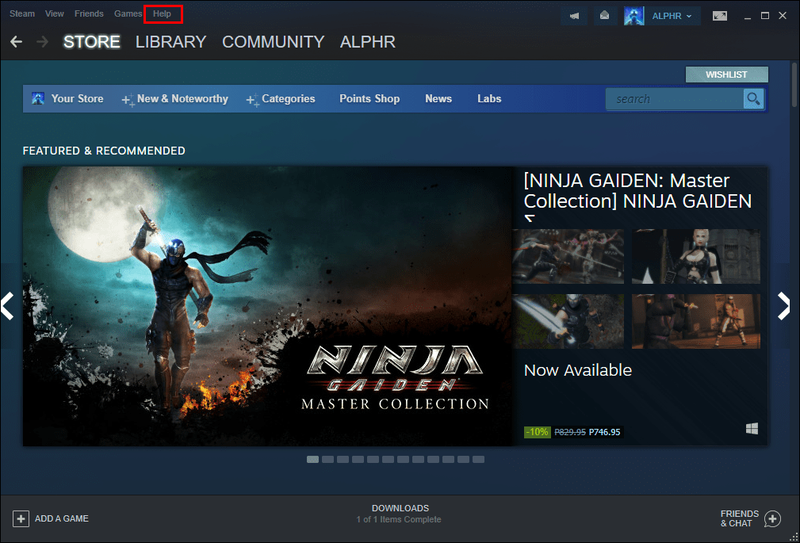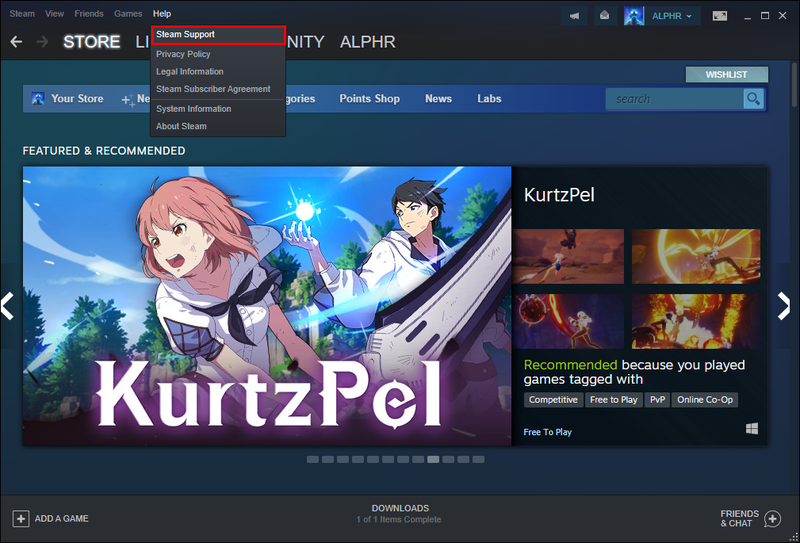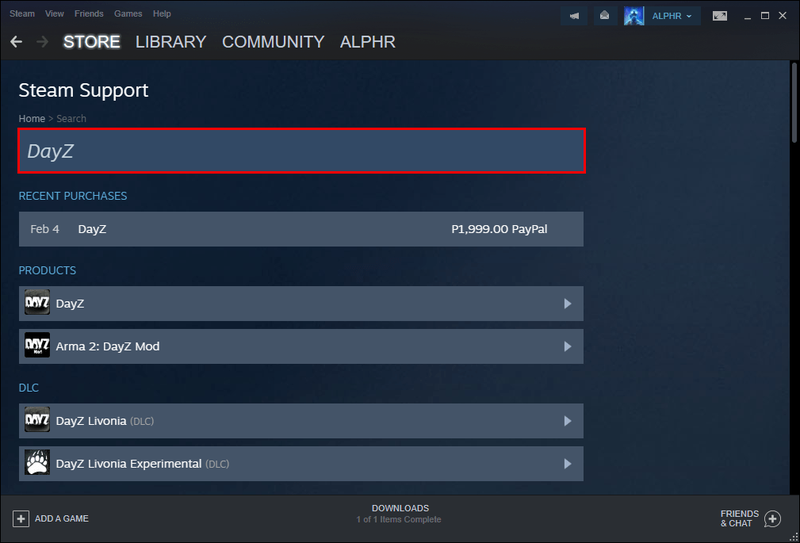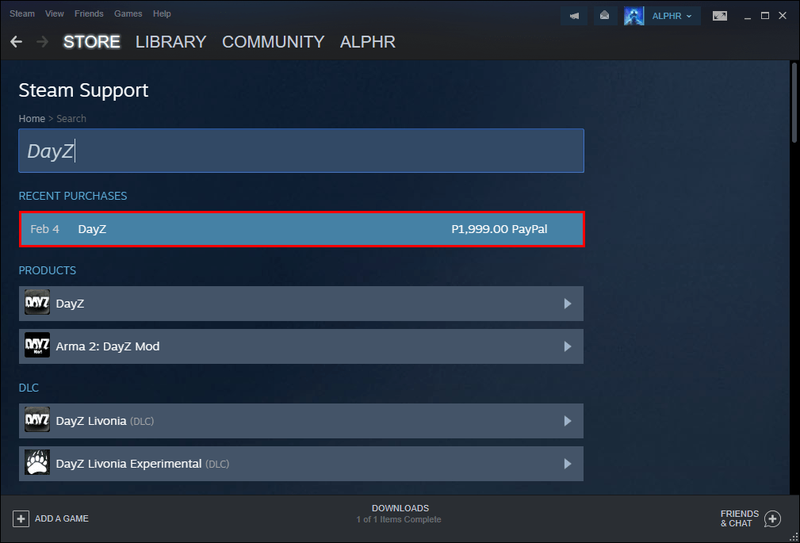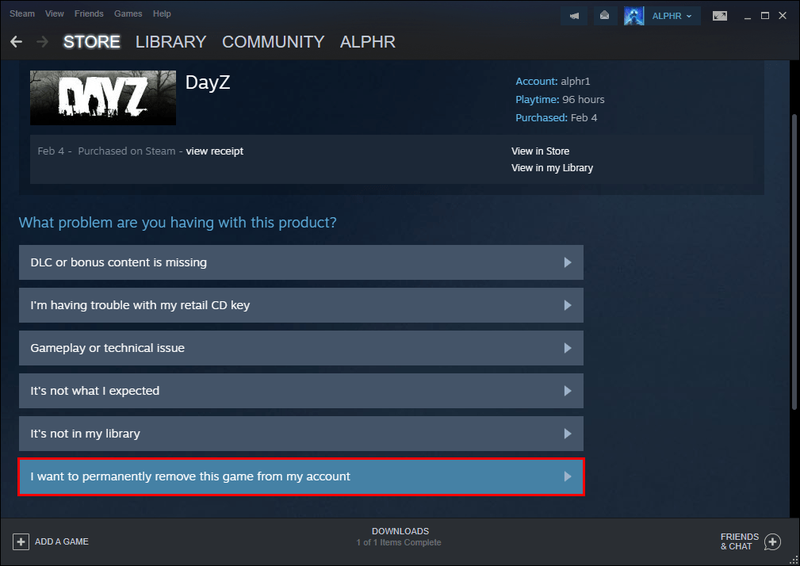स्टीम पर, आपके द्वारा खेले जाने वाले गेम आपके स्टीम मित्रों, अनुयायियों और अन्य स्टीम उपयोगकर्ताओं के लिए दृश्यमान होते हैं। जो लोग अपनी गतिविधि को चुभती आँखों के लिए अदृश्य रखना पसंद करते हैं, उनके लिए आशा है। आपकी स्टीम गेम गतिविधि को हटाने के तरीके हैं।
अधिक सटीक रूप से, आप सीखेंगे कि स्टीम पर गेम गतिविधि को कैसे छिपाया जाए। दुर्भाग्य से, ब्राउज़र इतिहास के साथ इसे सीधे हटाने का कोई तरीका नहीं है। हम नीचे दिए गए विषय पर अक्सर पूछे जाने वाले कुछ सवालों के जवाब भी देंगे।
स्टीम में गेम एक्टिविटी कैसे डिलीट करें?
सीधे शब्दों में कहें, आपकी स्टीम गेम गतिविधि को हटाने का कोई सही तरीका नहीं है, लेकिन आपने जो अभी खेला है उसे छिपाने के लिए आप अन्य गेम का उपयोग कर सकते हैं। यह एक वास्तविक विलोपन नहीं है - एक नया गेम केवल पुराने गेम की जगह स्लॉट्स में ले लेता है। यह उन तरीकों में से एक के पीछे की कुंजी है जिसके बारे में हम बाद में बात करेंगे।
आगे की हलचल के बिना, आइए स्टीम में अपनी खेल गतिविधि को छिपाने के तरीकों पर एक नज़र डालें।
स्टीम पर अपनी गोपनीयता सेटिंग्स बदलना
2020 में, स्टीम ने एक अपडेट जारी किया जिसने आखिरकार आपके खाते की गोपनीयता को बदलना आसान बना दिया। यह विधि हमारी सूची में सबसे अच्छी है, और लगभग हर उपयोगकर्ता स्टीम पर गेम गतिविधि को छिपाने के लिए इसका उपयोग करने में सक्षम है। आपके खाते में बाकी सब कुछ वैसा ही रहेगा, इसलिए आप अपने खाते को निजी रखने के लिए उस पर भरोसा कर सकते हैं।
अपनी गोपनीयता सेटिंग्स को संशोधित करने के लिए, आप इन चरणों का पालन कर सकते हैं:
- अपने कंप्यूटर पर स्टीम लॉन्च करें।

- स्क्रीन के शीर्ष पर अपना उपयोगकर्ता नाम खोजें और उस पर क्लिक करें।
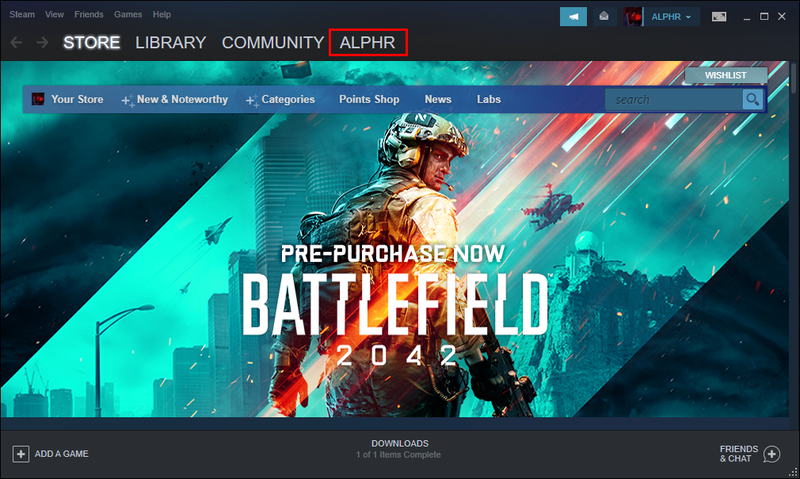
- दिखाई देने वाले ड्रॉप-डाउन मेनू से, प्रोफ़ाइल चुनें।
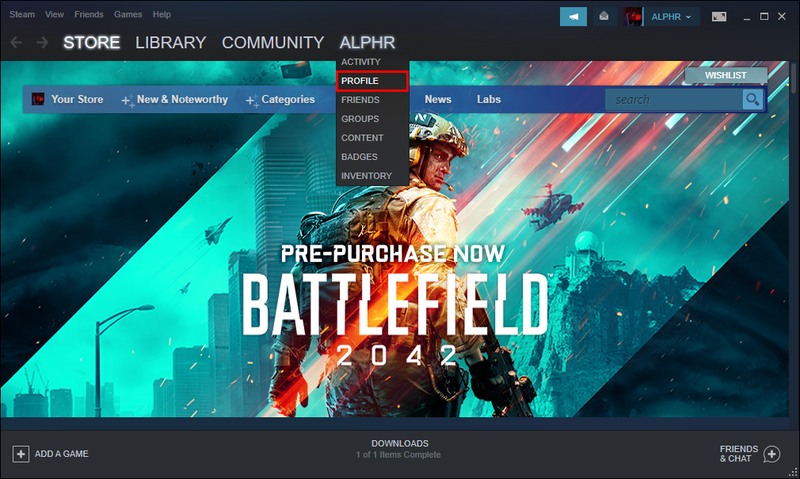
- आपको एक नई स्क्रीन पर निर्देशित किया जाएगा। दाईं ओर प्रोफ़ाइल संपादित करें का चयन करें।
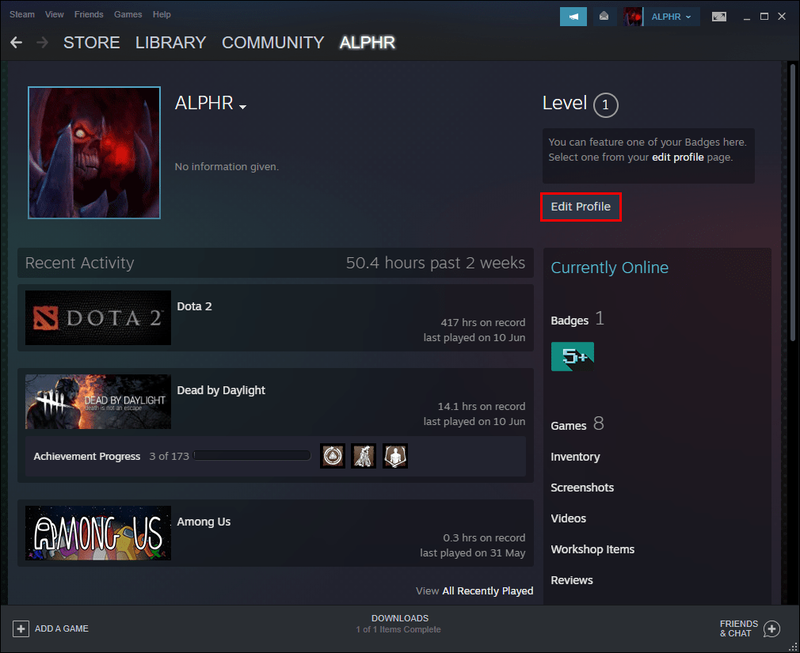
- स्क्रीन के दाईं ओर मेरी गोपनीयता सेटिंग्स का पता लगाएँ।
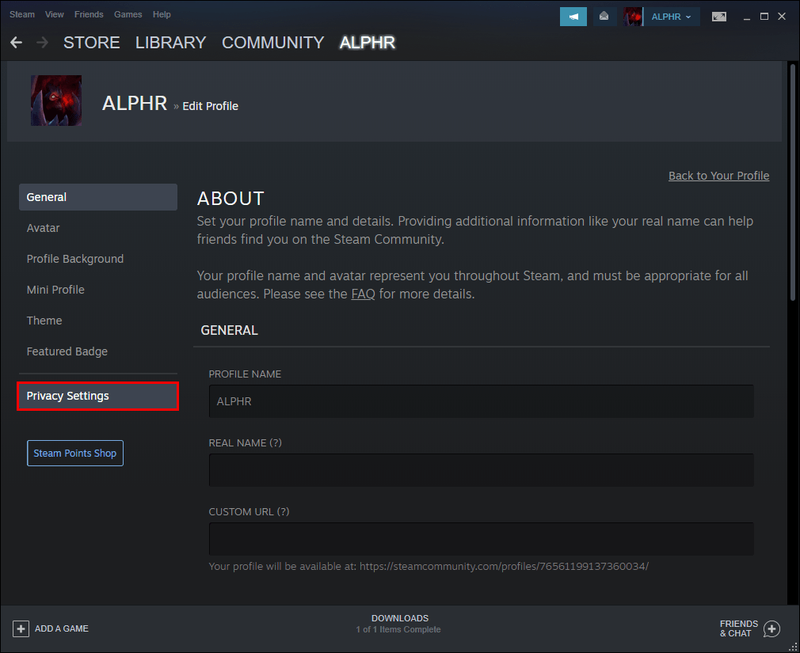
- इस नए अनुभाग में मेरी प्रोफ़ाइल ढूँढें।
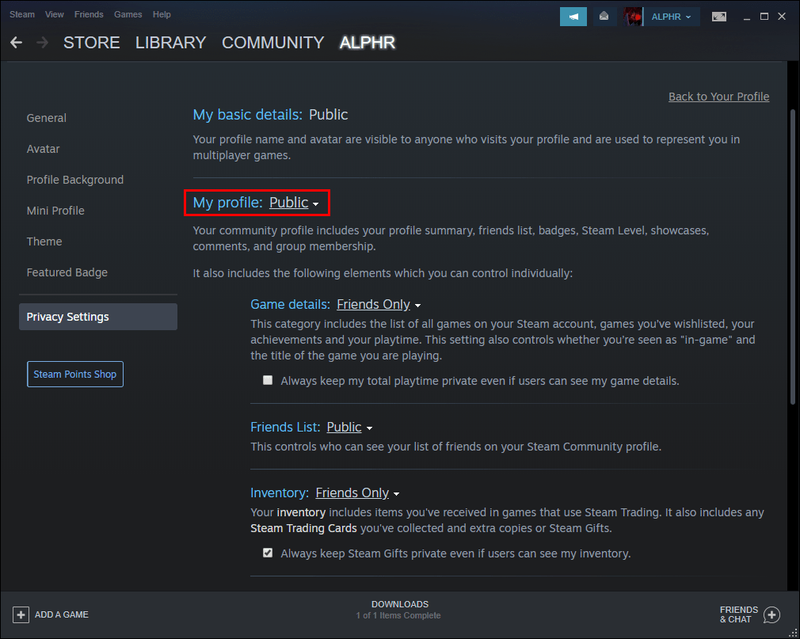
- जब आप गेम डिटेल्स के पास पब्लिक देखें, तो उस पर क्लिक करें और ड्रॉप-डाउन मेनू से प्राइवेट चुनें।
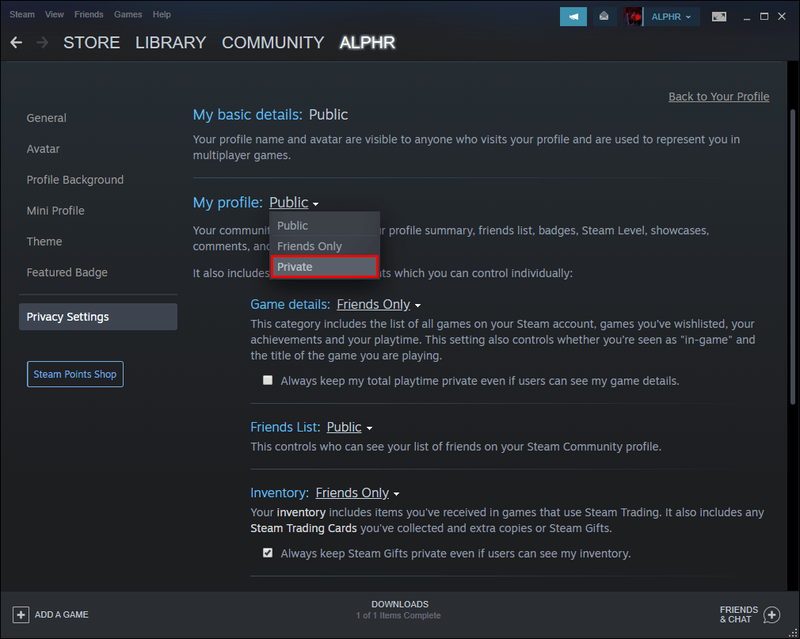
- यदि आप इसका परीक्षण करना चाहते हैं, तो एक नया ब्राउज़र खोलें और लिंक को अपने स्टीम प्रोफाइल में पेस्ट करें।
- यदि आपकी खेल गतिविधि छिपी हुई है, तो आप सफल हुए हैं।
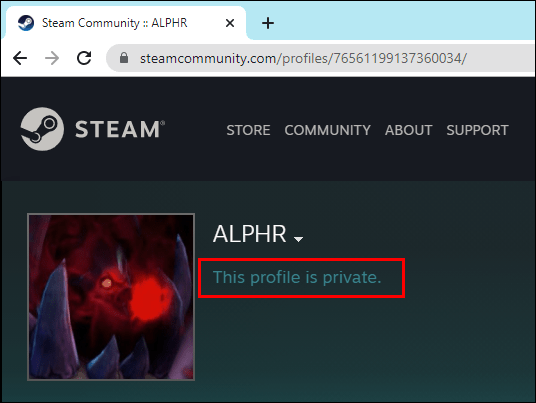
अब से, केवल आप ही अपनी गेम गतिविधि देख सकते हैं। आपके प्रोफ़ाइल पृष्ठ के अन्य विज़िटर, चाहे वे मित्र हों, अनुयायी हों, या अन्य स्टीम उपयोगकर्ता हों, इन स्लॉट्स को देखने से रोका जाता है। इसे उलटने के लिए, आप चरणों का पालन कर सकते हैं और अपनी गोपनीयता को निजी से सार्वजनिक में फिर से सेट कर सकते हैं।
डिफ़ॉल्ट रूप से, आपकी स्टीम प्रोफ़ाइल सार्वजनिक होती है। हर कोई देख सकता है कि आपने पहले क्या खेला था।
अपने गेम को मैन्युअल रूप से छिपाना
यदि आप अपने खाते को निजी नहीं बनाना चाहते हैं, तो आप नीचे दी गई विधि का उपयोग कर सकते हैं। आपके पास कुछ ऐसे खेलों को छिपाने की शक्ति है जिन्हें आप चुभती नज़रों से दूर रखना चाहते हैं। आप दो तरीकों से गतिविधि को अपनी प्रोफ़ाइल पर प्रदर्शित होने से रोक सकते हैं।
पहली विधि इस प्रकार है:
- स्टीम लॉन्च करें।

- अपने प्रोफाइल पर जाएं।
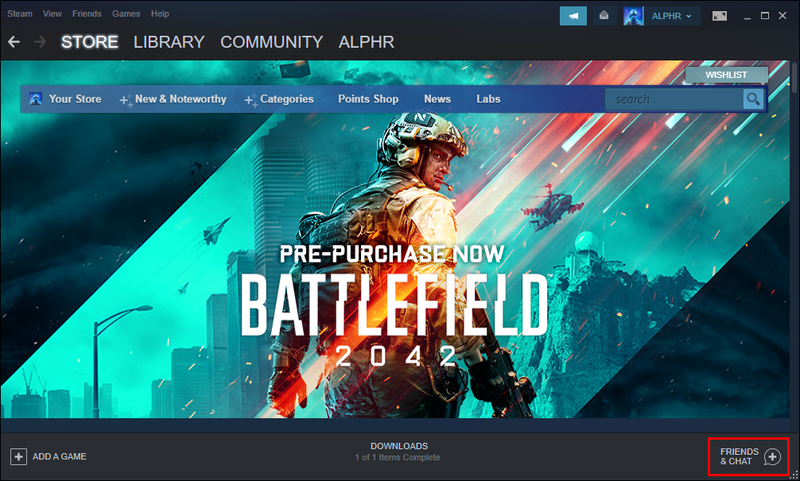
- अपनी स्थिति पर क्लिक करें।
- अपनी स्थिति को अदृश्य पर सेट करें।
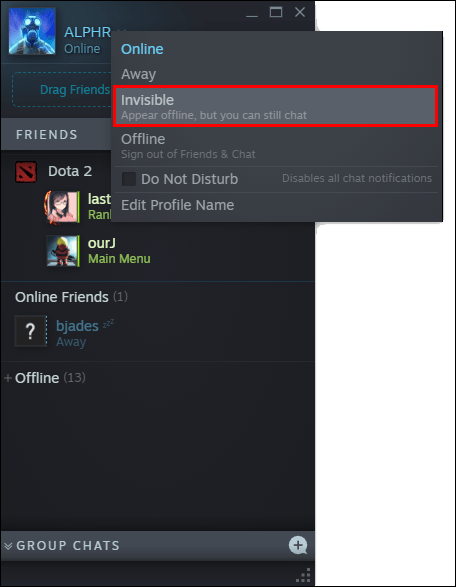
- वह गेम खोलें जिसे आप खेलना चाहते हैं।
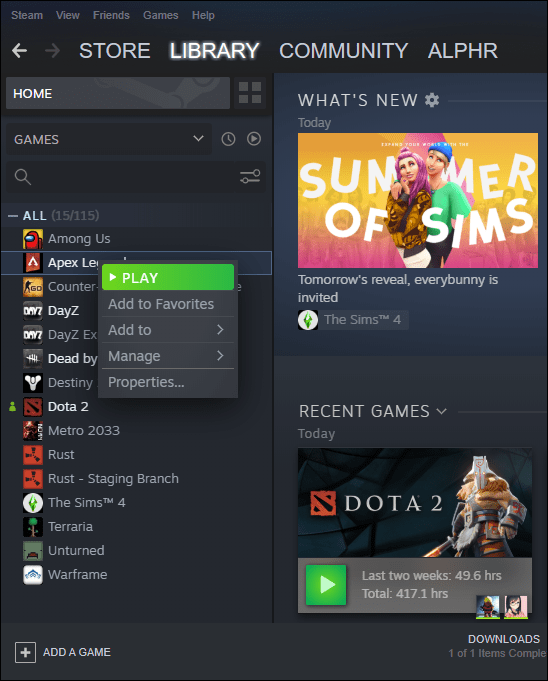
- एक और खेल खोलें।
- जब हो जाए, तो स्टीम पर ऑनलाइन होने पर वापस जाएं।
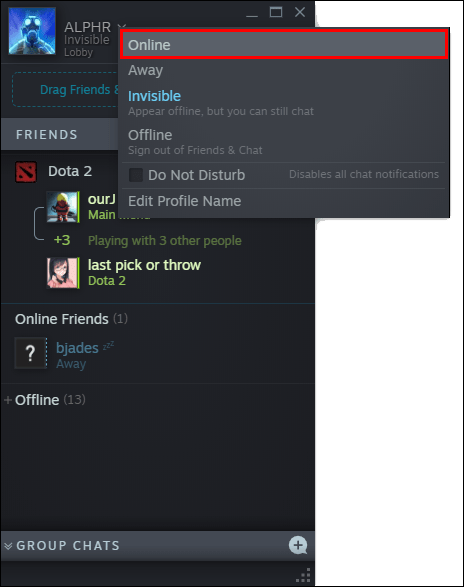
चूंकि स्टीम केवल सबसे हाल ही में खोला गया गेम प्रदर्शित करता है, जिस गेम को आप छिपाने की कोशिश कर रहे हैं वह दिखाई नहीं देगा। पुराना खेल अब छिपाया जाएगा।
हालाँकि, यह विधि सभी के लिए बिल्कुल उपलब्ध नहीं है। हर किसी के पास एक मजबूत पीसी नहीं होता है जो एक साथ कई गेम चला सकता है, और कुछ लैपटॉप कई गेम चलाने के लिए संघर्ष करते हैं। एक समाधान केवल साधारण गेम खोलना है जो आपके कंप्यूटर के हार्डवेयर पर कर नहीं लगाएंगे।
यदि आपके पास एक शक्तिशाली गेमिंग पीसी है, तो हर तरह से जितने गेम आप अपनी गेम गतिविधि को छिपाना चाहते हैं, खोलें।
दूसरी विधि अलग है, और इस प्रकार है:
- स्टीम लॉन्च करें।

- अपने पुस्तकालय में जाओ।
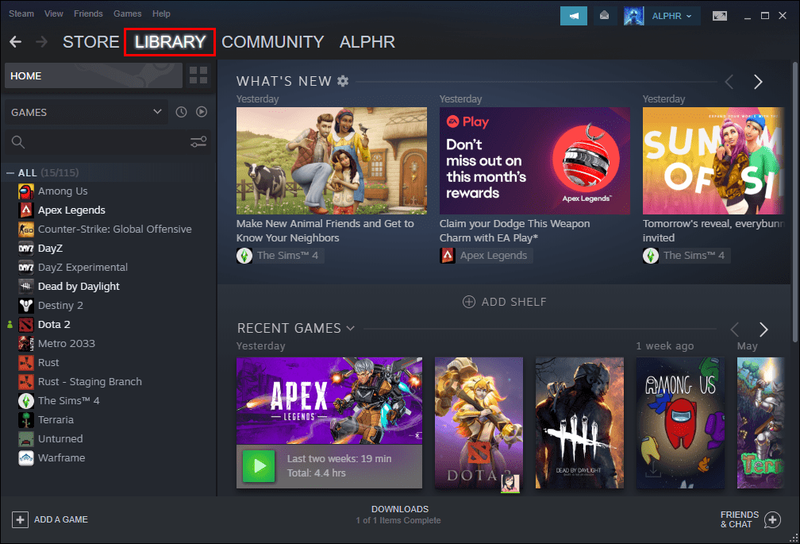
- वह गेम ढूंढें जिसे आप मैन्युअल रूप से छिपाना चाहते हैं।
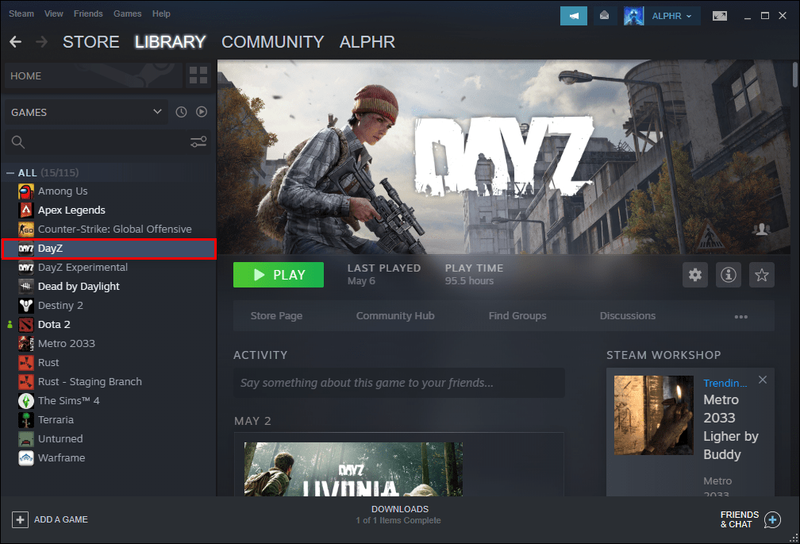
- इसे अपने माउस से राइट-क्लिक करें।
- प्रबंधित करें चुनें.
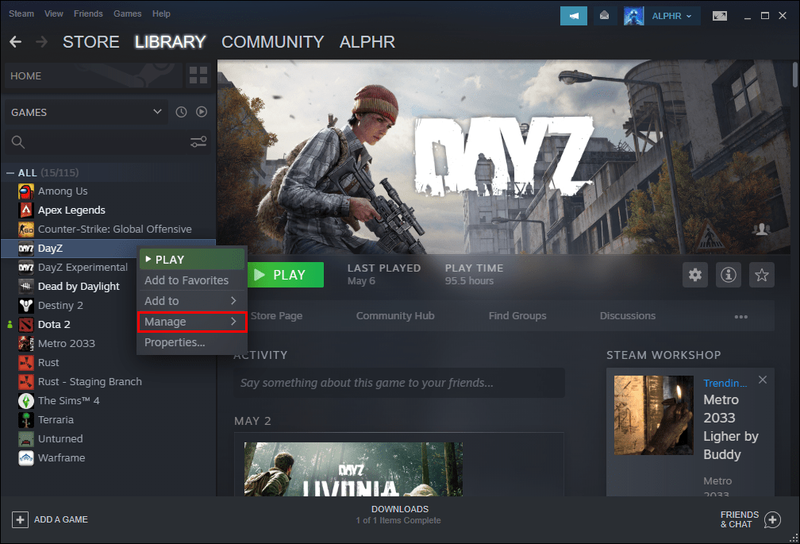
- इस गेम को छुपाएं चुनें।
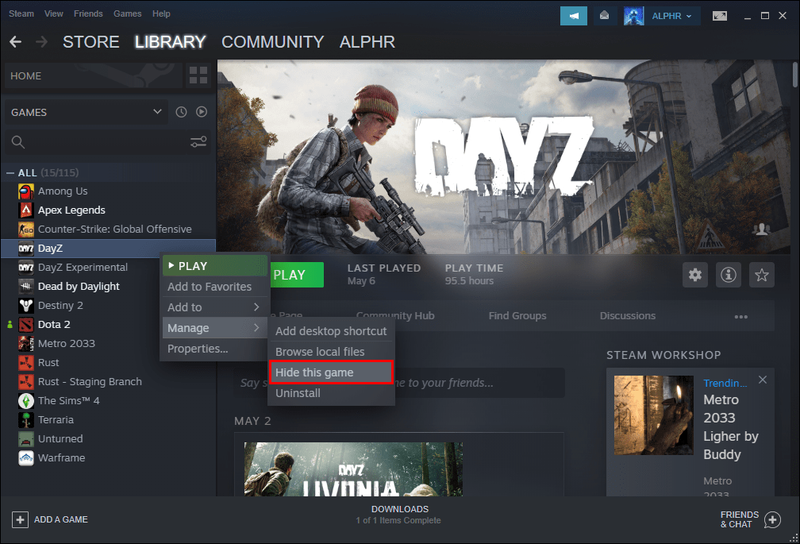
यह केवल उन लोगों से गेम को छिपाएगा जिनके पास आपकी स्टीम लाइब्रेरी तक पहुंच नहीं है। अगर आप किसी को अपने गेम एक्सेस करने देते हैं, तो वे छिपे हुए गेम दिखाकर इसे हमेशा ढूंढ सकते हैं।
यदि आप उन खेलों को उनकी पिछली स्थिति में पुनर्स्थापित करना चाहते हैं, तो आप इन खेलों को दिखाने के लिए उन्हीं चरणों का उपयोग कर सकते हैं। हालांकि, तब से, आपके मित्र और अन्य सभी लोग इसे आपकी हाल की गेम गतिविधि पर दिखाई दे सकेंगे। यह वह जगह है जहाँ अगली विधि काम आ सकती है।
डिज़्नी प्लस से उपशीर्षक कैसे निकालें
स्टीम पर मुफ्त देखने योग्य एपिसोड
एक यूट्यूब वीडियो इंटरनेट पर चक्कर लगा दिया क्योंकि इसने हाल ही में खेले गए गेम स्लॉट को खाली करने के लिए एक अजीब कारनामे का इस्तेमाल किया। कुछ वीडियो के लिए मुफ्त एपिसोड देखकर आप स्टीम पर पा सकते हैं, आप अपनी स्टीम गेम गतिविधि को छिपा सकते हैं। स्टीम पर बस एक मिनी-डॉक्यूमेंट्री या अन्य वीडियो चुनें।
हमारे उदाहरण के लिए, हम वीडियो की तरह ही ''मेकिंग ऑफ फुरी'' का प्रयोग करेंगे।
- अपने कंप्यूटर पर स्टीम लॉन्च करें।

- शीर्ष रिबन पर स्टोर पर जाएं।
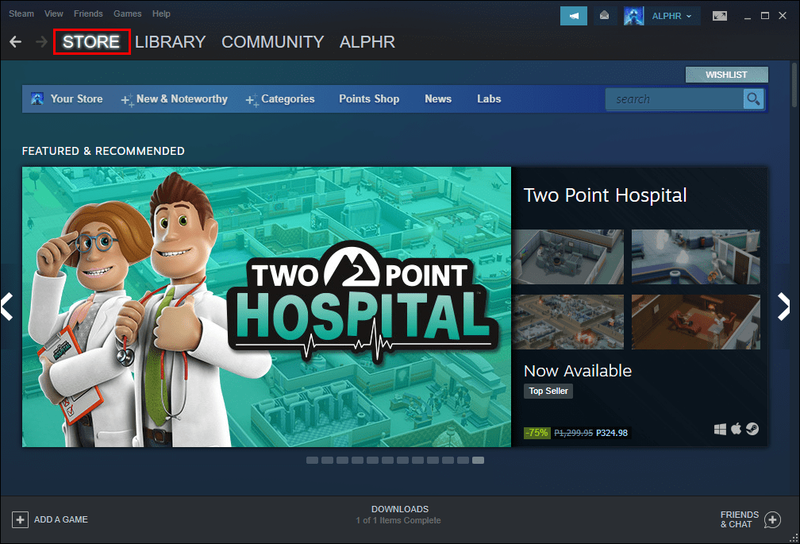
- फ्यूरी बनाने के लिए खोजें।
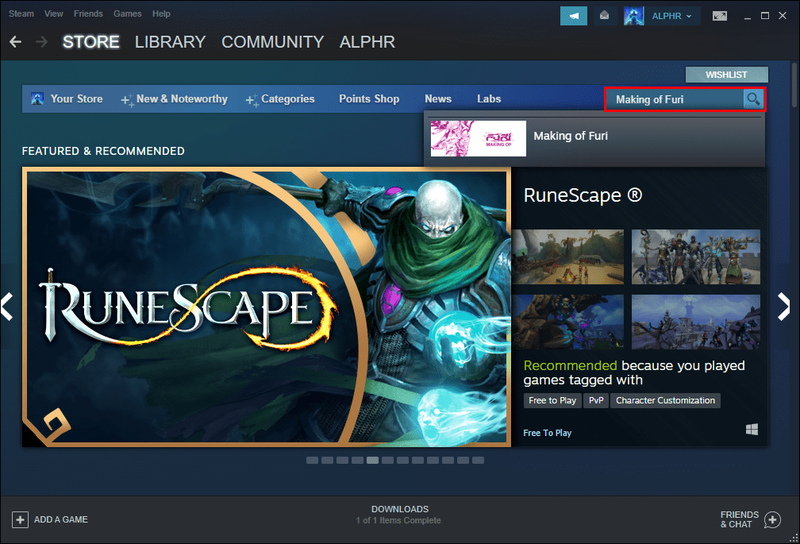
- मिनी-डॉक्यूमेंट्री की स्टीम सूची का चयन करें।
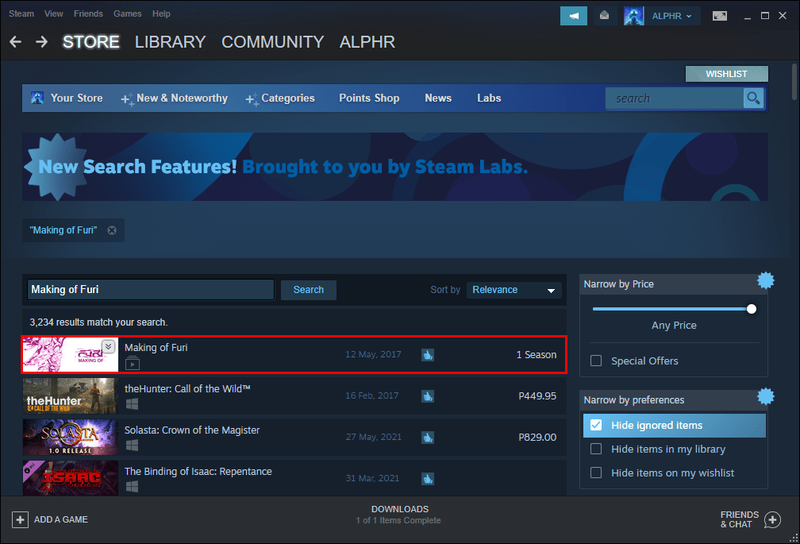
- एपिसोड 1 देखें, लेकिन जैसे ही विंडो दिखाई दे, उसे बंद कर दें।
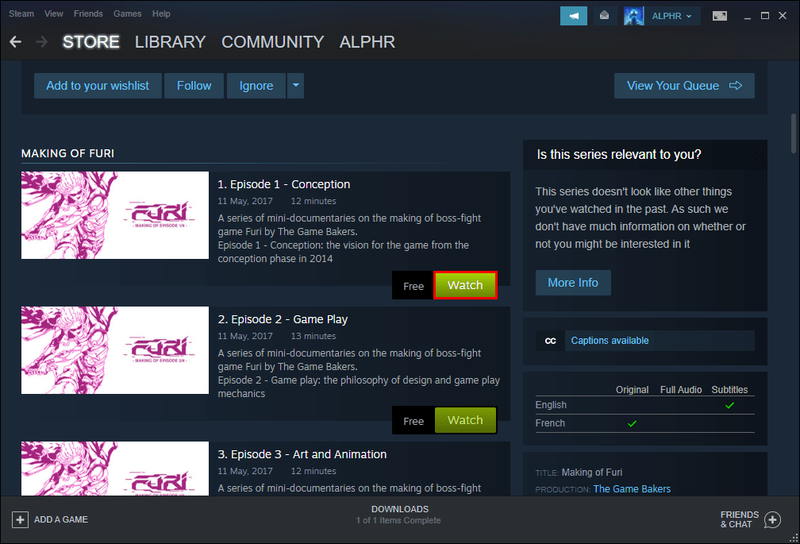
- अन्य दो या तीन एपिसोड के लिए इन क्रियाओं को दोहराएं।
- आप अपनी प्रोफ़ाइल पर वापस जा सकते हैं और जांच सकते हैं कि आपकी गेम गतिविधि साफ़ हो गई है या नहीं।
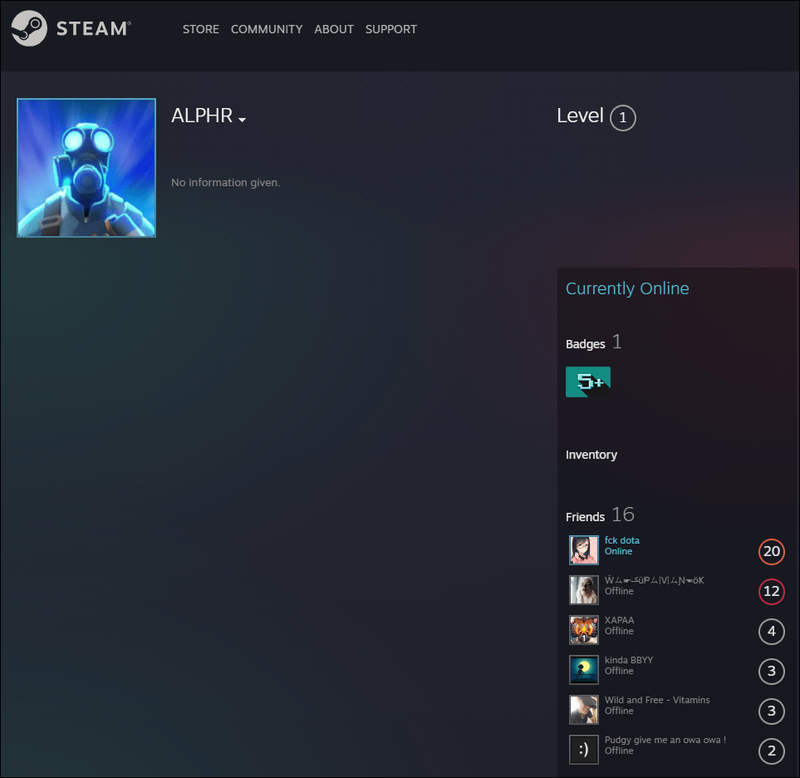
चूंकि वीडियो तकनीकी रूप से स्टीम ऐप के अनुसार पूरी तरह से लोड नहीं हुए हैं, इसलिए हाल के गतिविधि स्लॉट साफ़ हो जाएंगे। इसे भी खत्म करने में केवल एक या दो मिनट लगते हैं।
आप इसे जितनी बार चाहें उतनी बार भी कर सकते हैं। स्टीम आपको फिर से वही वीडियो देखने से नहीं रोकता है।
अपनी प्रोफ़ाइल को निजी पर सेट करना
आपके खेल के विवरण को छिपाने का उल्लेख किया गया पहला तरीका। यह आपकी गेम गतिविधि को निजी रखेगा, लेकिन यदि आप अधिक गोपनीयता चाहते हैं, तो आप हमेशा अपना पूरा खाता निजी पर सेट कर सकते हैं। हालाँकि, कुछ परिणाम हैं।
जिस क्षण आपकी प्रोफ़ाइल निजी हो जाती है; कोई भी निम्नलिखित नहीं देखेगा:
- आपके मित्रों की सूची
- आपके खेल का विवरण
- आपकी भाप सूची
यह गेम डेवलपर्स, दोस्तों, फॉलोअर्स, अन्य स्टीम यूजर्स और बहुत कुछ पर लागू होता है। आपने अनिवार्य रूप से अपनी प्रोफ़ाइल को पूरी तरह से बंद कर दिया है। इसके अलावा, अन्य पोस्ट पर टिप्पणी करने की क्षमता अब से बेहद सीमित हो गई है। अपनी प्रोफ़ाइल को निजी बनाने से पहले, सुनिश्चित करें कि आगे बढ़ने से पहले आप इसके साथ ठीक हैं।
आपके पूरे स्टीम खाते को निजी बनाने के चरण हैं:
- अपने कंप्यूटर पर स्टीम लॉन्च करें।

- स्क्रीन के शीर्ष पर अपना उपयोगकर्ता नाम खोजें और उस पर क्लिक करें।
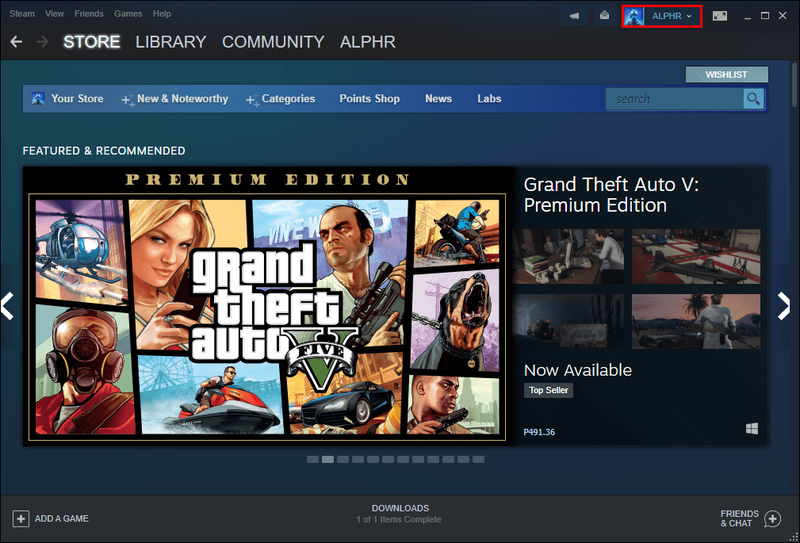
- दिखाई देने वाले ड्रॉप-डाउन मेनू से, प्रोफ़ाइल चुनें।
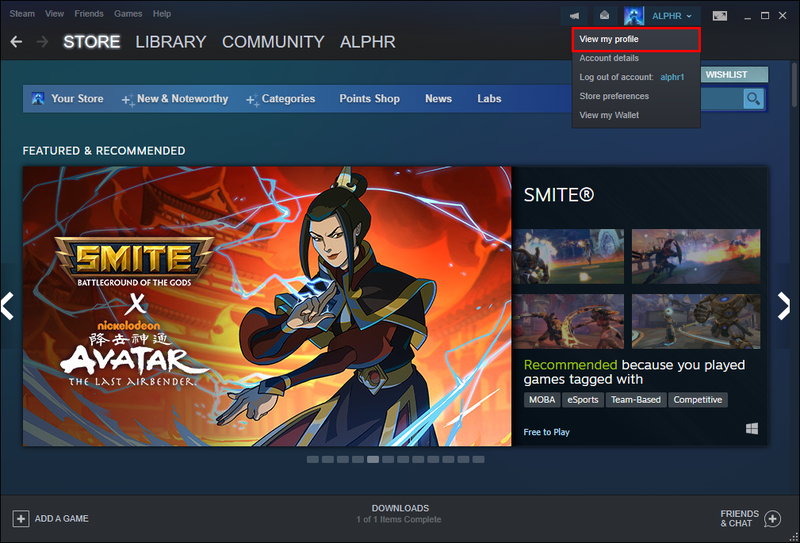
- आपको एक नई स्क्रीन पर निर्देशित किया जाएगा, और अब आपको दाईं ओर प्रोफ़ाइल संपादित करें का चयन करना होगा।
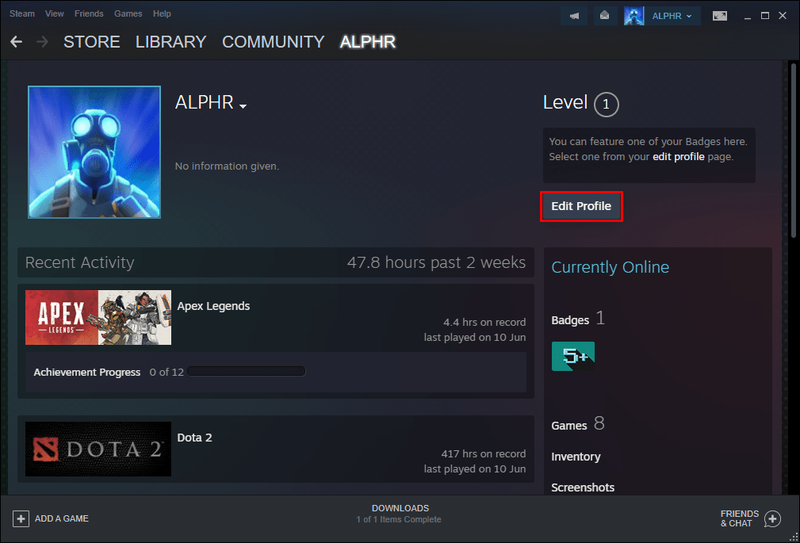
- स्क्रीन के दाईं ओर मेरी गोपनीयता सेटिंग्स का पता लगाएँ।
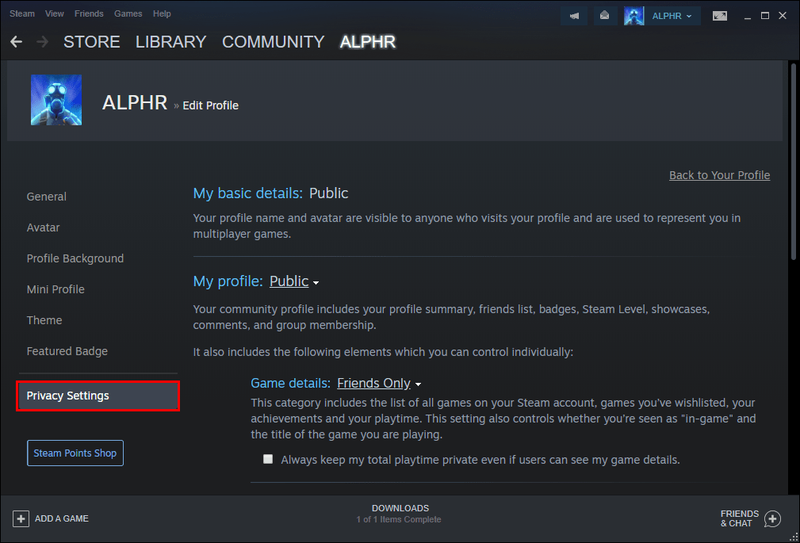
- इस नए अनुभाग में मेरी प्रोफ़ाइल ढूँढें।
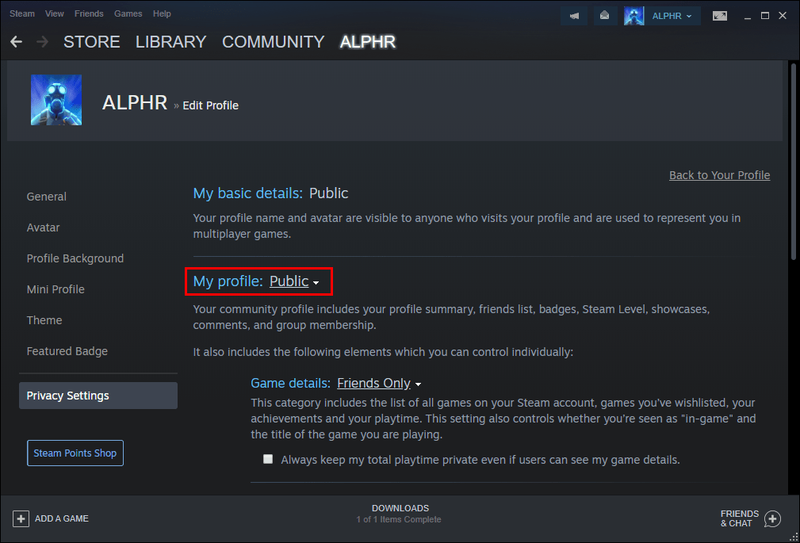
- जब आप पब्लिक को माई प्रोफाइल से लिंक्ड देखें तो उस पर क्लिक करें और ड्रॉप-डाउन मेन्यू से प्राइवेट चुनें।
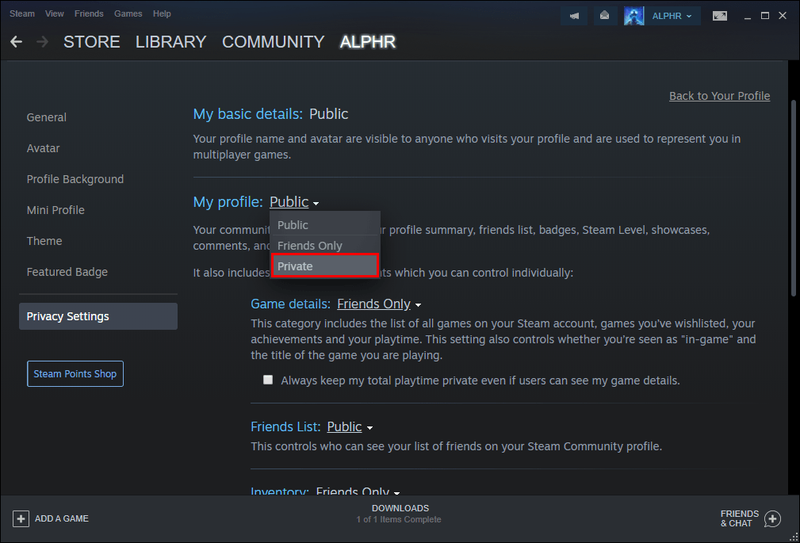
- यदि आप इसका परीक्षण करना चाहते हैं, तो एक नया ब्राउज़र खोलें और लिंक को अपने स्टीम प्रोफाइल में पेस्ट करें।
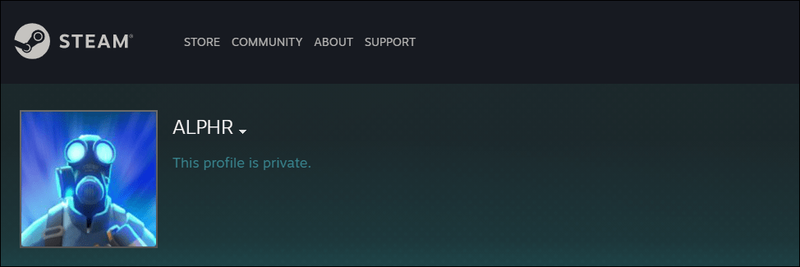
- अब, कोई और आपकी गेम गतिविधि या किसी अन्य चीज़ की जासूसी नहीं कर सकता है।
अपनी प्रोफ़ाइल को निजी बनाने से आप अपनी इच्छानुसार कुछ भी कर सकते हैं। आखिरकार, केवल आप ही देख सकते हैं कि आप क्या कर रहे हैं।
स्टीम से गेम कैसे निकालें?
यदि आप स्टीम पर अपनी लाइब्रेरी से कोई गेम हटाना चाहते हैं, तो बस नीचे दिए गए निर्देशों का पालन करें।
- स्टीम लॉन्च करें।

- सहायता अनुभाग पर नेविगेट करें।
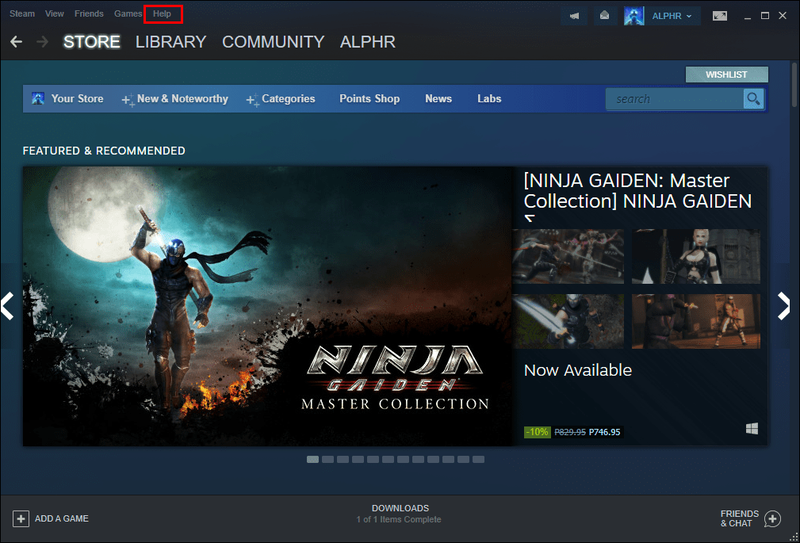
- स्टीम सपोर्ट चुनें।
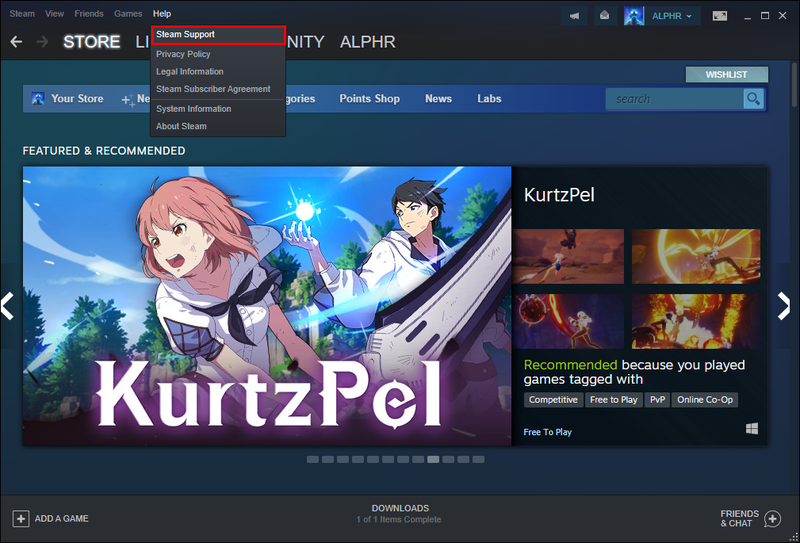
- सर्च बार में उस गेम का नाम टाइप करें जिसे आप हटाना चाहते हैं।
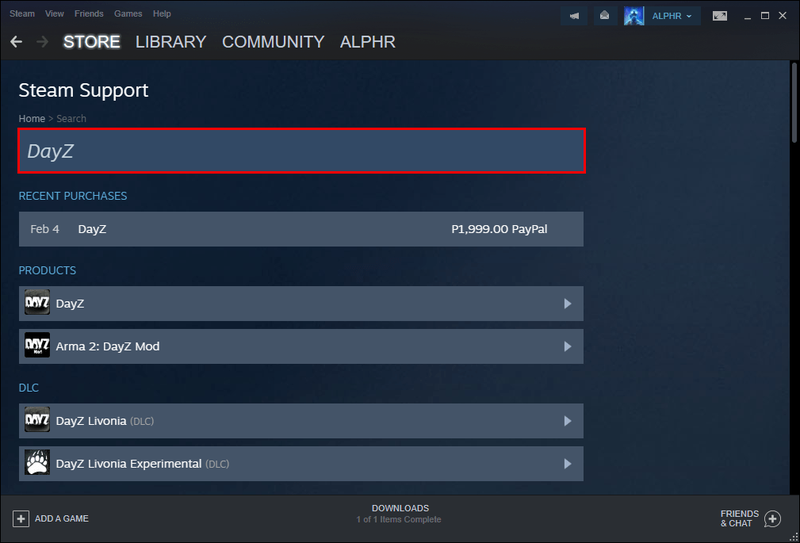
- खेल का चयन करें।
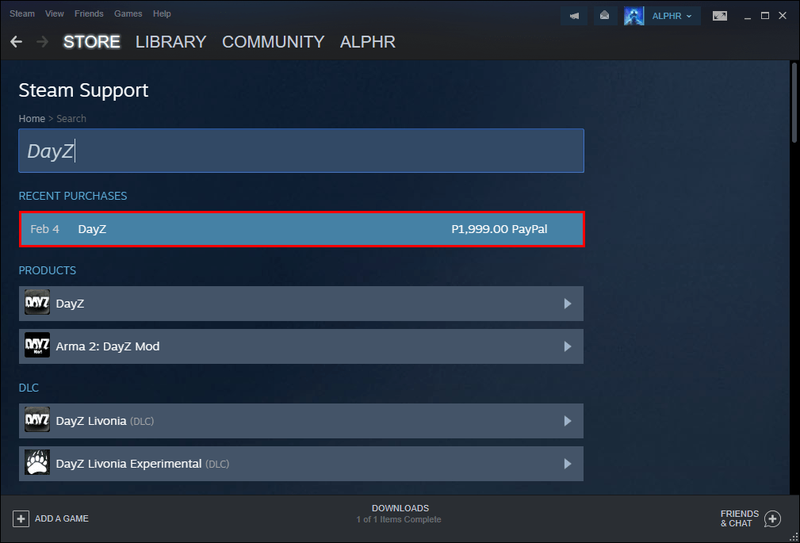
- चयनित गेम को स्थायी रूप से हटाने के विकल्प का चयन करें।
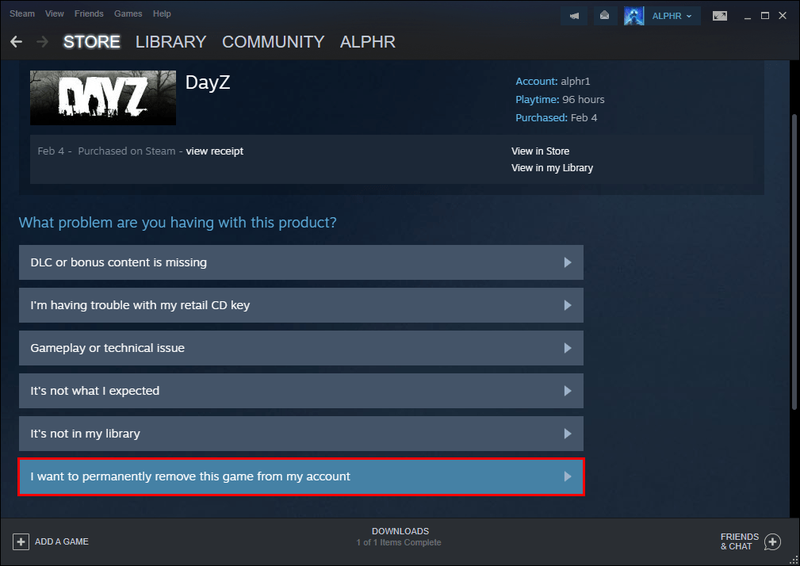
- अपने स्टीम खाते से गेम को हटाने के अपने निर्णय की पुष्टि करें।
दुर्भाग्य से, इस तरह से अपने खाते से गेम को हटाने का मतलब यह नहीं है कि खेलने का समय और उपलब्धियां जैसी जानकारी चली जाती है। यदि आप नहीं चाहते कि कोई इस जानकारी को देखे, तो आपको इसे उपरोक्त विधियों के माध्यम से छिपाना होगा या बस एक नया स्टीम खाता बनाना होगा।
विंडोज़ 8.1 क्लीन बूट
आपकी सभी उपलब्धियां और खेलने का समय तब तक देखा जा सकता है जब तक आप इसे निजी पर सेट नहीं करते हैं, इसलिए एक नया खाता ही एकमात्र विकल्प है जो आपको एक बार फिर से साफ स्लेट प्राप्त करने की अनुमति देता है।
भाप अक्सर पूछे जाने वाले प्रश्न
क्या आप गतिविधि को स्थायी रूप से हटा सकते हैं?
नहीं, तुम नहीं कर सकते। आपकी हाल की गतिविधि को केवल गोपनीयता सेटिंग्स बदलने के माध्यम से छिपाया जा सकता है, चाहे वह हाल की गेम गतिविधि हो या स्टीम पोस्ट को पसंद और साझा करना। हालाँकि, आप इसे अभी भी छिपा सकते हैं।
क्या आप स्टीम गेम प्ले टाइम को रीसेट कर सकते हैं?
इसका उत्तर भी नहीं है, क्योंकि आप ट्रैकिंग सिस्टम को बिल्कुल भी अक्षम नहीं कर सकते। यदि आप फिर से शुरू करना चाहते हैं, तो एक नया खाता बनाने का एकमात्र तरीका है।
आप कल क्या खेल रहे थे?
अब जब आप जानते हैं कि स्टीम गेम गतिविधि को कैसे हटाया जाए, तो आप इसे अपनी इच्छानुसार किसी से भी छिपा सकते हैं। आप जो खेल रहे हैं वह दूसरों के लिए एक रहस्य होगा, यहां तक कि आपके दोस्तों के लिए भी। एकमात्र अपवाद वे उपयोगकर्ता हैं जिनके पास आपकी लाइब्रेरी तक पहुंच है।
स्टीम पर आपके पास कितने गेम हैं? आपकी स्टीम प्रोफ़ाइल स्थिति क्या है? हमें नीचे टिप्पणी अनुभाग में बताता है।