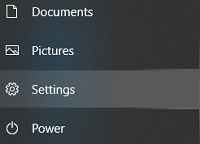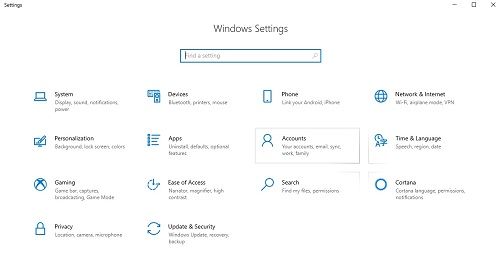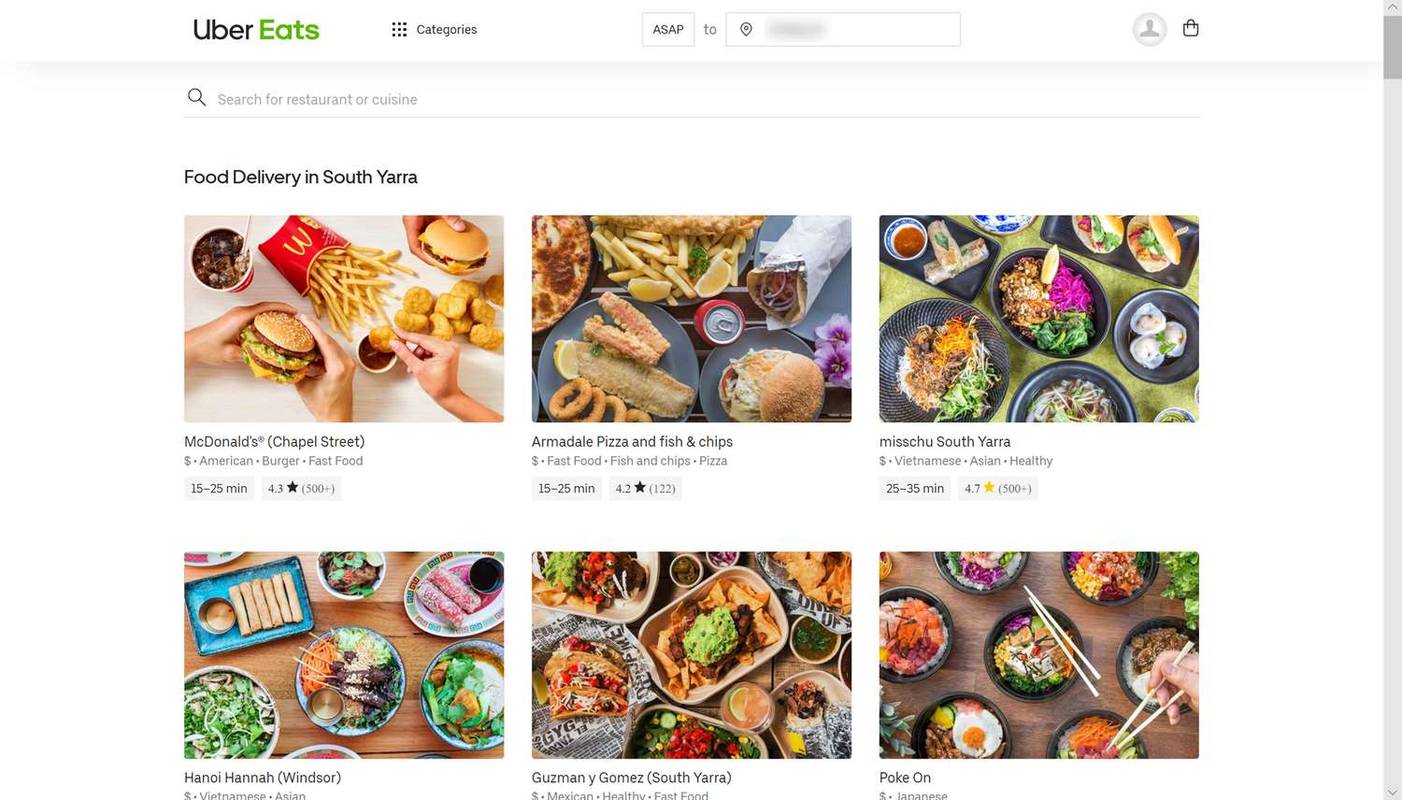यदि आप Microsoft के प्रशंसक या गोपनीयता के भारी उल्लंघन के प्रशंसक नहीं हैं, तो अपना Microsoft खाता बंद करना एक अच्छी शुरुआत हो सकती है। निश्चित रूप से, यह एक अच्छा विचार नहीं हो सकता है यदि आपका जीवन आपके आउटलुक खाते पर निर्भर करता है। लेकिन चीजों की भव्य योजना में, Microsoft खाता होना और उसका उपयोग करना अधिक परेशानी का सबब है।

इस लेख में, आप सीखेंगे कि विंडोज के भीतर से अपने खाते और अन्य सभी को कैसे हटाया जाए, साथ ही इसे हमेशा के लिए कैसे हटाया जाए।
विंडोज से अपना माइक्रोसॉफ्ट अकाउंट डिलीट करें
आप Windows सेटिंग्स से किसी खाते को हटा सकते हैं। यह आपके डिवाइस से खाता हटा देगा, लेकिन Microsoft सर्वर से नहीं। ऐसा करने के लिए आपको अतिरिक्त कदम उठाने होंगे।
अपना खाता स्थानीय रूप से हटाएं:
- विंडोज बटन पर क्लिक करें।
- सेटिंग्स आइकन पर क्लिक करें।
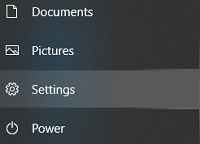
- अकाउंट्स सेक्शन में जाएं।
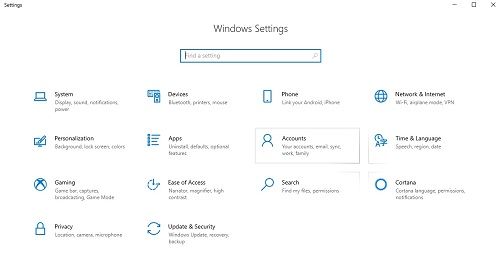
- अपना खाता टैब एक्सेस करें।
- सबसे नीचे खाता निकालें विकल्प खोजें।
ध्यान रखें कि यदि आप किसी खाते से साइन इन हैं तो आप वास्तव में उसे हटा नहीं सकते हैं। इसलिए, ऐसा करने से पहले, किसी अन्य खाते में लॉग इन करें, या बस एक स्थानीय खाता बनाएं और फिर ऊपर बताए गए चरणों का पालन करें।
क्या आप केवल स्थानीय निष्कासन की तलाश में हैं?
अपनी स्थानीय मशीन से किसी Microsoft खाते, या उस मामले के लिए उन सभी को हटाने का दूसरा तरीका है, अपने विंडोज को फिर से स्थापित करना। हर बार कभी-कभी, वैसे भी यह एक अच्छा विचार है। यह आपके पूरे सिस्टम को साफ करेगा, आपको एक नई शुरुआत देगा, और प्रदर्शन को बढ़ावा देगा।

यह यह भी सुनिश्चित करेगा कि आपकी मशीन वायरस, मैलवेयर, स्पाइवेयर और दूषित फ़ाइलों से मुक्त है। पहले कुछ हफ्तों के लिए बूट गति में वृद्धि का उल्लेख नहीं करना। इसके अलावा, ऐसा करने से आप केवल उस Microsoft खाते को चुन सकते हैं जिसका आप सुनिश्चित हैं कि आप उपयोग करना चाहते हैं।
Microsoft सर्वर से अपना खाता हटाएं
यहीं से चीजें वास्तविक होती हैं। जब तक आप इस बिंदु तक पहुँचते हैं, तब तक आपको दृढ़ता से आश्वस्त होना चाहिए कि यह एक ऐसा कार्य है जिसे आप करना चाहते हैं।
- Microsoft पर अपने Microsoft खाते में लॉग इन करें वेबसाइट .
- अपनी साख दर्ज करें और साइन इन करें।
- निचले बाएँ कोने में 'अगला' पर क्लिक करें
- अपने ईमेल पते या फोन नंबर से अपनी पहचान सत्यापित करें।
- सत्यापन कोड दर्ज करें।
- पॉप अप करने वाले रिमाइंडर के सभी बॉक्स चेक करना शुरू करें।
- अंत में, छोड़ने का एक कारण चुनें।
- 'मार्क अकाउंट फॉर क्लोजर' के विकल्प पर क्लिक करें।
- संपन्न बटन पर क्लिक करें।

ध्यान दें कि जब तक आप अपनी पहचान साबित करते हैं और दो महीने की अवधि के भीतर साइन इन करते हैं, तब तक Microsoft आपको अपने निर्णय पर वापस जाने का विकल्प देता है।
वैकल्पिक रूप से, आप अनुसरण कर सकते हैं यह रद्दीकरण फॉर्म का सीधा लिंक। अपनी साख के साथ साइन इन करें और फिर उपर्युक्त चरणों का पालन करें।
क्या आपको Windows का उपयोग करने के लिए Microsoft खाते की आवश्यकता है?
यहाँ एक दिलचस्प विचार है। Microsoft खाते का उपयोग करने से आपको वास्तव में क्या लाभ मिलते हैं? बहुत कुछ नहीं अगर आपको वास्तव में विंडोज 10 का उपयोग करने की आवश्यकता है।
आप विंडोज 10 को कानूनी रूप से सक्रिय किए बिना भी उपयोग कर सकते हैं। आप Windows 10 लाइसेंस सक्रिय कर सकते हैं और फिर भी Windows का उपयोग करने के लिए अपने Microsoft खाते में साइन इन करने की आवश्यकता नहीं है।
तो क्यों अधिक से अधिक उपयोगकर्ता स्थानीय खाते बना रहे हैं और अपने वास्तविक खातों का उपयोग नहीं कर रहे हैं? ठीक है, अगर आप कुछ मामलों में अपनी तकनीकी सहायता प्रदान कर सकते हैं, तो स्थानीय खाते का उपयोग करने से आप बहुत सारी गोपनीयता चिंताओं से निपटने से बच सकते हैं।
Microsoft स्थानीय खातों का उपयोग करने वाले लायसेंसों के लिए समान मात्रा में ट्रैकिंग और निगरानी नहीं करता है। ऐसी कई सेवाएँ भी हैं जो तब तक अक्षम हैं जब तक कि आप अपने Windows खाते में लॉग इन करते समय एक लाइव Microsoft खाते का उपयोग नहीं कर रहे हैं।
इसके अलावा, आपको अभी भी उन्हीं अपडेट और अनुकूलन से लाभ मिलता है जो Microsoft कर सकता है, चाहे आपके पास खाता हो या नहीं, और आप अपने विंडोज 10 के लिए भुगतान करते हैं या नहीं।
Microsoft खाता बंद करते समय ध्यान रखने योग्य अन्य बातें
जब आप अपना खाता हटाते हैं, तो बहुत सी चीजें उसके साथ चली जाती हैं। यदि आप रिमाइंडर पढ़ने के लिए समय निकालते हैं, तो आप देखेंगे कि Xbox और OneDrive सदस्यता समाप्त हो जाती है। आप अपने ईमेल, संग्रहीत फ़ोटो तक पहुंच खो सकते हैं, यहां तक कि अपने विंडोज स्टोर वॉलेट में पैसे तक पहुंच भी खो सकते हैं।
इसलिए, यह महत्वपूर्ण है कि आप अपने खाते के अवलोकन पृष्ठ पर जाएं और अपने पास मौजूद सभी सदस्यताओं और आपके पास शेष धनराशि पर एक नज़र डालें। अपने पैसे निकालने से पहले, अपने Microsoft खाते से जुड़ी सदस्यता रद्द करें, इससे पहले कि आप उसे हटा दें।
बिना फ़ोन नंबर के lyft का उपयोग कैसे करें
यदि आप गेमिंग के लिए Xbox का उपयोग करते हैं, तो आप अपना गेमर्टैग और अपने सभी गेम खो देंगे और हटाए जाने पर प्रगति करेंगे। यदि ऐसा है तो आपके खाते को पूरी तरह से हटाने के गंभीर परिणाम हो सकते हैं। अपने Microsoft खाते को हटाने से आपका Skype संदेश इतिहास और खाता भी प्रभावित होगा।
किसी खाते पर सदस्यता रद्द करना बहुत दुर्भाग्यपूर्ण हो सकता है यदि आप अब खाते या खाते से जुड़े ईमेल तक नहीं पहुंच सकते हैं। बेशक, आप किसी भी व्यक्तिगत डेटा को सहेजना भी चाह सकते हैं।
यानी अगर आप अपना खाता बंद करने के बाद और 60 दिनों की वापसी अवधि के बाद भी इसे एक्सेस करना चाहते हैं।
सदस्यता रद्द करना
यदि आप अपने Microsoft खाते को सक्रिय रखना चाहते हैं, लेकिन आप सदस्यताओं (जैसे Microsoft Office या गेमिंग सेवाओं) के लिए भुगतान करते-करते थक गए हैं, तो आप सेवाओं को रद्द कर सकते हैं। अपने Microsoft खाते का उपयोग करके सदस्यता सेवाओं को रद्द करने के लिए इन चरणों का पालन करें:
- अपने में लॉग इन करें माइक्रोसॉफ्ट अकाउंट पेज
- उन सदस्यताओं का पता लगाएँ जिन्हें आप रद्द करना चाहते हैं और दाईं ओर 'प्रबंधित करें' पर क्लिक करें
- दाईं ओर 'सदस्यता रद्द करें' पर क्लिक करें
- पुष्टि करें कि आप सेवा को हटाना चाहते हैं
आप अपने पिछले भुगतानों तक स्क्रॉल करके इस स्क्रीन पर अगली भुगतान तिथि देख सकते हैं। आपकी सदस्यता इस तिथि तक रद्द नहीं हो सकती है, इसलिए आपको अभी भी कुछ लाभ प्राप्त होंगे। यह सुनिश्चित करने के लिए कि आपने सेवा को सही ढंग से रद्द कर दिया है, ईमेल पुष्टिकरण की जाँच करें।
अपने Microsoft खाते और Windows खाते को अलग-अलग संस्थाओं के रूप में रखने का प्रयास करें
यदि आपका Microsoft खाता खोना आपके लिए कोई विकल्प नहीं है, तो आपके विंडोज 10 के अनुभव को बेहतर बनाने के तरीके हैं। बस यह सुनिश्चित करें कि जब आप अपनी नई विंडोज कॉपी स्थापित करते हैं, तो आप अपने Microsoft खाते का उपयोग करके साइन-इन नहीं करते हैं बल्कि एक स्थानीय खाता बनाते हैं।
यह कई ट्रैकिंग सुविधाओं को अक्षम कर देगा और आप अभी भी आउटलुक का उपयोग करने में सक्षम होंगे, अपने ओएस मुद्दों के साथ सहायता प्राप्त करने के लिए माइक्रोसॉफ्ट फोरम पर पोस्ट करेंगे, और इसी तरह।