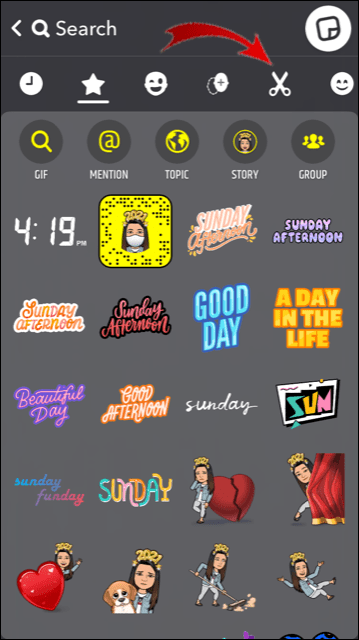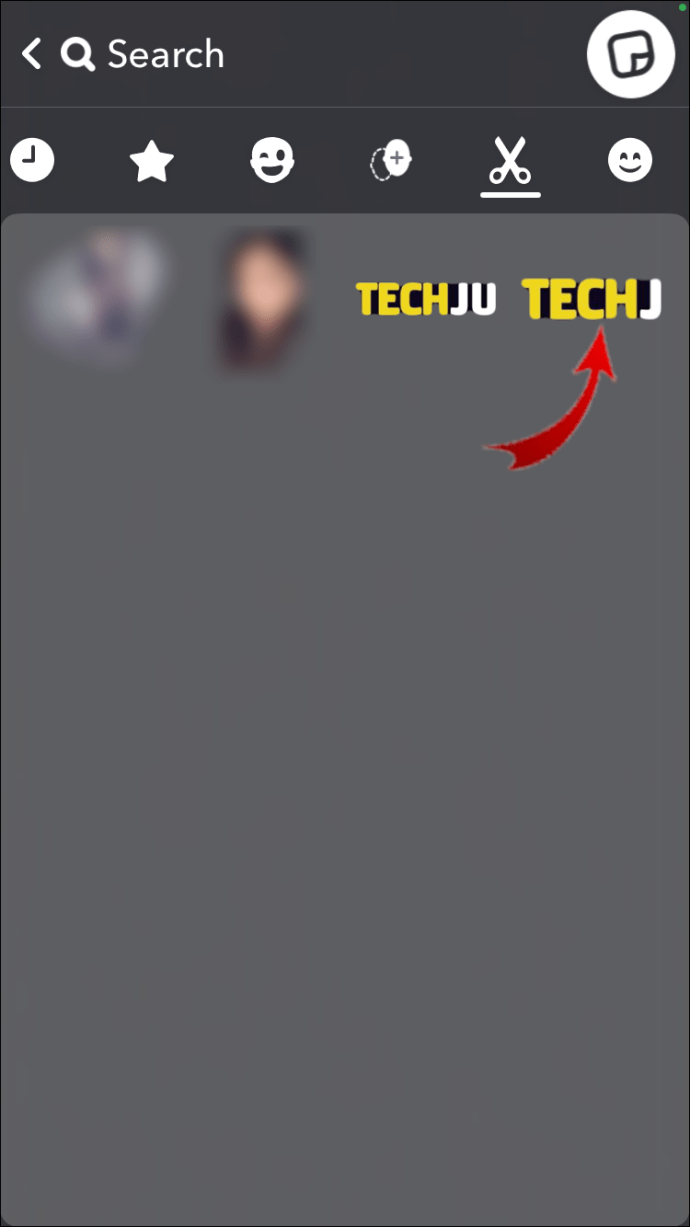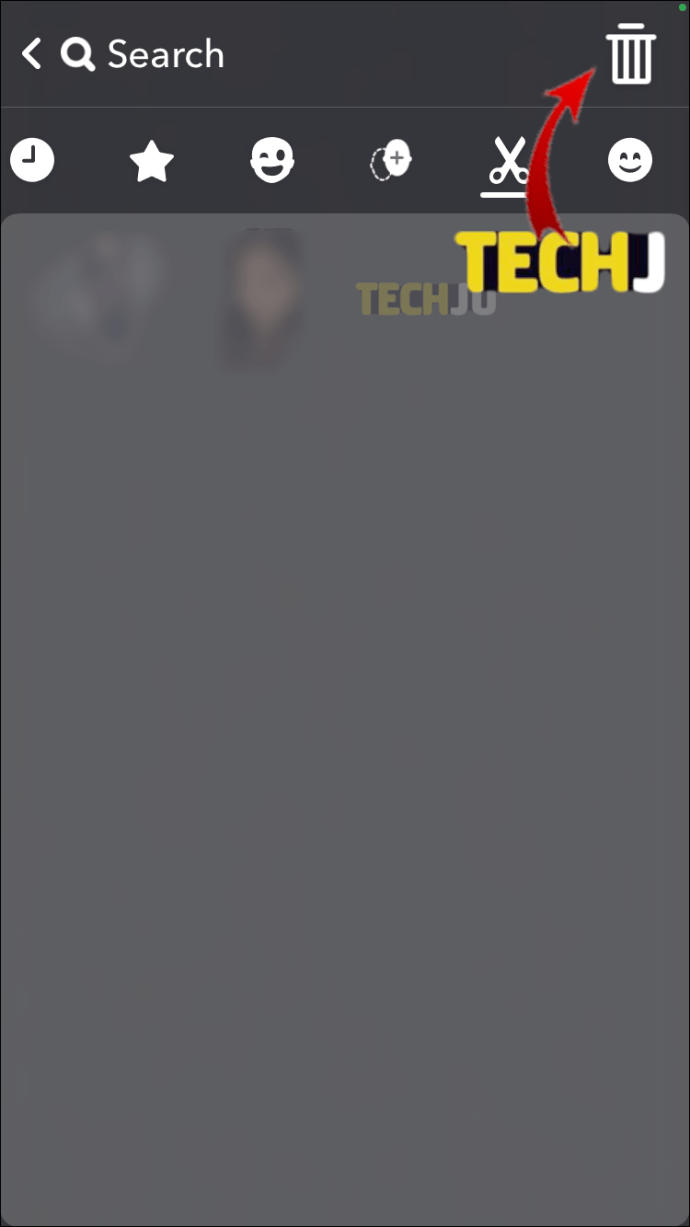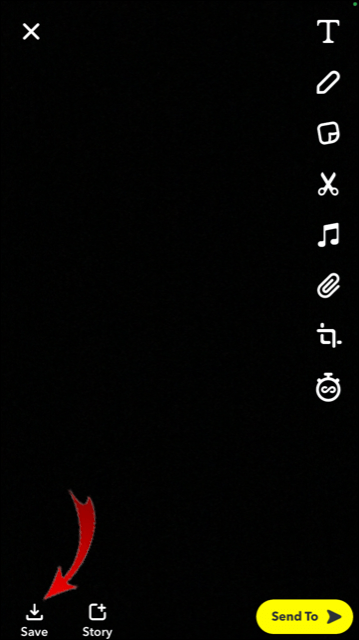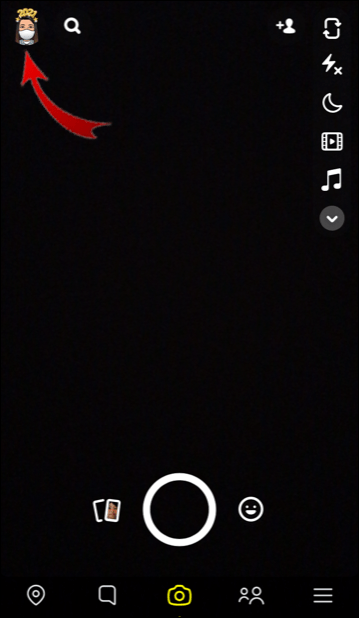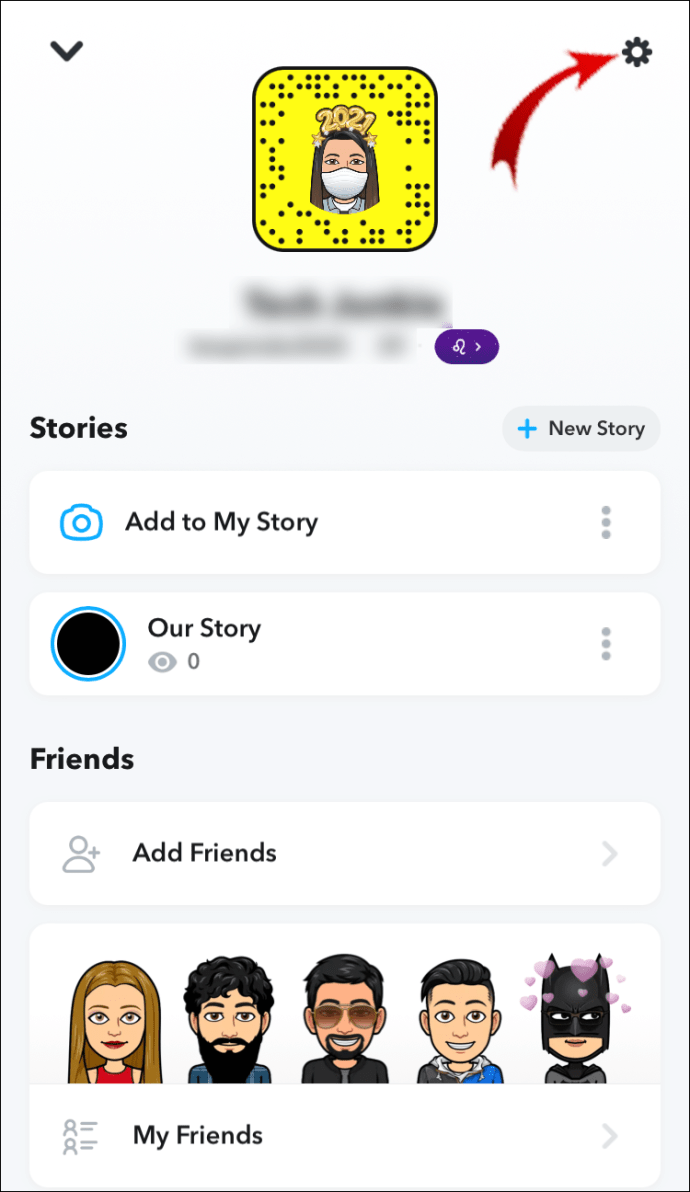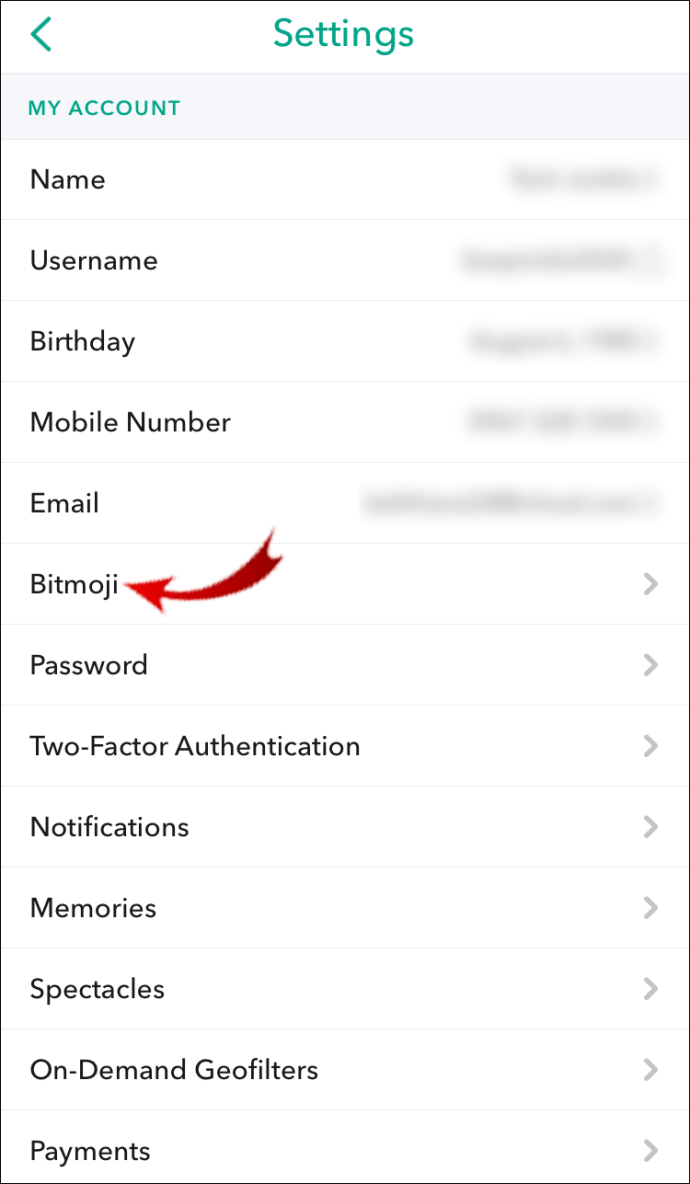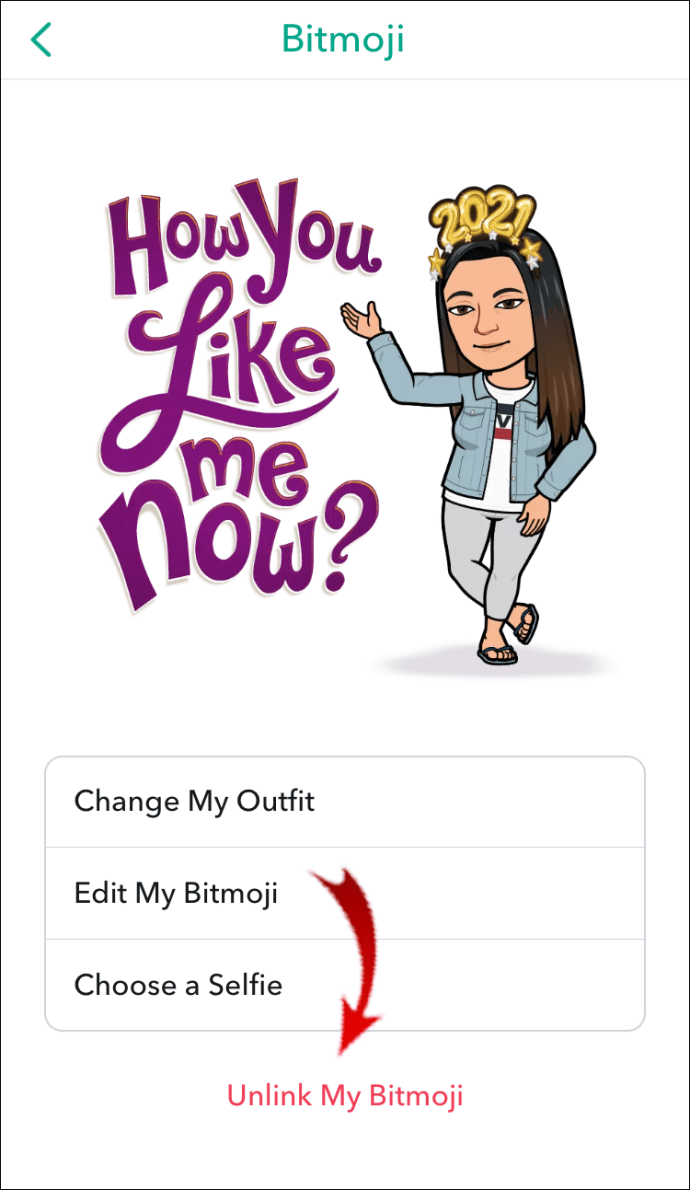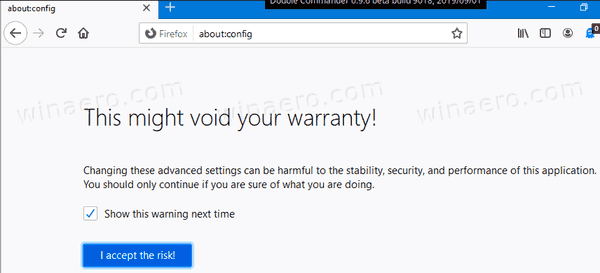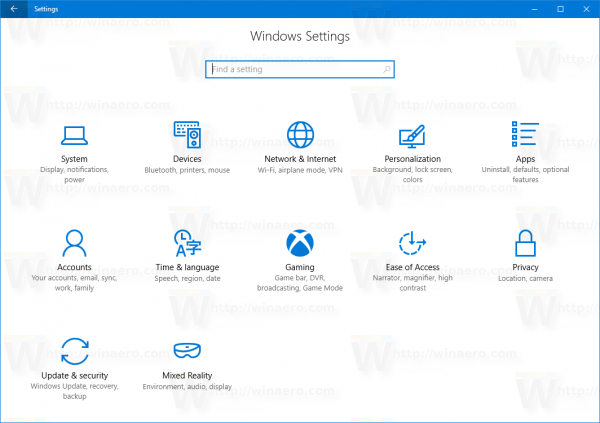स्नैपचैट व्यक्तिगत सुविधाओं की एक विस्तृत श्रृंखला प्रदान करता है, जिसमें अनुकूलन योग्य स्टिकर फर्म पसंदीदा होते हैं। स्नैपचैट स्टिकर्स को स्नैपचैट द्वारा प्रदान किए जाने वाले कई अन्य अनूठे और रचनात्मक टूल के साथ कुछ सरल चरणों में जोड़ा और हटाया जा सकता है। ऐप की उपयोगकर्ता-मित्रता और आपकी उपस्थिति को संशोधित करने की क्षमता इसे उपयोग करने के लिए और अधिक मजेदार बनाती है।

इस लेख में, हम आपको सिखाएंगे कि कैसे अपने स्नैपचैट स्टिकर को हटाना, जोड़ना और यहां तक कि बनाना भी है।
स्नैपचैट पर स्टिकर कैसे हटाएं
सोशल मीडिया पर आए दिन स्टिकर का इस्तेमाल किया जाता है। फ़ोटो संपादित करने और पोस्ट करने की प्रक्रिया में न केवल वे एक पसंदीदा विशेषता हैं, बल्कि अब वे ऑनलाइन संचार को पूरी तरह से बदल सकते हैं। वे इमोजी के अपग्रेडेड वर्जन की तरह हैं।
स्नैपचैट स्टिकर को अन्य सोशल मीडिया ऐप से अलग करता है, यह उनकी विविधता और विशिष्टता है। सबसे बढ़कर, वे उपयोग करने में बहुत आसान हैं।
विभिन्न प्रकार के स्नैपचैट स्टिकर
- बिल्ट-इन स्टिकर्स - स्टिकर जो समय, मौसम, आपका वर्तमान स्थान, सप्ताह के दिन, लगातार वाक्यांश, मौसमी स्टिकर (उदाहरण के लिए क्रिसमस या वेलेंटाइन डे स्टिकर), आदि दिखाते हैं।
- बिटमोजी स्टिकर - इस प्रकार के स्टिकर स्नैपचैट को विशिष्ट बनाते हैं। जब आप पहली बार अपना खाता बनाते हैं, तो आपके पास अपने बिटमोजी को डिजाइन करने का विकल्प होता है - खुद का एक अवतार संस्करण जिसे आप अंतिम विवरण तक अनुकूलित कर सकते हैं (आप अपना संगठन भी चुन सकते हैं)। एक बार जब आप पूरी तरह से सेट हो जाते हैं, तो आप अपने बिटमोजी स्टिकर को स्नैप में जोड़ सकते हैं, या इसे अपने दोस्तों को भेज सकते हैं।
- कैमियो - एक और मजेदार और विचित्र विशेषता, स्नैपचैट कैमियो आपको अन्य लोगों के शरीर या विभिन्न अन्य पृष्ठभूमि पर अपना चेहरा रखने की अनुमति देता है। आप कैमियो को स्टिकर के रूप में भी सहेज सकते हैं और उन्हें अपने स्नैपचैट संपर्कों को भेज सकते हैं।
- कस्टम स्नैपचैट स्टिकर - यहां आपको अपने स्वयं के स्टिकर बनाकर वास्तव में रचनात्मक होने का मौका मिलता है, जिसे आप अपनी स्टिकर गैलरी में सहेज सकते हैं और कई बार उपयोग कर सकते हैं।
- एनिमेटेड स्टिकर - आप एनिमेटेड स्टिकर के व्यापक चयन में से चुन सकते हैं, जैसा कि आप इंस्टाग्राम कहानियों पर पाएंगे। आप अपने Snaps पर जितने चाहें उतने डाल सकते हैं।
- इमोजी स्टिकर्स - इमोजी किसी भी सोशल मीडिया ऐप पर अक्सर उपयोग किए जाते हैं, और वे स्नैपचैट पर भी काफी लोकप्रिय हैं।
अब जब आप जानते हैं कि आपके पास किस प्रकार के स्नैपचैट स्टिकर हैं, तो आइए देखें कि आप वास्तव में उनका उपयोग कैसे कर सकते हैं।
जब स्नैपचैट पर स्टिकर हटाने की बात आती है, तो सबसे पहले आपको यह जानना होगा कि आप किन स्टिकर को स्थायी रूप से हटा सकते हैं, और कौन से स्टिकर गैलरी से हटाए नहीं जा सकते।
यदि आप लिए गए स्नैप (ऐप पर आपके द्वारा ली गई तस्वीर या वीडियो) से स्टिकर हटाना चाहते हैं, तो आप ऐसा कर सकते हैं, इससे कोई फर्क नहीं पड़ता कि स्टिकर किस प्रकार का है। लेकिन आप केवल अपने द्वारा बनाए गए स्टिकर को स्थायी रूप से हटा सकते हैं। क्यों? क्योंकि बिल्ट-इन स्टिकर्स तो बने रहते हैं, कम से कम जब तक स्नैपचैट नए स्टिकर के साथ नहीं आता।
अगर आप स्नैपचैट स्टिकर गैलरी से अपने अनुकूलित स्टिकर हटाना चाहते हैं, तो इन चरणों का पालन करें:
- स्नैपचैट ऐप खोलें।
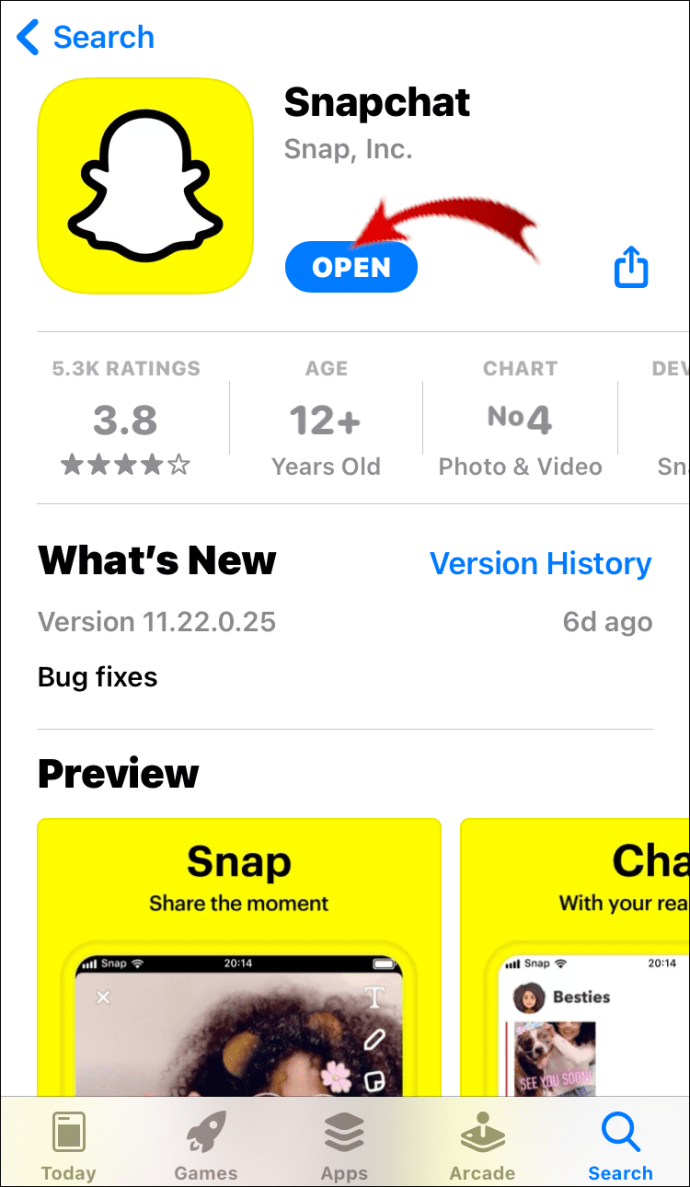
- यदि आप स्टिकर गैलरी में प्रवेश करना चाहते हैं, तो सबसे पहले आपको एक स्नैप लेना होगा।
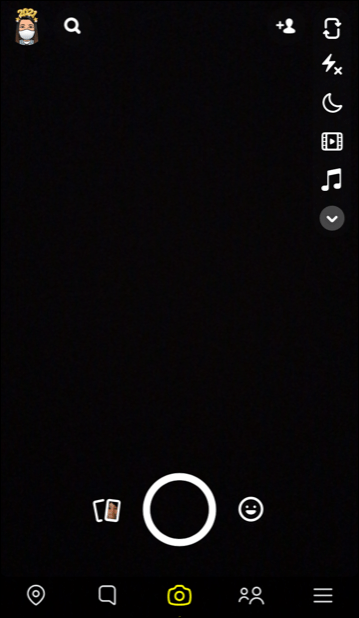
- जब आप ऐसा करते हैं, तो स्क्रीन के दाईं ओर स्टिकर आइकन दिखाई देगा। यह एक चिपचिपा नोट जैसा दिखता है।
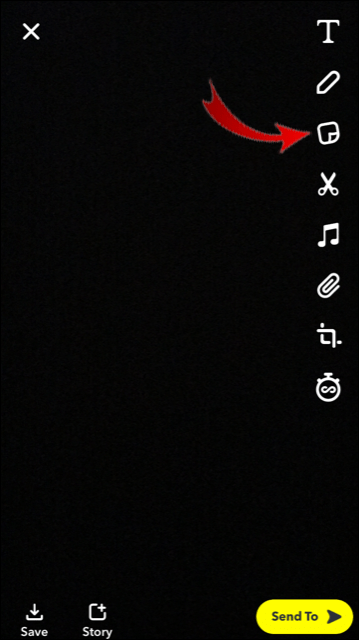
- स्टिकर बैनर के दाईं ओर कैंची आइकन टैप करें।
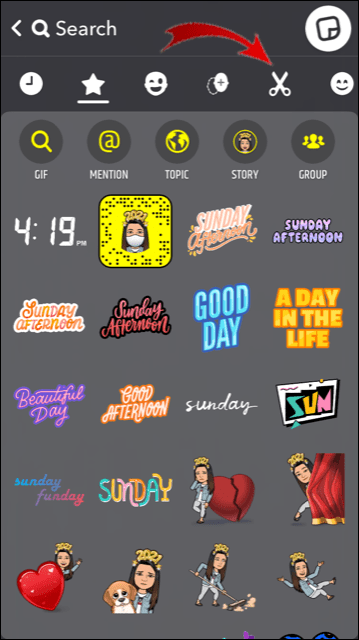
- उस स्टिकर पर टैप करें जिसे आप हटाना चाहते हैं।
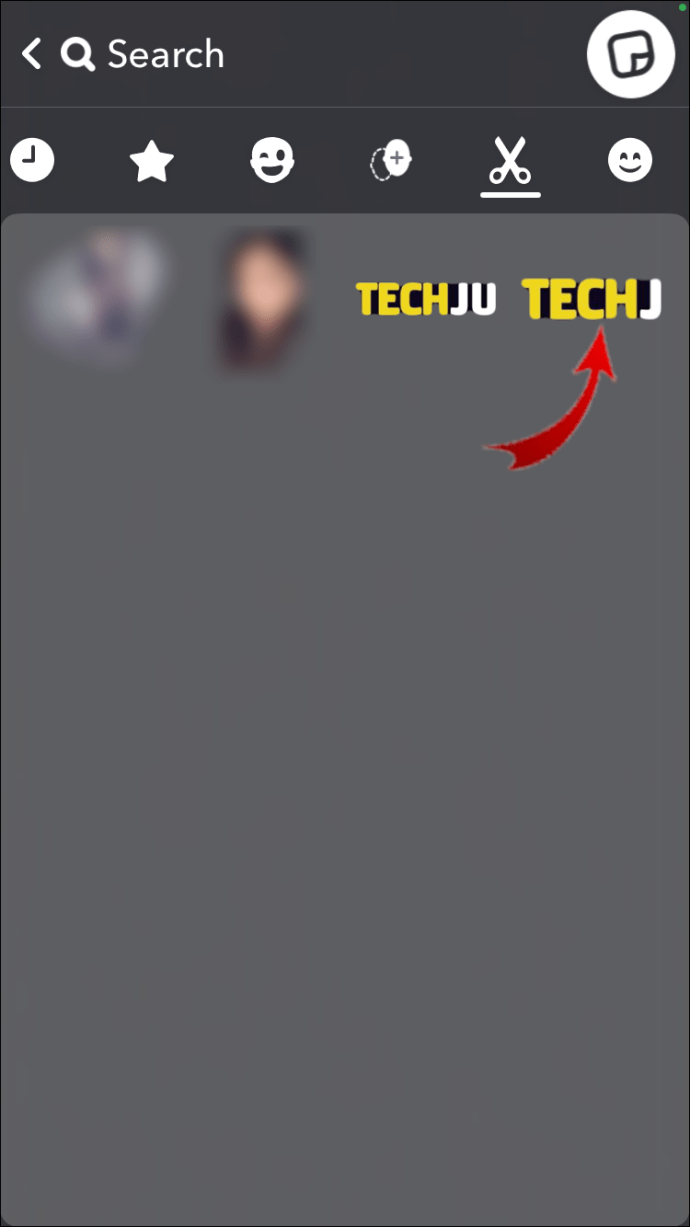
- स्टिकर को ट्रैश कैन में खींचें जो आपकी स्क्रीन के शीर्ष पर पॉप अप होगा।
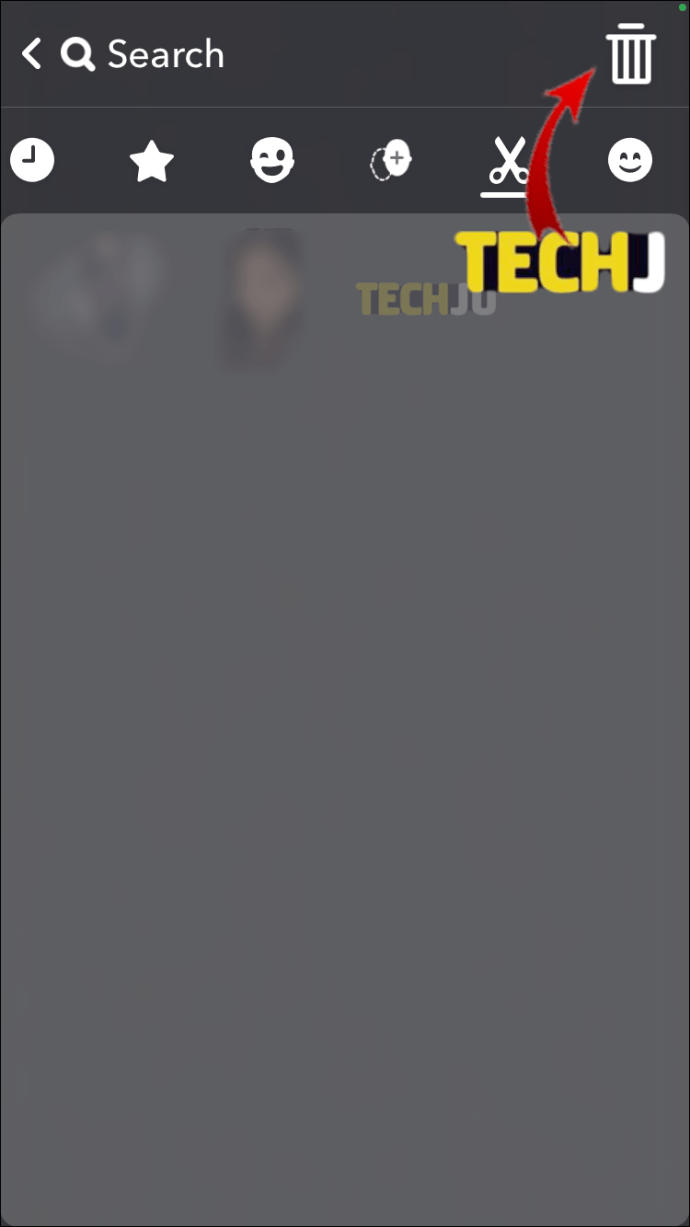
- अपनी स्क्रीन के निचले बाएँ कोने में डाउनलोड आइकन पर टैप करके स्नैप को सेव करें।
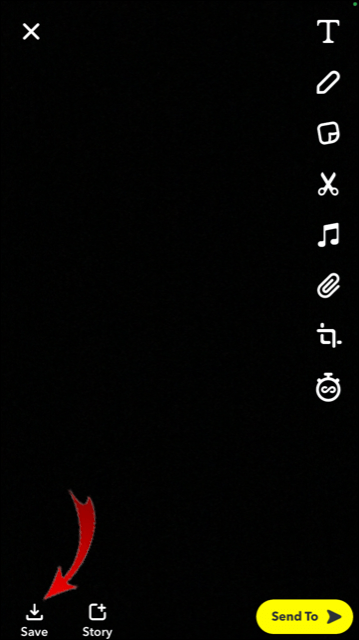
ऐसा करने से, आप अपने स्टिकर को हमेशा के लिए हटा देंगे, इसलिए सुनिश्चित करें कि आपने सही स्टिकर चुना है।
जब बिटमोजिस की बात आती है, तो स्नैपचैट आपको एक विशिष्ट बिटमोजी स्टिकर को हटाने की अनुमति नहीं देता है। आप उन सभी को एक बार में ही हटा सकते हैं। यदि आप सीखने में रुचि रखते हैं कि नीचे दिए गए चरणों का पालन कैसे करें:
- स्नैपचैट खोलें।
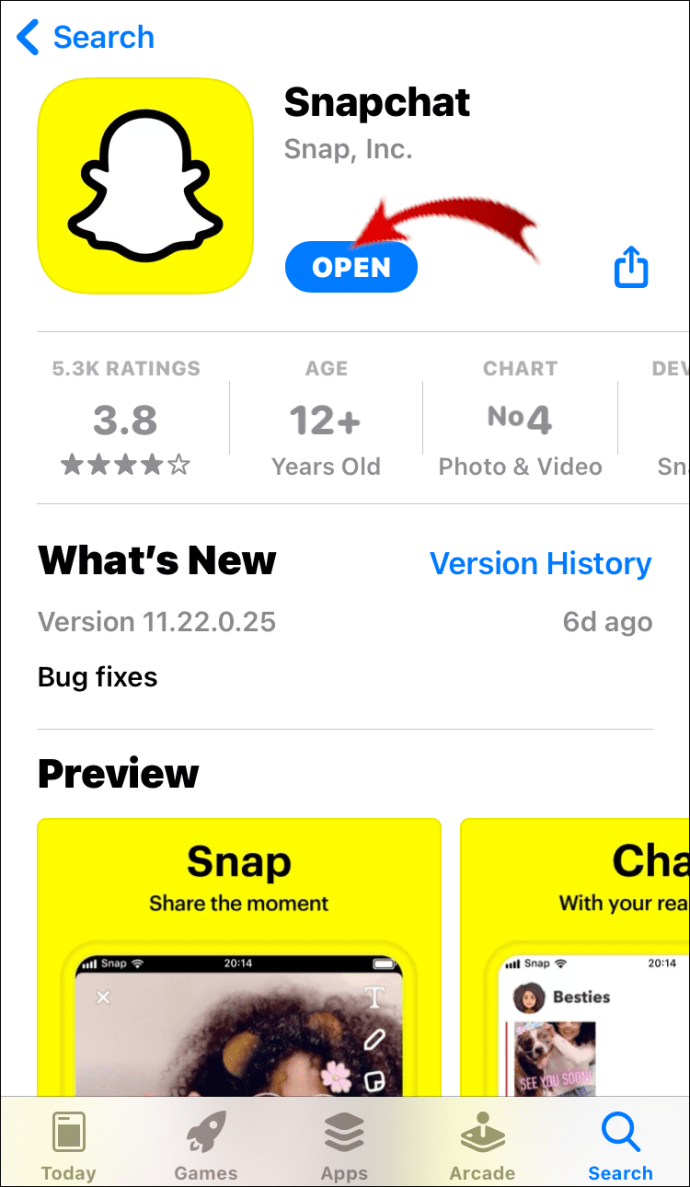
- ऊपरी बाएँ कोने में अपने Bitmoji आइकन पर टैप करें।
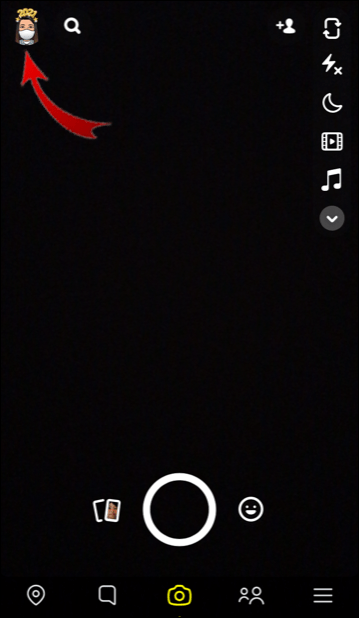
- अपनी स्क्रीन के ऊपरी दाएं कोने में सेटिंग में जाएं।
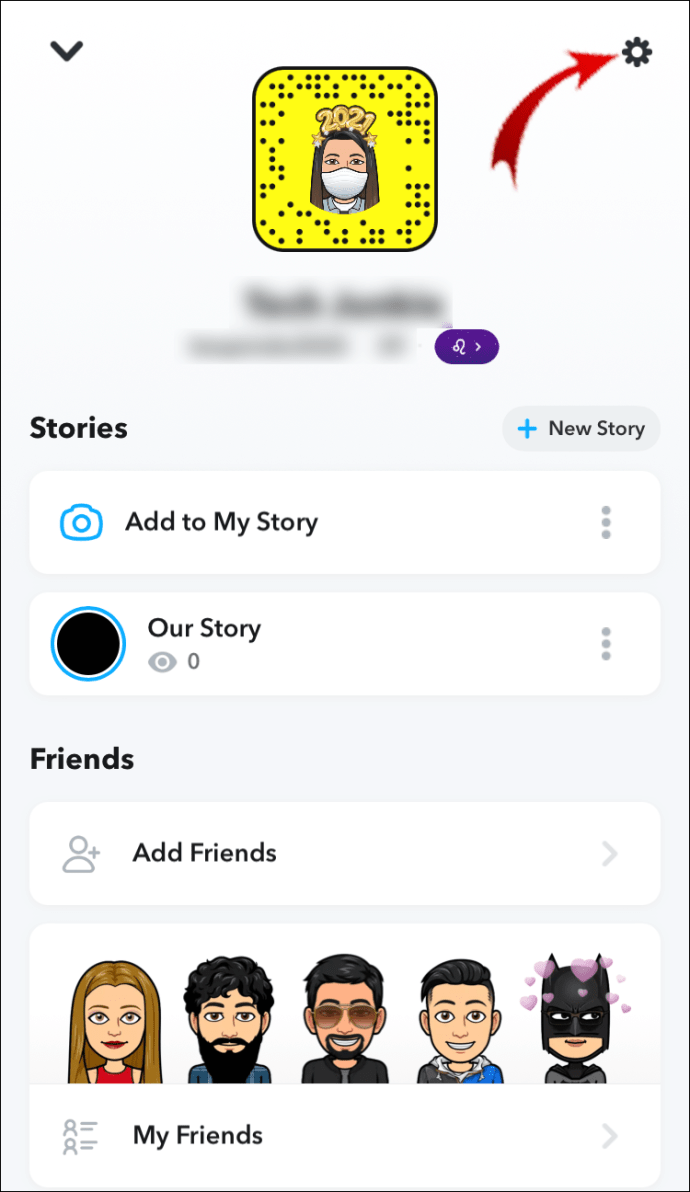
- सूची में बिटमोजी ढूंढें और इसे टैप करें।
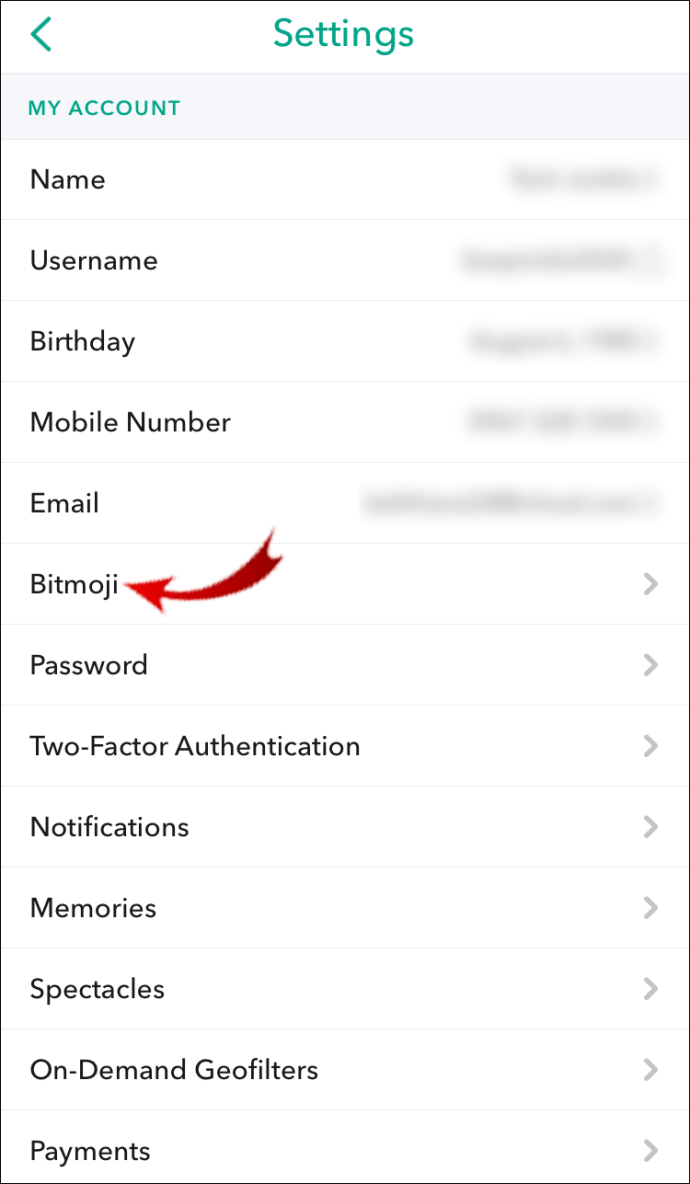
- सूची में सबसे नीचे My Bitmoji को अनलिंक करें और इसे टैप करें।
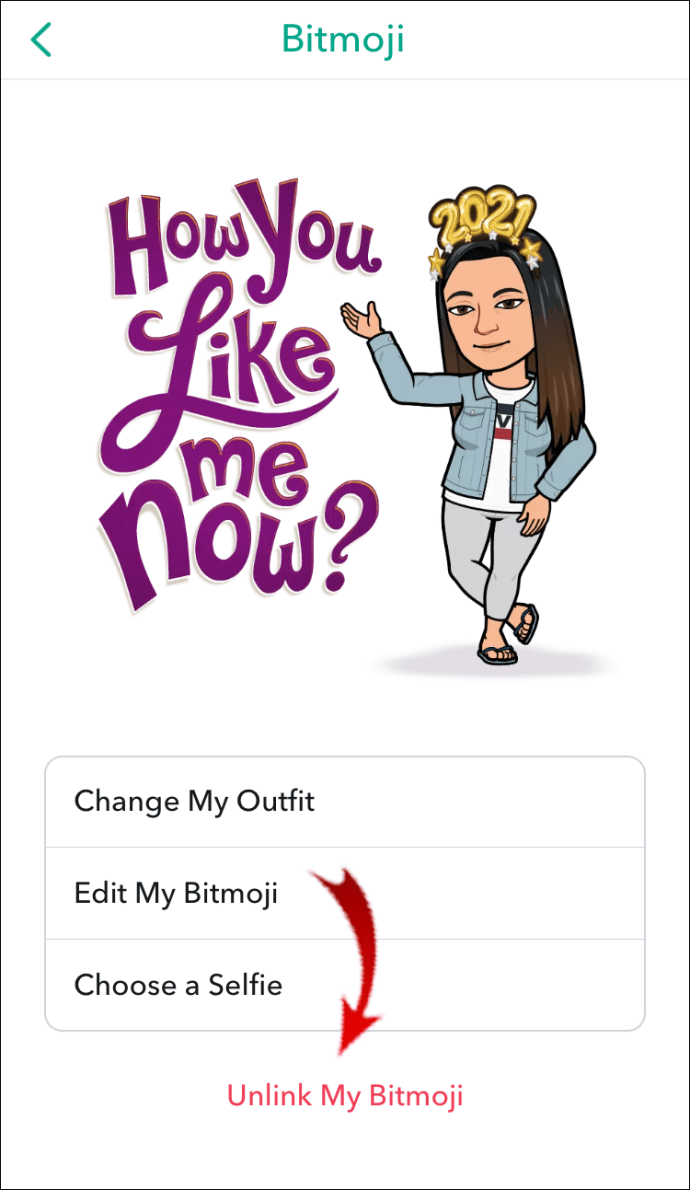
एक बार जब आप बिटमोजी विकल्प को अनलिंक कर देते हैं, तो आपके पास अपने किसी भी बिटमोजी स्टिकर तक पहुंच नहीं होगी।
स्नैप से स्टिकर कैसे निकालें
यदि आप अपने स्नैप पर लगाए गए स्टिकर को हटाना चाहते हैं, तो प्रक्रिया बहुत आसान है।
- उस स्टिकर को टैप करके रखें जिसे आप हटाना चाहते हैं।
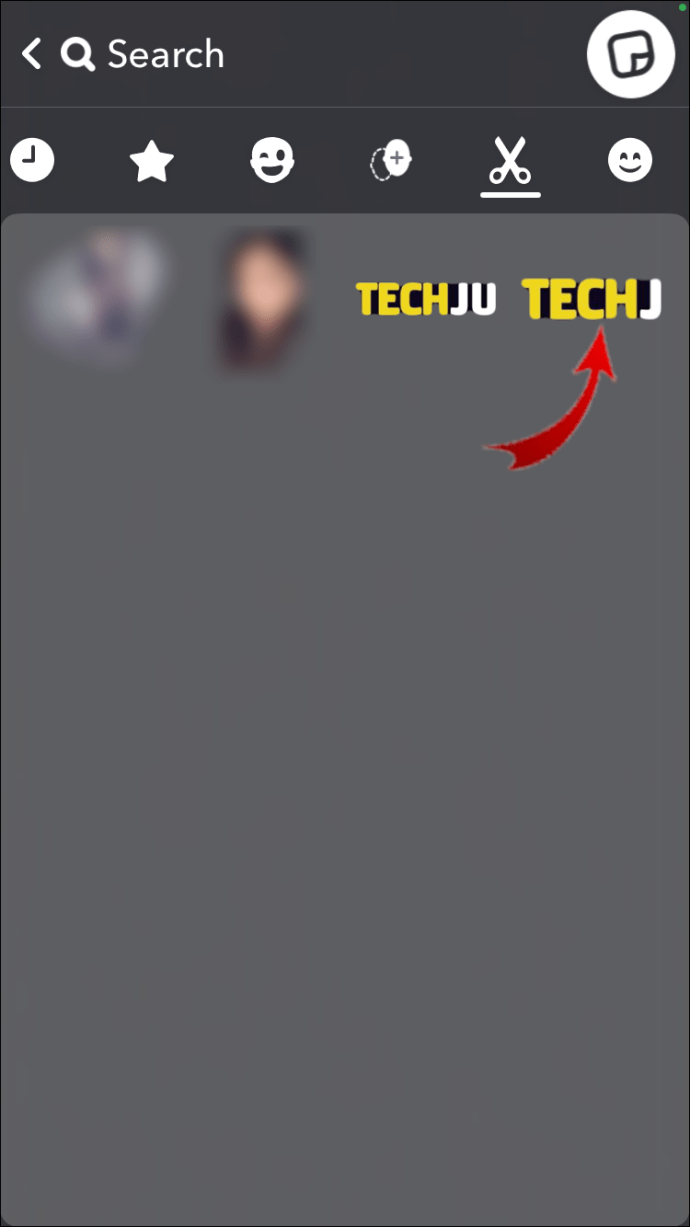
- स्क्रीन के दाईं ओर तुरंत एक ट्रैश कैन आइकन दिखाई देगा।
- स्टिकर को ट्रैश कैन में खींचें.
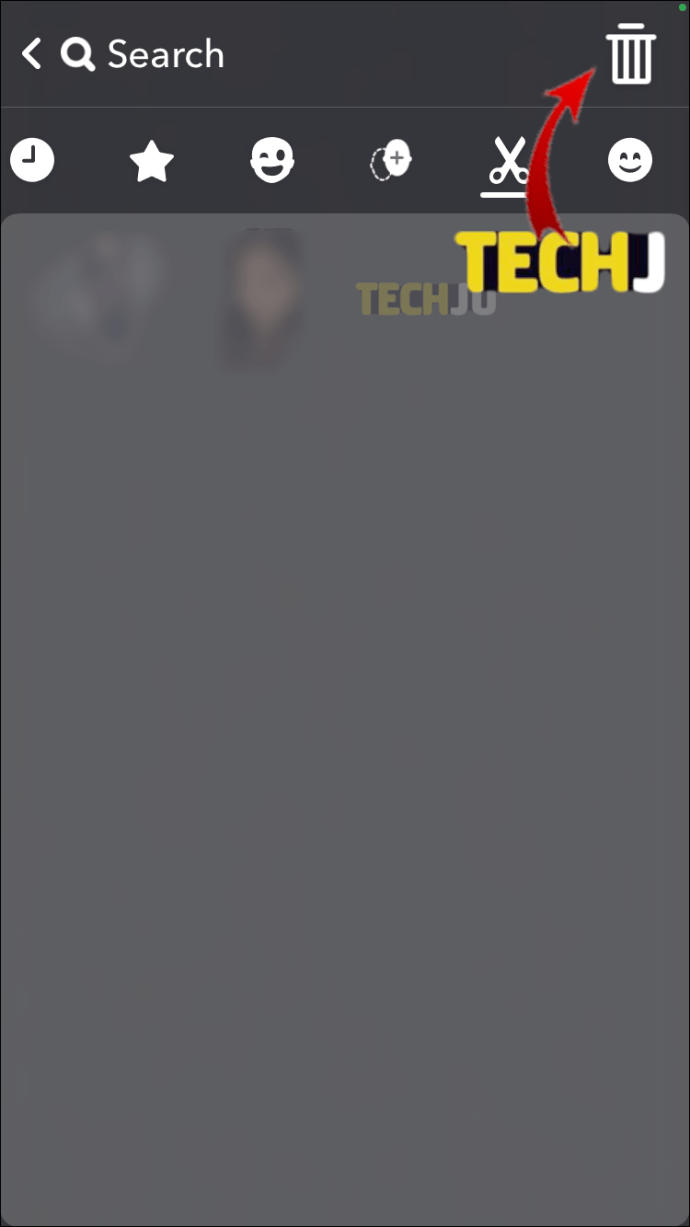
आपने अपने स्नैप से स्टिकर को सफलतापूर्वक हटा दिया है। ध्यान दें कि अगर आपके स्नैप पर कोई अन्य स्टिकर हैं, तो वे उसी स्थान पर रहेंगे। आपके द्वारा हटाए जाने के बाद आपकी गैलरी से गायब होने वाले अनुकूलित स्टिकर के विपरीत, यदि आप गलती से उन्हें हटा देते हैं या यदि आप अपना विचार बदलते हैं, तो आप आसानी से अपने स्नैप पर अंतर्निहित स्टिकर वापस डाल सकते हैं।
अतिरिक्त अक्सर पूछे जाने वाले प्रश्न
आप स्नैपचैट में स्टिकर कैसे जोड़ते हैं?
अपने स्नैप में स्टिकर जोड़ना मूल रूप से उन्हें हटाने जितना ही सरल है। यह इस प्रकार किया जाता है:
• स्नैपचैट ऐप खोलें।
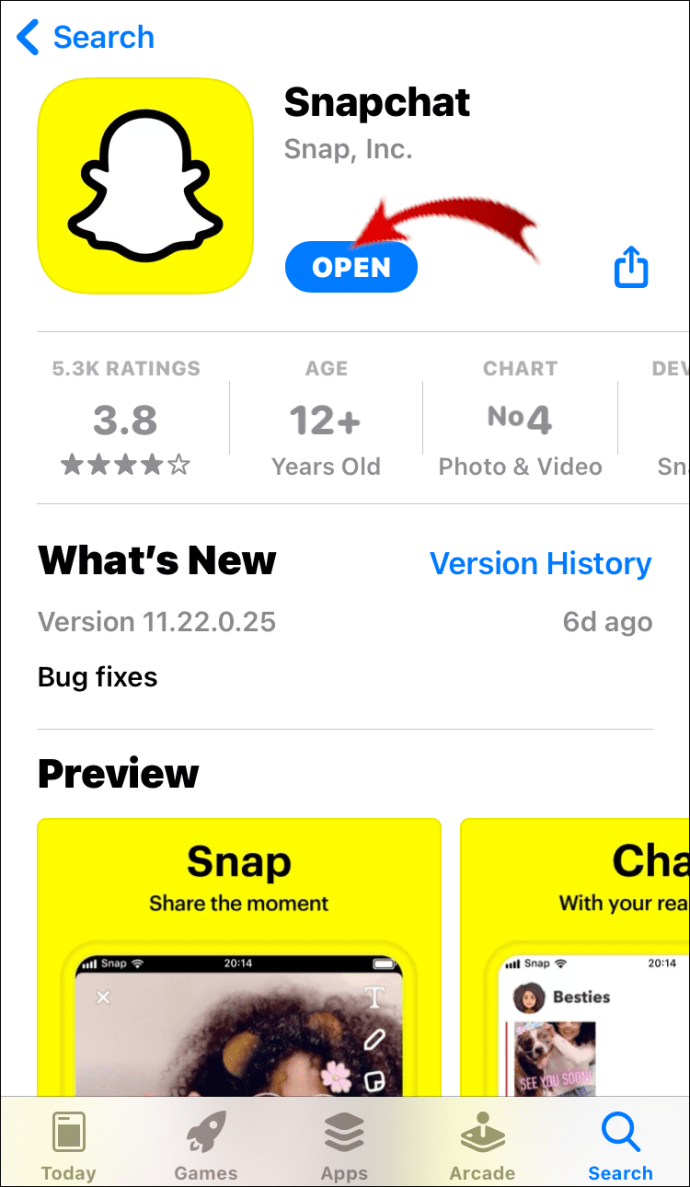
• एक स्नैप लें (इससे कोई फर्क नहीं पड़ता कि यह फोटो है या वीडियो)।
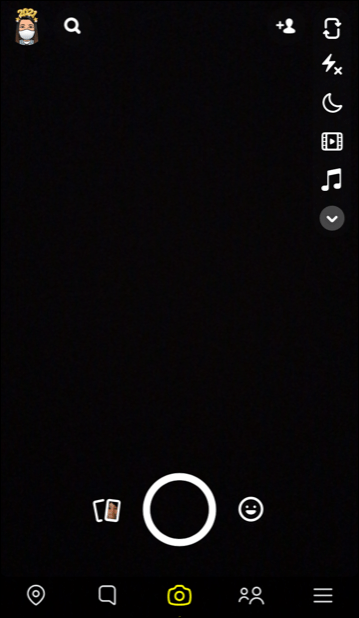
youtube पर सभी से अनसब्सक्राइब कैसे करें
• स्टिकर आइकन टैप करें जो आपकी स्क्रीन के दायीं ओर पॉप अप होगा।
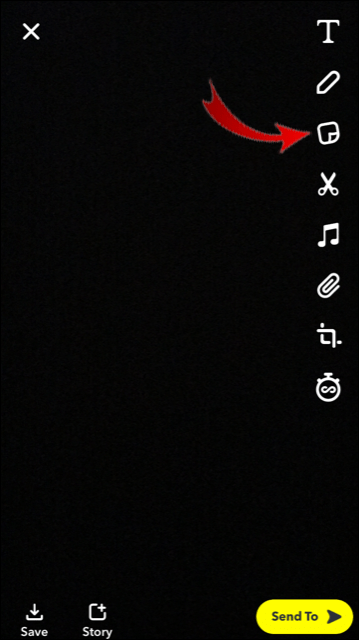
• स्टिकर गैलरी से आप जो स्टिकर चाहते हैं उसे चुनें।

• इसे टैप करें और इसे वापस अपने स्नैप पर खींचें।

यही सब है इसके लिए। आप अपने स्नैप में कितने स्टिकर जोड़ सकते हैं इसकी कोई सीमा नहीं है। आप भी कर सकते हैं:
• अपने स्टिकर को पिंच करके उसका आकार बदलें (जब आप किसी चित्र को ज़ूम इन और आउट करते हैं तो वही गति)।
• अपने स्टिकर को पकड़कर और स्क्रीन पर खींचकर उसकी स्थिति बदलें।
• Snap पर किसी भी वस्तु को दबाकर और पकड़कर उसे पिन करें।
ध्यान दें: आप जिन स्टिकर्स का सबसे अधिक उपयोग करते हैं, वे हमेशा आपकी स्टिकर गैलरी में सबसे ऊपर होंगे।
अपना खुद का स्नैपचैट स्टिकर कैसे बनाएं?
अपने खुद के स्टिकर बनाना स्नैपचैट की सबसे मनोरंजक सुविधाओं में से एक है। आप अपनी इच्छानुसार किसी भी चीज़ से स्टिकर बना सकते हैं - आपका चेहरा, आपका कुत्ता, एक यादृच्छिक वस्तु, आदि। यह इस तरह से किया जाता है:
• ऐप खोलें।
• एक स्नैप लें लेकिन सुनिश्चित करें कि आपका भविष्य का स्टिकर उसमें कहीं है।
• अब कैंची आइकन चुनें।
• अपनी अंगुली को उस वस्तु के किनारों पर खींचें, जिसे आप स्टिकर में बदलना चाहते हैं। लेकिन अपनी उंगली को स्क्रीन से न हटाएं, यह सब एक ही गति में करना होगा।
मैक पर किक कैसे डाउनलोड करें
• स्नैपचैट तुरंत आपके स्नैप के शीर्ष पर आपके स्टिकर की नकल करेगा।
एक बार जब आप अपना स्टिकर बना लेते हैं, तो यह अपने आप स्टिकर गैलरी में सहेज लिया जाएगा। आप जब चाहें इसका इस्तेमाल कर पाएंगे। आप इस तरह से स्टिकर का एक पूरा संग्रह बना सकते हैं।
आप तस्वीरों से स्टिकर कैसे हटाते हैं?
चूंकि हमने पहले ही इस प्रश्न को कवर कर लिया है, इसलिए हम आपको केवल यह याद दिलाएंगे कि जब तक आप स्नैपचैट पर हैं, तब तक आप अपनी तस्वीर को संपादित कर सकते हैं, लेकिन एक बार फोटो आपके फोन गैलरी में सहेजे जाने के बाद, आप परिवर्तनों को पूर्ववत नहीं कर सकते। इसलिए हमारे द्वारा ऊपर बताए गए चरणों का पालन करके अपने स्नैप से स्टिकर हटाना महत्वपूर्ण है।
क्या आप स्क्रीनशॉट से स्नैपचैट स्टिकर हटा सकते हैं?
यदि आप अपने फ़ोन गैलरी में पहले सहेजे गए स्क्रीनशॉट से स्टिकर हटाना चाहते हैं, तो यह असंभव है। लेकिन आप स्नैपचैट पर अपलोड की गई किसी भी तस्वीर में स्टिकर जोड़ सकते हैं, भले ही वह पहले सहेजी गई हो। इस प्रकार आप पहले से मौजूद फ़ोटो पर स्टिकर जोड़ सकते हैं:
• अपना स्नैपचैट ऐप खोलें।
स्काइप में विज्ञापनों को कैसे निष्क्रिय करें
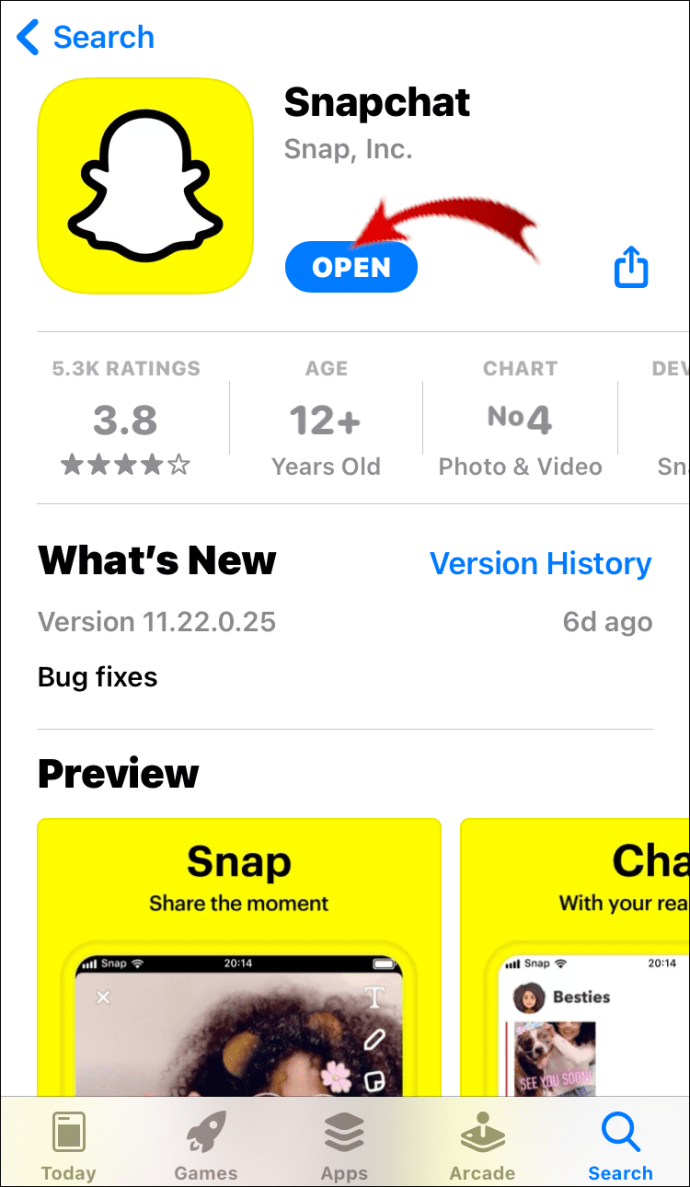
• अपने कैमरे के बटन के बाईं ओर चित्र आइकन टैप करें। यह आपको कैमरा मेमोरी में ले जाएगा। यह आपके सभी सहेजे गए Snaps, Snapchat की कहानियों और आपके कैमरा रोल का स्थान भी है।

• जिस स्क्रीनशॉट को आप संपादित करना चाहते हैं उसे खोजने के लिए अपने कैमरा रोल पर जाएं।
• अपनी स्क्रीन के निचले बाएँ कोने में पेन आइकन टैप करें।

• स्टिकर आइकन टैप करें।

• वह स्टिकर चुनें जिसे आप स्क्रीनशॉट में जोड़ना चाहते हैं।

• इस पर टैप करें और यह तुरंत स्क्रीनशॉट पर दिखाई देगा।
• यदि आपको इसे समायोजित करने की आवश्यकता है, तो आप इसे इधर-उधर कर सकते हैं और इसका आकार बदल सकते हैं।
• स्क्रीन के निचले बाएँ कोने में डाउनलोड आइकन को टैप करके स्नैप सहेजें।

स्नैपचैट पर तस्वीरों को एक नए अनुभव के रूप में संपादित करना
स्टिकर दृश्य संचार का एक दैनिक हिस्सा बन गए हैं। स्नैपचैट पर स्टिकर जोड़ना और हटाना एक त्वरित और सरल प्रक्रिया है, जबकि अपने स्वयं के स्टिकर बनाने के लिए फोटो संपादन को एक नए स्तर पर ले जाता है। इस सोशल मीडिया ऐप की पेशकश करने के लिए अनगिनत अन्य मजेदार विशेषताएं हैं। एक बार जब आप इसे जान लेते हैं, तो स्नैपचैट पर अपनी सामग्री के साथ आप क्या कर सकते हैं, इसकी कोई सीमा नहीं है।
क्या आपने कभी स्नैपचैट से स्टिकर जोड़े या निकाले हैं? क्या आपने इस लेख में बताए गए चरणों का पालन किया? नीचे टिप्पणी अनुभाग में हमें बताएं।