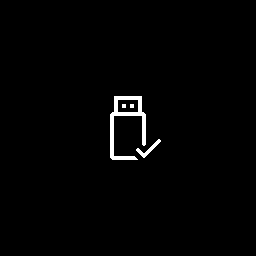कभी-कभी विंडोज 10 में अपनी यूजर प्रोफाइल को डिलीट करने से कई समस्याएं हल हो सकती हैं। उदाहरण के लिए, यदि आपकी उपयोगकर्ता प्रोफ़ाइल दूषित हो जाती है, यदि कुछ ऐप्स अब काम नहीं करते हैं, या यदि आप अपनी उपयोगकर्ता प्रोफ़ाइल की सेटिंग को वापस डिफ़ॉल्ट पर रीसेट करना चाहते हैं। यह जानना महत्वपूर्ण है कि अपने उपयोगकर्ता खाते को हटाए बिना किसी उपयोगकर्ता प्रोफ़ाइल को कैसे हटाया जाए।

इस गाइड में, हम आपको दिखाएंगे कि विंडोज 10 में यूजर प्रोफाइल को कैसे डिलीट किया जाए। हम यूजर प्रोफाइल और यूजर अकाउंट के बीच अंतर और आप दोनों को कैसे डिलीट कर सकते हैं, इसके बारे में भी बताएंगे।
विंडोज 10 में यूजर अकाउंट और यूजर प्रोफाइल के बीच अंतर
बहुत से लोग सोचते हैं कि विंडोज़ में उपयोगकर्ता खाता और उपयोगकर्ता प्रोफ़ाइल एक ही हैं। हालांकि, वे डेटा के दो पूरी तरह से अलग सेट हैं।
अपने कंप्यूटर को स्थापित करने के पहले चरण में आपको अपने पीसी या लैपटॉप में साइन इन करने की अनुमति देने के लिए एक व्यवस्थापक उपयोगकर्ता खाता बनाने की आवश्यकता होती है। यदि आप अपना कंप्यूटर परिवार के अन्य सदस्यों या किसी सहकर्मी के साथ साझा करते हैं, तो आप अलग उपयोगकर्ता खाते बना सकते हैं। प्रत्येक उपयोगकर्ता खाते को पासवर्ड से सुरक्षित किया जा सकता है, इसलिए आपको अपने खाते तक पहुंचने वाले अन्य लोगों के बारे में चिंता करने की ज़रूरत नहीं है।
हर बार जब आप अपना उपकरण चालू करते हैं, तो आप यह चुनने में सक्षम होते हैं कि आप किस उपयोगकर्ता खाते में लॉग इन करना चाहते हैं। यदि आप अपने विंडोज 10 पर एक नया उपयोगकर्ता खाता बनाना चाहते हैं, तो आप एक व्यवस्थापक खाते, एक मानक खाते और परिवार की सुरक्षा के साथ एक मानक खाते के बीच चयन कर सकते हैं। केवल व्यवस्थापक खाते ही ऐसे उपयोगकर्ता खाते हैं जिनका उपयोग आप अपने डिवाइस पर सिस्टम सेटिंग्स और अन्य खातों में परिवर्तन करने के लिए कर सकते हैं।
विंडोज 10 में विभिन्न उपयोगकर्ता खातों के बीच स्विच करना बहुत सरल है। यहां बताया गया है कि यह कैसे किया जाता है:
- अपनी स्क्रीन के निचले-बाएँ कोने में प्रारंभ मेनू पर क्लिक करें।

- बाएं साइडबार पर अपने उपयोगकर्ता खाते के आइकन पर जाएं।

- चुनना साइन आउट .

- कोई भिन्न उपयोगकर्ता खाता चुनें.

- पासवर्ड दर्ज करें और दबाएं दर्ज अपने कीबोर्ड पर कुंजी।

दूसरी ओर, विंडोज 10 में एक उपयोगकर्ता प्रोफ़ाइल, आपकी सभी व्यक्तिगत प्राथमिकताओं, ऐप और डेस्कटॉप सेटिंग्स, और आपके उपयोगकर्ता खाते के भीतर अन्य प्रकार की जानकारी को संदर्भित करती है।
यदि आप अपनी उपयोगकर्ता प्रोफ़ाइल का पता लगाने में रुचि रखते हैं, तो यहां जाएं मेरा कंप्यूटर या यह पीसी और फिर करने के लिए स्थानीय डिस्क (सी :) . के लिए आगे बढ़ें उपयोगकर्ताओं और फिर अपने खाते के उपयोगकर्ता नाम पर।
इस फ़ोल्डर में, आप विभिन्न सबफ़ोल्डर, जैसे संपर्क, डेस्कटॉप, संगीत, डाउनलोड, पसंदीदा, चित्र, लिंक, सहेजे गए गेम, वीडियो और बहुत कुछ देख पाएंगे। आपकी उपयोगकर्ता प्रोफ़ाइल में आपके द्वारा डिवाइस पर लागू की गई सभी सेटिंग्स और वैयक्तिकरण शामिल हैं। यहां तक कि आपके डिवाइस में किए गए मामूली परिवर्तन, जैसे कि पृष्ठभूमि और स्क्रीन सेवर, सभी उपयोगकर्ता प्रोफ़ाइल की श्रेणी में आते हैं।
विंडोज 10 में यूजर प्रोफाइल को डिलीट करना
जैसा कि पहले उल्लेख किया गया है, उपयोगकर्ता प्रोफ़ाइल फ़ोल्डरों का एक समूह है जो आपके उपयोगकर्ता खाते को वैयक्तिकृत करने में मदद करता है। यदि आप अपनी उपयोगकर्ता प्रोफ़ाइल हटाना चाहते हैं, तो सुनिश्चित करें कि आप इसे किसी अन्य उपयोगकर्ता खाते से कर रहे हैं, न कि उस प्रोफ़ाइल से जो जल्द ही हटा दी जाएगी।
इसके अलावा, उपयोगकर्ता प्रोफ़ाइल को हटाने के लिए आप जिस खाते का उपयोग कर रहे हैं, उसके लिए प्रशासनिक विशेषाधिकार होना आवश्यक है। एक बार जब उपयोगकर्ता प्रोफ़ाइल हटा दी जाती है, तो सभी फ़ोटो, वीडियो, दस्तावेज़ और अन्य प्रकार की फ़ाइलें भी हटा दी जाएंगी। इसलिए इन सभी फाइलों का बैकअप लेना या उनकी प्रतियां बनाना महत्वपूर्ण है जिन्हें सुरक्षित स्थान पर संग्रहीत किया जा सकता है।
विंडोज 10 में आप दो तरह से यूजर प्रोफाइल को डिलीट कर सकते हैं; साथ प्रणाली के गुण और मैन्युअल रूप से। शुरुआत के लिए, आइए पहली विधि को कवर करें:
- दबाओ विंडोज + आर एक साथ आपके कीबोर्ड पर कुंजियाँ, यह लॉन्च होगी दौड़ना आपकी स्क्रीन पर संवाद।

- में खुला हुआ बॉक्स में टाइप करें |_+_|

- पर क्लिक करें ठीक है . यह सिस्टम गुण विंडो खोलेगा।

- चुनना उन्नत शीर्ष मेनू पर।

- अंतर्गत उपयोगकर्ता प्रोफ़ाइल्स , पर क्लिक करें समायोजन… बटन।

- उपयोगकर्ता प्रोफ़ाइल्स विंडो दिखाई देगी। इस कंप्यूटर पर संग्रहीत प्रोफ़ाइल के अंतर्गत , वह प्रोफ़ाइल चुनें जिसे आप हटाना चाहते हैं।

- चुनते हैं हटाएं .
- पुष्टि करें कि आप उपयोगकर्ता प्रोफ़ाइल को हटाना चाहते हैं . पर क्लिक करके हां पॉप-अप विंडो में।
इतना ही! अगली बार जब आप अपने उपयोगकर्ता खाते में साइन इन करेंगे, तो Windows 10 डिफ़ॉल्ट सेटिंग्स और प्राथमिकताओं के साथ स्वचालित रूप से एक नई प्रोफ़ाइल बनाएगा। एक और तरीका है जिससे आप विंडोज 10 में यूजर प्रोफाइल को डिलीट कर सकते हैं। यह इस तरह से किया जाता है:
- प्रकारयह पीसीअपने डेस्कटॉप पर सर्च बार में जाएं और इसे खोलें।

- अब, पर डबल-क्लिक करें स्थानीय डिस्क (सी :) .

- के लिए आगे बढ़ें उपयोगकर्ताओं फ़ोल्डर।

- वह उपयोगकर्ता प्रोफ़ाइल ढूंढें जिसे आप हटाना चाहते हैं और उस पर राइट-क्लिक करें।

- चुनते हैं हटाएं ड्रॉप-डाउन मेनू से।

- फिर, दबाएं खिड़की + आर एक साथ अपने कीबोर्ड पर कुंजी।

- टाइप करें |_+_| बॉक्स में और हिट दर्ज रजिस्ट्री संपादक खोलने के लिए।

- इस रजिस्ट्री कुंजी को कॉपी करें:
|_+_| - इसे रजिस्ट्री संपादक में चिपकाएँ।

- के पास जाओ प्रोफ़ाइल सूची फ़ोल्डर, और फिर ढूँढें प्रोफ़ाइलछविपथ . इसे C:Usersusername के रूप में सूचीबद्ध किया जाना चाहिए, सिवाय उपयोगकर्ता नाम को अपने उपयोगकर्ता प्रोफ़ाइल के सटीक नाम से बदलने के।

- इस फ़ाइल और अन्य फ़ोल्डरों में मिलने वाली किसी भी समान फ़ाइल को हटा दें।

- पुष्टि करें कि आप इन फ़ाइलों को रजिस्ट्री संपादक से हटाना चाहते हैं।

- रजिस्ट्री संपादक को बंद करें।

अपने कंप्यूटर को पुनरारंभ करें, और अगली बार जब आप अपने उपयोगकर्ता खाते में साइन इन करेंगे, तो स्थानीय डिस्क (C:) में एक नया, डिफ़ॉल्ट उपयोगकर्ता प्रोफ़ाइल होगा।
Windows 10 में एक उपयोगकर्ता खाता हटाना
विंडोज 10 में उपयोगकर्ता खाते को हटाना काफी सरल है, और इसमें केवल कुछ त्वरित कदम उठाए जाते हैं। यदि आपके कंप्यूटर पर कई खाते हैं, तो आपको पता होना चाहिए कि यदि आपको उनकी आवश्यकता नहीं है तो उन्हें कैसे हटाया जाए।
Windows 10 में किसी उपयोगकर्ता खाते को हटाने के लिए, नीचे दिए गए चरणों का पालन करें:
- पर क्लिक करें शुरू आपकी स्क्रीन के निचले-बाएँ कोने में बटन।

- पर क्लिक करें समायोजन बाईं साइडबार पर आइकन।

- यहां से क्लिक करें हिसाब किताब .

- के लिए आगे बढ़ें परिवार और अन्य उपयोगकर्ता .

- अंतर्गत अन्य उपयोगकर्ता , वह उपयोगकर्ता खाता ढूंढें जिसे आप हटाना चाहते हैं।

- उनके उपयोगकर्ता नाम पर क्लिक करें और चुनें हटाना .

- पुष्टि करें कि आप इस खाते को हटाना चाहते हैं।
- चुनना खाता और डेटा हटाएं .

ऐसा करने से यूजर अकाउंट और उसमें मौजूद सभी ऑफलाइन फाइल्स डिलीट हो जाएंगी। हालांकि, यह क्लाउड में संग्रहीत किसी भी फाइल को नहीं हटाएगा।
अतिरिक्त अक्सर पूछे जाने वाले प्रश्न
मैं हटाए गए उपयोगकर्ता प्रोफ़ाइल को कैसे पुनर्स्थापित करूं?
यदि आपने गलती से किसी उपयोगकर्ता प्रोफ़ाइल को हटा दिया है, या यदि कुछ फ़ाइलें हैं जिन्हें आप पुनर्स्थापित करना चाहते हैं, तो उस उपयोगकर्ता प्रोफ़ाइल को पुनर्स्थापित करने का एक तरीका है। इसलिए उपयोगकर्ता प्रोफ़ाइल को हटाने से पहले आपकी सभी फ़ाइलों का बैकअप लेना हमेशा महत्वपूर्ण होता है।
यहां बताया गया है कि आप विंडोज 10 में हटाए गए उपयोगकर्ता प्रोफ़ाइल को कैसे पुनर्स्थापित कर सकते हैं:
1. अपनी स्क्रीन के निचले-बाएँ कोने में आवर्धक कांच पर क्लिक करें।

2. टाइप करें |_+_| और क्लिक करें खुला हुआ .

3. कॉपी |_+_| और इसे कमांड प्रॉम्प्ट में पेस्ट करें।

4. दबाएं दर्ज .
किसी की स्टीम विशलिस्ट कैसे देखें

5. अंडर उपयोगकर्ता नाम सिड , आप अपने उपयोगकर्ता प्रोफ़ाइल के लिए सुरक्षा पहचानकर्ता देख पाएंगे।

6. दबाएं विंडोज + आर चाभी।

7. टाइप करें |_+_| और हिट दर्ज रजिस्ट्री खोलने के लिए।

8. कॉपी |_+_| और इसे रजिस्ट्री में पेस्ट करें।

9. अंडर प्रोफ़ाइल सूची , कमांड प्रॉम्प्ट से वही SID ढूंढें।

10. दाएँ SID फ़ोल्डर पर क्लिक करें।
11. खोजें प्रोफ़ाइलछविपथ रजिस्ट्री के दाईं ओर और उस पर डबल-क्लिक करें।

12. अंडर मूल्यवान जानकारी टाइप करें |_+_| और आपके उपयोगकर्ता प्रोफ़ाइल का सही उपयोगकर्ता नाम।

13. पर क्लिक करें ठीक है .

14. पर डबल क्लिक करें राज्य , यह नीचे है प्रोफ़ाइलछविपथ दाएँ फलक पर।

15. अंडर मूल्यवान जानकारी , लिखो 0 .

16. चयन करें ठीक है .

आपने अपनी उपयोगकर्ता प्रोफ़ाइल को पुनर्स्थापित करने में सफलतापूर्वक कामयाबी हासिल की है। अगली बार जब आप स्थानीय डिस्क (C:) पर जाएंगे, तो आप वहां अपनी पुनर्स्थापित उपयोगकर्ता प्रोफ़ाइल देखेंगे।
सभी अवांछित उपयोगकर्ता प्रोफ़ाइल हटाएं
अब आप जानते हैं कि विंडोज 10 में यूजर प्रोफाइल को कैसे डिलीट किया जाता है। आप विंडोज 10 में यूजर प्रोफाइल और यूजर अकाउंट के बीच का अंतर भी जानते हैं, साथ ही यूजर अकाउंट को कैसे डिलीट करें। उपयोगकर्ता प्रोफ़ाइल को हटाना और पुनर्स्थापित करना थोड़ा मुश्किल हो सकता है, लेकिन जब तक आप हमारे गाइड का पालन करते हैं, तब तक आप इसे आसानी से कर लेंगे।
क्या आपने पहले कभी विंडोज 10 में किसी यूजर प्रोफाइल को डिलीट किया है? क्या आपने इस गाइड में बताई गई किसी भी विधि का उपयोग किया है? नीचे टिप्पणी अनुभाग में हमें बताएं।