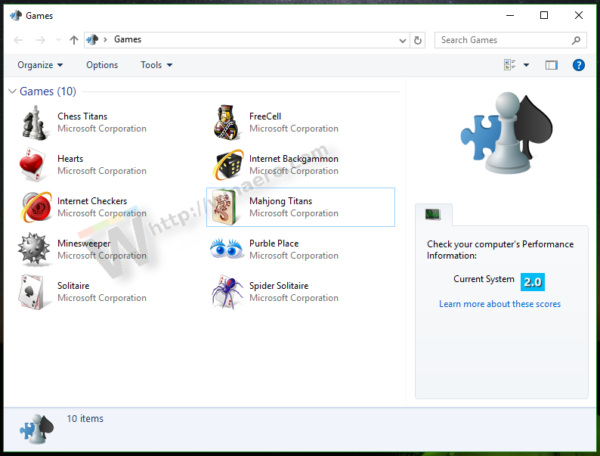Microsoft Teams सहकर्मियों या छात्रों के साथ दूरस्थ मीटिंग सेट करने का एक शानदार तरीका है। हालांकि कभी-कभी, आप टीम के सदस्यों को एक दूसरे के साथ निजी चैट संदेशों का आदान-प्रदान करने से रोकना चाह सकते हैं। व्यावसायिक बैठकों के लिए, यह बातचीत को बिंदु पर रखने और महत्वपूर्ण विवरणों को याद करने से बचने में मदद कर सकता है। स्कूलवर्क के लिए, यह ध्यान भटकाने से रोकने और छात्रों को पाठ पर केंद्रित रखने के लिए है।
हालाँकि Microsoft Teams को विशेष रूप से समूह के भीतर चैटिंग को सक्षम करने के लिए बनाया गया था, फिर भी आप इस क्षमता को सीमित करना चाह सकते हैं। निम्नलिखित निर्देश विस्तार से बताते हैं कि Microsoft टीम पर चैट को उस समय के लिए कैसे अक्षम किया जाए जब आप इस कार्यक्षमता को बंद करना चाहते हैं।
विंडोज 10, मैक या क्रोमबुक पीसी पर माइक्रोसॉफ्ट टीमों पर चैट को कैसे अक्षम करें
यदि आप किसी कंप्यूटर पर Microsoft टीम के लिए चैट फ़ंक्शन को अक्षम करना चाहते हैं, तो आपको टीम का स्वामी होने की आवश्यकता होगी। यह विकल्प मैसेजिंग कार्यक्षमता को केवल टीम के मालिक तक सीमित करता है और सदस्यों को चैट करने में सक्षम होने से अक्षम करता है। यह करने के लिए, इन उपायों का पालन करें:
- Microsoft टीम एप्लिकेशन खोलें।

- बाईं ओर के मेनू में, उस टीम पर क्लिक करें जिसे आप चैट अक्षम करना चाहते हैं।

- टीम स्क्रीन के ऊपरी दाएं कोने पर अधिक विकल्प मेनू पर क्लिक करें। यह तीन डॉट्स वाला आइकन होना चाहिए।

- ड्रॉपडाउन मेनू में, चैनल प्रबंधित करें चुनें।

- फिर आपको चैनल सेटिंग्स विंडो पर होना चाहिए। अनुमतियाँ टैब में, केवल स्वामी ही संदेश पोस्ट कर सकते हैं पर क्लिक करें।

- इस विंडो से बाहर नेविगेट करें।
इस सेटिंग के साथ, केवल टीम के सदस्य जिन्हें स्वामी के रूप में नामित किया गया है, चैट का उपयोग करने में सक्षम होंगे। यदि आप किसी सदस्य का पदनाम बदलना चाहते हैं, तो निम्न कार्य करें:
- बाईं ओर मेनू से टीम के नाम पर क्लिक करें।

- टीम के नाम के ठीक दाईं ओर अधिक विकल्प आइकन पर क्लिक करें। यह तीन डॉट्स वाला आइकन होगा फिर मैनेज टीम पर क्लिक करें।

- दिखाई देने वाली विंडो पर, सुनिश्चित करें कि आप सदस्य टैब पर हैं। टैब नाम मेनू के शीर्ष पर सूचीबद्ध हैं।

- टीम के सदस्यों की सूची से, प्रत्येक सदस्य बॉक्स के दाईं ओर स्थित ड्रॉपडाउन तीर पर क्लिक करें। सदस्य से मालिक के लिए पदनाम बदलें। यह व्यक्ति अब चैट कर सकेगा।

- विपरीत भी सही है। किसी पूर्व मालिक को सदस्य में बदलने से टीम पेज पर चैट का उपयोग करने की उनकी क्षमता अक्षम हो जाएगी।
आप Microsoft Teams Admin Center का उपयोग करके अधिक विस्तृत चैट नीति सेटअप तक भी पहुँच सकते हैं। इस फ़ंक्शन को खोलने के लिए आपके पास या तो एक कार्यालय या स्कूल Microsoft खाता होना चाहिए। साथ ही, आपके खाते को वैश्विक व्यवस्थापक के रूप में नामित किया जाना चाहिए, या आप टीम सेटिंग में कोई भी परिवर्तन नहीं कर पाएंगे। यदि आपके पास एक व्यवस्थापक खाता है और आप चैट सेटिंग बदलना चाहते हैं, तो निम्न कार्य करें:
साझा फ़ोल्डर नहीं देख सकता विंडोज़ 10
- को खोलो माइक्रोसॉफ्ट एडमिन सेंटर पेज .
- बाईं ओर के मेनू में, आप सभी उपलब्ध सेटिंग्स देखेंगे। मैसेजिंग पॉलिसी पर क्लिक करें।
- नई संदेश नीति बनाने के लिए जोड़ें पर क्लिक करें।
- नई नीति का नाम बताइए। इसे एक वर्णनात्मक नाम देना बेहतर होगा ताकि आप इसे बाद में आसानी से निर्दिष्ट कर सकें।
- आपको टॉगल का एक सेट दिखाई देगा जो आपको इस नीति के लिए विशिष्ट सेटिंग्स चुनने और चुनने की अनुमति देगा। जैसे ही आप चैट को हटाना चाहते हैं, चैट टॉगल ढूंढें, फिर उसे बंद कर दें।
- एक बार जब आप सेटिंग्स का चयन कर लेते हैं, तो सेव पर क्लिक करें।
अब जब आपके पास एक संदेश नीति है जो उपयोगकर्ताओं को चैट फ़ंक्शन का उपयोग करने से रोकती है, तो केवल उस नीति के सदस्यों को असाइन करना बाकी है। ऐसा करने के लिए, इन निर्देशों का पालन करें:
- अपने Microsoft Teams Admin Center पृष्ठ विंडो पर, बाईं ओर मेनू पर संदेश नीतियाँ विकल्प पर क्लिक करें।
- अपनी नई बनाई गई नीति पर क्लिक करें।
- नीतियों के ठीक ऊपर मेनू से, उपयोगकर्ता प्रबंधित करें पर क्लिक करें।
- एक पॉपअप विंडो दिखाई देगी जो आपको उन उपयोगकर्ताओं को चुनने की अनुमति देती है जो इस संदेश नीति का पालन करेंगे। किसी सदस्य का नाम टाइप करें, फिर Add पर क्लिक करें।
- अप्लाई पर क्लिक करें। जो उपयोगकर्ता इस संदेश नीति का हिस्सा हैं, उन्हें अब चैट का उपयोग करने से रोक दिया जाएगा।
यदि आपके पास बहुत से सदस्य हैं और उन्हें एक-एक करके जोड़ना असुविधाजनक है, तो आप उपयोगकर्ता मेनू का उपयोग करके संदेश नीति भी निर्दिष्ट कर सकते हैं। यह करने के लिए:
- Microsoft Teams Admin Center पृष्ठ के बाईं ओर स्थित मेनू में, उपयोगकर्ता पर क्लिक करें।
- आपको टीम के सभी उपयोगकर्ताओं की एक सूची दिखाई जाएगी। आप या तो उन सभी का चयन कर सकते हैं या विशेष सदस्यों का चयन करने के लिए ऊपरी दाईं ओर फ़नल आइकन का उपयोग करके फ़िल्टर का उपयोग कर सकते हैं।
- एक बार जब आप उन उपयोगकर्ताओं को चुन लेते हैं जिन्हें चैट से रोक दिया जाएगा, तो सेटिंग्स संपादित करें पर क्लिक करें। आइकन सदस्यों की सूची के ऊपर बाईं ओर होना चाहिए।
- संदेश नीति ड्रॉपडाउन बॉक्स पर, आपके द्वारा बनाई गई नीति चुनें।
- अपने सभी परिवर्तनों को सहेजने के लिए अप्लाई पर क्लिक करें।
- नीति को सौंपे गए सभी सदस्यों को अब चैट का उपयोग करने से रोक दिया जाएगा।
Android या iPhone से Microsoft टीम पर चैट अक्षम कैसे करें
Microsoft Teams मोबाइल ऐप का उपयोग करके चैट कार्यक्षमता को संपादित नहीं किया जा सकता है। यदि आप सदस्यों के लिए चैट को अक्षम करना चाहते हैं या संदेश नीति स्थापित करना चाहते हैं, तो आपको ऐप के डेस्कटॉप संस्करण का उपयोग करना होगा। चैट विशेषाधिकारों को प्रबंधित करने के लिए कृपया ऊपर दिए गए निर्देश देखें।
यदि यह एक ऐसा विकल्प है जिसकी आप तलाश कर रहे हैं, तो अपने ऐप को अपडेट रखना सुनिश्चित करें। हालाँकि Microsoft की ओर से कोई आधिकारिक शब्द नहीं है, कोई यह मान सकता है कि यह किसी बिंदु पर दिखाई देगा और अपडेट होगा।
अतिरिक्त अक्सर पूछे जाने वाले प्रश्न
यहाँ Microsoft Teams Chat सुविधा के बारे में सामान्य रूप से पूछे जाने वाले कुछ प्रश्न दिए गए हैं।
क्या मैं टीम में चैट इतिहास हटा सकता हूँ?
डिफ़ॉल्ट रूप से, आप पहले से भेजे गए किसी भी चैट संदेश को संपादित या हटा सकते हैं। सीमा यह है कि जब तक आप चैनल के मालिक नहीं हैं, आप केवल आपके द्वारा भेजे गए संदेशों को हटा सकते हैं। ऐसा करने के लिए, इन चरणों का पालन करें:
1. वह चैनल खोलें जिसमें आपने अपना संदेश भेजा है।

2. वह संदेश ढूंढें जिसे आप हटाना चाहते हैं, फिर उस पर होवर करें।

3. दिखाई देने वाले मेनू में, More Options आइकन पर क्लिक करें। यह तीन डॉट्स की तरह दिखेगा।

4. डिलीट पर क्लिक करें।

यदि आप टीम के स्वामी हैं, तो आप उपयोगकर्ताओं को भेजे गए संदेशों को हटाने से रोक सकते हैं। ऐसा करने के लिए:
1. बाईं ओर के मेनू में, उस टीम का चयन करें जिसके आप स्वामी हैं।

2. टीम के नाम के दाईं ओर तीन बिंदुओं वाले आइकन पर क्लिक करें।

3. टीम मैनेज करें पर क्लिक करें।

4. सदस्यों की सूची के शीर्ष पर स्थित मेनू से, सेटिंग्स पर क्लिक करें।

5. सदस्यों की अनुमति पर क्लिक करें।

6. सदस्यों को अपने संदेशों को हटाने का विकल्प दें और सदस्यों को अपने संदेशों को संपादित करने का विकल्प दें पर क्लिक करें।

7. खिड़की से बाहर नेविगेट करें। ध्यान दें कि मालिक अभी भी अपने चैट इतिहास को हटा सकते हैं।

Microsoft व्यवस्थापन केंद्र पृष्ठ और संदेश नीति विकल्प का उपयोग करके उन्हीं विकल्पों तक पहुँचा जा सकता है। यह करने के लिए:
1. Microsoft व्यवस्थापन केंद्र पृष्ठ पर, बाईं ओर मेनू पर संदेश नीतियाँ पर क्लिक करें।
2. या तो नई नीति बनाने के लिए जोड़ें पर क्लिक करें या पहले से मौजूद नीति पर सेटिंग बदलने के लिए संपादित करें पर क्लिक करें।
3. विकल्पों की सूची से, भेजे गए संदेशों को हटाएं और भेजे गए संदेशों को संपादित करने के लिए टॉगल पर क्लिक करें।
कैसे जांचें कि कोई मेरे वाईफाई का उपयोग कर रहा है
4. सेव पर क्लिक करें।
5. अब आप इस नीति के लिए उपयोगकर्ताओं को असाइन कर सकते हैं। इसके तहत कोई भी उन संदेशों को हटा या संपादित नहीं कर पाएगा जो उन्होंने पहले ही भेज दिए हैं।
मैं Microsoft Teams में चैट सूचनाएँ कैसे अक्षम करूँ?
यदि आप चाहते हैं कि जब भी लोग आपको Microsoft Teams में संदेश भेजें, तो सूचनाएं दिखाई न दें, आप अपनी सेटिंग में अलर्ट बंद कर सकते हैं। यदि आप ऐसा करना चाहते हैं, तो बस इन चरणों का पालन करें:
1. अपनी Microsoft टीम विंडो पर, अपने उपयोगकर्ता आइकन पर क्लिक करें। यह Microsoft Teams Screen के ऊपर बाईं ओर होगा।

2. ड्रॉपडाउन मेनू से सेटिंग्स पर क्लिक करें।

3. बाईं ओर के मेन्यू में, नोटिफिकेशन पर क्लिक करें।

4. आपको प्रत्येक संदेश प्रकार के लिए अलग-अलग सेटिंग्स दिखाई जाएंगी। प्रत्येक सेटिंग के लिए ड्रॉपडाउन तीर पर क्लिक करें और यदि उपलब्ध हो तो बंद चुनें। व्यक्तिगत उल्लेख जैसी कुछ सेटिंग्स को बंद नहीं किया जा सकता है। आप उन्हें बैनर और ईमेल दोनों द्वारा अधिसूचित किए जाने के बजाय केवल बैनर तक ही सीमित कर सकते हैं।

मैं किसी व्यक्ति को Microsoft Teams चैट से कैसे निकालूँ?
आप उन लोगों को हटा सकते हैं जो आपके चैट समूह में हैं, यदि आपके व्यवस्थापक या टीम के मालिक ने सेटिंग में इस विकल्प की अनुमति दी है। यदि यह विकल्प सक्षम है, तो आप चैट में शामिल लोगों को निम्न द्वारा हटा सकते हैं:
1. चैटबॉक्स में, उस आइकन पर क्लिक करें जो चैट समूह में लोगों की संख्या दिखाता है।
2. सभी प्रतिभागियों के नाम दिखाते हुए एक ड्रॉपडाउन मेनू दिखाई देगा।
3. उस व्यक्ति के नाम पर होवर करें जिसे आप चैट समूह से हटाना चाहते हैं।
4. उपयोगकर्ता के नाम के दाईं ओर x पर क्लिक करें।
5. पॉपअप विंडो पर कन्फर्म पर क्लिक करें।
6. चैट में बचे हुए यूजर्स को सूचित किया जाएगा कि यूजर को ग्रुप से हटा दिया गया है।
7. हटाए गए उपयोगकर्ता की सभी पोस्ट चैट इतिहास में बनी रहेंगी। वे हटाए जाने से पहले की गई किसी भी पोस्ट को पढ़ सकेंगे, हालांकि वे नई पोस्ट नहीं देख पाएंगे. यदि आप किसी उपयोगकर्ता को हटाए जाने से पहले की गई किसी भी पोस्ट को संपादित करते हैं, तो वे संपादन देख पाएंगे।
मीटिंग फ़्लो को प्रभावी ढंग से प्रबंधित करना
Microsoft Teams की चैट क्षमता को सीमित करने से समूह के सदस्य वर्तमान विषय पर ध्यान केंद्रित कर सकते हैं। हालाँकि, इस फ़ंक्शन का कम से कम उपयोग किया जाना चाहिए, क्योंकि Microsoft Teams का उपयोग करने का मुख्य उद्देश्य संचार को सुविधाजनक बनाना है। लेकिन संदेश-सेवा नीतियों के नियंत्रित अनुप्रयोग के साथ, आप अपनी Microsoft Teams मीटिंग के प्रवाह को प्रभावी ढंग से प्रबंधित कर सकते हैं.
क्या आप Microsoft Teams पर चैट को अक्षम करने के अन्य तरीकों के बारे में जानते हैं? अपने विचार नीचे टिप्पणी अनुभाग में साझा करें।