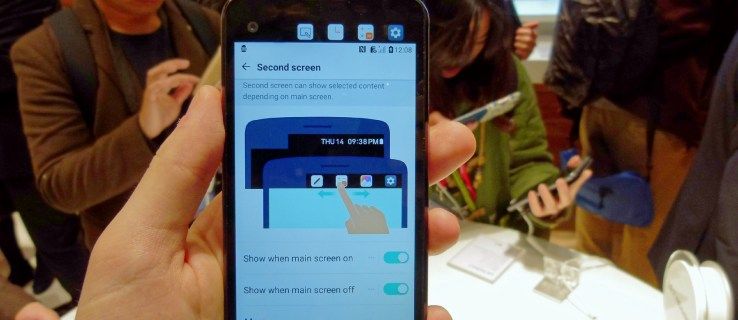धीमे ब्राउज़र से ज्यादा निराशा की कोई बात नहीं है। कई चीजें इसे धीमा कर सकती हैं, लेकिन क्रोम एक्सटेंशन आमतौर पर इसकी गति को प्रभावित करते हैं। यदि आप बहुत अधिक इंस्टॉल करते हैं, तो आपका ब्राउज़र पृष्ठभूमि प्रक्रियाओं से अवरुद्ध हो जाएगा और खराब प्रदर्शन करना शुरू कर देगा। यदि आप अपने Google क्रोम के साथ इसी तरह की समस्याओं का सामना कर रहे हैं और आप उन्हें ठीक करने में असमर्थ हैं, तो इस समस्या को संभालने के लिए कुछ युक्तियों को जानने के लिए बस पढ़ते रहें।
इस लेख में, हम बताएंगे कि कैसे अपने Google क्रोम एक्सटेंशन को अक्षम और प्रबंधित करें। हम यह भी उल्लेख करेंगे कि एक्सटेंशन आपके इंटरनेट की गति और कंप्यूटर के प्रदर्शन को कैसे प्रभावित करते हैं और आपको कुछ त्वरित समाधान प्रदान करते हैं।
क्रोम में एक्सटेंशन कैसे निष्क्रिय करें
क्रोम एक्सटेंशन ऐसे प्रोग्राम हैं जो आपको अपनी व्यक्तिगत जरूरतों के लिए Google क्रोम को अनुकूलित करने की अनुमति देकर आपके ब्राउज़िंग अनुभव को बेहतर बनाते हैं। वे अनुवाद उपकरण, विज्ञापन अवरोधक, एंटीवायरस ऐड-इन्स, या मेल चेकर्स से कुछ भी हो सकते हैं। हालाँकि, यदि वे काम करना बंद कर देते हैं या हर बार जब आप उनका उपयोग करना चाहते हैं तो दुर्घटनाग्रस्त होने लगते हैं, तो उन्हें अक्षम करने का समय आ गया है।
यदि आप अपने क्रोम एक्सटेंशन को अक्षम करना चाहते हैं, तो आपको क्रोम ब्राउज़र का उपयोग करके उन्हें अनइंस्टॉल करना होगा। यहां बताया गया है कि आप यह कैसे कर सकते हैं:
- क्रोम ब्राउज़र खोलें।

- ऊपरी दाएं कोने में, तीन-बिंदु मेनू आइकन ढूंढें और उस पर क्लिक करें।

- अधिक टूल और एक्सटेंशन पर क्लिक करें

- आपको सभी क्रोम एक्सटेंशन की एक सूची और एक टॉगल दिखाई देगा जहां आप प्रत्येक एक्सटेंशन को अक्षम कर सकते हैं।

- यदि आप अब विशिष्ट एक्सटेंशन का उपयोग नहीं करना चाहते हैं, तो आप एक्सटेंशन को अनइंस्टॉल करने के लिए निकालें पर क्लिक कर सकते हैं, और अब आप उन्हें अपनी सूची में नहीं देखेंगे।

एक्सटेंशन अक्षम करना आपके ब्राउज़र की गति को बेहतर बनाने का एक प्रभावी तरीका है, खासकर यदि आप देखते हैं कि वेबपेज धीरे-धीरे लोड हो रहे हैं या आप YouTube पर वीडियो नहीं खोल सकते हैं।
अपने क्रोम को उसके इष्टतम स्तर पर उपयोग करने के लिए, आपको यह सुनिश्चित करने की आवश्यकता है कि आपके पास दर्जनों ऐड-ऑन नहीं हैं जो पृष्ठभूमि में काम कर रहे हैं, जबकि आप एक साधारण खोज परिणाम प्राप्त करने के लिए संघर्ष कर रहे हैं।
यहां तक कि अगर आपको क्रोम के साथ कोई समस्या नहीं आ रही है, तो क्रोम के सभी अनावश्यक एक्सटेंशन को हटाने का प्रयास करें ताकि यह पहले की तुलना में तेजी से काम कर सके।
Chromebook पर एक्सटेंशन कैसे अक्षम करें
अब आप जिन Chrome एक्सटेंशन का उपयोग नहीं कर रहे हैं, उन्हें निकालने के लिए, आपको बस इन कुछ सरल चरणों का पालन करना होगा:
- अपने क्रोमबुक पर क्रोम खोलें।

- दाहिने ऊपरी कोने पर, आपको एक तीन-बिंदु वाला आइकन दिखाई देगा, उस पर क्लिक करें।

- अधिक टूल और एक्सटेंशन पर क्लिक करें।

- आपको सभी क्रोम एक्सटेंशन की एक सूची और एक टॉगल दिखाई देगा जहां आप प्रत्येक एक्सटेंशन को अक्षम कर सकते हैं।

- यदि आप अब विशिष्ट एक्सटेंशन का उपयोग नहीं करना चाहते हैं, तो आप एक्सटेंशन को अनइंस्टॉल करने के लिए निकालें पर क्लिक कर सकते हैं, और अब आप उन्हें अपनी सूची में नहीं देखेंगे।

क्रोम को खोले बिना क्रोम में एक्सटेंशन कैसे निष्क्रिय करें
कुछ क्रोम एक्सटेंशन समस्याएं पैदा कर सकते हैं और यहां तक कि क्रोम को क्रैश या पूरी तरह से अक्षम भी कर सकते हैं। यदि आप यही अनुभव कर रहे हैं, तो इसे फिर से काम करने का एकमात्र तरीका इसे बिना एक्सटेंशन के खोलना है। एक बार जब यह चालू हो जाता है और चल रहा होता है, तो आपको उन ऐड-ऑन को हटाना होगा जो समस्याएं पैदा कर रहे हैं।
उपयोगी क्रोम एक्सटेंशन हैं जो आपको अपने सभी एक्सटेंशन को एक बार में अक्षम करने की अनुमति देते हैं, लेकिन यदि आप स्वयं क्रोम नहीं खोल सकते हैं तो वे अपेक्षाकृत बेकार हैं। सौभाग्य से, क्रोम को उसके सभी एक्सटेंशन के बिना लॉन्च करने और क्रोम को खोले बिना इस स्थिति को हल करने का एक तरीका है। यहाँ आप क्या कर सकते हैं:
- क्रोम आइकन पर राइट-क्लिक करें और गुण पर क्लिक करें।

- जब गुण विंडो खुलती है, तो आपको एक लक्ष्य फ़ील्ड दिखाई देगी।

- वहां, आपको (स्पेस)-डिसेबल-एक्सटेंशन जोड़ने की जरूरत है।

- परिवर्तनों को लागू करने के लिए लागू करें और ठीक क्लिक करें।

एंड्रॉइड पर क्रोम में एक्सटेंशन कैसे अक्षम करें
जब आप अपने Android फ़ोन पर Google Chrome का उपयोग कर रहे हों, तो एक्सटेंशन के साथ इसका उपयोग करना असंभव है। वास्तव में, कुछ तृतीय-पक्ष एप्लिकेशन आपको इसे ऐड-ऑन के साथ लॉन्च करने में मदद कर सकते हैं, लेकिन वे आपके क्रोम को बेहतर नहीं बनाएंगे।
इसके अलावा, Android पर Chrome खोज करने और आपको सभी आवश्यक जानकारी प्रदान करने तक सीमित है। इसलिए बेहतर होगा कि आप अपने कंप्यूटर पर केवल क्रोम के एक्सटेंशन के साथ ही क्रोम का इस्तेमाल करें।
मेरे कंप्यूटर में बाहरी हार्ड ड्राइव नहीं दिख रहा है
IOS पर क्रोम में एक्सटेंशन कैसे डिसेबल करें
सुरक्षा कारणों से, Apple अपने उपकरणों पर एक्सटेंशन का समर्थन नहीं करता है। चूंकि वे Apple स्टोर का हिस्सा नहीं हैं, इसलिए उन्हें किसी भी iPhone डिवाइस पर इंस्टॉल करना असंभव है। आप Google Chrome इंस्टॉल कर सकते हैं, लेकिन केवल एक खोज इंजन के रूप में और एक्सटेंशन जोड़ने के विकल्प के बिना।
क्रोम में ऐड-ऑन कैसे निष्क्रिय करें
क्रोम में एक्सटेंशन को अक्षम या हटाने और ऐड-ऑन को अक्षम करने के लिए उसी प्रक्रिया का उपयोग किया जाता है। यहाँ यह कैसे करना है:
- अपने क्रोमबुक पर क्रोम खोलें।

- दाहिने ऊपरी कोने पर, तीन-बिंदु मेनू आइकन पर क्लिक करें।

- अधिक टूल और एक्सटेंशन पर क्लिक करें।

- यदि आप अब विशिष्ट क्रोम ऐड-ऑन का उपयोग नहीं करना चाहते हैं, तो आप उन्हें टॉगल से अक्षम कर सकते हैं या उन्हें अपने ब्राउज़र से अनइंस्टॉल करने के लिए निकालें पर क्लिक कर सकते हैं।

Chrome में एक्सटेंशन को स्थायी रूप से अक्षम कैसे करें
कभी-कभी, आप यह मानते हुए एक एक्सटेंशन इंस्टॉल कर सकते हैं कि आप इसे नियमित रूप से उपयोग करेंगे। हालाँकि, यह तब पता चलता है कि आपने इसे केवल एक बार खोला है क्योंकि आप इसके बजाय दूसरे का उपयोग कर रहे हैं। यदि आपने Chrome में एक्सटेंशन हटाने का निर्णय लिया है, तो ऐसा करने का तरीका यहां बताया गया है:
बेशक, यदि आप भविष्य में कुछ एक्सटेंशन के बारे में अपना विचार बदलते हैं, तो आप उन्हें हमेशा पुनः इंस्टॉल कर सकते हैं और उनकी कार्यक्षमता को फिर से खोज सकते हैं। अपने क्रोम ब्राउज़र को अपग्रेड करने के लिए आपको जो कुछ भी चाहिए, उसे खोजने के लिए Google वेब स्टोर में हर हफ्ते नए एक्सटेंशन होते हैं।
क्रोम में एक्सटेंशन कैसे पुनर्स्थापित करें
कभी-कभी, हमें एहसास होता है कि हमने जो एक्सटेंशन हटा दिया है, वह हमें एक नए प्रोजेक्ट में मदद कर सकता है और हम इसे फिर से चाहते हैं। इसलिए Google ने स्थापना प्रक्रिया को आसान और सरल बना दिया है क्योंकि उपयोगकर्ता अक्सर अपना विचार बदलते हैं।
एक बार जब आप सुनिश्चित हो जाएं कि ऐप डाउनलोड और उपयोग करने के लिए सुरक्षित है, तो यहां बताया गया है कि प्रक्रिया कैसे चलती है:
- क्रोम ब्राउज़र खोलें, अपने Google खाते में लॉग इन करें और क्रोम वेब स्टोर टाइप करें।

- एक्सटेंशन की सूची के माध्यम से जाएं और अपनी जरूरत का चयन करें।

- Add to Chrome पर टैप करें।

- कुछ एक्सटेंशन आपसे उन्हें स्वीकृत करने या उन्हें डेटा एकत्र करने की अनुमति देने के लिए कहेंगे।

- अंत में, ऐड एक्सटेंशन पर क्लिक करें, और आपको क्रोम में एड्रेस बार के बगल में ऐप आइकन दिखाई देगा।

टूलबार पर एक्सटेंशन कैसे व्यवस्थित करें
यदि आपके सभी एक्सटेंशन खुले में हैं, तो आपका क्रोम टूलबार काफी गन्दा दिखाई देगा। अपने ऐप्स को सर्वोत्तम तरीके से छिपाने और व्यवस्थित करने के विकल्प के साथ, आपके पास सभी आइकन ठीक वैसे ही हो सकते हैं जहां आप उन्हें चाहते हैं।
यदि आप आइकनों को अलग-अलग स्थिति में रखना चाहते हैं, तो यह कैसे करना है:
- क्रोम खोलें, और आप अपने सभी ऐड-ऑन के आइकन देखेंगे।

- आइकन का स्थान बदलने के लिए उसे क्लिक करके रखें.

- इसे तब तक दोहराएं जब तक आप उन सभी को व्यवस्थित न कर लें।
क्या आप कुछ एक्सटेंशन छिपाना चाहते हैं, आपको यह करने की आवश्यकता है:
- आइकन पर होवर करें और तीन डॉट्स आइकन पर क्लिक करें जिसे आप हटाना चाहते हैं।

- ड्रॉप-डाउन मेनू से, निकालें पर क्लिक करें

- एक्सटेंशन सक्रिय रहेंगे, लेकिन आपके पास उस तक आसान पहुंच नहीं होगी।
आइकन को Chrome टूलबार पर वापस लाने के लिए, इन आसान चरणों का पालन करें:
- क्रोम खोलें और आपके द्वारा पिन किए गए और अनपिन किए गए सभी एक्सटेंशन की सूची देखने के लिए एक्सटेंशन के आइकन पर क्लिक करें।

- अपने टूलबार पर जिस ऐप को आप वापस चाहते हैं उसके आगे पिन आइकन पर क्लिक करें।

अतिरिक्त अक्सर पूछे जाने वाले प्रश्न
क्या क्रोम एक्सटेंशन मेरे कंप्यूटर के प्रदर्शन को प्रभावित करते हैं?
जब सही तरीके से उपयोग किया जाता है, तो Google क्रोम को एक शक्तिशाली कार्य उपकरण में बदलने के लिए एक्सटेंशन एक शानदार विशेषता है। दुर्भाग्य से, उनमें से कुछ इसे बहुत धीमा कर सकते हैं, मैलवेयर की तरह व्यवहार कर सकते हैं और यहां तक कि आपकी खोजों को प्रभावित भी कर सकते हैं।
यदि आपका Google क्रोम अजीब व्यवहार करना शुरू कर देता है, या यह बहुत धीमा हो जाता है, तो आपको सबसे पहले जो करना है वह आपके द्वारा इंस्टॉल किए गए सभी एक्सटेंशन की जांच करना है और जो कुछ भी आपको नहीं चाहिए उसे हटा दें, या जो संदिग्ध लग रहा है। यदि आपको ऐसे ऐप्स दिखाई देते हैं जिन्हें आप नहीं पहचानते हैं या जो अपरिचित हैं, तो उन्हें जल्द से जल्द अनइंस्टॉल कर दें। एक बार जब आप समाप्त कर लें, तो अपने ब्राउज़र को पुनरारंभ करना सुनिश्चित करें और जांचें कि क्या यह अब तेजी से काम कर रहा है कि आपने अनावश्यक एक्सटेंशन की स्थापना रद्द कर दी है।
क्या क्रोम एक्सटेंशन मेरी इंटरनेट स्पीड को प्रभावित करते हैं?
कोई भी सर्च बार में कुछ टाइप करना पसंद नहीं करता है और परिणाम प्राप्त करने के लिए लंबे समय तक प्रतीक्षा करता है। एक्सटेंशन Google Chrome को धीमा करने और आपको खोज परिणामों के लिए बहुत लंबे समय तक प्रतीक्षा करने में महत्वपूर्ण भूमिका निभा सकते हैं। भले ही आपके इंटरनेट की गति अपेक्षाकृत अधिक हो, समस्या यह है कि आपके ब्राउज़र में बहुत अधिक एक्सटेंशन हैं जो इसे धीमा कर रहे हैं।
अपने Google Chrome को तेज़ी से काम करने के लिए आप यहां क्या कर सकते हैं:
टिंडर अकाउंट कैसे डिलीट करें
• जांचें कि आपके ऐड-ऑन कैसे काम कर रहे हैं और जिन्हें आप उपयोग नहीं कर रहे हैं उन्हें अक्षम कर दें।
• Google क्रोम पृष्ठभूमि प्रक्रियाओं को अक्षम करें।
• Google Chrome पर डेटा बचतकर्ता एक्सटेंशन इंस्टॉल करें.
• ब्राउज़र में छवि सामग्री को अक्षम करें।
• अपना ब्राउज़िंग डेटा नियमित रूप से साफ़ करें।
• अपने टैब साफ़ करें और काम पूरा हो जाने पर उन्हें बंद कर दें।
• अपने Google Chrome को उसके नवीनतम संस्करण में अपडेट करें।
कैसे जांचें कि क्रोम एक्सटेंशन कितनी मेमोरी का उपयोग कर रहे हैं
आप हर एक्सटेंशन को ठीक से काम करने के लिए आवश्यक मेमोरी को जल्दी से जांच सकते हैं।
ऐसे:
• गूगल क्रोम खोलें।

• ऊपरी दाएं कोने में तीन बिंदुओं पर क्लिक करें।

• More Tools पर क्लिक करें और टास्क मैनेजर चुनें।

• आप Shift + Esc शॉर्टकट का भी उपयोग कर सकते हैं।
यदि आप एक अनुपातहीन डेटा खपत देखते हैं, तो उनकी उपयोगिता का आकलन करें और उन्हें अक्षम करने या हटाने के बारे में सोचें। टास्क मैनेजर टूल का उपयोग करके आप कुछ ही क्लिक में समस्याग्रस्त ऐप्स को इंगित करके अपना समय बचा सकते हैं।
थोड़ा ही काफी है
क्रोम वेब स्टोर एक्सटेंशन की खोज करने वाले किसी भी व्यक्ति के लिए एक उत्कृष्ट स्थान बन गया है जो प्रदर्शन और दक्षता में सुधार के लिए अपने ब्राउज़र को अपग्रेड करेगा। अपने Chrome अनुभव को अपग्रेड करने से आप अधिक समस्याओं का समाधान कर सकते हैं और आपको सर्वोत्तम सेवा देने के लिए अपने ब्राउज़र को अनुकूलित कर सकते हैं।
अब जब आपके पास क्रोम एक्सटेंशन इंस्टॉल और अनइंस्टॉल करने का स्पष्ट विचार है, तो आप अपने काम के विभिन्न पहलुओं पर ध्यान केंद्रित करने में सक्षम होंगे। साथ ही, आपको किसी से सहायता मांगने की आवश्यकता नहीं होगी, क्योंकि आप हमारे निर्देशों का पालन करके इन समस्याओं का समाधान कर सकते हैं।
आपके पसंदीदा Google Chrome ऐड-ऑन कौन से हैं? आप उनका उपयोग किस लिए कर रहे हैं? क्या कोई ऐसा है जिसके बिना आप अपने ब्राउज़र का उपयोग करने की कल्पना नहीं कर सकते?
हमें टिप्पणी अनुभाग में और बताएं।