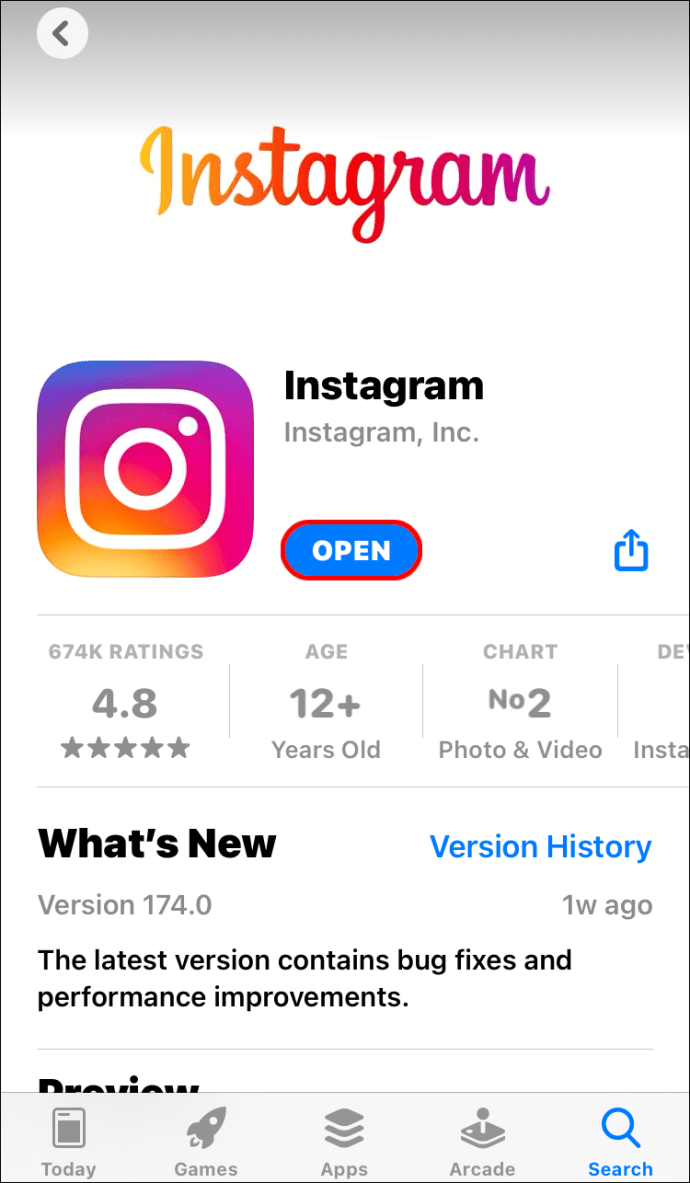Google Chrome का गुप्त मोड एक बहुत ही साफ सुथरा फीचर है। यह आपको सार्वजनिक कंप्यूटर या किसी और के डिवाइस का उपयोग करते समय अपने ब्राउज़िंग इतिहास को निजी रखने की अनुमति देता है। आप निजी कारणों से इसे अपने डिवाइस पर भी इस्तेमाल कर सकते हैं।

लेकिन जब आपके बच्चों की बात आती है, खासकर अगर वे नाबालिग हैं, तो गुप्त मोड इतनी अच्छी बात नहीं है। इसके साथ, वे आपके घर के कंप्यूटर का उपयोग कर सकते हैं और किसी भी निषिद्ध इंटरनेट फल का उपयोग कर सकते हैं, बिना आपको इसके बारे में जाने। इसलिए इनकॉग्निटो मोड के इस्तेमाल को रोकने में सक्षम होना जरूरी है।
विंडोज़ में गुप्त मोड को कैसे अक्षम करें
यदि आप Google क्रोम विकल्पों के माध्यम से ब्राउज़ करते हैं, तो आप देखेंगे कि ऐसा कुछ भी नहीं है जो आपको गुप्त मोड को अक्षम करने की अनुमति देता है। यदि पासवर्ड के साथ इसके उपयोग को लॉक करने का विकल्प होता तो यह वास्तव में काम आता। दुर्भाग्य से, ऐसा कोई विकल्प नहीं है, इसलिए आपको अपने विंडोज मशीन पर कुछ वैकल्पिक समाधानों का सहारा लेना होगा।
- दबाओ विंडोज + आर रन प्रोग्राम को खोलने के लिए अपने कीबोर्ड पर 'की' टाइप करें।regedit', और फिर हिट दर्ज .

- अगला, डबल-क्लिक करें HKEY_LOCAL_MACHINE मेनू में बाईं ओर।

- पर क्लिक करें सॉफ्टवेयर .

- पर क्लिक करें नीतियों .

- नीतियां फ़ोल्डर खोलें और शीर्षक वाले फ़ोल्डर की तलाश करें गूगल , यदि आप इसे नहीं देखते हैं तो आपको इसे बनाना होगा। दाएँ क्लिक करें नीतियों , चुनते हैं नवीन व > कुंजी , और फिर इसका नाम बदलकर 'गूगल', कोई उद्धरण नहीं।

- जब आप Google फ़ोल्डर खोलते हैं, तो उसमें शीर्षक वाला एक फ़ोल्डर होना चाहिए क्रोम . दोबारा, यदि आप इसे नहीं देखते हैं, तो आपको इसे भी बनाना होगा। दाएँ क्लिक करें गूगल क्लिक करें नवीन व > कुंजी मेनू से, और इसका नाम बदलेंक्रोम.

- क्रोम फ़ोल्डर पर राइट-क्लिक करें, क्लिक करें नया>DWORD 32-बिट मान , और प्रविष्टि का नाम बदलकर 'गुप्त मोड उपलब्धता', कोई उद्धरण नहीं।

- डबल क्लिक करें गुप्त मोड उपलब्धता , मान को में बदलें 1 , और क्लिक करें ठीक है .

- रजिस्ट्री संपादक को बंद करें और परिवर्तनों को प्रभावी करने के लिए अपने कंप्यूटर को पुनरारंभ करें। पुनरारंभ करने के बाद, Google क्रोम खोलें। आप देखेंगे कि न्यू इनकॉग्निटो विंडो का विकल्प अब उपलब्ध नहीं है।
गुप्त मोड को कैसे सक्षम करें
यदि आप अपने क्रोम के लिए गुप्त मोड को फिर से सक्षम करना चाहते हैं, तो बस रजिस्ट्री संपादक खोलें और गुप्त मोड उपलब्धता मान को 0 में बदलें। यहां आवश्यक चरणों के लिए एक त्वरित मार्गदर्शिका दी गई है।
- दोबारा, दबाएं विंडोज + आर कुंजी प्रकार 'regedit', और फिर हिट दर्ज .

- बाएँ मेनू से, डबल-क्लिक करें संगणक उपलब्ध फ़ोल्डरों को दिखाने और खोलने के लिए HKEY_LOCAL_MACHINE .

- खुला हुआ सॉफ़्टवेयर > नीतियां > Google > Chrome .
- डबल-क्लिक करें गुप्त मोड उपलब्धता प्रवेश, बदलें मूल्यवान जानकारी सेवा मेरे 0 , और क्लिक करें ठीक है .

- अंत में, रजिस्ट्री संपादक को बंद करें और परिवर्तनों को प्रभावी करने के लिए अपने कंप्यूटर को पुनरारंभ करें।
Android डिवाइस पर गुप्त मोड को अक्षम कैसे करें
कंप्यूटर के विपरीत, Android उपकरणों पर गुप्त मोड को अक्षम करना डिवाइस की सेटिंग के साथ खेलकर नहीं किया जा सकता है। सौभाग्य से, तीसरे पक्ष के मोबाइल ऐप हैं जो गुप्त मोड को बेकार कर देंगे।
ऐसा ही एक ऐप है बेचेन होना . जब आप इसे किसी Android डिवाइस पर इंस्टॉल करते हैं, तो यह आपको ढेर सारे विकल्प देता है। बेशक, किसी भी गुप्त मोड टैब को खोलने से रोकने का एक विकल्प है। यह उपयोगकर्ता को गुप्त मोड में सर्फ करने की अनुमति भी दे सकता है लेकिन इनकोक्विटो सभी घटनाओं और गतिविधियों को बिना किसी परवाह किए लॉग इन कर सकता है। ऐप में अधिसूचना सेटिंग्स भी हैं, जिससे आप उपयोगकर्ता को सूचित कर सकते हैं कि गुप्त सर्फिंग के दौरान उनकी गतिविधियों को लॉग किया गया है या नहीं।
इसी तरह का एक और ऐप है गुप्त दूर . Google Chrome पर गुप्त मोड को अवरुद्ध करने के अलावा, यह कई अन्य ब्राउज़रों के साथ भी काम करता है। इनमें माइक्रोसॉफ्ट एज, ब्रेव ब्राउजर, आयरन ब्राउजर, इकोसिया, स्टार्ट इंटरनेट ब्राउजर, यू ब्राउजर, साथ ही गूगल क्रोम वर्जन डीईवी, बीटा और कैनरी शामिल हैं।
हालाँकि ये ऐप फ्री नहीं हैं, लेकिन वास्तव में ये काफी सस्ते हैं। खासकर जब आपको लगता है कि आप अंततः अपने बच्चों को किसी भी अवांछित सामग्री से बचाने में सक्षम हैं।
माता-पिता के नियंत्रण का उपयोग करना
यदि आप गुप्त मोड को अक्षम करना चाहते हैं और किसी कारण से हमारे तरीके काम नहीं करते हैं, तो आप Google का उपयोग करके एक बच्चे का खाता बना सकते हैं और 'पारिवारिक लिंक' ऐप इंस्टॉल कर सकते हैं। Google का आधिकारिक रुख यह है कि बच्चे गुप्त मोड का उपयोग नहीं कर सकते हैं, इसलिए यह मानते हुए कि आप यह सुनिश्चित करने के लिए ऐसा कर रहे हैं कि एक युवा व्यक्ति वेब पर सब कुछ नहीं खोजता है, यह एक और व्यवहार्य विकल्प है।
Google के पास इस विषय पर एक संपूर्ण समर्थन लेख है जिसमें लिंक के साथ सब कुछ सेट करने में आपकी सहायता करने के लिए है। चरण-दर-चरण प्रक्रिया के माध्यम से आपको चलने के लिए हमारे पास एक समर्थन लेख भी है।
अतिरिक्त अक्सर पूछे जाने वाले प्रश्न
क्या आप iPhone पर गुप्त मोड को अक्षम कर सकते हैं
दुर्भाग्य से, आप iPhone या iPad पर Google Chrome के लिए गुप्त मोड के किसी भी उपयोग को रोकने में सक्षम नहीं हैं। यह सुनिश्चित करने के लिए कि कोई आपके डिवाइस को गुप्त रूप से उपयोग न करे, आप इसे Safari के माध्यम से कर सकते हैं। यदि यह आपके लिए अत्यंत महत्वपूर्ण है, तो आपको अपने डिवाइस से Google Chrome को हटाने पर विचार करना चाहिए।
सफारी पर निजी ब्राउज़िंग मोड को पूरी तरह से अक्षम करने के लिए, नीचे दिए गए चरणों का पालन करें:
- अपने आईओएस डिवाइस पर सेटिंग्स खोलें।

- सामान्य टैप करें।

- स्क्रीन टाइम टैप करें।
- प्रतिबंध टैप करें। कृपया ध्यान दें कि यदि आप iOS के पुराने संस्करण का उपयोग कर रहे हैं, तो आप सामान्य मेनू से सीधे प्रतिबंध मेनू पर जा सकेंगे।

- प्रतिबंध सक्षम करें टैप करें।

- एक पासकोड दर्ज करें जिसे आप इस सुविधा के लिए उपयोग करना चाहते हैं। यह सुनिश्चित करता है कि आपके अलावा कोई भी प्रतिबंध नहीं हटा पाएगा। यदि आप भविष्य में किसी बिंदु पर निजी ब्राउज़िंग को सक्षम करना चाहते हैं, तो सुनिश्चित करें कि आपको पासकोड याद है।

- जब तक आप वेबसाइट प्रविष्टि तक नहीं पहुंच जाते तब तक नीचे स्क्रॉल करें। इसे थपथपाओ।

- अनुमत वेबसाइट अनुभाग में, वयस्क सामग्री को सीमित करें पर टैप करें.

एक बार ऐसा करने के बाद, आप अनिवार्य रूप से इस डिवाइस पर किसी भी निजी ब्राउज़िंग को अक्षम कर देंगे। क्या अधिक है, यह निजी बटन को हटा देगा जिसे आप सामान्य रूप से सफारी में टैब दृश्य के निचले-बाएँ कोने में देख सकते हैं।
बेशक, इस क्रिया का एक साइड इफेक्ट भी होता है। किसी डिवाइस पर वयस्क सामग्री को सीमित करने से, Apple द्वारा अवयस्कों के लिए अनुपयुक्त के रूप में फ़्लैग की गई किसी भी वेबसाइट पर जाना संभव नहीं होगा। यदि आपको वास्तव में ऐसा करने की आवश्यकता है, तो आप इस उद्देश्य के लिए बनाए गए पासकोड का उपयोग करके वयस्क सामग्री को सीमित करें विकल्प को हमेशा अक्षम कर सकते हैं।
क्या आप मैक पर गुप्त मोड को अक्षम कर सकते हैं?
हाँ आप कर सकते हैं। ऐसा करने के लिए, नीचे दिए गए चरणों का पालन करें:
मैं अपने आईफोन पर अपना पासकोड भूल गया हूं
- अपने मैक पर फाइंडर खोलें।
- जाओ पर क्लिक करें।
- उपयोगिताएँ क्लिक करें।
- उपलब्ध एप्लिकेशन की सूची से, टर्मिनल खोलें।
- जब टर्मिनल खुलता है, तो निम्न कमांड टाइप करें: डिफॉल्ट्स com.google.chrome IncognitoModeAvailability -integer 1 लिखें।
- अब टर्मिनल ऐप को बंद करें और अपने मैक को रीस्टार्ट करें।

जब आप Google Chrome खोलते हैं, तो आप देखेंगे कि कोई नई गुप्त विंडो विकल्प नहीं है।
गुप्त मोड को फिर से सक्षम करने के लिए, ऊपर दिए गए चरणों का पालन करें, केवल एक अंतर के साथ। जब आप कमांड में टाइप करते हैं, तो कमांड लाइन के अंत में -integer 1 मान को -integer 0 में बदलें (जैसा कि ऊपर स्क्रीनशॉट की अंतिम पंक्ति में दिखाया गया है)। अपने मैक को पुनरारंभ करने के बाद, Google क्रोम में गुप्त मोड एक बार फिर दिखाई देगा। आइटम जोड़ें
गुप्त मोड अब और नहीं
अब आप इस लेख को पढ़ चुके हैं, आप क्रोम में गुप्त मोड को अक्षम करने के साथ-साथ आईओएस सफारी में निजी ब्राउज़िंग को भी जानते हैं। अंत में, आप यह जानकर आराम कर सकते हैं कि आपके बच्चे ऑनलाइन अनुचित सामग्री के संपर्क में नहीं आ रहे हैं। और यदि आपको स्वयं गुप्त मोड का उपयोग करने की आवश्यकता है, तो इसे सक्षम करना बहुत आसान है, चाहे आप किसी भी उपकरण का उपयोग कर रहे हों।
क्या आपने अपने डिवाइस पर गुप्त मोड को अक्षम करने में कामयाबी हासिल की है? इस सुविधा को अक्षम करने का आपका मुख्य कारण क्या है? कृपया अपने विचार नीचे टिप्पणी अनुभाग में साझा करें।
यह ट्यूटोरियल निम्नलिखित उपकरणों के लिए अच्छा है
टॉगल पैनल: यह ट्यूटोरियल निम्नलिखित उपकरणों के लिए अच्छा है
लेख के लिए पता जोड़ें
पैनल टॉगल करें: लेख के लिए पता जोड़ें
https://www.alphr.com/ टॉगल पैनल: पोस्ट एडिट
चेकलिस्ट अपडेट करें
- h1: विंडोज़ में गुप्त मोड को कैसे निष्क्रिय करें
- h1: किसी Android डिवाइस पर गुप्त मोड को अक्षम कैसे करें
- h1: अतिरिक्त अक्सर पूछे जाने वाले प्रश्न
- h2: क्या Mac पर गुप्त को अक्षम किया जा सकता है
- h2: क्या iPhone पर गुप्त को अक्षम किया जा सकता है
सूचना सत्यापन स्टाइलिंग (एच2एस और एच3एस)शीर्षक सुझावों की समीक्षा करेंस्क्रीनशॉट
फिर, नीतियां खोलें।

एक बार जब आप नीतियाँ फ़ोल्डर खोलते हैं, तो उसमें Google शीर्षक वाला एक फ़ोल्डर होना चाहिए। फ़ोल्डर को डबल-क्लिक करके खोलें। कभी-कभी, हो सकता है कि आपको Google फ़ोल्डर दिखाई न दे. उस स्थिति में, आपको इसे स्वयं बनाना होगा। ऐसा करने के लिए, नीचे दिए गए चरणों का पालन करें:
'नीतियाँ' पर राइट-क्लिक करें और फिर 'नया' पर क्लिक करें
नीतियां राइट-क्लिक करें और मेनू से नया क्लिक करें।

कुंजी क्लिक करें

'नई कुंजी #1' का नाम बदलें
नीतियाँ फ़ोल्डर में नया कुंजी #1 शीर्षक वाला एक नया फ़ोल्डर दिखाई देगा। नई कुंजी #1 पर राइट-क्लिक करें और फिर मेनू से नाम बदलें पर क्लिक करें।

नई कुंजी #1 को Google में बदलें।

अब गूगल फोल्डर पर डबल क्लिक करें।
जब आप गूगल फोल्डर खोलते हैं तो उसमें क्रोम नाम का फोल्डर होना चाहिए। दोबारा, यदि आप इसे नहीं देखते हैं, तो आपको इसे भी बनाना होगा। Google पर राइट-क्लिक करें और मेनू से 'नया' क्लिक करें।
कुंजी क्लिक करें.

Google फ़ोल्डर में नया कुंजी #1 फ़ोल्डर प्रकट होता है।

नई कुंजी #1 पर राइट-क्लिक करें और फिर मेनू से नाम बदलें पर क्लिक करें।
नई कुंजी #1 को क्रोम में बदलें।

क्रोम टॉप पर डबल-क्लिक करें इसे खोलें।
एक बार क्रोम फ़ोल्डर में, क्रोम के गुप्त मोड को अक्षम करने के लिए निम्न कार्य करें: क्रोम फ़ोल्डर पर राइट-क्लिक करें और नया क्लिक करें।
DWORD 32-बिट मान पर क्लिक करें।

रजिस्ट्री संपादक की मुख्य विंडो में एक नया मान #1 प्रविष्टि दिखाई देगी।

क्या मैं अपना स्नैपचैट उपयोगकर्ता नाम बदल सकता हूं
नए मान पर राइट-क्लिक करें। नाम बदलें पर क्लिक करें.

प्रविष्टि का नाम नए मान #1 से बदलकर IncognitoModeAvailability कर दें।

गुप्त मोड उपलब्धता पर डबल-क्लिक करें। संपादित करें DWORD (32-बिट) मान विंडो दिखाई देगी।

मान डेटा फ़ील्ड में, मान को 1 में बदलें। बेस विकल्प को हेक्साडेसिमल पर सेट होने दें। परिवर्तनों को सहेजने और विंडो बंद करने के लिए ठीक क्लिक करें।

रजिस्ट्री संपादक को बंद करें।
एक बार जब आप रजिस्ट्री संपादक को बंद कर देते हैं, तो परिवर्तनों को प्रभावी करने के लिए अपने कंप्यूटर को पुनरारंभ करना अंतिम चरण है। पुनरारंभ करने के बाद, Google क्रोम खोलें। आप देखेंगे कि न्यू इनकॉग्निटो विंडो का विकल्प अब उपलब्ध नहीं है।
गुप्त मोड को कैसे सक्षम करें
यदि आप अपने क्रोम के लिए गुप्त मोड को फिर से सक्षम करना चाहते हैं, तो बस रजिस्ट्री संपादक खोलें और गुप्त मोड उपलब्धता मान को 0 में बदलें। यहां आवश्यक चरणों के लिए एक त्वरित मार्गदर्शिका दी गई है:
विन + आर रन डायलॉग बॉक्स खोलने के लिए।
रजिस्ट्री संपादक खोलने के लिए regedit दर्ज करें और Enter दबाएं।

'कंप्यूटर' पर डबल-क्लिक करें
बाएँ मेनू से, उपलब्ध फ़ोल्डरों को दिखाने के लिए कंप्यूटर पर डबल-क्लिक करें। HKEY_LOCAL_MACHINE खोलें।

सॉफ़्टवेयर, नीतियां, Google, फिर Chrome खोलें।

मुख्य विंडो में, IncognitoModeAvailability प्रविष्टि पर डबल-क्लिक करें।

संपादन विंडो खुलती है, जहां आपको मान डेटा को 0 में बदलने की आवश्यकता होती है।

ठीक क्लिक करें, रजिस्ट्री संपादक को बंद करें और अपने कंप्यूटर को पुनरारंभ करें।
Android डिवाइस पर गुप्त मोड को अक्षम कैसे करें
कंप्यूटर के विपरीत, Android उपकरणों पर गुप्त मोड को अक्षम करना डिवाइस की सेटिंग के साथ खेलकर नहीं किया जा सकता है। सौभाग्य से, तीसरे पक्ष के मोबाइल ऐप हैं जो गुप्त मोड को बेकार कर देंगे।
ऐसा ही एक ऐप है बेचेन होना . जब आप इसे किसी Android डिवाइस पर इंस्टॉल करते हैं, तो यह आपको ढेर सारे विकल्प देता है। बेशक, किसी भी गुप्त मोड टैब को खोलने से रोकने का एक विकल्प है। यह उपयोगकर्ता को गुप्त मोड में सर्फ करने की अनुमति भी दे सकता है लेकिन इनकोक्विटो सभी घटनाओं और गतिविधियों को बिना किसी परवाह किए लॉग इन कर सकता है। ऐप में अधिसूचना सेटिंग्स भी हैं, जिससे आप उपयोगकर्ता को सूचित कर सकते हैं कि गुप्त सर्फिंग के दौरान उनकी गतिविधियों को लॉग किया गया है या नहीं।
इसी तरह का एक और ऐप है गुप्त दूर . Google Chrome पर गुप्त मोड को अवरुद्ध करने के अलावा, यह कई अन्य ब्राउज़रों के साथ भी काम करता है। इनमें माइक्रोसॉफ्ट एज, ब्रेव ब्राउजर, आयरन ब्राउजर, इकोसिया, स्टार्ट इंटरनेट ब्राउजर, यू ब्राउजर, साथ ही गूगल क्रोम वर्जन डीईवी, बीटा और कैनरी शामिल हैं।
हालाँकि ये ऐप फ्री नहीं हैं, लेकिन वास्तव में ये काफी सस्ते हैं। खासकर जब आपको लगता है कि आप अंततः अपने बच्चों को किसी भी अवांछित सामग्री से बचाने में सक्षम हैं।
माता-पिता के नियंत्रण का उपयोग करना
यदि आप गुप्त मोड को अक्षम करना चाहते हैं और किसी कारण से हमारे तरीके काम नहीं करते हैं, तो आप Google का उपयोग करके एक बच्चे का खाता बना सकते हैं और 'पारिवारिक लिंक' ऐप इंस्टॉल कर सकते हैं। Google का आधिकारिक रुख यह है कि बच्चे गुप्त मोड का उपयोग नहीं कर सकते हैं, इसलिए यह मानते हुए कि आप यह सुनिश्चित करने के लिए ऐसा कर रहे हैं कि एक युवा व्यक्ति वेब पर सब कुछ नहीं खोजता है, यह एक और व्यवहार्य विकल्प है।
Google के पास इस विषय पर एक संपूर्ण समर्थन लेख है जिसमें लिंक के साथ सब कुछ सेट करने में आपकी सहायता करने के लिए है। चरण-दर-चरण प्रक्रिया के माध्यम से आपको चलने के लिए हमारे पास एक समर्थन लेख भी है।
अतिरिक्त अक्सर पूछे जाने वाले प्रश्न
क्या आप iPhone पर गुप्त मोड को अक्षम कर सकते हैं
दुर्भाग्य से, आप iPhone या iPad पर Google Chrome के लिए गुप्त मोड के किसी भी उपयोग को रोकने में सक्षम नहीं हैं। यह सुनिश्चित करने के लिए कि कोई आपके डिवाइस को गुप्त रूप से उपयोग न करे, आप इसे Safari के माध्यम से कर सकते हैं। यदि यह आपके लिए अत्यंत महत्वपूर्ण है, तो आपको अपने डिवाइस से Google Chrome को हटाने पर विचार करना चाहिए।
सफारी पर निजी ब्राउज़िंग मोड को पूरी तरह से अक्षम करने के लिए, नीचे दिए गए चरणों का पालन करें:
- अपने आईओएस डिवाइस पर सेटिंग्स खोलें।

- सामान्य टैप करें।

- स्क्रीन टाइम टैप करें।
- प्रतिबंध टैप करें। कृपया ध्यान दें कि यदि आप iOS के पुराने संस्करण का उपयोग कर रहे हैं, तो आप सामान्य मेनू से सीधे प्रतिबंध मेनू पर जा सकेंगे।

- प्रतिबंध सक्षम करें टैप करें।

- एक पासकोड दर्ज करें जिसे आप इस सुविधा के लिए उपयोग करना चाहते हैं। यह सुनिश्चित करता है कि आपके अलावा कोई भी प्रतिबंध नहीं हटा पाएगा। यदि आप भविष्य में किसी बिंदु पर निजी ब्राउज़िंग को सक्षम करना चाहते हैं, तो सुनिश्चित करें कि आपको पासकोड याद है।

- जब तक आप वेबसाइट प्रविष्टि तक नहीं पहुंच जाते तब तक नीचे स्क्रॉल करें। इसे थपथपाओ।

- अनुमत वेबसाइट अनुभाग में, वयस्क सामग्री को सीमित करें पर टैप करें.

एक बार ऐसा करने के बाद, आप अनिवार्य रूप से इस डिवाइस पर किसी भी निजी ब्राउज़िंग को अक्षम कर देंगे। क्या अधिक है, यह निजी बटन को हटा देगा जिसे आप सामान्य रूप से सफारी में टैब दृश्य के निचले-बाएँ कोने में देख सकते हैं।
बेशक, इस क्रिया का एक साइड इफेक्ट भी होता है। किसी डिवाइस पर वयस्क सामग्री को सीमित करने से, Apple द्वारा अवयस्कों के लिए अनुपयुक्त के रूप में फ़्लैग की गई किसी भी वेबसाइट पर जाना संभव नहीं होगा। यदि आपको वास्तव में ऐसा करने की आवश्यकता है, तो आप इस उद्देश्य के लिए बनाए गए पासकोड का उपयोग करके वयस्क सामग्री को सीमित करें विकल्प को हमेशा अक्षम कर सकते हैं।
पुस्तक विषय की सुंदरता beauty
क्या आप मैक पर गुप्त मोड को अक्षम कर सकते हैं?
हाँ आप कर सकते हैं। ऐसा करने के लिए, नीचे दिए गए चरणों का पालन करें:
- अपने मैक पर फाइंडर खोलें।
- जाओ पर क्लिक करें।
- उपयोगिताएँ क्लिक करें।
- उपलब्ध एप्लिकेशन की सूची से, टर्मिनल खोलें।
- जब टर्मिनल खुलता है, तो निम्न कमांड टाइप करें: डिफॉल्ट्स com.google.chrome IncognitoModeAvailability -integer 1 लिखें।
- अब टर्मिनल ऐप को बंद करें और अपने मैक को रीस्टार्ट करें।

जब आप Google Chrome खोलते हैं, तो आप देखेंगे कि कोई नई गुप्त विंडो विकल्प नहीं है।
गुप्त मोड को फिर से सक्षम करने के लिए, ऊपर दिए गए चरणों का पालन करें, केवल एक अंतर के साथ। जब आप कमांड में टाइप करते हैं, तो कमांड लाइन के अंत में -integer 1 मान को -integer 0 में बदलें (जैसा कि ऊपर स्क्रीनशॉट की अंतिम पंक्ति में दिखाया गया है)। अपने मैक को पुनरारंभ करने के बाद, Google क्रोम में गुप्त मोड एक बार फिर दिखाई देगा।
गुप्त मोड अब और नहीं
अब आप इस लेख को पढ़ चुके हैं, आप क्रोम में गुप्त मोड को अक्षम करने के साथ-साथ आईओएस सफारी में निजी ब्राउज़िंग को भी जानते हैं। अंत में, आप यह जानकर आराम कर सकते हैं कि आपके बच्चे ऑनलाइन अनुचित सामग्री के संपर्क में नहीं आ रहे हैं। और यदि आपको स्वयं गुप्त मोड का उपयोग करने की आवश्यकता है, तो इसे सक्षम करना बहुत आसान है, चाहे आप किसी भी उपकरण का उपयोग कर रहे हों।
क्या आपने अपने डिवाइस पर गुप्त मोड को अक्षम करने में कामयाबी हासिल की है? इस सुविधा को अक्षम करने का आपका मुख्य कारण क्या है? कृपया अपने विचार नीचे टिप्पणी अनुभाग में साझा करें।