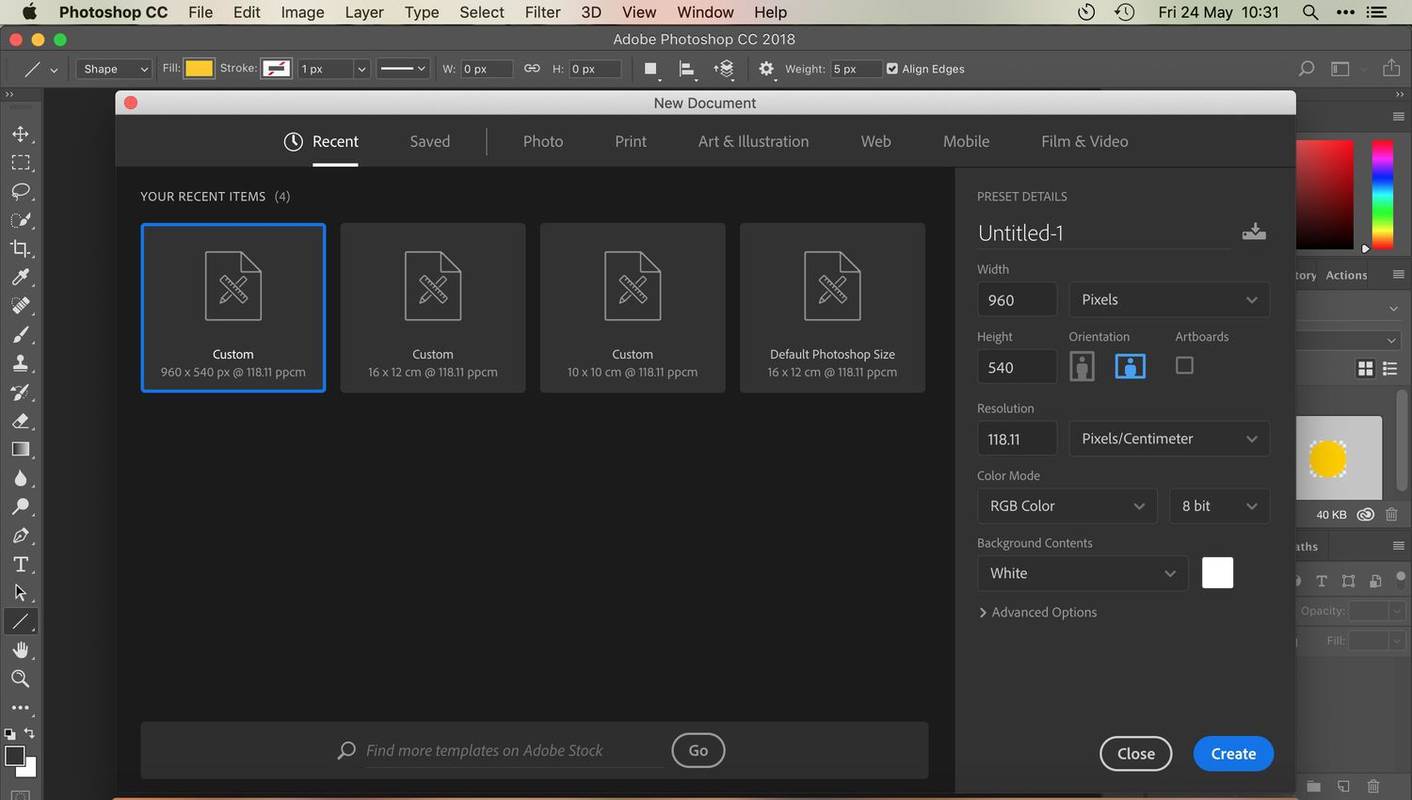विंडोज डिफेंडर, जिसे लोकप्रिय रूप से माइक्रोसॉफ्ट डिफेंडर के रूप में जाना जाता है, आपके पीसी की रक्षा की पहली पंक्ति है। यह मुफ्त सुविधा आपके विंडोज ओएस के साथ आती है और इसके लिए किसी अतिरिक्त मैनुअल डाउनलोड, ट्वीक या सेटिंग की आवश्यकता नहीं होती है। हालांकि यह कुछ बुनियादी खतरों को पकड़ने में बहुत अच्छा है, विंडोज डिफेंडर को कई बार झूठी सकारात्मकता का पता लगाने के लिए जाना जाता है। यह कुछ हद तक असुविधा का कारण हो सकता है।

उस कारण से, विंडोज डिफेंडर को अक्षम करने का तरीका जानना महत्वपूर्ण है। लेकिन आप इसे किसी बिंदु पर वापस चाहते हैं। इस प्रविष्टि में, हम आपको सिखाएंगे कि विंडोज डिफेंडर को कैसे निष्क्रिय किया जाए, इसे वापस चालू किया जाए, और आप सामान्य रूप से इसके बारे में कुछ अच्छे टिप्स सीखेंगे।
विंडोज डिफेंडर को कैसे बंद करें
सभी लोग Microsoft Defender द्वारा संरक्षित होने के साथ ठीक नहीं हैं। कुछ को बेहतर विकल्प मिल गए हैं और वे हर समय झूठी सकारात्मकता का सामना नहीं करना चाहते हैं। अन्य इंटरनेट सुरक्षा में काम करते हैं और कुछ मैलवेयर प्रोटोकॉल का परीक्षण करना चाहते हैं, जिसके लिए उन्हें विंडोज़ के मालिकाना फ़ायरवॉल और एंटीवायरस सॉफ़्टवेयर को बंद करने की आवश्यकता होती है।
जो भी हो, आप चाहते हैं कि Microsoft डिफेंडर सुविधा बंद हो - अस्थायी या स्थायी रूप से। सौभाग्य से, यदि आप चाहें तो इसे स्थायी और अस्थायी दोनों तरह से बंद कर सकते हैं। यहां है कि इसे कैसे करना है।
अस्थायी रूप से - Windows सुरक्षा का उपयोग करना
संभावना है कि आप उन लोगों में से एक हैं जो इस सुविधा को अस्थायी रूप से अक्षम करना चाहते हैं। हो सकता है कि आप किसी भी कारण से झूठी सकारात्मक को छोड़ना चाहें। यह विंडोज सुरक्षा ऐप के माध्यम से सबसे अच्छा किया जाता है, जहां सबसे स्पष्ट माइक्रोसॉफ्ट डिफेंडर सेटिंग्स स्थित हैं।
- स्टार्ट पर क्लिक करें।

- कंट्रोल पैनल, सिस्टम एंड सिक्योरिटी, सिक्योरिटी एंड मेंटेनेंस पर जाएं, और वहां विंडोज सिक्योरिटी की तलाश करें, लेकिन परेशान क्यों हों, जब आप बस विंडोज सिक्योरिटी को खोज और शुरू कर सकते हैं।

- एक बार विंडोज सिक्योरिटी फीचर खुलने के बाद, आपको सेटिंग्स का एक पूरा गुच्छा दिखाई देगा, जिसमें फ़ायरवॉल और नेटवर्क प्रोटेक्शन से लेकर फैमिली ऑप्शंस तक शामिल हैं। माइक्रोसॉफ्ट डिफेंडर सेटिंग्स तक पहुंचने के लिए, सूची में पहली प्रविष्टि का चयन करें - वायरस और खतरे से सुरक्षा। इस स्क्रीन से, आप स्कैन कर सकते हैं, अपडेट की जांच कर सकते हैं और विभिन्न सेटिंग्स तक पहुंच सकते हैं।

- आप Microsoft Defender सेटिंग्स को भी प्रबंधित कर सकते हैं। ऐसा करने के लिए, वायरस और खतरे से सुरक्षा सेटिंग्स पर नेविगेट करें और विंडोज डिफेंडर एंटीवायरस विकल्पों पर क्लिक करें।

- यहां से, आप विभिन्न सुरक्षा सुविधाओं को चालू या बंद कर सकते हैं।

- हालाँकि, Microsoft डिफेंडर को अक्षम करने के लिए, विकल्पों की सूची में पहले आइटम पर नेविगेट करें - आवधिक स्कैनिंग। फिर, स्विच को बंद कर दें। ध्यान दें कि आपको इसकी पुष्टि करने के लिए कहा जा सकता है।

ध्यान रखें कि यह स्थायी समाधान नहीं है। आपके द्वारा डिवाइस को फिर से शुरू करने के बाद Microsoft डिफेंडर अपने आप बंद हो जाएगा। हालाँकि, यह निश्चित रूप से सबसे अच्छा समाधान है यदि आपको केवल एक-दो ऐप्स के माध्यम से जाने की आवश्यकता है।
स्थायी रूप से - स्थानीय समूह नीति संपादक का उपयोग करना
कुछ लोग बस Microsoft डिफेंडर से परेशान नहीं होना चाहते हैं। जैसा कि उल्लेख किया गया है, उनके पास एक बेहतर सुरक्षा विकल्प हो सकता है। हालाँकि Microsoft की मालिकाना सुरक्षा सुविधा को स्थायी रूप से अक्षम करना अस्थायी रूप से करना जितना आसान नहीं है, यह वास्तव में जटिल नहीं है, जब तक आप नीचे दिए गए निर्देशों का ध्यानपूर्वक पालन करते हैं।
चीजों को शुरू करने के लिए, आपको टैम्पर प्रोटेक्शन को बंद करना होगा। टैम्पर प्रोटेक्शन यह सुनिश्चित करता है कि कोई घुसपैठिया आपके कंप्यूटर तक पहुंच प्राप्त करने के लिए किसी भी सुरक्षा सेटिंग्स को नहीं बदलता है। खैर, छेड़छाड़ सुरक्षा आपको Microsoft डिफेंडर को स्थायी रूप से अक्षम करने की अनुमति नहीं देती है। यदि आप समूह नीति का उपयोग करके सेटिंग्स बदलते हैं, तो भी छेड़छाड़-रोधी सुविधा सुरक्षा प्रणाली को पुनरारंभ करने के बाद वापस चालू कर देगी।
अगर आप टैम्पर प्रोटेक्शन फीचर को डिसेबल करना चाहते हैं।
- वायरस और खतरे से सुरक्षा स्क्रीन पर नेविगेट करें जैसा आपने पहले किया था।
- यहां, आपको इसके नीचे एक स्विच के साथ टैम्पर प्रोटेक्शन फीचर दिखाई देगा। स्विच बंद करें और पुष्टि करें कि आप, सिस्टम व्यवस्थापक के रूप में, वास्तव में इसे बंद करना चाहते हैं।
लेकिन इसका मतलब यह नहीं है कि आप कर चुके हैं। तथ्य यह है कि आपने टैम्पर प्रोटेक्शन को बंद कर दिया है इसका मतलब यह नहीं है कि माइक्रोसॉफ्ट डिफेंडर एंटीवायरस बंद है।
- अब, आपको थोड़ा तकनीकी प्राप्त करना होगा। प्रारंभ को खोलकर और gpedit.msc की खोज करके प्रारंभ करें। यह स्थानीय समूह नीति संपादक मेनू खोलेगा।
- आप बाईं ओर पथ मेनू देखेंगे। आगे बढ़ें और कंप्यूटर कॉन्फ़िगरेशन पर नेविगेट करें, उसके बाद प्रशासनिक टेम्पलेट्स पर जाएं, फिर विंडोज कंपोनेंट्स पर जाएं, और अंत में माइक्रोसॉफ्ट डिफेंडर एंटीवायरस प्रविष्टि पर डबल-क्लिक करें। ध्यान रखें कि, कुछ कंप्यूटरों पर, इस प्रविष्टि को Windows Defender Antivirus कहा जाएगा। चिंता मत करो, बात वही है।
- एक बार Microsoft/Windows Defender Antivirus पथ में, स्क्रीन के मुख्य भाग, दाईं ओर नेविगेट करें। आपको एक सूची और Microsoft/Windows Defender Antivirus को बंद करने का विकल्प दिखाई देगा। इसे डबल-क्लिक करें।
- अब, डिफ़ॉल्ट रूप से, विकल्प बंद हो जाएगा, जिसका अर्थ है कि डिफेंडर चालू है। यदि आप विकल्प को सक्षम करते हैं, तो यह सुविधा को बंद कर देगा। तो, Microsoft/Windows Defender Antivirus को बंद करने में सक्षम का चयन करें और ठीक चुनें।
आप वहां जाएं, आपने Microsoft डिफेंडर सुविधा को सफलतापूर्वक स्थायी रूप से अक्षम कर दिया है। आपके द्वारा अपने डिवाइस को पुनरारंभ करने के बाद भी, Microsoft की स्वामित्व वाली एंटीवायरस सुविधा वापस चालू नहीं होगी। बेशक, उन्हीं दिशानिर्देशों का पालन करके, आप किसी भी समय सुविधा को वापस चालू कर सकते हैं।
रजिस्ट्री का उपयोग करना
जब तक आप ठीक से नहीं जानते कि आप क्या कर रहे हैं, आपको Windows रजिस्ट्री संपादक के साथ खिलवाड़ नहीं करना चाहिए। हालाँकि, यदि आपने कभी पुराने विंडोज पुनरावृत्तियों पर विंडोज डिफेंडर सुविधा को बंद कर दिया है, तो आप शायद जानते हैं कि रजिस्ट्री संपादक इसे करने के सबसे प्रभावी तरीकों में से एक था। तो, इसका क्या हुआ?
खैर, इसे इसलिए उपलब्ध रखा गया क्योंकि आपके पास विंडोज सुरक्षा सुविधाओं को वैसे ही बंद करने का विकल्प नहीं था। कुछ सेटिंग्स ओएस में बनाई गई थीं, और उन्हें एक्सेस करने के लिए केवल एक तकनीकी दृष्टिकोण का उपयोग किया गया था। इसलिए रजिस्ट्री संपादक सुविधा और सभी HKEY_LOCAL_MACHINE प्रकार की सेटिंग्स।
प्रतीक चिन्ह टीवी पर इनपुट कैसे बदलें how
हालाँकि, Microsoft Defender अब सुरक्षा सुविधाओं को अस्थायी और स्थायी रूप से अक्षम करने, दोनों के लिए समाधान प्रदान करता है। जैसा कि आप देख सकते हैं, वे अपेक्षाकृत आसानी से सुलभ हैं।
इसलिए, विंडोज ने इस विकल्प के लिए रजिस्ट्री संपादक की पहुंच को हटाने का फैसला किया है - यह अब आवश्यक नहीं है, और यह अभी भी एक जोखिम है। यदि आप यहां एक गलत कदम उठाते हैं, तो आप सिस्टम-व्यापी मुद्दों को जोखिम में डाल रहे हैं। और उपर्युक्त विकल्पों के साथ, आपको रजिस्ट्री संपादक सुविधा से काम करने की ज़रूरत नहीं है।
विंडोज डिफेंडर को वापस कैसे चालू करें
चाहे आपने सुरक्षा सुविधाओं को अस्थायी रूप से या स्थायी रूप से बंद कर दिया हो, हो सकता है कि आप उन्हें फिर से चालू करना चाहें। हां, एक पुनरारंभ अस्थायी समाधान का ख्याल रखेगा, लेकिन आपको पुनरारंभ किए बिना Microsoft डिफेंडर की आवश्यकता हो सकती है। और, ज़ाहिर है, आप किसी भी समय स्थायी Microsoft डिफ़ेंडर सेटिंग्स को भी वापस ला सकते हैं।
सुरक्षा सुविधाओं को चालू करना उन्हें बंद करने जितना ही आसान है। बस ऊपर दिए गए चरणों से गुजरें और इसके विपरीत करें - जब भी वे कहें कि आपको कुछ सक्षम या अक्षम करना चाहिए। हाँ, यह उतना ही सरल है।
अतिरिक्त अक्सर पूछे जाने वाले प्रश्न
1. क्या मुझे अलग-अलग एंटीवायरस सॉफ़्टवेयर का उपयोग करना चाहिए?
विंडोज/माइक्रोसॉफ्ट डिफेंडर अक्सर कम करके आंका जाने वाला और मूल्यवान सुरक्षा फीचर है। यह बाजार पर एंटीवायरस सॉफ़्टवेयर का सबसे शक्तिशाली टुकड़ा नहीं हो सकता है, लेकिन यह निश्चित रूप से रक्षा की एक पंक्ति है जो विभिन्न साइबर आपराधिक गतिविधियों को धीमा कर देती है।
उस ने कहा, माइक्रोसॉफ्ट डिफेंडर इंटरनेट पर मौजूद विभिन्न खतरों के लिए आपके कंप्यूटर की सुरक्षा के लिए शायद ही कभी पर्याप्त है। साइबर अपराध एक वास्तविक चीज है, और वहाँ कई हैकर्स हैं जो हड़ताल करने के लिए एक सही अवसर की प्रतीक्षा कर रहे हैं। तृतीय-पक्ष सॉफ़्टवेयर का एक भरोसेमंद, गुणवत्ता और लोकप्रिय टुकड़ा प्राप्त करना, और Microsoft डिफेंडर सुविधा के अतिरिक्त इसका उपयोग करना निश्चित रूप से एक स्मार्ट कदम है।
फिर भी, Microsoft डिफेंडर को बंद करने की अनुशंसा नहीं की जाती है, जब तक कि आपको एक झूठी सकारात्मक को जारी रखने की आवश्यकता न हो। यदि आप सुनिश्चित हैं कि आप जानते हैं कि आप क्या कर रहे हैं, तो आप इसे स्थायी रूप से बंद कर सकते हैं।
2. क्या विंडोज/माइक्रोसॉफ्ट डिफेंडर को बंद करना सुरक्षित है?
क्या इंटरनेट की दुनिया सुरक्षित है? बेशक, ऐसा नहीं है। इसलिए, अपने डिवाइस पर Microsoft की सुरक्षा सुविधाओं को बंद करना बिल्कुल भी सुरक्षित नहीं है। फिर भी, कभी-कभी, यह आवश्यक है। Microsoft डिफ़ेंडर झूठी सकारात्मक जानकारी देगा, और यह आपको पूरी तरह से सुरक्षित और प्रमाणित सामग्री ऑनलाइन करने से रोक सकता है।
इसे बंद करने और इसे कभी-कभी बंद करने का तरीका जानना सुरक्षित है। जब तक आप जानते हैं कि आप क्या कर रहे हैं और निश्चित हैं कि आप जो कर रहे हैं वह ऑनलाइन सामग्री का एक भरोसेमंद टुकड़ा है।
3. क्या यह विंडोज डिफेंडर या माइक्रोसॉफ्ट डिफेंडर है?
नवीनतम विंडोज सुरक्षा पुनरावृत्ति सॉफ्टवेयर को माइक्रोसॉफ्ट डिफेंडर के रूप में संदर्भित करती है। कुछ समय पहले तक, इसे सभी विंडोज प्लेटफॉर्म पर विंडोज डिफेंडर कहा जाता था। फिर भी, अगर आपके कंप्यूटर पर फीचर को अभी भी विंडोज डिफेंडर कहा जाता है, तो चिंता न करें।
भले ही आपने सभी अपडेट किए हों, हो सकता है कि आपका कंप्यूटर पुराना डिफेंडर नाम रखते हुए समाप्त हो गया हो। लेकिन अगर आपने नवीनतम अपडेट बनाए रखा है, तो सभी माइक्रोसॉफ्ट डिफेंडर सुविधाएं विंडोज डिफेंडर पर मिल जाएंगी।
निष्कर्ष
इस प्रकार आप Microsoft/Windows Defender को अक्षम कर देते हैं। जैसा कि आप देख सकते हैं, आप इसे अपनी पसंद के अनुसार अस्थायी या स्थायी आधार पर कर सकते हैं। फिर भी, यह सलाह नहीं दी जाती है कि आप इस सुविधा को स्थायी रूप से बंद कर दें - तृतीय-पक्ष सुरक्षा सॉफ़्टवेयर के साथ भी, आपके कंप्यूटर पर सुरक्षा की एक अतिरिक्त परत रखना हमेशा उपयोगी होता है।
क्या आप माइक्रोसॉफ्ट डिफेंडर को बंद करने में कामयाब रहे हैं? क्या आपने इसे अस्थायी रूप से या स्थायी रूप से किया था? नीचे टिप्पणी अनुभाग में हमें बताएं। ओह, और इस विषय के संबंध में आपके किसी भी प्रश्न को दूर करने से परहेज न करें।