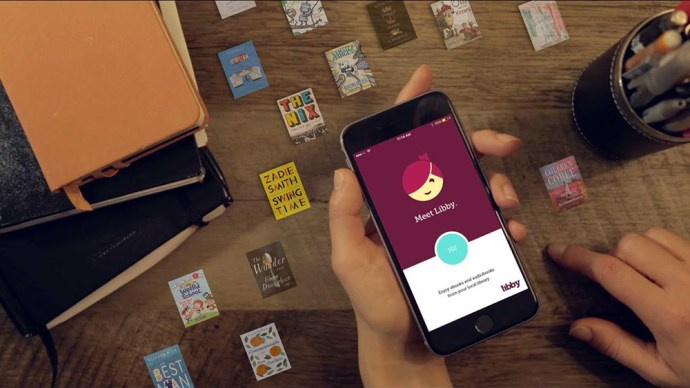जब आप किसी फ़ोल्डर या एकाधिक फ़ाइलों को अपने Google डिस्क से डाउनलोड करने का प्रयास करेंगे तो Google स्वचालित रूप से ज़िप कर देगा। लेकिन यह वह नहीं हो सकता जो आप चाहते हैं।

सौभाग्य से, बिना ज़िप किए Google ड्राइव से एक संपूर्ण फ़ोल्डर डाउनलोड करने का एक तरीका है। ऐसी अन्य महत्वपूर्ण विशेषताएं भी हैं जिनके बारे में आप शायद नहीं जानते होंगे, जैसे बिना ज़िप किए किसी फ़ोल्डर को अपलोड करना, अपने कंप्यूटर पर Google डिस्क फ़ोल्डर ढूंढना, और बहुत कुछ।
इस लेख में, हम आपको दिखाएंगे कि यह सब कुछ आसान चरणों में कैसे करें।
बिना जिपिंग के गूगल ड्राइव फोल्डर कैसे डाउनलोड करें?
आप बिना ज़िप किए Google डिस्क से कोई फ़ोल्डर डाउनलोड नहीं कर सकते। यह आपके वेब ब्राउज़र में संभव नहीं है।
इस समस्या को हल करने का एक तरीका है अपने डेस्कटॉप के लिए बैकअप और सिंक डाउनलोड करना।
- के पास जाओ डाउनलोड पेज बैकअप और सिंक के लिए।

- बैकअप और सिंक टैब में, डाउनलोड पर क्लिक करें।

- इंस्टॉलेशन डाउनलोड करना शुरू करने के लिए सहमत और डाउनलोड पर क्लिक करें।

- उस फ़ोल्डर में जाएं जहां आपने इंस्टॉलेशन डाउनलोड किया है और installbackupandsync.exe चलाएँ।

- स्थापना स्वचालित है। केवल यह सुनिश्चित करें कि आपका कंप्यूटर इंटरनेट से जुड़ा रहे।
- स्थापना पूर्ण होने के बाद, संवाद बॉक्स में बंद करें पर क्लिक करें।

- कार्यक्रम स्वचालित रूप से चलना चाहिए। GET STARTED पर क्लिक करें।

- अपना ईमेल दर्ज करें और अगला क्लिक करें।

- कैप्चा टाइप करें और नेक्स्ट पर क्लिक करें।
- अपना पासवर्ड दर्ज करें और अगला क्लिक करें।

नोट: यदि बैकअप और सिंक स्वचालित रूप से नहीं चलता है, तो अपने डेस्कटॉप पर प्रारंभ करें क्लिक करें, अपने खोज बार में बैकअप और सिंक टाइप करें, और ऐप चलाएं।
फेसबुक 2016 पर किसी के हाल ही में जोड़े गए दोस्तों को कैसे देखें
आपने अभी-अभी बैकअप और सिंक में लॉग इन किया है। अब, बिना ज़िप किए अपने डेस्कटॉप पर फ़ोल्डर डाउनलोड करने का तरीका यहां बताया गया है:
- सभी फोल्डर को अनचेक करें और सबसे नीचे नेक्स्ट पर क्लिक करें।

- केवल इन फ़ोल्डरों को सिंक करें चेक करें और उस फ़ोल्डर का चयन करें जिसे आप ज़िप किए बिना डाउनलोड करना चाहते हैं।

- सबसे नीचे START पर क्लिक करें।

बैकअप और सिंक एक नया फ़ोल्डर बनाएगा और इसे Google ड्राइव नाम देगा। डाउनलोड समाप्त होने पर यह फ़ोल्डर अपने आप खुल जाएगा। यहां, आप पाएंगे कि आपका फोल्डर अनजिप हो गया है।
बिना जिपिंग के गूगल ड्राइव से फाइल कैसे डाउनलोड करें?
फिर, इसके लिए कोई त्वरित समाधान नहीं है, बल्कि एक समाधान है। सबसे पहले, आपको अपनी फ़ाइलों को एक फ़ोल्डर में व्यवस्थित करने की आवश्यकता है।
- अपने Google ड्राइव में लॉग इन करें।

- न्यू पर क्लिक करें और फोल्डर चुनें।

- अपने फ़ोल्डर को नाम दें कि आप कैसे चाहते हैं और क्रिएट पर क्लिक करें।

- Ctrl कुंजी दबाए रखते हुए, उन फ़ाइलों का चयन करें जिन्हें आप बिना ज़िप किए डाउनलोड करना चाहते हैं।

- Ctrl कुंजी छोड़ें, चयनित फ़ाइलों में से किसी एक पर क्लिक करें और उन्हें अपने फ़ोल्डर में खींचें।

एक बार जब आप सभी फाइलों को अपने फ़ोल्डर में स्थानांतरित कर लेते हैं, तो इस लेख के पिछले भाग पर वापस जाएं और देखें कि बिना ज़िप किए किसी फ़ोल्डर को कैसे डाउनलोड किया जाए। यह आपको Google डिस्क में आपके द्वारा बनाए गए फ़ोल्डर का एक अनज़िप संस्करण डाउनलोड करने में सक्षम करेगा।
नोट: Google डिस्क मोबाइल उपयोगकर्ताओं को Google डिस्क ऐप के माध्यम से ज़िप किए बिना फ़ाइलें डाउनलोड करने में सक्षम बनाता है।
अतिरिक्त अक्सर पूछे जाने वाले प्रश्न
मैं ज़िप करने के बाद Google डिस्क से फ़ाइलें कैसे डाउनलोड करूं?
कभी-कभी, भले ही आप Google डिस्क में डाउनलोड पर क्लिक करते हैं, आपकी फ़ाइलें ज़िप हो जाएंगी लेकिन डाउनलोड प्रारंभ नहीं होगा। ऐसा होने के कुछ कारण हैं।
यदि आपके पास पॉप-अप ब्लॉकर ऐप है, तो संभवतः यह समस्या का कारण है। पॉप-अप ब्लॉकर को अक्षम करें और अपनी फ़ाइलों को फिर से डाउनलोड करने का प्रयास करें।
एंटीवायरस पॉप-अप को भी ब्लॉक कर सकता है। यदि ऐसा है, तो आपको ऐसा करने से अपने एंटीवायरस को अक्षम करना होगा।
अंत में, हो सकता है कि आपने अपनी क्रोम सेटिंग में गलती से Google ड्राइव पॉप-अप को ब्लॉक कर दिया हो। इस सेटिंग को वापस लाने के लिए:
1. अपनी स्क्रीन के ऊपरी दाएं कोने में तीन लंबवत बिंदुओं पर क्लिक करें।

2. सेटिंग्स पर क्लिक करें।

3. प्राइवेसी एंड सिक्योरिटी में जाएं और साइट सेटिंग्स पर क्लिक करें।

4. पृष्ठ के नीचे स्क्रॉल करें और पॉप-अप और रीडायरेक्ट पर क्लिक करें।

5. यदि ब्लॉक अनुभाग में कोई Google डिस्क URL है, तो उस URL के आगे तीन लंबवत बिंदुओं पर क्लिक करें और फिर अनुमति दें पर क्लिक करें.

यदि यह आपकी समस्या का समाधान नहीं करता है, तो यह संभवतः एक सिस्टम त्रुटि है।
नोट: इस समस्या से पूरी तरह बचने के लिए, 2GB से छोटी फ़ाइलें डाउनलोड करें और सुनिश्चित करें कि आप एक बार में 500 से अधिक फ़ाइलें डाउनलोड नहीं करते हैं।
मैं Google डिस्क से संपूर्ण फ़ोल्डर कैसे डाउनलोड करूं?
अपनी Google डिस्क से कोई फ़ोल्डर डाउनलोड करने के लिए:
1. अपने गूगल ड्राइव में लॉग इन करें।
2. उस फ़ोल्डर पर राइट-क्लिक करें जिसे आप डाउनलोड करना चाहते हैं और डाउनलोड पर क्लिक करें।
नोट: Google स्वचालित रूप से आपके फ़ोल्डर को एक ज़िप फ़ाइल में बदल देगा। यदि आप इससे बचना चाहते हैं, तो इस लेख की शुरुआत तक स्क्रॉल करें और देखें कि बिना ज़िप किए अपने Google ड्राइव से एक फ़ोल्डर कैसे डाउनलोड करें।
मैं बिना ज़िप किए फोल्डर कैसे अपलोड कर सकता हूं?
जब आप किसी फ़ोल्डर को अपनी Google डिस्क पर अपलोड करते हैं, तो उसका स्वरूप वही रहेगा। ऐसा करने का सबसे सरल तरीका इस प्रकार है:
1. अपने गूगल ड्राइव में लॉग इन करें।
स्नैपचैट में संगीत कैसे जोड़ें
2. अपने कंप्यूटर पर वह फ़ोल्डर ढूंढें जिसे आप अपलोड करना चाहते हैं।
3. फ़ोल्डर पर क्लिक करें और इसे अपने ब्राउज़र में Google ड्राइव पर खींचें।
4. फ़ोल्डर को अपने Google ड्राइव में छोड़ दें।
बधाई हो! आपने अपना फ़ोल्डर सफलतापूर्वक अपलोड कर लिया है।
नोट: आप फ़ाइलों को तुरंत फ़ोल्डरों में छोड़ सकते हैं। बस अपने कंप्यूटर से सीधे Google डिस्क के किसी फ़ोल्डर में फ़ोल्डर को ड्रैग-एंड-ड्रॉप करें।
मेरा Google डिस्क फ़ोल्डर कहाँ है?
यदि आपने डेस्कटॉप के लिए बैकअप और सिंक डाउनलोड किया है, तो आप सोच रहे होंगे कि उस फ़ोल्डर का पता कैसे लगाया जाए जहां ऐप ने आपकी फ़ाइलों को संग्रहीत किया है। आपके Google डिस्क फ़ोल्डर का शॉर्टकट आपके Windows Explorer के त्वरित पहुँच अनुभाग में पिन किया जाना चाहिए।
यदि नहीं, तो आप इसे निम्न तरीके से एक्सेस कर सकते हैं:
1. विंडोज एक्सप्लोरर खोलें।
2. लोकल डिस्क पर जाएं (सी :)।
3. फ़ोल्डर खोलें उपयोगकर्ता।
4. फोल्डर में जाएं यूजर। (नोट: इस फोल्डर का नाम आपके ओएस की भाषा और आपके पीसी अकाउंट कॉन्फ़िगरेशन के अनुसार भिन्न हो सकता है।)
5. यह वह जगह है जहां आपका Google डिस्क फ़ोल्डर स्थित है। अपनी फ़ाइलें देखने के लिए इसे खोलें।
मैं Google डिस्क से फ़ाइलें डाउनलोड क्यों नहीं कर सकता?
आपके Google डिस्क से फ़ाइलें डाउनलोड न करने के कई कारण हो सकते हैं। यहां संभावित समाधान दिए गए हैं:
· अपना इंटरनेट संपर्क जांचे।
· सुनिश्चित करें कि आप अपने Google खाते में साइन इन हैं। यदि आप साइन इन नहीं करते हैं तो आप Google डिस्क सुविधाओं का उपयोग नहीं कर सकते।
· यदि आप एकाधिक फ़ाइलें या संपूर्ण फ़ोल्डर डाउनलोड कर रहे हैं, तो हो सकता है कि Google डिस्क अभी भी आपके डाउनलोड के लिए एक ज़िप फ़ाइल तैयार कर रहा हो। आप इसे अपने ब्राउज़र के निचले-दाएँ कोने में देख सकते हैं।
· शायद आपके Google डिस्क के लिए कुकीज़ अवरुद्ध हैं। वे एक महत्वपूर्ण विशेषता हैं क्योंकि वे आपको अपने Google ड्राइव से फ़ाइलें डाउनलोड करने की अनुमति देते हैं।
कुकीज़ सक्षम करने के लिए, निम्न कार्य करें:
1. अपने Google ड्राइव पर जाएं।
2. ब्राउज़र सर्च बार में URL के पहले स्थित लॉक आइकन पर क्लिक करें।
3. कुकीज़ पर क्लिक करें।
4. डायलॉग बॉक्स के ब्लॉक्ड सेक्शन में जाएं।
5. यदि Google से संबंधित कोई URL हैं, तो उन्हें चुनें और अनुमति दें पर क्लिक करें।
यदि आप किसी Google डिस्क लिंक से फ़ाइलें डाउनलोड नहीं कर पा रहे हैं जो किसी ने आपको भेजी है, तो उसे भी ठीक किया जा सकता है। जांचें कि क्या प्रेषक ने आपको फ़ाइल देखने की अनुमति दी है। अगर उन्होंने आपको फ़ाइल डाउनलोड करने में सक्षम बनाया है, तो सुनिश्चित करें कि आप अपने Google खाते में लॉग इन हैं।
वैकल्पिक रूप से, वे लिंक बनाते समय लिंक वाला कोई भी व्यक्ति देख सकता है विकल्प का चयन कर सकते हैं। यदि आप अभी भी अपनी फ़ाइलें डाउनलोड नहीं कर पा रहे हैं, तो लिंक को गुप्त मोड या किसी भिन्न ब्राउज़र में कॉपी और पेस्ट करें। क्या यह भी विफल हो जाना चाहिए, अस्थायी रूप से अपने एंटीवायरस को अक्षम करें।
कलह पर वॉयस चैनल कैसे हटाएं
Google डिस्क से फ़ाइलें कैसे अपलोड और डाउनलोड करें?
किसी फ़ाइल को अपनी Google डिस्क पर अपलोड करने का सबसे सामान्य तरीका निम्नलिखित है:
1. अपने गूगल ड्राइव में लॉग इन करें।
2. ऊपरी-बाएँ कोने में, नया बटन क्लिक करें।
3. फ़ाइल अपलोड का चयन करें।
4. उन फ़ाइलों का पता लगाएँ जिन्हें आप अपलोड करना चाहते हैं और उनका चयन करें।
5. ओपन पर क्लिक करें।
नोट: आप ब्राउज़र के निचले-दाएं कोने में अपने अपलोड की स्थिति की जांच कर सकते हैं।
अपने Google डिस्क से फ़ाइलें डाउनलोड करने के लिए, इन चरणों का पालन करें:
1. अपने गूगल ड्राइव में लॉग इन करें।
2. आप जिन फ़ाइलों को डाउनलोड करना चाहते हैं, उन पर अपने कर्सर को क्लिक करके और खींचकर एकाधिक फ़ाइलों का चयन करें।
3. किसी भी चयनित फाइल पर राइट-क्लिक करें।
4. डाउनलोड पर क्लिक करें।
नोट: चरण 2 में, आप Ctrl दबाकर और उन फ़ाइलों पर क्लिक करके गैर-आसन्न फ़ाइलों का चयन कर सकते हैं जिन्हें आप डाउनलोड करना चाहते हैं।
बिना ज़िप किए Google डिस्क फ़ोल्डर डाउनलोड करना
अपने Google डिस्क से बिना ज़िप किए किसी फ़ोल्डर को डाउनलोड करने के लिए, आपको बैकअप और सिंक इंस्टॉल करना होगा। हालाँकि, यह ऐप कई अन्य सुविधाएँ प्रदान करता है जो आपको अपने कंप्यूटर पर अपने Google ड्राइव संग्रहण का उपयोग करने में सक्षम बनाती हैं। उसके ऊपर, आप अपने विंडोज एक्सप्लोरर में एक नियमित फ़ोल्डर की तरह ही अपने Google ड्राइव फ़ोल्डर तक पहुंच सकते हैं। यह अधिक सुविधाजनक हो सकता है क्योंकि आप अपनी सभी फाइलों को एक ही स्थान पर रखते हैं।
ब्राउज़र में ज़िप किए बिना Google डिस्क से फ़ोल्डर डाउनलोड करने के लिए टूल भी हैं। लेकिन अगर आप अपने Google खाते की साख को सुरक्षित रखना चाहते हैं, तो आपको इन उपकरणों से दूर रहना चाहिए और इस लेख में वर्णित विधियों में से एक का उपयोग करना चाहिए।
क्या आपने इनमें से किसी टूल का उपयोग किया है, या क्या आपने बिना ज़िप किए अपने Google डिस्क से फ़ोल्डर डाउनलोड करने का कोई अन्य तरीका ढूंढ लिया है? यदि हां, तो हमें नीचे टिप्पणी अनुभाग में बताएं।