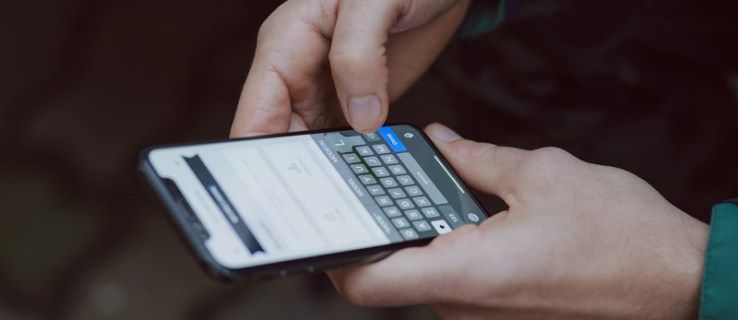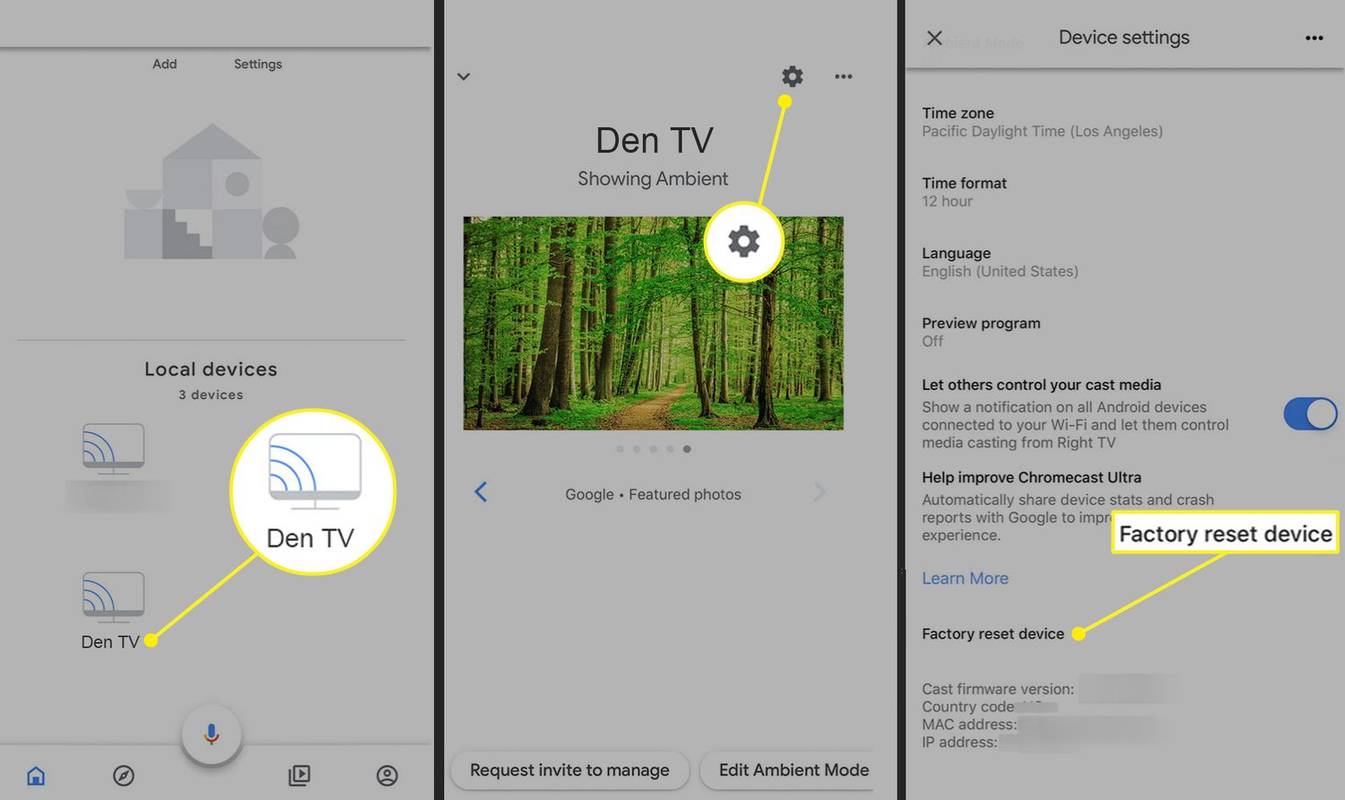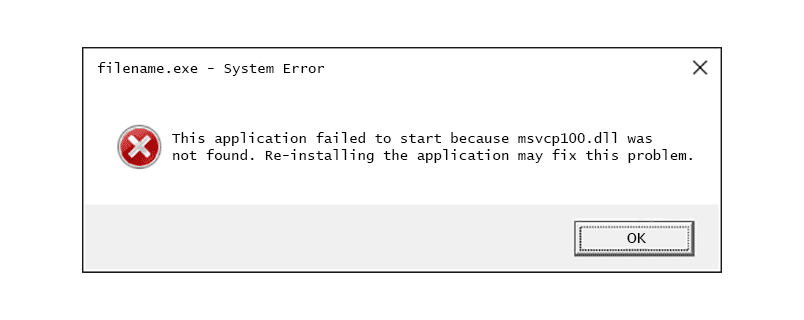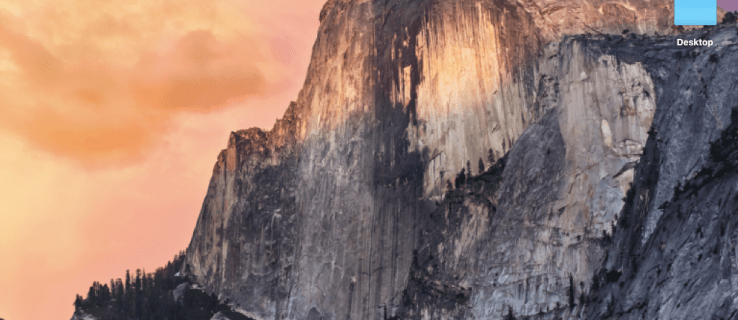लगभग हर कोई जो इंटरनेट का उपयोग करता है, YouTube का उपयोग करता है, चाहे वह साइकिल के टायर की मरम्मत करने के निर्देशात्मक वीडियो देखने के लिए हो, पसंदीदा पॉडकास्ट करने के लिए, या केवल कुछ मज़ेदार बिल्ली के वीडियो देखने के लिए। Google वेबसाइट के बाद, YouTube (Google के स्वामित्व वाली) दुनिया की दूसरी सबसे अधिक देखी जाने वाली वेबसाइट है। इंटरनेट उपयोगकर्ता प्रतिदिन YouTube पर 5 बिलियन से अधिक वीडियो देखते हैं।
हम YouTube सेवा से प्रतिदिन अरबों वीडियो स्ट्रीम करते हैं। फिर भी कुछ लोग YouTube प्लेलिस्ट डाउनलोड करना पसंद करते हैं ताकि वे वीडियो स्ट्रीम करने के बजाय ऑफ़लाइन रहते हुए वीडियो देख सकें। ऐसा करने के इच्छुक होने के कई कारण हैं।
कभी-कभी हमारे पास एक स्थान पर एक तेज़ कनेक्शन होता है लेकिन दूसरे में एक धीमा कनेक्शन होता है और हम अपने मीडिया को हथियाना चाहते हैं जबकि हम उस स्थान से कर सकते हैं जहां हमारे पास अच्छी ब्रॉडबैंड सेवा है। कभी-कभी हमारे पास ऐसे स्थान होते हैं जहां हमारी कोई इंटरनेट सेवा नहीं होती है।
कारण जो भी हो, बहुत से लोग एक ऐसा समाधान खोज रहे हैं जो उन्हें एक नया ऐप इंस्टॉल किए बिना संगीत और वीडियो प्लेलिस्ट डाउनलोड करने देगा।
विंडोज़ 10 स्टार्ट बटन नहीं खुलेगा
इस TechJunknie ट्यूटोरियल में, मैं आपको दिखाऊंगा कि बिना इंटरनेट कनेक्शन के बाद में देखने के लिए YouTube प्लेलिस्ट कैसे डाउनलोड करें।
यूट्यूब प्लेलिस्ट क्या हैं?
YouTube प्लेलिस्ट केवल अलग-अलग वीडियो का एक संग्रह है जो प्लेलिस्ट के कंपाइलर द्वारा तय किए गए सामान्य कारक से एक साथ जुड़े हुए हैं। एक प्लेलिस्ट एक ही कलाकार के वीडियो, एक ही श्रृंखला के टीवी शो, एक ही शैली में ट्रैक के मिश्रण या कुछ पूरी तरह से अलग से बनाई जा सकती है। जो कोई भी मीडिया को ऑनलाइन प्रकाशित करता है, उसके द्वारा एक प्लेलिस्ट बनाई जा सकती है और उन्हें किसी भी तरह से व्यवस्थित किया जा सकता है। आप किसी भी मापदंड के आधार पर YouTube प्लेलिस्ट बना सकते हैं जो आप चाहते हैं!
YouTube पर YouTube प्लेलिस्ट देखने वाले उपयोगकर्ताओं के अलावा, Spotify जैसी स्ट्रीमिंग सेवाओं पर प्लेलिस्ट बेहद लोकप्रिय हैं। आप कार्यक्रम के साथ बातचीत किए बिना या नए संगीत की खोज किए बिना घंटों तक संगीत सुनने का एक तरीका प्रदान करते हुए, अपनी खुद की या अन्य लोगों की प्लेलिस्ट तक पहुंच बना सकते हैं।
कई प्लेलिस्ट उपयोगकर्ताओं द्वारा बनाई जाती हैं, लेकिन कुछ सेवाएं प्लेलिस्ट के निर्माण को स्वचालित करने के लिए बॉट तैनात करती हैं।
क्रोम छोड़ने से पहले चेतावनी दें
एक संपूर्ण YouTube प्लेलिस्ट डाउनलोड करें
तकनीकी रूप से, YouTube से मीडिया डाउनलोड करना उनकी सेवा की शर्तों (ToS) के विरुद्ध है और शायद कानून के विरुद्ध है।
चूंकि सभी प्रकार के मीडिया सभी प्रकार के लाइसेंस के साथ मंच पर प्रकाशित होते हैं, इसलिए हम यह सुनिश्चित करने के लिए आप पर छोड़ देंगे कि आप YouTube से डाउनलोड करके कॉपीराइट का उल्लंघन नहीं कर रहे हैं।
1. वीएलसी मीडिया प्लेयर के साथ एक प्लेलिस्ट डाउनलोड करें
बहुत से लोगों के पास पहले से ही वीएलसी मीडिया प्लेयर स्थापित है क्योंकि यह वहां के सर्वश्रेष्ठ मीडिया प्लेयरों में से एक है। वीएलसी एक क्रॉस-प्लेटफ़ॉर्म वीडियो उपयोगिता टूलबॉक्स है जिसका उपयोग आप विंडोज, मैक, लिनक्स और अन्य ऑपरेटिंग सिस्टम पर कर सकते हैं। वीएलसी अधिकांश मल्टीमीडिया प्रारूप चला सकता है और यहां तक कि आपकी डीवीडी, सीडी आदि भी चला सकता है। यह एक बहुमुखी मीडिया प्लेयर है जिसकी आस्तीन में बहुत सी चालें हैं!
वीएलसी की एक चाल बाद में ऑफ़लाइन देखने के लिए स्ट्रीमिंग साइटों से मीडिया डाउनलोड करने में सक्षम है। इसका नकारात्मक पक्ष यह है कि आपको प्रत्येक ट्रैक को मैन्युअल रूप से सहेजना होगा लेकिन फिर भी, वीएलसी आपके लिए पूरी प्लेलिस्ट के माध्यम से काम करेगा। यहां YouTube जैसी स्ट्रीमिंग साइटों से वीडियो और अन्य मीडिया डाउनलोड करने का तरीका बताया गया है:
- वीएलसी मीडिया प्लेयर खोलें और फिर शीर्ष मेनू से मीडिया चुनें।
- नेटवर्क स्ट्रीम का चयन करें।
- YouTube से प्लेलिस्ट URL को कॉपी करें, इसे नेटवर्क स्ट्रीम बॉक्स में पेस्ट करें और Play चुनें।
- टूल्स और कोडेक सूचना का चयन करें। पहला वीडियो अभी भी बैकग्राउंड में चलना चाहिए।
- सबसे नीचे लोकेशन बॉक्स में डेटा कॉपी करें।
- उस स्थान डेटा को ब्राउज़र टैब में पेस्ट करें और एंटर दबाएं। वीडियो अब आपके ब्राउज़र में चलना चाहिए।
- ब्राउज़र विंडो में कहीं भी राइट-क्लिक करें और इस रूप में सहेजें चुनें।
इस प्रक्रिया के माध्यम से, वीएलसी प्लेलिस्ट में प्रत्येक वीडियो को बदले में आपके कंप्यूटर पर डाउनलोड करेगा। आपको प्रत्येक ट्रैक के लिए चरण 4-7 करने होंगे लेकिन फिर आपको बस इतना करना होगा, हालांकि आपको धैर्य रखना पड़ सकता है। प्लेलिस्ट में कितने ट्रैक हैं, इस पर निर्भर करते हुए, डाउनलोड प्रक्रिया में कुछ समय लग सकता है।
वीएलसी मीडिया प्लेयर का उपयोग करना पूरी YouTube प्लेलिस्ट को डाउनलोड करने का अब तक का सबसे विश्वसनीय तरीका है, भले ही आप पूरी प्लेलिस्ट को एक बार में डाउनलोड न कर सकें। हम में से कई के पास पहले से ही वीएलसी है। यह एक ज्ञात मात्रा है और हम जानते हैं कि यह काम करती है।
यदि आप वीएलसी का उपयोग नहीं करना चाहते हैं, तो प्रत्येक व्यक्तिगत ट्रैक को सहेजे बिना प्लेलिस्ट डाउनलोड करने का एक और तरीका है, हालांकि यह थोड़ा बोझिल है।
2. यूट्यूब प्लेलिस्ट
नाम की एक वेबसाइट है यूट्यूब प्लेलिस्ट यह एक ऐसी सेवा प्रदान करता है जो ठीक वही करता है जो आप करना चाहते हैं: यह एक संपूर्ण प्लेलिस्ट का चयन करेगा, इसे पंक्तिबद्ध करेगा और फिर प्लेलिस्ट डाउनलोड करेगा।
क्रोम को खुलने में काफी समय लगता है
संपूर्ण प्लेलिस्ट को डाउनलोड करने में कुछ समय लग सकता है, विशेष रूप से व्यस्त समय में, लेकिन अन्यथा यह एक अच्छा छोटा टूल है। यहां बताया गया है कि आप कैसे उपयोग करते हैंयूट्यूब प्लेलिस्ट:
- पर जाए यूट्यूब प्लेलिस्ट और विज्ञापन के आसपास जाने के लिए YouTube डाउनलोड करें शीर्षक चुनें। संकेत मिलने पर भी कोई सॉफ्टवेयर डाउनलोड न करें, इसकी कोई आवश्यकता नहीं है।
- YouTube से प्लेलिस्ट URL को सेंटर बॉक्स में पेस्ट करें और एंटर दबाएं।
- आपको आवश्यक ऑडियो प्रारूप का चयन करें।
- साइट को प्लेलिस्ट डेटा एकत्र करने दें। आपको इसे प्लेलिस्ट में वीडियो की संख्या के साथ नीले बॉक्स के नीचे लोड होते हुए देखना चाहिए।
- प्रत्येक ट्रैक के आगे हरे डाउनलोड बटन का चयन करें।
मूल रूप से, इस साइट ने आपको एक बटन के क्लिक के साथ पूरी प्लेलिस्ट डाउनलोड करने की अनुमति दी थी। अब आप ऐसा नहीं कर सकते, लेकिन आप चाहें तो प्लेलिस्ट को Spotify पर एक्सपोर्ट कर सकते हैं। अन्यथा, प्रत्येक ट्रैक के नीचे डाउनलोड MP3/MP4 को हिट करें।
3. यूट्यूब-डीएल
यदि आप YouTube वीडियो डाउनलोड करने के लिए CLI प्रोग्राम का उपयोग करने में सहज हैं और आपके मशीन पर Homebrew पहले से इंस्टॉल है, तो एक सुपर-सरल पैकेज है जिसका उपयोग आप YouTube प्लेलिस्ट को सीधे अपने कंप्यूटर पर डाउनलोड करने के लिए कर सकते हैं। बस ध्यान रखें कि यह थोड़ा तकनीक-प्रेमी होने वाला है।
- यह मानते हुए कि आपके पास पहले से Homebrew स्थापित है, अपने कंप्यूटर का टर्मिनल खोलें।
- टर्मिनल में, टाइप करें: काढ़ा स्थापित करें youtube-dl . Homebrew को पहले अपडेट करना पड़ सकता है, जो ठीक है। पैकेज को स्थापित होने में केवल एक या दो मिनट लगने चाहिए।

- अब आप तुरंत youtube-dl का उपयोग शुरू कर सकते हैं! एक वीडियो डाउनलोड करने के लिए, बस टाइप करें यूट्यूब-डीएल (वीडियो यूआरएल) , की जगह (वीडियो यूआरएल) वास्तविक यूआरएल के साथ। उदाहरण के लिए, यदि आप पिंक फोंग का बेबी शार्क गाना डाउनलोड करने जा रहे हैं, तो आप टाइप करेंगे यूट्यूब-डीएल https://www.youtube.com/watch?v=XqZsoesa55w अपने टर्मिनल में।

- प्लेलिस्ट डाउनलोड करना लगभग उसी तरह से काम करता है, सिवाय इसके कि आप किसी विशिष्ट वीडियो के बजाय वीडियो की प्लेलिस्ट में URL को कॉपी और पेस्ट करने जा रहे हैं।
youtube-dl पैकेज के लिए कमांड के बारे में अधिक जानकारी के लिए, आप कर सकते हैं यहां गिट पेज देखें .
निष्कर्ष
वे दो तरीके हैं जिनसे मैं पूरी YouTube प्लेलिस्ट डाउनलोड करने के बारे में जानता हूं। वे आपके लिए पूरी सूची को स्वचालित रूप से डाउनलोड नहीं करेंगे, लेकिन वे न्यूनतम प्रयास के साथ अपने लिए सूची डाउनलोड करने के विश्वसनीय तरीके प्रदान करते हैं। साथ ही, आपको कोई नया तृतीय-पक्ष सॉफ़्टवेयर डाउनलोड और इंस्टॉल करने की आवश्यकता नहीं है जो हमेशा एक अच्छी बात है!
यदि आप YouTube से वीडियो डाउनलोड करने के तरीके खोज रहे हैं, तो इस TechJunkie ट्यूटोरियल को देखें: YouTube वीडियो डाउनलोडर - अपने पीसी, मैक, आईफोन या एंड्रॉइड से आसानी से डाउनलोड करें।
क्या आपके पास ऑफ़लाइन सुनने के लिए YouTube प्लेलिस्ट डाउनलोड करने के लिए कोई सुझाव या तरकीब है? यदि हां, तो कृपया हमें उनके बारे में नीचे टिप्पणी में बताएं!