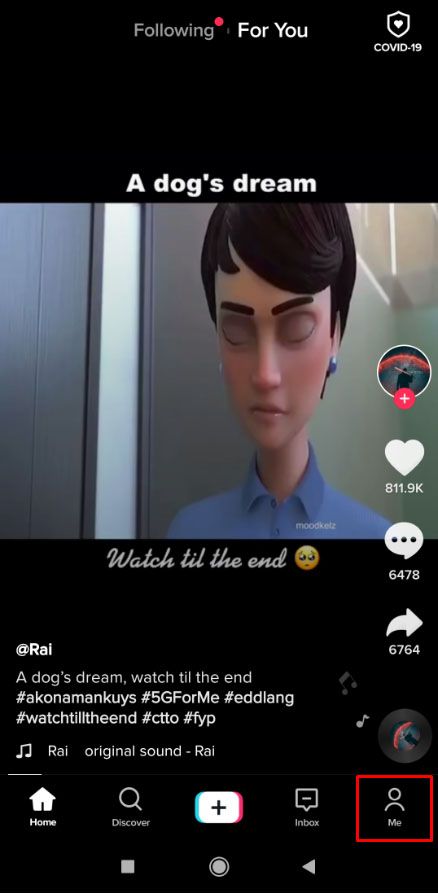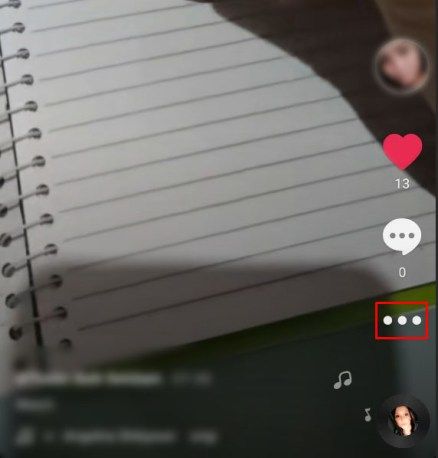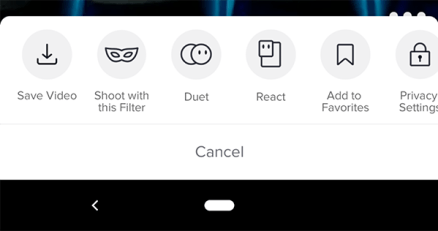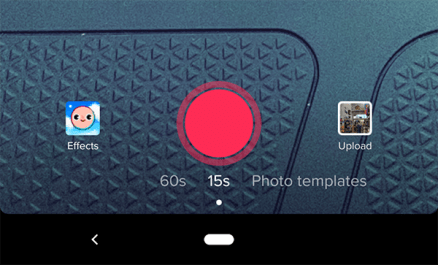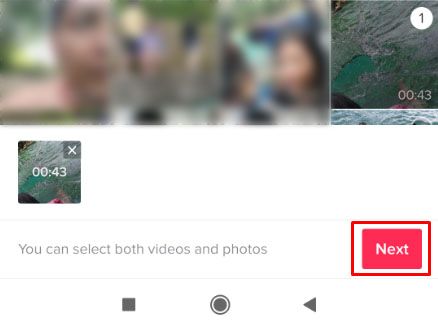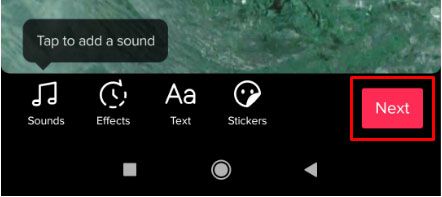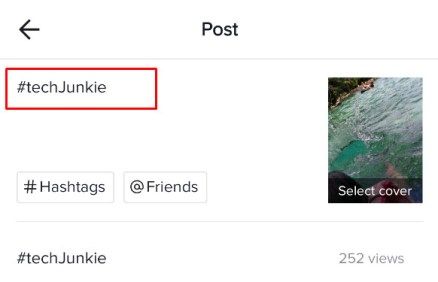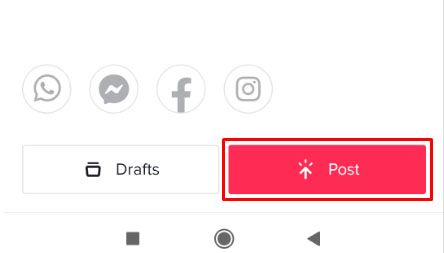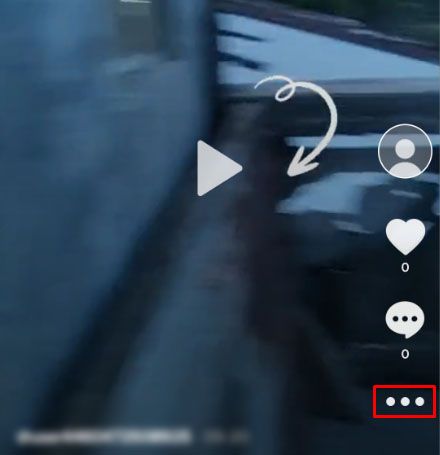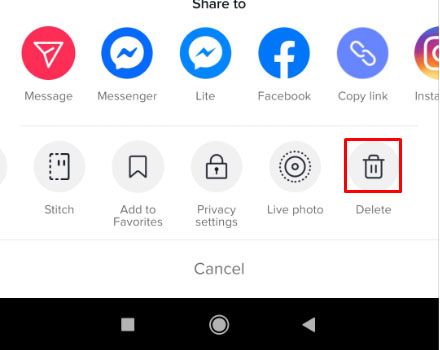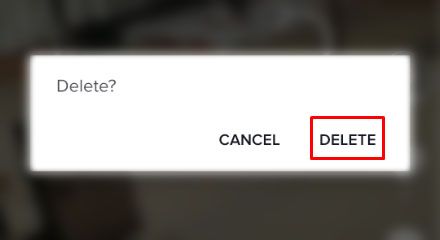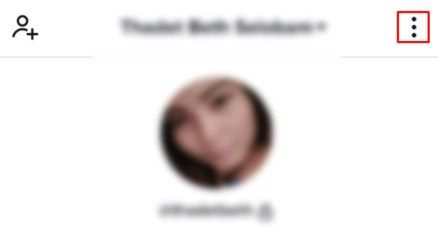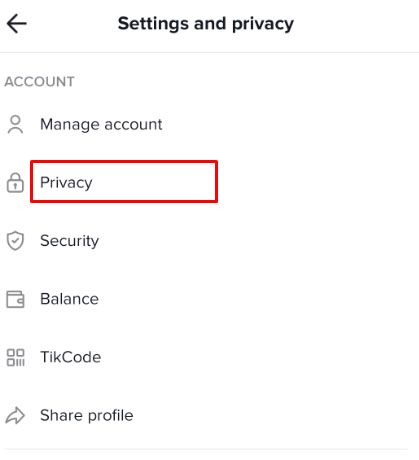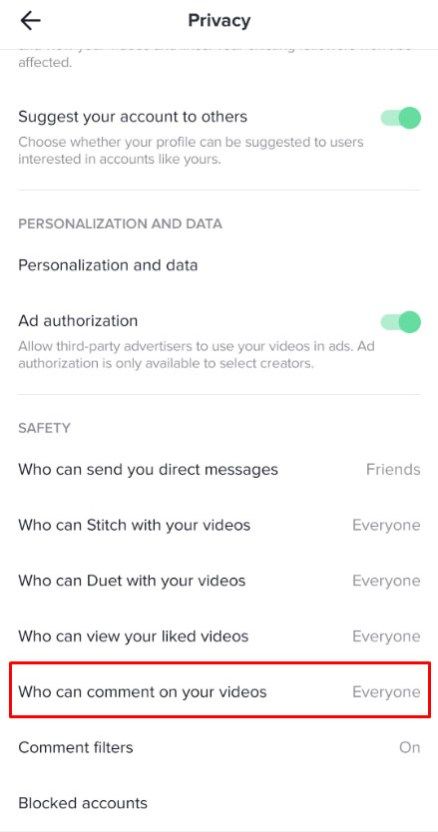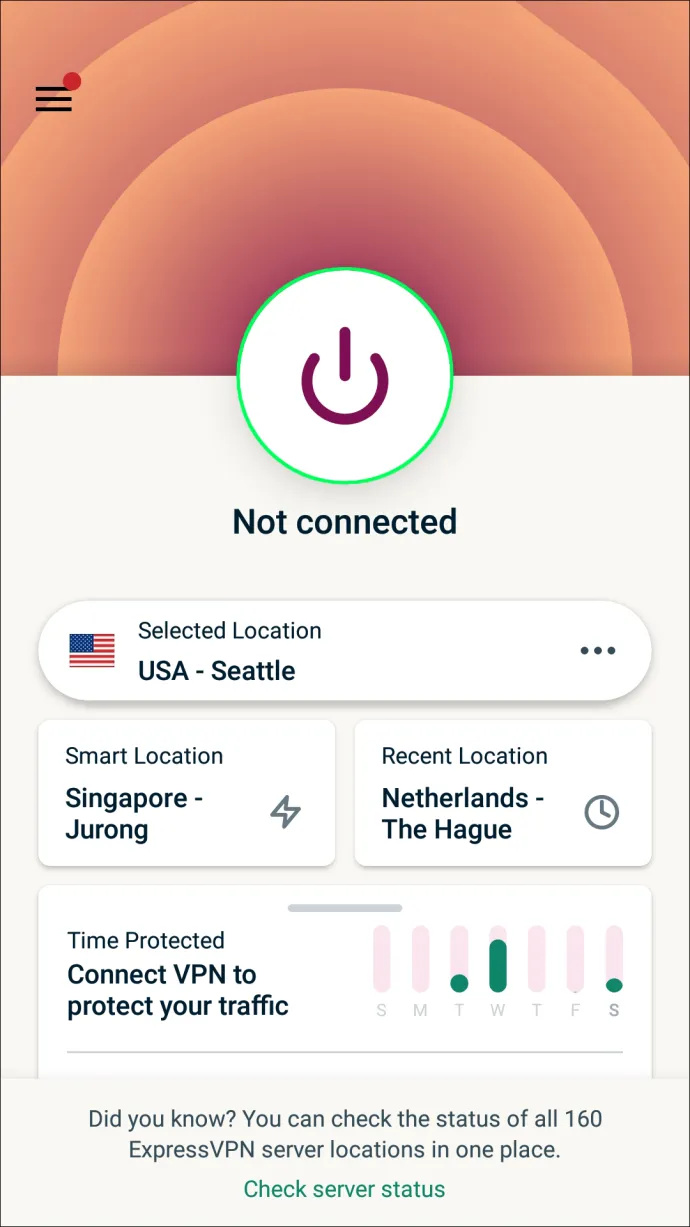टिकटोक एक ही समय में सरल और जटिल दोनों है। डिज़ाइन और उपयोगिता बहुत सीधी है, और ऐप वीडियो निर्माण और इंटरैक्शन को जितना संभव हो उतना आसान बनाता है। ऐप पर सुविधाओं और विकल्पों की भारी मात्रा ही इसे जटिल बनाती है।

क्या आप पोस्ट करने के बाद टिकटॉक कैप्शन को एडिट कर सकते हैं? क्या आप कर सकते हैं एक वीडियो संपादित करें अपलोड करने के बाद? अगर मैं एक बार वीडियो अपलोड करना चाहता हूं तो क्या मैं उसे हटा सकता हूं?
हमें पाठकों से काफी कुछ प्रश्न प्राप्त हुए हैं, और यह तीनों पर एक नज़र डालने लायक है। पोस्ट करने के बाद आप टिकटॉक कैप्शन को कैसे एडिट कर सकते हैं, यह जानने के लिए आगे पढ़ें।
कैसे बताएं कि आपका ग्राफिक्स कार्ड मर रहा है या नहीं
टिकटॉक वीडियो कैसे अपलोड करें
सबसे पहले, अपलोड प्रक्रिया को समझना महत्वपूर्ण है। टिकटॉक होम स्क्रीन के नीचे, आपको एक '+' चिन्ह दिखाई देगा। इस तरह आप नए वीडियो जोड़ते हैं।

जब आप इस '+' पर क्लिक करते हैं तो आपको रिकॉर्डिंग स्क्रीन पर ले जाया जाता है। वहां से, आप अपने वीडियो की लंबाई का चयन कर सकते हैं और रिकॉर्डिंग शुरू करने के लिए लाल बटन पर क्लिक कर सकते हैं। एक बार यह हो जाने के बाद, आप रिकॉर्डिंग को रोकने के लिए फिर से लाल बटन दबाएं और आगे बढ़ने के लिए लाल चेकमार्क पर क्लिक करें।
यह आपको संपादन पृष्ठ पर ले जाता है। अगले चरण आपको दिखाएंगे कि वर्कअराउंड का उपयोग करके इस पृष्ठ पर कैसे वापस आना है ताकि आप पोस्ट करने के बाद कैप्शन को अपडेट कर सकें।
पोस्ट करने के बाद टिकटॉक कैप्शन को कैसे एडिट करें
टिक टॉक आपको वीडियो के कैप्शन को संपादित करने का विकल्प नहीं देता है पोस्टिंग के बाद; हालांकि, एक समाधान है जिससे आपको उसी सामग्री को फिर से रिकॉर्ड और पुन: पोस्ट करने की आवश्यकता नहीं है।
यह मानते हुए कि आप वीडियो के जीवन में कैप्शन के साथ समस्या को जल्दी पकड़ लेते हैं, उसी वीडियो को अपनी प्रोफ़ाइल पर फिर से अपलोड करके समस्या को ठीक करना अपेक्षाकृत आसान है।
कैप्शन को अपडेट करने के लिए इन चरणों का पालन करें:
- थपथपाएं मैं आपकी स्क्रीन के नीचे बाईं ओर आइकन
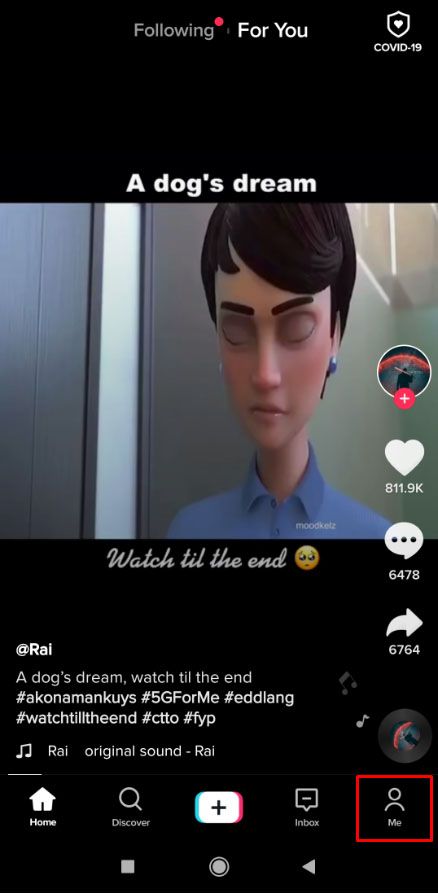
- यहां, आप अपने द्वारा पोस्ट किए गए सभी वीडियो देखेंगे। नल टोटी वीडियो पर कैप्शन के साथ आप बदलना चाहते हैं
- थपथपाएं तीन लंबवत बिंदु दायीं तरफ
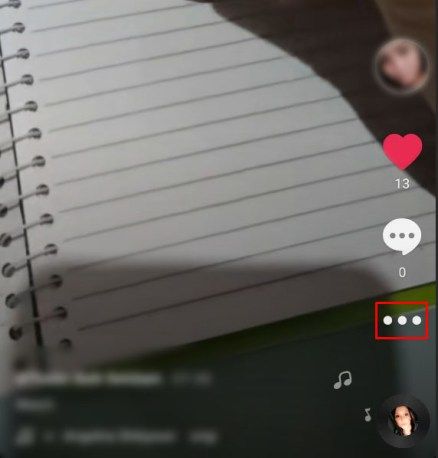
- चुनते हैं वीडियो सहेजें
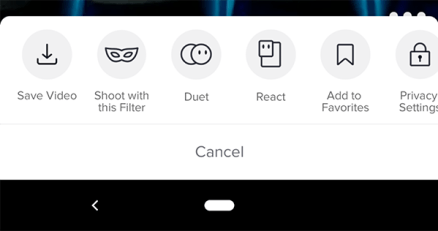
- इसके अपने फ़ोन में सहेजने के लिए प्रतीक्षा करें
अब, हम ठीक उसी वीडियो को नए कैप्शन के साथ फिर से पोस्ट करने जा रहे हैं:
- स्क्रीन के नीचे स्थित + चिन्ह पर क्लिक करें

- थपथपाएं डालना दाईं ओर बटन
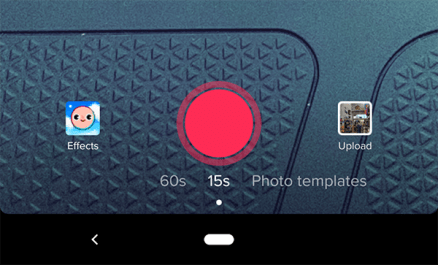
- यह आपको आपके चित्रों और वीडियो की सूची में ले जाएगा। उस पर टैप करें जिसे आपने पहले ही टिकटॉक से सेव कर लिया है
- नल टोटी अगला निचले बाएँ कोने में
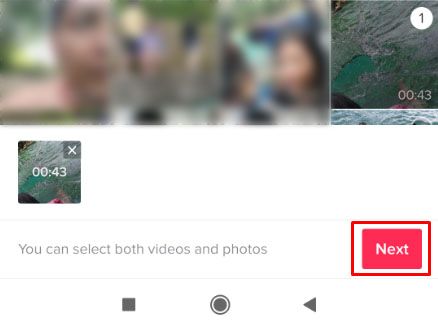
- नल टोटी अगला अब ऊपरी दाएं कोने में। इस पेज पर आप टेक्स्ट, स्टिकर्स और चेंज इफेक्ट जोड़ सकते हैं।

- नल टोटी अगला फिर से स्क्रीन के नीचे दाईं ओर स्थित है।
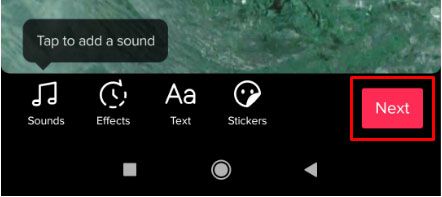
- कैप्शन अपडेट करें और अपनी ऑडियंस प्राथमिकताएं बदलें.
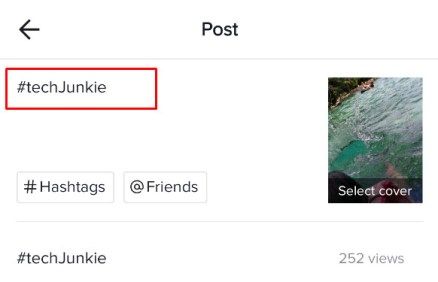
- खटखटाना पद।
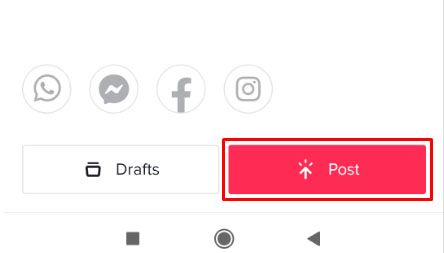
आपकी नई अपडेट की गई सामग्री आपकी टाइमलाइन में दिखाई देगी।
जीमेल में अपठित ईमेल कैसे पढ़ें
इस प्रक्रिया का अंतिम चरण मूल वीडियो को हटाना होगा। इन चरणों का पालन करें:
- ऐप के होम पेज से, टैप करें tap मैं नीचे दाईं ओर स्थित आइकन।

- नल टोटी उस वीडियो पर जिसे आप हटाना चाहते हैं
- चुनें तीन खड़ी रेखा आपके वीडियो के दाईं ओर विकल्प
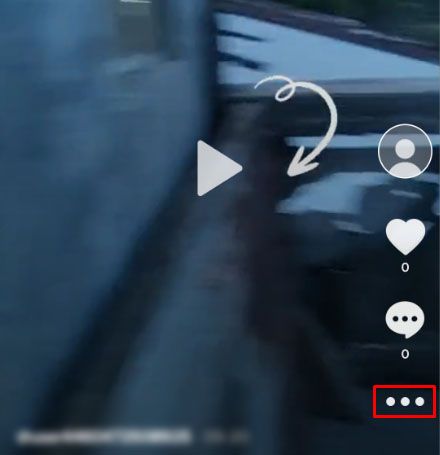
- दाईं ओर स्क्रॉल करें और टैप करें मिटाएं।
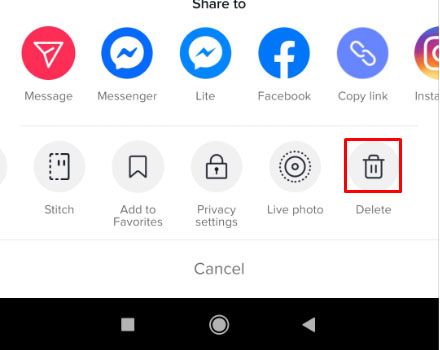
- पुष्टि करें।
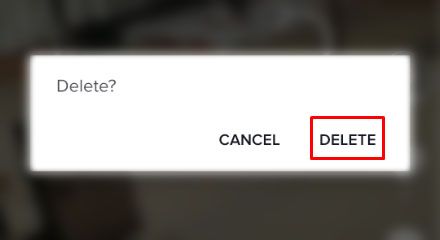
निश्चित रूप से इसका नकारात्मक पक्ष यह है कि आप प्राप्त किसी भी टिप्पणी या वीडियो को पसंद नहीं करेंगे। हालाँकि, यदि आपने कैप्शन के साथ समस्या को जल्दी पकड़ लिया है, तो आपको अपने नवीनतम वीडियो को ठीक करने के साथ-साथ अधिक जुड़ाव से नहीं चूकना चाहिए।
अधिक उपयोगी टिप्स
अब जब आप जानते हैं कि पोस्ट करने के बाद टिकटॉक कैप्शन को कैसे संपादित किया जाता है, तो आइए कुछ अन्य सामान्य प्रश्नों पर एक नज़र डालते हैं जो हमें टिकटॉक का उपयोग करने के बारे में मिलते हैं।
आप टिकटॉक वीडियो में टेक्स्ट कैसे जोड़ते हैं?
आप ऐसा कर सकते हैं अपने टिकटॉक वीडियो में टेक्स्ट जोड़ें आपके द्वारा अपने वीडियो के साथ किए जाने के बाद और आप चेकमार्क दबाते हैं।

इस चेकमार्क को दबाने के बाद आपके लिए और भी विकल्प उपलब्ध होंगे। दाएं कोने में, आप टेक्स्ट फ़ील्ड पर क्लिक कर सकते हैं, और टेक्स्ट रंग और फ़ॉन्ट सहित अधिक विकल्प सामने आएंगे।
जब आप अपने TikTok में टेक्स्ट जोड़ना समाप्त कर लें, तो कोई अन्य फ़िल्टर जोड़ें जिसे आप जोड़ना चाहते हैं, फिर अपने टिकटॉक को अंतिम रूप दें।
दो कंप्यूटरों को वायरलेस तरीके से कैसे कनेक्ट करें विंडोज़ 10
लगातार पूछे जाने वाले प्रश्न
हालांकि टिकटॉक काफी सीधा और उपयोग में आसान है, लेकिन सीखने के लिए हमेशा कुछ न कुछ नया होता है। आपके अक्सर पूछे जाने वाले प्रश्नों के उत्तर देने के लिए हमने इस अनुभाग को शामिल किया है।
आप टिकटॉक पर वीडियो कैसे ट्रिम करते हैं?
सेवा एक टिकटॉक वीडियो ट्रिम करें , + बटन दबाएं, जो एक नया वीडियो रिकॉर्ड करेगा।
एक बार जब आप इस वीडियो को रिकॉर्ड कर लेते हैं, तो ऊपरी दाएं कोने में एक ध्वनि जोड़ें टैप करें, फिर रिकॉर्ड करने के लिए लाल बटन दबाएं। नीचे दाईं ओर चेक आइकन दबाएं; फिर, आपको ऊपरी दाएं कोने में ट्रिम आइकन मिलेगा।
एक बार हो जाने के बाद, अगला बटन दबाएं, और आप अपने वीडियो में प्रभाव जोड़ सकते हैं।
क्या मैं साउंडट्रैक को टिकटॉक वीडियो में बदल सकता हूं?
साउंडट्रैक बदलना थोड़ा और मुश्किल है। चूंकि ऑडियो मूल वीडियो में सहेजा गया है, आप किसी तृतीय-पक्ष के बिना ऑडियो को डब नहीं कर पाएंगे संपादन ऐप ऐसा करने के लिए। ज्यादातर के रूप में टिकटोक वीडियो लिप-सिंक किए गए हैं, साउंडट्रैक बदलने से वीडियो टूट सकता है। निर्माण के दौरान साउंडट्रैक को वीडियो में एक परत के रूप में जोड़ा जाता है और फिर एकल फ़ाइल के रूप में सहेजा जाता है।
हालाँकि यह विधि आपको संपादन स्क्रीन पर वापस ले जाती है, इसलिए यह निश्चित रूप से एक शॉट के लायक है।
क्या मैं नियंत्रित कर सकता हूं कि मेरे टिकटॉक वीडियो पर कौन टिप्पणी कर सकता है?
हाँ आप कर सकते हैं। यह एक व्यापक नियंत्रण है जिसमें आप नियंत्रित कर सकते हैं कि आपके द्वारा अपलोड किए जाने वाले प्रत्येक वीडियो पर अलग-अलग लोगों के बजाय कौन टिप्पणी कर सकता है, लेकिन आप ऐसा कर सकते हैं। सेटिंग गोपनीयता मेनू में है।
- नल टोटी 3 डॉट आइकन टिकटॉक की मुख्य स्क्रीन से।
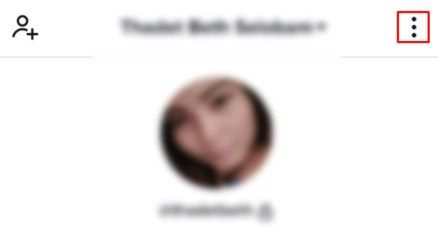
- चुनते हैं एकांत अगली स्क्रीन से।
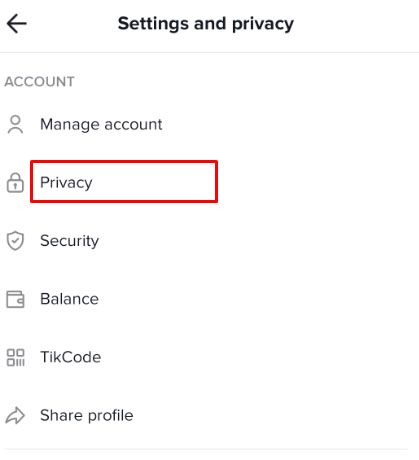
- के लिए सुरक्षा सेटिंग बदलें मुझे टिप्पणियाँ कौन भेज सकता है .
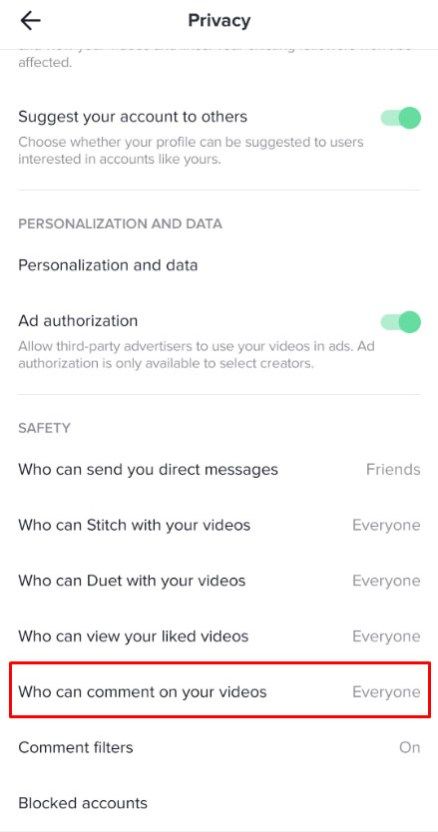
अपने खाते को सार्वजनिक करने के लिए इसे सभी पर सेट करें, मित्र इसे केवल मित्र बनाने के लिए। तुम्हें नया तरीका मिल गया है। आप यह भी देखेंगे कि हू कैन डुएट विद मी, हू कैन रिएक्ट टू मी, और हू कैन सेंड मी मैसेजेस भी इसी सेक्शन में। ऐप का उपयोग करते समय कौन आपसे संपर्क कर सकता है, इसे नियंत्रित करने के लिए आप इन्हें उसी तरह संपादित कर सकते हैं।