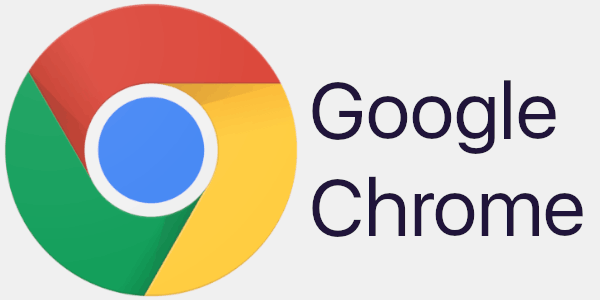कैलेंडर आपके शेड्यूल को व्यवस्थित करने और ईवेंट की योजना बनाने का सही तरीका है। कैलेंडर के बिना, दुनिया आज की तरह काम नहीं कर पाएगी। Google के कई उत्पादों की तरह, इसका कैलेंडर भी समय प्रबंधन के लिए एक उपयोगी उपकरण है।

हालांकि, जब आप Google कैलेंडर को Google दस्तावेज़ फ़ाइल में एम्बेड करने का प्रयास करते हैं तो क्या होता है? एम्बेडिंग उपयोगकर्ताओं को अन्य फ़ाइलों और सामग्री को लिंक करने की अनुमति देता है। जबकि उपरोक्त प्रश्न संभव है, कुछ चेतावनी हैं।
क्या आप Google कैलेंडर को Google दस्तावेज़ में एम्बेड कर सकते हैं?
उत्तर हां भी है और नहीं भी। आप Google कैलेंडर ईवेंट को अपने किसी भी Google डॉक्स से आसानी से लिंक कर सकते हैं, लेकिन वर्तमान में संपूर्ण कैलेंडर या यहां तक कि एक महीने को दस्तावेज़ों में एम्बेड करना असंभव है। हालांकि, कई घटनाओं को एम्बेड करना संभव है।
स्मार्ट चिप्स सुविधा के लिए धन्यवाद, आप Google कैलेंडर ईवेंट को Google दस्तावेज़ में एम्बेड कर सकते हैं। स्मार्ट चिप्स आपको निम्नलिखित को भी एम्बेड, लिंक या टैग करने की अनुमति देते हैं:
- उपयोगकर्ताओं
- अन्य Google दस्तावेज़, पत्रक या स्लाइड फ़ाइलें
फ़ाइलों से लिंक करना वर्कफ़्लो को अनुकूलित करने और सब कुछ एक ही स्थान पर रखने का एक शानदार तरीका है। उदाहरण के लिए, जब आपका दस्तावेज़ टीम के सदस्यों को समय से पहले किसी प्रस्तुति की समीक्षा करने के लिए कहता है, तो आप Google स्लाइड में एक लिंक पेस्ट कर सकते हैं। साथ ही, उपयोगकर्ताओं को दस्तावेज़ तक पहुंच के साथ टैग करने से उन्हें एक बार देखने की याद भी आएगी।
स्मार्ट चिप्स सुविधा का उपयोग करके Google कैलेंडर ईवेंट को एम्बेड करने का तरीका यहां दिया गया है:
- अपनी पसंद के ब्राउज़र के साथ Google डॉक्स लॉन्च करें।

- वह Google दस्तावेज़ खोलें जिसे आप संपादित करना चाहते हैं।

- दस्तावेज़ में कहीं भी @ टाइप करें।

- स्क्रॉल करें और लक्ष्य Google कैलेंडर ईवेंट देखें।

- घटना पर क्लिक करें।

- ईवेंट अब आपके Google दस्तावेज़ में एम्बेड कर दिया गया है।

- आवश्यकतानुसार दोहराएं।

उपयोगकर्ता जो उक्त दस्तावेज़ तक पहुंच की अनुमति देते हैं, उन्हें केवल ईवेंट पर कर्सर घुमाना होगा और विवरण खोजने के लिए क्लिक करना होगा। सिंगल-क्लिक करने से Google कैलेंडर खुल जाता है और अतिरिक्त विवरण प्रदर्शित होते हैं। स्मार्ट चिप में आसानी से कॉपी करने के लिए एक बटन भी है।
अभी के लिए, आप केवल अपने ईवेंट एम्बेड कर सकते हैं, दूसरों के Google कैलेंडर ईवेंट नहीं।
Google कैलेंडर ईवेंट एम्बेड करने के विकल्प
चूंकि संपूर्ण Google कैलेंडर महीनों और शेड्यूल को सीधे Google डॉक्स में आयात करना संभव नहीं है, इसलिए आपकी योजनाओं पर काम करने के अन्य तरीके भी हैं। आप Google पत्रक का भी उपयोग कर सकते हैं, जो कैलेंडर बनाने के लिए डॉक्स से कहीं अधिक उपयुक्त है।
Google डॉक्स में कैलेंडर बनाना
यदि आप Google डॉक्स से चिपके रहना चाहते हैं, तो आप इसकी मूल विशेषताओं का लाभ उठा सकते हैं। डॉक्स में कोई भी टेबल बना सकता है, और इसे हर महीने के दिनों में जोड़ने में ज्यादा समय नहीं लगता है। यहाँ बुनियादी कदम हैं:
- Google डॉक्स खोलें।

- एक नई फ़ाइल बनाएँ।

- साल के सभी 12 महीनों के नाम टाइप करके शुरुआत करें।

- जहाँ आप तालिका जोड़ना चाहते हैं, उस पर क्लिक करें।

- सम्मिलित करें का चयन करें।

- तालिका पर क्लिक करें और अनुकूलित करें कि प्रत्येक माह में कितने वर्ग होंगे।

- सभी महीनों के साथ हो जाने पर, तिथियां जोड़ें।

आप कैलेंडर को आवश्यकतानुसार अनुकूलित भी कर सकते हैं, जैसे सप्ताह के दिनों को जोड़ना, रंग-कोडित ईवेंट, और बहुत कुछ। जब आपके पास कोई नया विचार होता है, तो आप हमेशा उसका परीक्षण कर सकते हैं और अगर वह काम करता है तो उसे रख सकते हैं।
Google डॉक्स कैलेंडर को किसी अन्य Google दस्तावेज़, शीट या स्लाइड से भी जोड़ा जा सकता है। इस प्रकार, आप इसे उसी तरह एम्बेड भी कर सकते हैं जैसे आप Google कैलेंडर ईवेंट के साथ करते हैं।
यदि आपके पास अधिक समय नहीं है, तो आप Google डॉक्स द्वारा ऑफ़र किए जाने वाले निःशुल्क टेम्प्लेट में से भी चुन सकते हैं और संपादित कर सकते हैं। उनके साथ, आप आसानी से अपना शेड्यूल सही दिनों में सम्मिलित कर सकते हैं।
Google पत्रक में कैलेंडर बनाना
जबकि Google पत्रक आकस्मिक कैलेंडर की तुलना में परियोजनाओं को व्यवस्थित करने के लिए बेहतर है, खरोंच से एक टेम्पलेट बनाने में अधिक समय लगता है। फिर भी, यह प्रयास के लायक है जब आप देखते हैं कि चीजें कितनी साफ दिख सकती हैं।
ये निर्देश आपको एक विस्तृत स्प्रेडशीट साप्ताहिक कैलेंडर बनाने में मदद करेंगे:
- Google पत्रक खोलें।

- एक नई फ़ाइल बनाएँ।

- हफ्तों के लिए पंक्तियाँ बनाने के साथ शुरू करें।

- इसके बाद, सप्ताह के सभी सात दिनों को एक पंक्ति में जोड़ें, प्रत्येक दिन एक कॉलम हो।

- तिथियों के साथ एक कॉलम जोड़ें।

- जब हो जाए, तो घटनाओं और योजनाओं के साथ एक और कॉलम भरें।

- अपने दिनों को तब तक भरते रहें जब तक आपके पास पूरा एक साल न हो जाए।

आपके पास ईवेंट की स्थिति आदि के लिए कॉलम भी हो सकते हैं। जैसा कि Google डॉक्स कैलेंडर के साथ होता है, आप इसे स्थिति के अनुसार संशोधित कर सकते हैं। कलर-कोडिंग सेक्शन पठनीयता में भी मदद करेंगे।
यदि यह कैलेंडर अन्य सहकर्मियों के साथ साझा करने के लिए है, तो आप यह दर्शाने के लिए कॉलम जोड़ सकते हैं कि ईवेंट का स्वामी कौन है या इसमें शामिल होना चाहिए। ऐसा करने से चीजें शानदार ढंग से साफ हो जाएंगी और भ्रम की स्थिति से बचा जा सकेगा।
संपादकीय कैलेंडर या मानक कैलेंडर सहित, Google पत्रक के लिए भी कई निःशुल्क कैलेंडर टेम्पलेट हैं। इस Google पत्रक कैलेंडर को Google दस्तावेज़ में एम्बेड करना भी स्मार्ट चिप्स सुविधा के साथ संभव है।
वह परियोजना अगले सोमवार को देय है
जबकि हम केवल Google के Google डॉक्स में Google कैलेंडर के पूर्ण एकीकरण की प्रतीक्षा कर सकते हैं, आप हमेशा अपना कैलेंडर बना सकते हैं। यहां तक कि डॉक्स में ईवेंट एम्बेड करना भी कई कर्मचारियों के लिए जीवन रक्षक हो सकता है। यह बेहद सुविधाजनक है, और आप एक Google खाते पर सब कुछ कर सकते हैं।
विंडोज़ 10 मैं स्टार्ट मेन्यू नहीं खोल सकता
आप Google कैलेंडर में और कौन-सी विशेषताएँ देखना चाहते हैं? क्या आपको काम के लिए Google डॉक्स का उपयोग करने में मज़ा आता है? हमें बताएं कि आप नीचे टिप्पणी अनुभाग में क्या सोचते हैं।