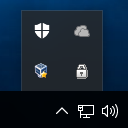जिस तरह से हम रिकॉर्ड रखते हैं और परियोजनाओं पर सहयोग करते हैं, उसमें Google डॉक्स एक गेम-चेंजर रहा है। आप कुछ भी लिख सकते हैं और उसे अपने परिवार, सहकर्मियों, या यहां तक कि अपने ग्राहकों और ग्राहकों के साथ साझा कर सकते हैं। हालाँकि, शब्द कभी-कभी एक संदेश को सही मायने में ले जाने की उनकी क्षमता में सीमित होते हैं। कुछ चीजें सिर्फ बेहतर सचित्र हैं। एक DIY असाइनमेंट के बारे में सोचें। उदाहरण के लिए, पास्ता रेसिपी पर विचार करें। या लीक हुए पाइप को कैसे ठीक करें। पैराग्राफ की एक श्रृंखला लिखने के बजाय इन चीजों को कैसे करना है, यह प्रदर्शित करना अच्छा नहीं होगा?

एक बेहतरीन वीडियो एक गुणवत्ता रिपोर्ट के बीच का अंतर हो सकता है जो सूचना का एक-स्टॉप स्रोत प्रदान करता है, और औसत दर्जे की सामग्री जो आपके दर्शकों को प्रभावित और असंतुष्ट छोड़ देती है।
सौभाग्य से, हम यहाँ मदद करने के लिए हैं।
इस लेख में, हम यह देखने जा रहे हैं कि आप अपने Google दस्तावेज़ में YouTube वीडियो कैसे एम्बेड कर सकते हैं।
क्या Google डॉक्स पर इन-बिल्ट वीडियो फीचर है?
आप जब चाहें, जहां चाहें अपने दस्तावेज़ पर काम कर सकते हैं। जब तक आपके पास कंप्यूटर या मोबाइल डिवाइस तक पहुंच है, तब तक आपकी फ़ाइलें हमेशा कुछ ही क्लिक दूर होती हैं। आपके सभी बदलाव भी अपने आप सेव हो जाएंगे।
इस सारी सुविधा के अलावा, यह थोड़ा निराशाजनक है कि हमारे पास अभी तक Google डॉक्स सुविधा नहीं है जो YouTube वीडियो साझा करने के लिए तैयार की गई है। यह थोड़ा आश्चर्यजनक है क्योंकि Google डॉक्स और YouTube दोनों एक ही कंपनी - Google के उत्पाद हैं।
हालाँकि, Google डॉक्स की खूबी यह है कि इसे बहुत सारे वर्कअराउंड को समायोजित करने के लिए डिज़ाइन किया गया है। आपको यह जानकर प्रसन्नता होगी कि आपके Google डॉक्स में YouTube वीडियो शामिल करने के चतुर तरीके हैं जो सरल और सीधे हैं।
Google दस्तावेज़ में YouTube वीडियो कैसे एम्बेड करें
यदि आप अपने अगले Google डॉक्स प्रोजेक्ट में एक YouTube वीडियो एम्बेड करना चाहते हैं, तो सबसे रचनात्मक वर्कअराउंड में से एक में Google के ऐप्स का एक और सदस्य शामिल हो सकता है: Google स्लाइड। स्लाइड प्रस्तुति में वीडियो सम्मिलित करना एक सरल कार्य है। उसके बाद, आपको बस अपने वीडियो को कॉपी करना है और उसे Google डॉक्स में पेस्ट करना है। सुविधा के लिए, हम चर्चा करने जा रहे हैं कि आप इसे दो भागों में कैसे कर सकते हैं। आइए तुरंत गोता लगाएँ:
एंड्रॉइड गैलरी से हटाए गए फ़ोटो को कैसे पुनर्प्राप्त करें
भाग 1
- अपने Google खाते में लॉग इन करें और Google स्लाइड लॉन्च करें। यदि आप डेस्कटॉप कंप्यूटर का उपयोग कर रहे हैं, तो आप सीधे अपने जीमेल से Google के सभी ऑनलाइन ऐप्स तक पहुंच सकते हैं। ऐसा करने के लिए, बस ऊपरी दाएं कोने में बिंदीदार आइकन पर क्लिक करें।

- एक नई रिक्त प्रस्तुति प्रारंभ करें।

- शीर्ष मेनू में सम्मिलित करें पर क्लिक करें और फिर ड्रॉपडाउन में वीडियो चुनें।

- दिखाई देने वाले बॉक्स में, उस YouTube वीडियो का URL दर्ज करें जिसे आप एम्बेड करना चाहते हैं। यूआरएल लाने के लिए आपको स्लाइड्स को पल भर के लिए छोड़ना पड़ सकता है। जब तक आप एक मान्य यूआरएल डालते हैं, तब तक आपको बॉक्स में वीडियो का पूर्वावलोकन देखने में सक्षम होना चाहिए।

- वीडियो मिल जाने के बाद, इसे अपनी स्लाइड में जोड़ने के लिए Select पर क्लिक करें।

- वीडियो थंबनेल पर राइट-क्लिक करें और कॉपी चुनें।

भाग 2
- वह Google डॉक खोलें जहां आप अपना YouTube वीडियो एम्बेड करना चाहते हैं।

- सुनिश्चित करें कि कर्सर उस स्थान पर स्थित है जहां आप वीडियो दिखाना चाहते हैं, और फिर शीर्ष मेनू में सम्मिलित करें पर क्लिक करें।

- ड्रॉपडाउन मेनू में Drawing चुनें और फिर New पर क्लिक करें।

- अपने वीडियो के थंबनेल को ड्रॉइंग पेन में पेस्ट करें।

- सहेजें और बंद करें पर क्लिक करें। इस बिंदु पर, वीडियो आपके दस्तावेज़ में दिखाई देना चाहिए।

आपके वीडियो के चारों ओर स्थित हैंडल का उपयोग फ्रेम आकार को समायोजित करने के लिए किया जा सकता है। वीडियो के नीचे, आपको इन लाइन, ब्रेक टेक्स्ट और रैप टेक्स्ट जैसे विकल्प भी देखने चाहिए। ये सुविधाएँ आपको अपने वीडियो को दस्तावेज़ में इधर-उधर ले जाने में मदद करेंगी। दुर्भाग्य से, आपका वीडियो प्लेबैक बटन के साथ नहीं आता है। वीडियो चलाने के लिए आपको उस पर डबल क्लिक करना होगा और फिर प्लेबैक आइकन पर क्लिक करना होगा।
मोबाइल (iPhone या Android) पर Google दस्तावेज़ में YouTube वीडियो कैसे एम्बेड करें
उपरोक्त चरण केवल तभी लागू होते हैं जब आप डेस्कटॉप का उपयोग कर रहे हों क्योंकि मोबाइल Google स्लाइड ऐप आपके स्लाइड डेक में वीडियो डालने का समर्थन नहीं करता है।
क्या इसका मतलब यह है कि यदि आप मोबाइल डिवाइस का उपयोग कर रहे हैं तो आप बर्बाद हो गए हैं? हर्गिज नहीं!
आपके पास दो विकल्प हैं: हाइपरलिंक सम्मिलित करना या अपने वीडियो को GIF में कनवर्ट करना।
पहला विकल्प ठीक काम करता है, हालांकि उपयोगकर्ता को वास्तव में वीडियो देखने के लिए Google डॉक्स छोड़ना पड़ता है। यहां देखिए यह कैसे काम करता है:
- वह टेक्स्ट चुनें जिसे आप हाइपरलिंक में बदलना चाहते हैं।

- शीर्ष मेनू में सम्मिलित करें पर क्लिक करें और फिर लिंक का चयन करें।

- दिखाई देने वाले बॉक्स में, उस YouTube वीडियो का URL दर्ज करें जिससे आप लिंक करना चाहते हैं।

- अप्लाई पर क्लिक करें।

चयनित टेक्स्ट एक क्लिक करने योग्य लिंक में बदल जाता है जो वीडियो को एक नए टैब में खोलता है।
वीडियो को GIF में बदलने के बारे में क्या? ऐसा करने के लिए, आपको एक अच्छा GIF मेकर ऐप ढूंढना होगा। Google स्टोर और ऐप स्टोर दोनों पर बहुत सारे अच्छे ऐप हैं, लेकिन उनमें से दो विशेष रूप से बाहर खड़े हैं: एंड्रॉइड डिवाइस के लिए जीआईएफ मेकर-एडिटर और आईओएस डिवाइस के लिए जीआईएफ टोस्टर प्रो।
एक बार जब आप अपने वीडियो को जीआईएफ में परिवर्तित कर लेते हैं और इसे अपने डिवाइस पर सहेज लेते हैं, तो निम्न कार्य करें:
- Google स्लाइड खोलें और एक नई प्रस्तुति लॉन्च करें।

- + पर टैप करें और फिर उस GIF को चुनें जिसे आप इंसर्ट करना चाहते हैं।

इस बिंदु पर, अब आप GIF को कॉपी कर सकते हैं और इसे अपने Google Doc में पेस्ट कर सकते हैं।
YouTube वीडियो को Google डिस्क फ़ोल्डर में कैसे डालें
कभी-कभी एक वीडियो एम्बेड करने के बाद, आप अतिरिक्त मील जाना और उसे Google ड्राइव फ़ोल्डर में सहेजना चाह सकते हैं, जहां आप इसे YouTube पर जाए बिना जितनी बार चाहें उतनी बार देख सकते हैं। वैकल्पिक रूप से, आपका लक्ष्य सहकर्मियों के साथ वीडियो को निजी तौर पर साझा करना हो सकता है।
किसी YouTube वीडियो को डिस्क फ़ोल्डर में सहेजने के लिए, निम्न कार्य करें:
- वीडियो खोलें और सर्च बार में लिंक को कॉपी करें।

- savefrom.net जैसा वीडियो डाउनलोडर टूल ढूंढें।
- लिंक दर्ज करें और वांछित प्रारूप में वीडियो डाउनलोड करें।

- एक बार जब आप वीडियो सहेज लेते हैं, तो अपना Google ड्राइव खोलें और उस फ़ोल्डर में नेविगेट करें जहां आप अपना वीडियो सहेजना चाहते हैं।
- न्यू पर क्लिक करें

- फ़ाइल अपलोड का चयन करें।

- वीडियो को अपने डिस्क पर अपलोड करने के लिए आगे बढ़ें।
Google डॉक्स में गैर-यूट्यूब वीडियो कैसे डालें
YouTube वीडियो सामग्री में एक दिग्गज है, और संभावना है कि आपने इसका उपयोग अपने उत्पाद के विपणन से लेकर संगीत, शो और फिल्मों का आनंद लेने तक किया है। हालाँकि, आपके सभी वीडियो प्लेटफ़ॉर्म पर नहीं हो सकते हैं। आपके पास ऐसी वीडियो फ़ाइलें हो सकती हैं जो प्रकाशित करने के लिए बहुत गोपनीय हैं। दूसरी बार आपने स्वयं वीडियो रिकॉर्ड किया होगा, लेकिन अंत में प्रकाशित करने से पहले आप अपनी टीम की राय लेने के इच्छुक हैं।
इनमें से किसी भी स्थिति में, आप अभी भी वीडियो को Google डॉक्स में सम्मिलित कर सकते हैं। ऐसे:
- वीडियो को गूगल ड्राइव पर अपलोड करें।
- वीडियो पर राइट-क्लिक करें और गेट लिंक चुनें। दिखाई देने वाले बॉक्स में, आप किसी के साथ लिंक साझा करना चुन सकते हैं या इसे चुनिंदा लोगों के समूह तक सीमित कर सकते हैं।

- इनबिल्ट विंडोज स्निपिंग टूल या अपनी पसंद के समान टूल का उपयोग करके वीडियो का स्क्रीनशॉट लें। स्क्रीनशॉट को आपके Google दस्तावेज़ में प्लेसहोल्डर के रूप में काम करना चाहिए।

- अपना दस्तावेज़ खोलें और कर्सर को उस स्थान पर रखें जहाँ आप वीडियो दिखाना चाहते हैं।
- स्क्रीनशॉट को डॉक में रखें। ऐसा करने के लिए, शीर्ष मेनू में सम्मिलित करें पर क्लिक करें और फिर ड्रॉपडाउन मेनू में छवि का चयन करें। फिर, उस फ़ोल्डर में नेविगेट करें जहां आपने स्क्रीनशॉट सहेजा है।

- एक बार स्क्रीनशॉट स्थिति में होने के बाद, इसे एक लिंक में बदलने का समय आ गया है। ऐसा करने के लिए, स्क्रीनशॉट को हाइलाइट करें, सम्मिलित करें चुनें, फिर लिंक चुनें।

- पहले कॉपी किए गए शेयर करने योग्य लिंक को पेस्ट करें और फिर अप्लाई पर क्लिक करें।

लिंक जोड़ने से पहले, आप अपने स्क्रीनशॉट के चारों ओर के हैंडल का उपयोग आकार को समायोजित करने के लिए कर सकते हैं जैसा कि आप फिट देखते हैं। आप ऐसी छवि नहीं चाहते जो बहुत बड़ी हो, अन्यथा, आपका दस्तावेज़ अव्यवसायिक और अव्यवस्थित लग सकता है।
अतिरिक्त अक्सर पूछे जाने वाले प्रश्न
क्या मैं YouTube वीडियो को सीधे Google डॉक्स में एम्बेड कर सकता हूं?
नहीं। ऐसा करने के लिए, आपको Google स्लाइड और Google डॉक्स दोनों के साथ काम करना होगा। सबसे पहले, वीडियो को Google स्लाइड में डालें और फिर उसे चुनें और कॉपी चुनें। फिर वीडियो को अपने Google डॉक्स में सम्मिलित करें टैब के अंतर्गत आरेखण फलक में चिपकाएं.
क्या आप YouTube वीडियो को Google स्लाइड पर डाल सकते हैं?
हाँ। ऐसा करने के लिए:
• अपने Google खाते में लॉग इन करें और Google स्लाइड लॉन्च करें।
क्या होता है जब आप एक कलह सर्वर छोड़ते हैं
• शीर्ष मेनू में सम्मिलित करें पर क्लिक करें और फिर ड्रॉपडाउन में वीडियो का चयन करें।
• दिखाई देने वाले बॉक्स में, उस YouTube वीडियो का यूआरएल डालें जिसे आप एम्बेड करना चाहते हैं.
• वीडियो मिलने के बाद, इसे अपनी स्लाइड में जोड़ने के लिए Select पर क्लिक करें।
क्या मैं Google डिस्क से वीडियो एम्बेड कर सकता हूं?
हाँ। ऐसा करने के लिए, वीडियो पर राइट-क्लिक करें और एक साझा करने योग्य लिंक प्राप्त करें, फिर Google डॉक्स पर जाएं और लिंक को स्क्रीनशॉट में एम्बेड करें, जो प्लेसहोल्डर के रूप में कार्य करता है।
मैं Google साइट्स में YouTube वीडियो कैसे एम्बेड करूं?
• शीर्ष मेनू में सम्मिलित करें पर क्लिक करें।
• वीडियो चुनें।
• YouTube चुनें और फिर वीडियो का URL दर्ज करें।
• सहेजें पर क्लिक करें.
संपूर्ण Google डॉक्स बनाएं जो अतिरिक्त मील जाएं
YouTube वीडियो को अपने Google डॉक्स में एम्बेड करना आकर्षक सामग्री बनाने का सही तरीका हो सकता है जो आपके दर्शकों को आवश्यक सभी जानकारी प्रदान करता है। इस लेख के लिए धन्यवाद, आपको पता चल जाएगा कि इसके बारे में कैसे जाना है।
क्या आप अपने दैनिक कार्य में Google के अनुप्रयोगों के सुइट का उपयोग करते हैं? अपने Google डॉक्स में YouTube वीडियो एम्बेड करने का आपका अनुभव कैसा रहा?
नीचे टिप्पणी अनुभाग में साझा करने के लिए स्वतंत्र महसूस करें।