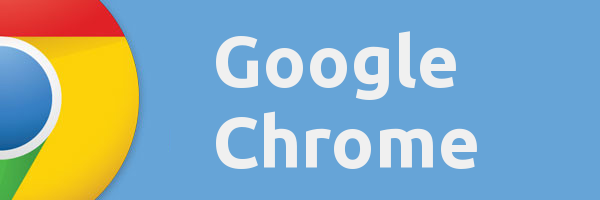Google Apps Office 365 का एक उत्कृष्ट विकल्प है। यह ऑनलाइन है, यह मुफ़्त है और यह लगभग वह सब कुछ कर सकता है जो Office कर सकता है। यह SharePoint, विशिष्ट Microsoft खातों और अन्य सभी प्रकार के कॉन्फ़िगरेशन को सेट किए बिना आसान सहयोग की भी अनुमति देता है।
Google Apps के मूल में Google डिस्क, Google डॉक्स, Google पत्रक, Gmail, Google कैलेंडर और अन्य सहित निःशुल्क सेवाएं और ऐप्स शामिल हैं। बेशक, Google खोज और YouTube (Google के स्वामित्व में) है। अलग-अलग Google ऐप और सेवाएं एक साथ काम करती हैं और अच्छी तरह से काम करती हैं, जिससे दोस्तों और सहकर्मियों के साथ सहयोग करना बहुत आसान हो जाता है।
यह लेखन के एक टुकड़े में योगदान करने का एक आसान तरीका है। Google डॉक्स उन परिवर्तनों को स्वचालित रूप से सहेजता है जो तब आपके सहयोगियों को दिखाई देते हैं। आप उन दस्तावेज़ों पर टिप्पणी कर सकते हैं और परिवर्तनों को ट्रैक कर सकते हैं जिन पर आप सहयोग कर रहे हैं।
Google Doc आपको अपने काम के साथ अन्य उपयोगकर्ताओं को अनुमति देने का विकल्प भी देता है। केवल देखने से लेकर टिप्पणी करने और संपादित करने तक, दस्तावेज़ बहुमुखी और उपयोग में आसान है। स्वत: सहेजें सुविधा के साथ, संपादन रीयल-टाइम में उपलब्ध हैं।
हमारे द्वारा बताई गई महान चीजों के अलावा, आप YouTube वीडियो को Google दस्तावेज़ में एम्बेड कर सकते हैं। इसमें थोड़ा काम लगता है, लेकिन आपके दस्तावेज़ में एक वीडियो होना बहुत साफ-सुथरा है।
YouTube वीडियो को Google दस्तावेज़ में कैसे एम्बेड करें, इसके लिए पढ़ते रहें। यह एक मामूली कामकाज है, लेकिन यह काम करने के लिए सिद्ध है।
एसएसडी ट्रिम विंडोज़ 10

Google दस्तावेज़ में YouTube वीडियो कैसे एम्बेड करें
जैसा कि आप उम्मीद करेंगे, यह देखते हुए कि Google डॉक्स चलाता है और YouTube का मालिक है, YouTube वीडियो को Google डॉक्स में एम्बेड करना बहुत आसान है। दुर्भाग्य से, इसमें कुछ अतिरिक्त कदम उठाने पड़ते हैं और कुछ इसे करने का तरीका जानते हैं।
हम उस वीडियो को चुनकर शुरू करेंगे जिसे हम एम्बेड करना चाहते हैं और Google स्लाइड पर जा रहे हैं। स्लाइड और डॉक्स दोनों ही उपयोग करने के लिए स्वतंत्र हैं और अत्यंत उपयोगी उपकरण हैं। हम YouTube वीडियो URL को सीधे Google दस्तावेज़ में एम्बेड करने में सक्षम नहीं हैं। पहले Google स्लाइड का उपयोग करके, हम आपके Google दस्तावेज़ में वीडियो जोड़ने के लक्ष्य को पूरा करने में सक्षम होंगे।
YouTube वीडियो को Google स्लाइड में एम्बेड करने के लिए इन निर्देशों का पालन करें:
शुरू में एक नई प्रस्तुति।
खुला हुआ गूगल स्लाइड सबसे पहले और 'एक नई प्रस्तुति शुरू करें' पर क्लिक करें।

चुनते हैं वीडियो से डालने पुल - डाउन मेनू

वीडियो URL डालें
से YouTube पर वीडियो खोजें खोज टैब या क्लिक करें यूआरएल द्वारा By YouTube वीडियो के URL में सीधे पेस्ट करने के लिए टैब

क्लिक चुनते हैं अपनी स्लाइड में वीडियो जोड़ने के लिए

अब जबकि हमने लिंक को Google स्लाइड से कॉपी कर लिया है, हम लिंक को Google डॉक्स में एम्बेड करने के लिए तैयार हैं।
Google डॉक्स में YouTube वीडियो कैसे डालें
एक बार जब आप सफलतापूर्वक YouTube वीडियो के साथ स्लाइड बना लेते हैं, तो अपने Google दस्तावेज़ में लिंक एम्बेड करने के लिए इन चरणों का पालन करें।
शीर्ष पर टूलबार में 'सम्मिलित करें' पर क्लिक करें

'ड्राइंग' पर क्लिक करें

'नया' पर क्लिक करें
छवि को कॉपी और पेस्ट करें
Google स्लाइड में अपने वीडियो को हाइलाइट करने और छवि को कॉपी करने के लिए CMD+C या CTRL+C का उपयोग करना। फिर, Google डॉक्स पर वापस नेविगेट करें और वीडियो की छवि को Google डॉक्स में पेस्ट करने के लिए CMD+V या CTRL+V का उपयोग करें।
राउंडिंग रोकने के लिए Google शीट कैसे प्राप्त करें
Google डॉक्स में लिंक डालें
वीडियो की छवि का चयन करें, फिर चुनें संपर्क से डालने Google डॉक्स में पुल-डाउन मेनू

YouTube वीडियो का URL दर्ज करें और क्लिक करें लागू

प्लेबैक बटन गायब होगा, इसलिए प्लेबैक बटन प्राप्त करने के लिए, वीडियो की छवि पर डबल-क्लिक करें Google डॉक्स में, ड्रा में वीडियो और प्लेबैक छवि दिखा रहा है।
अंत में, बस पर क्लिक करें प्ले बटन और वीडियो जगह पर चलेगा।
यदि आप इस प्रक्रिया के Google स्लाइड पहलू के बारे में अधिक जानना चाहते हैं, तो देखें Google स्लाइड में YouTube वीडियो कैसे एम्बेड करें।
Google डॉक्स में एक गैर-यूट्यूब वीडियो कैसे एम्बेड करें
YouTube इंटरनेट पर सबसे बड़ा वीडियो रिपॉजिटरी हो सकता है, लेकिन यह अकेला नहीं है। हो सकता है कि आपने अपना खुद का वीडियो भी बनाया हो और पहले उसे YouTube पर अपलोड किए बिना उसे अपने दस्तावेज़ में शामिल करना चाहें। आप इन निर्देशों का पालन करके ऐसा कर सकते हैं:
- वीडियो को अपने स्थानीय कंप्यूटर पर सहेजें और फिर इसे Google ड्राइव पर अपलोड करें।
- Google डिस्क से वीडियो के लिए साझा करने योग्य लिंक प्राप्त करें।
- दस्तावेज़ में प्लेसहोल्डर के रूप में कार्य करने के लिए वीडियो के पहले फ़्रेम का स्क्रीनशॉट लें।
- अपनी पसंद का डॉक्टर खोलें और जहां आप वीडियो दिखाना चाहते हैं वहां क्लिक करें।
- सम्मिलित करें फिर छवि पर क्लिक करें और स्क्रीनशॉट को दस्तावेज़ में रखें।
- स्क्रीनशॉट को तब तक खींचें, आकार बदलें और पैंतरेबाज़ी करें जब तक वह फिट न हो जाए।
- स्क्रीनशॉट को हाइलाइट रखें और सम्मिलित करें और फिर लिंक चुनें।
- चरण 2 से साझा करने योग्य लिंक जोड़ें और लागू करें पर क्लिक करें।
स्क्रीनशॉट लेने के लिए अपने कंप्यूटर पर वीडियो को फुल स्क्रीन बनाएं और Ctrl + PrtScn (Windows) दबाएं। यह स्क्रीन का एक स्नैपशॉट लेगा और इसे आपके डिफ़ॉल्ट डाउनलोड फ़ोल्डर में रखेगा।
चित्र को पेंट.नेट जैसे ग्राफ़िक्स संपादन प्रोग्राम में खोलें और आवश्यकतानुसार उसका आकार बदलें। इसे उसी Google डिस्क स्थान पर सहेजें जहां भविष्य में उपयोग के लिए वीडियो है।
बेशक, आप अपने कंप्यूटर पर Google ड्राइव तक एक YouTube वीडियो डाउनलोड कर सकते हैं, और उससे लिंक कर सकते हैं, लेकिन यह इष्टतम नहीं है। आपने इसे कैसे सेट किया है, इस पर निर्भर करते हुए, कभी-कभी स्वयं-होस्ट किए गए वीडियो की वीडियो गुणवत्ता 360p तक सीमित होती है।
अधिकांश प्रस्तुतियों के लिए यह ठीक है, लेकिन यदि आपको उच्च परिभाषा की आवश्यकता है, तो आप सीधे YouTube का उपयोग करना बेहतर समझते हैं।
Google डॉक्स में छवियां जोड़ना
यदि आप YouTube वीडियो को बायपास करना और चित्र सम्मिलित करना चाहते हैं, या आप उन्हें अपनी सामग्री में जोड़ना चाहते हैं, तो इन निर्देशों का पालन करें:
- वह छवि चुनें जिसे आप अपलोड करना चाहते हैं और Google Doc पर जाएं
- शीर्ष पर बार में 'सम्मिलित करें' का चयन करें
- 'इमेज' पर क्लिक करें - यह ड्रॉपडाउन में उपलब्ध पहला विकल्प होना चाहिए
- वह तरीका चुनें जिसे आप अपलोड करना चाहते हैं (आपके कंप्यूटर, URL, या वेब पर खोज करने आदि से)
- आपके द्वारा चुनी गई छवि पर डबल क्लिक करें
छवि स्वचालित रूप से आपके दस्तावेज़ में दिखाई देगी। यदि आपको इसका आकार बदलने की आवश्यकता है तो बस छवि पर क्लिक करें। अपने कर्सर को कोनों, ऊपर या नीचे ले जाएँ, और छवि को उस आकार में खींचें जो फिट बैठता है।
जैसा कि ऊपर बताया गया है, सामग्री अपलोड करने के बाद अपने दस्तावेज़ को सहेजने के बारे में चिंता करने की कोई आवश्यकता नहीं है क्योंकि इसमें स्वत: सहेजने की सुविधा है। यहां तक कि अगर आप इंटरनेट कनेक्शन खो देते हैं या आपका कंप्यूटर मर जाता है, तो आपके द्वारा किए गए परिवर्तन अभी भी बने रहेंगे।
लगातार पूछे जाने वाले प्रश्न
क्या मैं YouTube वीडियो को सीधे Google डॉक्स में एम्बेड कर सकता हूं?
दुर्भाग्यवश नहीं। इसके काम करने के लिए, आपको Google स्लाइड का उपयोग करने और ऊपर दिए गए चरणों को करने की आवश्यकता होगी। हालांकि यह सबसे अच्छा विकल्प नहीं है, यह चुटकी में काम करेगा। आपको बस उस टेक्स्ट को हाइलाइट करना होगा जिसमें आप हाइपरलिंक डालना चाहते हैं। टूलबार में लिंक आइकन पर क्लिक करें, लिंक पेस्ट करें और अपने कीबोर्ड पर 'एंटर' पर क्लिक करें। एक बार हो जाने के बाद, यह सुनिश्चित करने के लिए हाइपरलिंक पर क्लिक करें कि यह काम कर रहा है।
कैसे बताएं कि फोन अनलॉक है या नहीं
क्या मैं Google डॉक्स में एक ऑडियो फ़ाइल जोड़ सकता हूँ?
हाँ। आप ऊपर दिए गए चरणों का उपयोग करके केवल एक ऑडियो फ़ाइल जोड़ सकते हैं। आपको पहले फ़ाइल को Google स्लाइड में एम्बेड करना होगा, फिर स्लाइड को अपने Google दस्तावेज़ में सम्मिलित करने के चरणों का पालन करना होगा।





![राउटर पर वीपीएन कैसे स्थापित करें [सभी प्रमुख ब्रांड]](https://www.macspots.com/img/other/B4/how-to-install-a-vpn-on-a-router-all-major-brands-1.png)