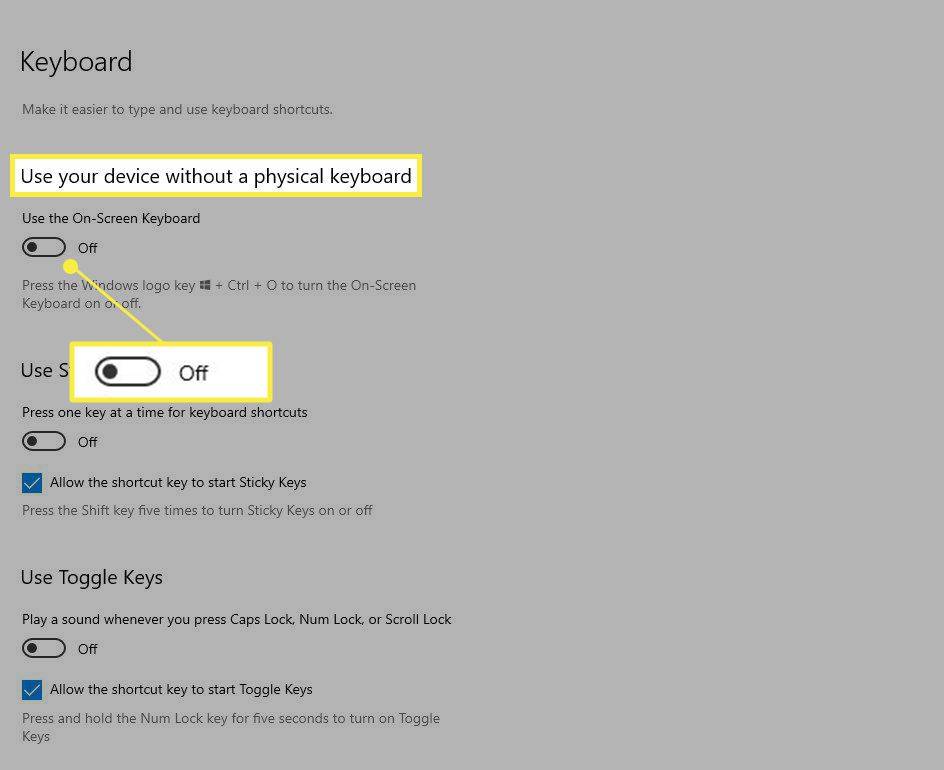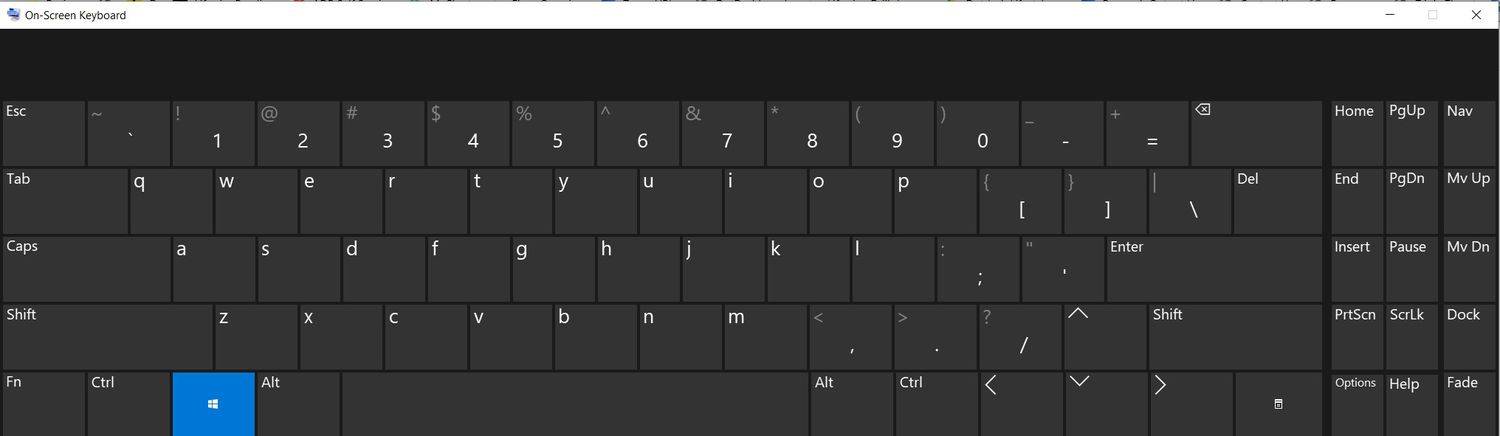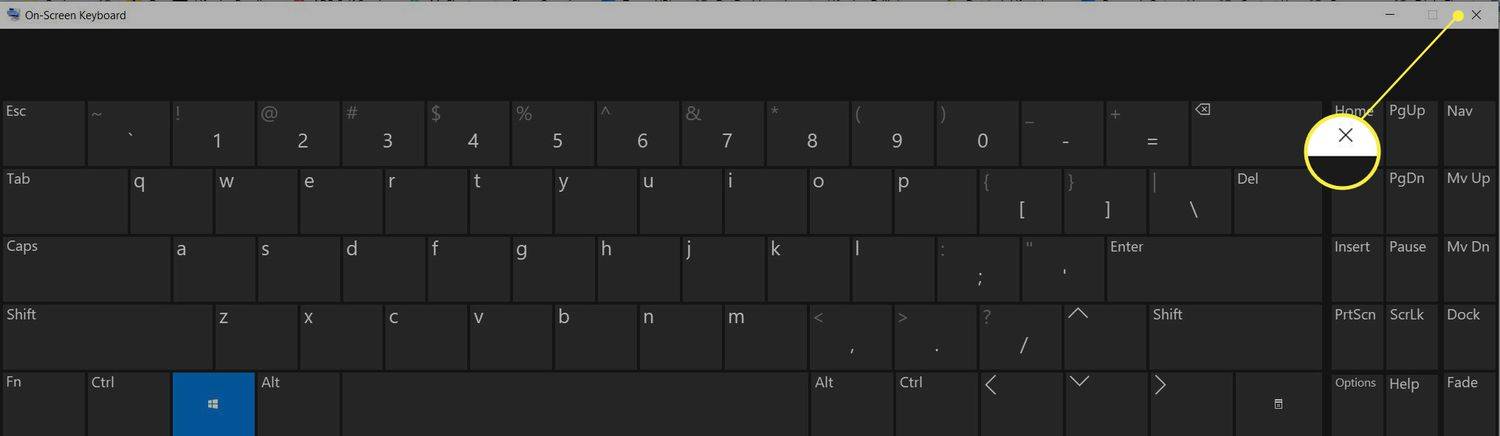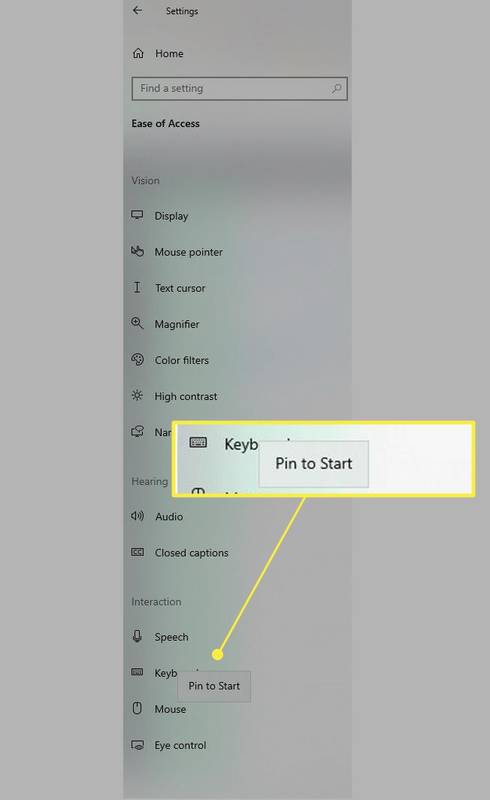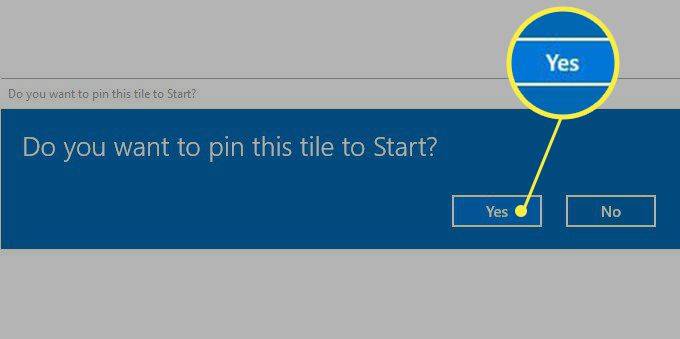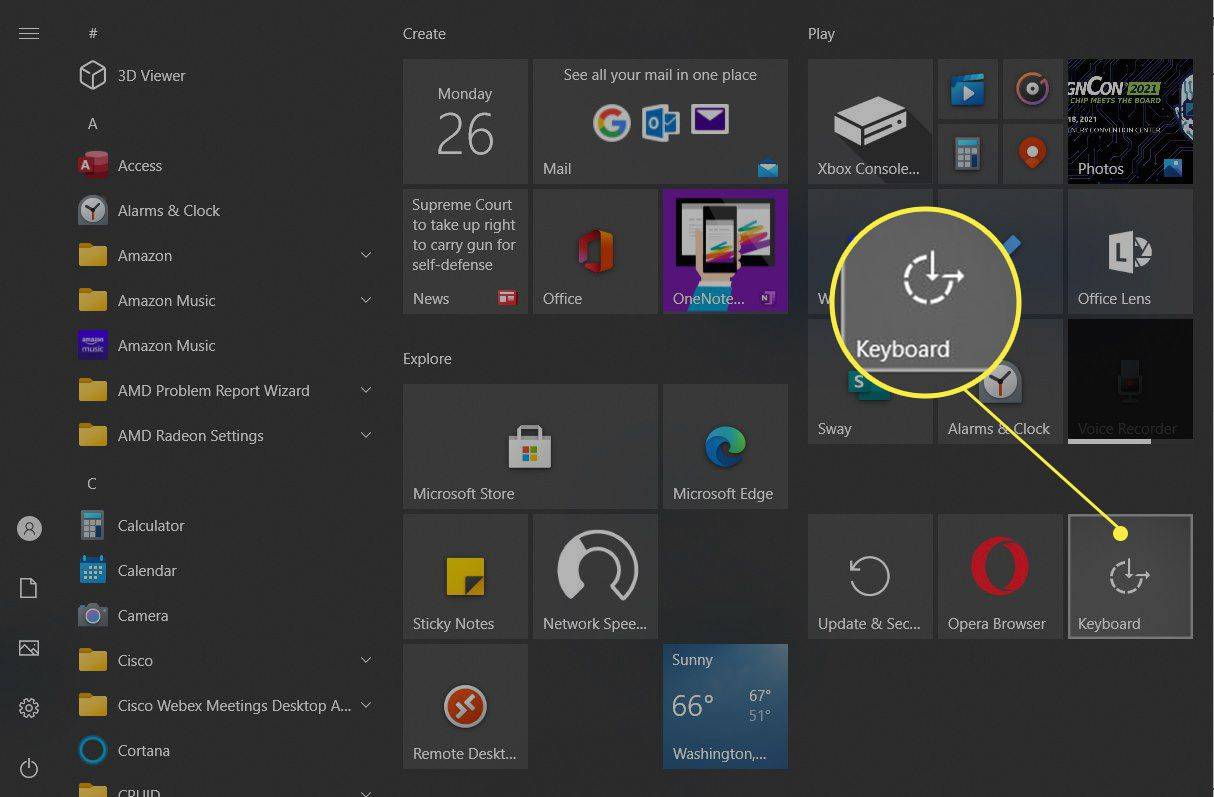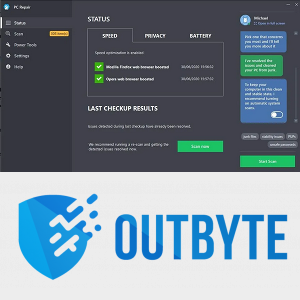पता करने के लिए क्या
- सबसे तेज़ तरीके: दबाएँ विन + Ctrl + O या टाइप करें दौड़ना विंडोज़ खोज बॉक्स में। रन डायलॉग बॉक्स में टाइप करें ओएसके . क्लिक ठीक है .
- आधिकारिक तरीका: पर जाएँ समायोजन > उपयोग की सरलता > कीबोर्ड > स्विच को टॉगल करें पर .
- पर क्लिक करके इसे बंद करें बंद करें बटन (एक्स) कीबोर्ड पर.
यह आलेख विंडोज़ 10 में ऑन-स्क्रीन कीबोर्ड को चालू या बंद करने के विभिन्न तरीकों की व्याख्या करता है। यह यह भी बताता है कि कीबोर्ड को स्टार्ट मेनू पर कैसे पिन किया जाए।
फेसबुक पेज से सभी तस्वीरें डाउनलोड करें
ऑन-स्क्रीन कीबोर्ड के लिए शॉर्टकट कुंजियों का उपयोग करें
यदि आपको शॉर्टकट पसंद हैं, तो आपको यह पसंद आएगा: दबाएँ विन + CTRL + O आपके भौतिक कीबोर्ड पर. यह आसानी से पहुंच केंद्र से गुजरे बिना तुरंत ऑन-स्क्रीन कीबोर्ड प्रदर्शित करेगा।
कीबोर्ड खोलने के लिए भी RUN कमांड का उपयोग करें। प्रकार दौड़ना खोज बॉक्स में, फिर टाइप करें ओएसके और क्लिक करें ठीक है .
एक्सेस सेंटर की आसानी का उपयोग करके ऑन-स्क्रीन कीबोर्ड कैसे चालू करें
स्क्रीन कीबोर्ड सक्षम करने के लिए, इन चरणों का पालन करें:
-
क्लिक शुरू , तब दबायें समायोजन .

-
क्लिक उपयोग की सरलता .
-
नीचे स्क्रॉल करें और क्लिक करें कीबोर्ड .

-
अंतर्गत भौतिक कीबोर्ड के बिना अपने डिवाइस का उपयोग करें , बटन को स्लाइड करें पर .
बाहरी हार्ड ड्राइव मैक नहीं दिखा रहा है
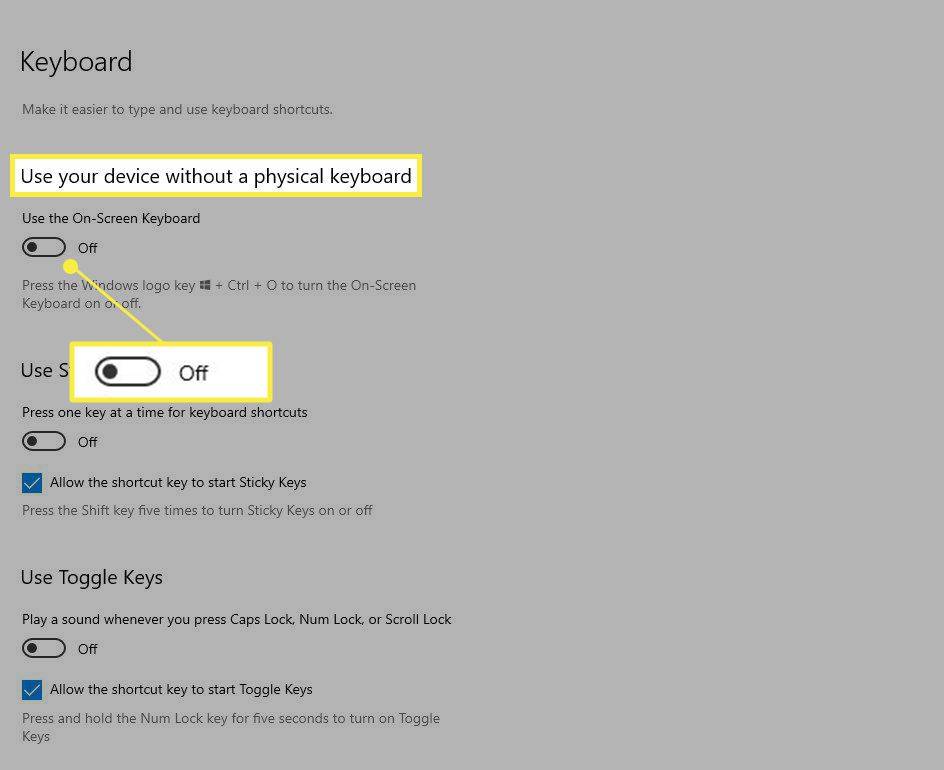
-
कीबोर्ड आपकी स्क्रीन पर दिखाई देगा. आप इसे अपने माउस या टचस्क्रीन से उपयोग कर सकते हैं; कई भौतिक कीबोर्ड तब भी काम करेंगे जब ऑन-स्क्रीन कीबोर्ड दिखाई दे रहा हो।
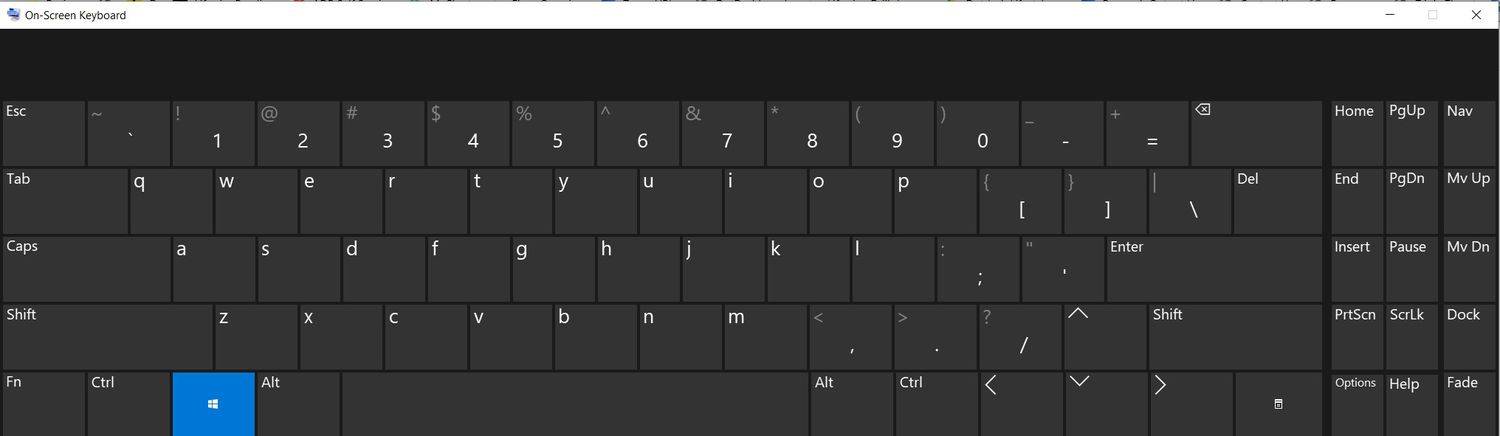
-
कीबोर्ड बंद करने के लिए, बंद करें बटन पर क्लिक करें ( एक्स) कीबोर्ड के शीर्ष दाईं ओर या उपरोक्त चरणों का पालन करें और स्लाइडर को वापस ले जाएँ बंद . कोई भी तरीका आपकी स्क्रीन से कीबोर्ड को हटा देगा और ऑन-स्क्रीन कीबोर्ड के उपयोग को उसके डिफ़ॉल्ट 'ऑफ' विकल्प में बदल देगा।
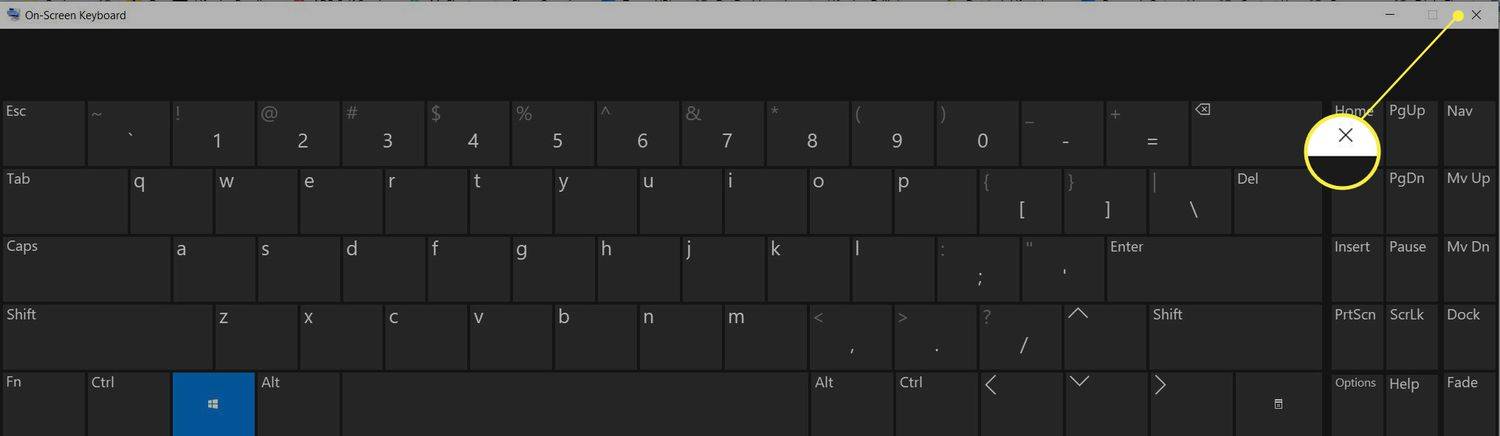
ऑन-स्क्रीन कीबोर्ड (प्रकार) को स्थायी रूप से कैसे प्राप्त करें
आप कीबोर्ड को अपनी स्क्रीन पर स्थायी रूप से प्रदर्शित नहीं रख सकते; जब आप अपना कंप्यूटर बंद करेंगे तो यह बंद हो जाएगा। हालाँकि, आप इसे स्टार्ट मेनू पर पिन कर सकते हैं, इसलिए ईज ऑफ एक्सेस मेनू को ढूंढना और जरूरत पड़ने पर कीबोर्ड को चालू करना त्वरित और आसान है।
इन चरणों का पालन करें:
-
क्लिक शुरू .
-
क्लिक समायोजन .

-
क्लिक उपयोग की सरलता .

-
दाएँ क्लिक करें कीबोर्ड और क्लिक करें शुरू करने के लिए दबाए .
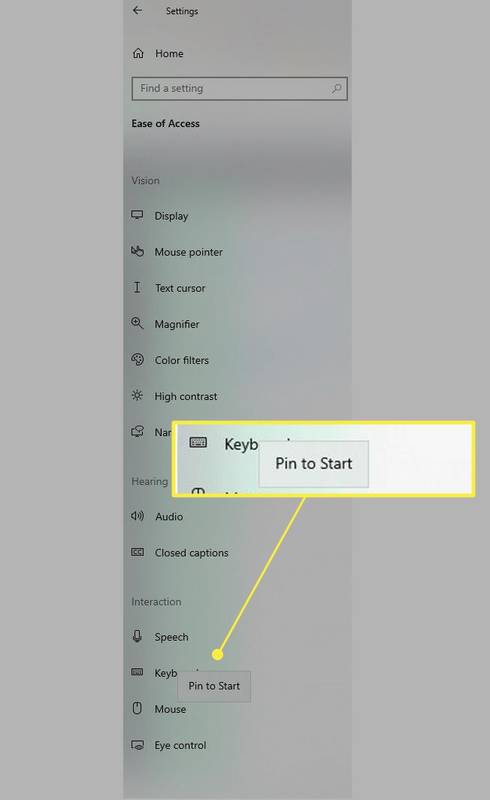
-
एक पॉप-अप विंडो आपसे यह पुष्टि करने के लिए कहेगी कि आप कीबोर्ड को स्टार्ट पर पिन करना चाहते हैं। क्लिक हाँ .
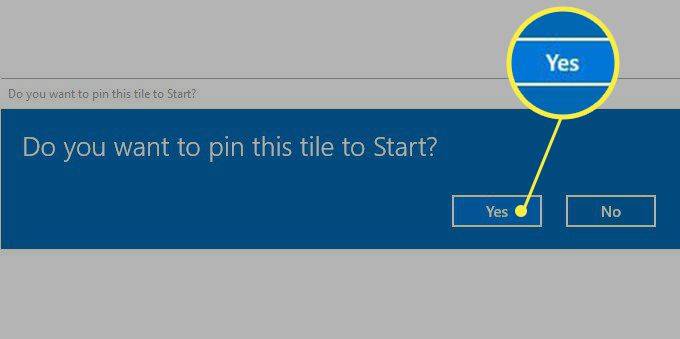
-
जब आप क्लिक करेंगे तो ऑन-स्क्रीन कीबोर्ड टाइल दिखाई देगी शुरू बटन।
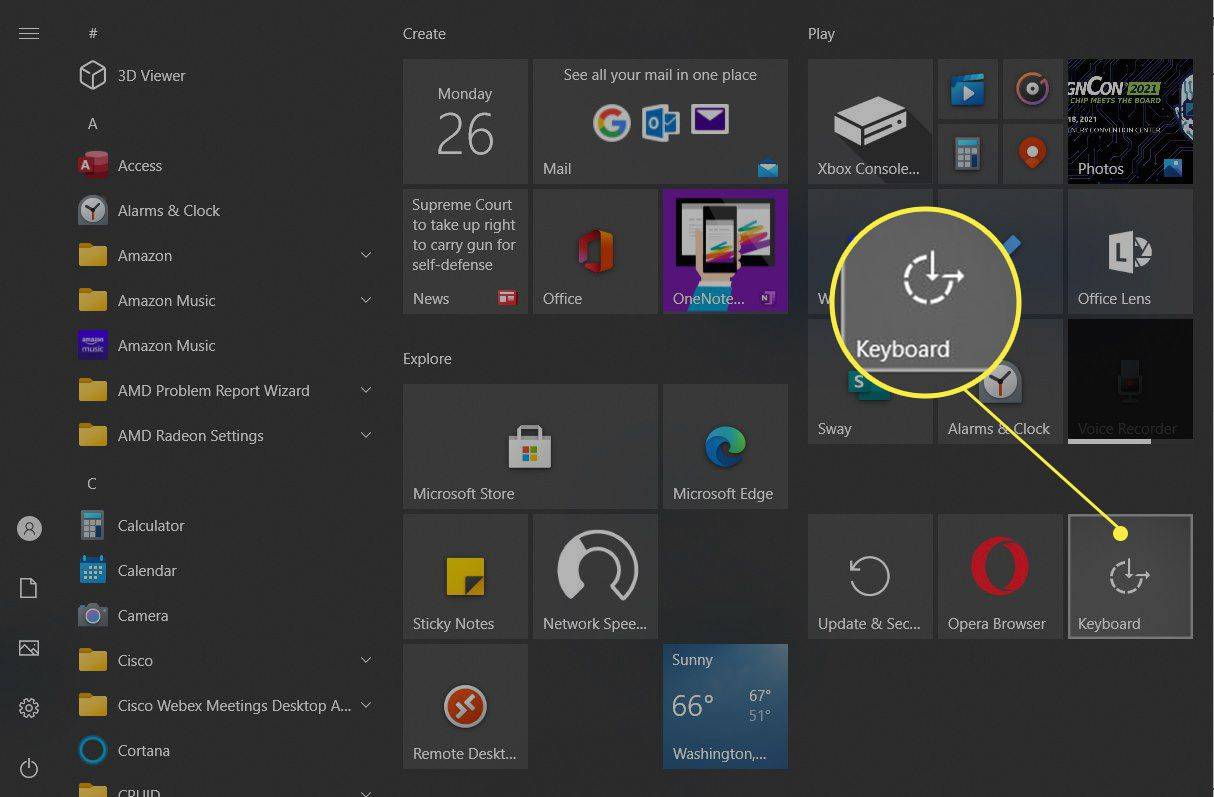
-
क्लिक कीबोर्ड आपको सीधे पहुंच की सुगमता मेनू पर ले जाने के लिए।
-
कीबोर्ड को टॉगल करें पर .
- मैं विंडोज़ 10 में ऑन-स्क्रीन कीबोर्ड को टास्कबार पर कैसे पिन करूँ?
ऑन-स्क्रीन कीबोर्ड को विंडोज 10 टास्कबार पर पिन करने के लिए, खोलें शुरू मेनू और चुनें सभी एप्लीकेशन . बढ़ाना विंडोज़ तक पहुंच में आसानी और चुनें स्क्रीन कीबोर्ड पर . चुनना टास्कबार में पिन करें .
मिनीक्राफ्ट में इन्वेंट्री रखने का आदेश keep
- मैं विंडोज़ 10 में ऑन-स्क्रीन कीबोर्ड का आकार कैसे बदलूँ?
यह इससे आसान नहीं हो सकता. अपने कर्सर को ऑन-स्क्रीन कीबोर्ड के कोने पर रखें और उसे अपने इच्छित आकार में खींचें।
- मैं Chromebook पर ऑन-स्क्रीन कीबोर्ड से कैसे छुटकारा पा सकता हूं?
Chromebook पर ऑन-स्क्रीन कीबोर्ड से छुटकारा पाएं समायोजन और चयन विकसित के बाद सरल उपयोग . चुनना पहुंच-योग्यता सुविधाएं प्रबंधित करें . में कीबोर्ड और टेक्स्ट इनपुट अनुभाग, चयन करें ऑन-स्क्रीन कीबोर्ड सक्षम करें इसे निष्क्रिय करने के लिए.