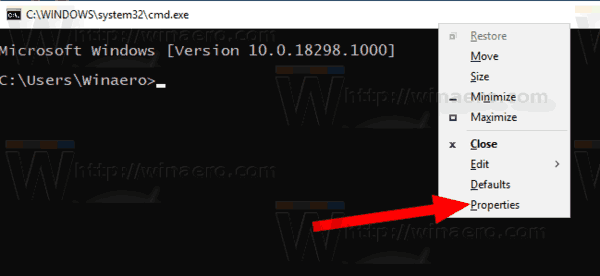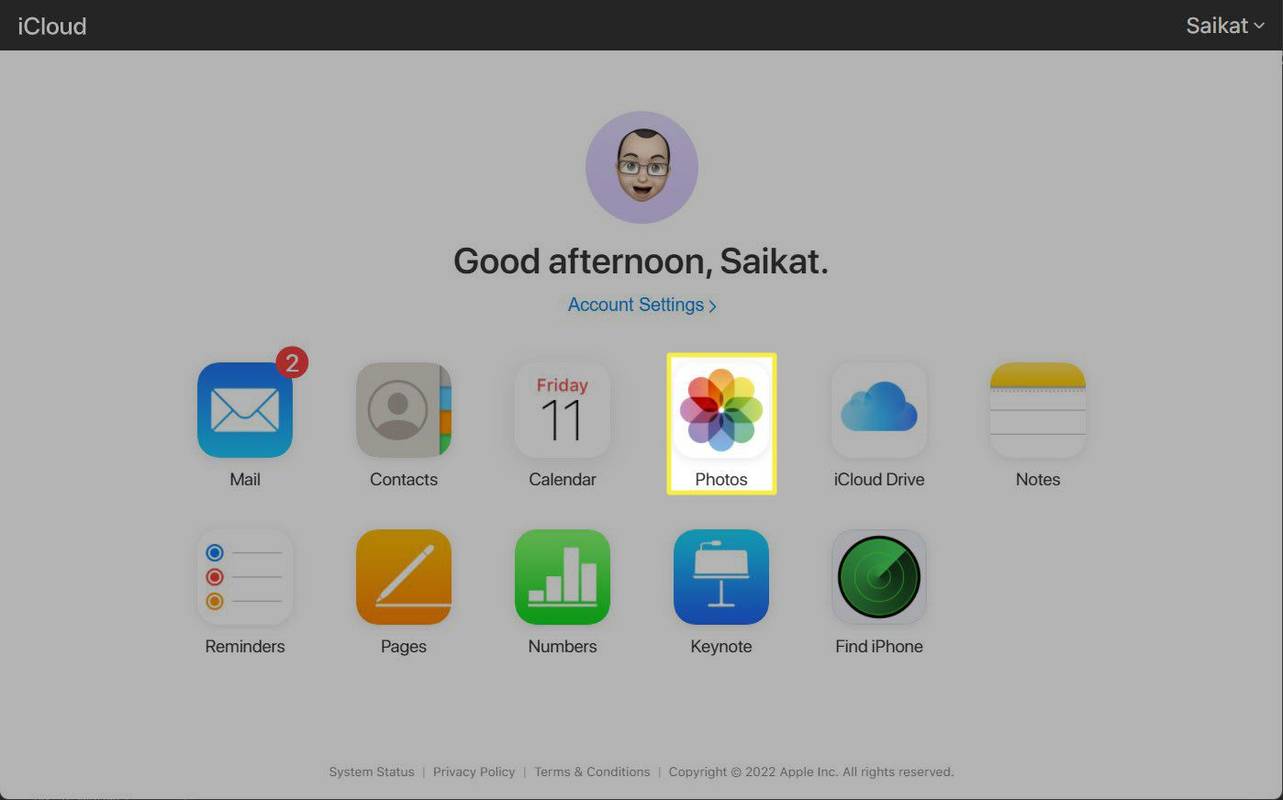विंडोज 11 के अधिक विवादास्पद पहलुओं में से एक सिस्टम आवश्यकताओं में टीपीएम 2.0 को शामिल करना है।

कुल मिलाकर, विंडोज 11 की न्यूनतम सिस्टम आवश्यकताएं विंडोज 10 से ज्यादा नहीं बदली हैं। हालांकि, माइक्रोसॉफ्ट ने कई सीपीयू का समर्थन बंद करने का फैसला किया है और केवल टीपीएम 2.0 (विश्वसनीय प्लेटफॉर्म मॉड्यूल संस्करण 2) वाले पीसी को विंडोज 11 चलाने की अनुमति दी है।
सौभाग्य से, टीपीएम 2.0 संगतता 2015 के बाद जारी किए गए हार्डवेयर के व्यावहारिक रूप से हर टुकड़े पर उपलब्ध होनी चाहिए, और इसे सक्रिय करना मुश्किल नहीं है। इस लेख में, हम आपके पीसी पर टीएमपी 2.0 को सक्षम करने के लिए आवश्यक चरणों के बारे में बताएंगे।
विंडोज 10 में टीएमपी 2.0 कैसे सक्षम करें
विंडोज 11 को स्थापित करने के लिए आपके पास टीपीएम 2.0 वाला पीसी होना चाहिए। हालांकि, अगर आपको अपना पीसी या मदरबोर्ड गाइड नहीं मिल रहा है, तो आपको कहीं और जाना पड़ सकता है। एक साधारण उपकरण जिसे . कहा जाता है पीसी स्वास्थ्य जांच Microsoft द्वारा प्रदान किया गया यह निर्धारित करने में मदद कर सकता है कि आपके पीसी में TMP 2.0 है या नहीं।

ऐप डाउनलोड करने के बाद अब चेक करें पर क्लिक करें! पीसी स्वास्थ्य जांच के विंडोज 11 भाग का परिचय में बटन।
आपके कंप्यूटर की Windows 11 चलाने की क्षमता का निर्धारण तब किया जाएगा जब सॉफ़्टवेयर आपके डिवाइस पर अपना परीक्षण पूरा कर लेगा। यदि सब कुछ ठीक रहा, तो आपको सूचित किया जाएगा कि आपका पीसी पास हो गया है। अपने कंप्यूटर के प्रदर्शन के बारे में अधिक जानकारी देखने के लिए सभी परिणाम देखें बटन का चयन करें। टीपीएम 2.0 का एक अनिवार्य संदर्भ, जो आपको बताता है कि यह आपके डिवाइस पर सक्षम है या नहीं, इस सूची में शामिल है।
जब टीपीएम 2.0 की बात आती है, तो यह थोड़ा हैरान करने वाला हो सकता है, क्योंकि भले ही आपके कंप्यूटर में कार्यक्षमता हो, लेकिन यह सक्रिय नहीं हो सकता है। यह पहचानने में आपकी सहायता करने के लिए कि क्या यह मामला है, Microsoft ने ऐसा करने के बारे में सलाह दी है। इन चरणों का पालन करके इसे पूरा करना संभव है:
- विंडोज 10 में सेटिंग्स में जाएं।

- अपडेट एंड सिक्योरिटी पर क्लिक करें।

- विंडोज सुरक्षा का चयन करें।

सुनिश्चित करें कि सुरक्षा प्रोसेसर अनुभाग में विशिष्टता संस्करण 2.0 है। आपका पीसी विंडोज 11 के साथ असंगत हो सकता है यदि यह संख्या आपके द्वारा ऊपर देखे गए नंबर से भिन्न है। हालाँकि, यदि आपके पास यह फ़ंक्शन सक्रिय नहीं है, तो यह केवल इसे सक्षम करने की बात हो सकती है।
यूएसबी पर राइट प्रोटेक्शन कैसे हटाएं
Microsoft प्रबंधन कंसोल का उपयोग TPM 2.0 उपलब्धता की जाँच के लिए भी किया जा सकता है। ऐसे:
- विंडोज की और आर को एक साथ दबाकर रन विंडो खोलें।

- टेक्स्ट फ़ील्ड में tpm.msc कमांड दर्ज करें।

यदि टीपीएम निर्माता सूचना अनुभाग में विशिष्टता संस्करण 2.0 से कम है तो टीपीएम ठीक से काम नहीं करेगा। साथ ही, आपके पीसी पर संगत टीपीएम को निष्क्रिय किया जा सकता है यदि चेतावनी संगत टीपीएम का पता नहीं लगाया जा सकता है।

BIOS में TPM 2.0 को कैसे इनेबल करें
यदि आप एक उपयुक्त टीपीएम स्थापित करने के लिए पर्याप्त भाग्यशाली हैं लेकिन केवल निष्क्रिय हैं, तो अगला कदम इसे सक्षम करना है। इन कार्यों को करने के लिए आपके कंप्यूटर के यूईएफआई BIOS तक पहुंचना आवश्यक है, हालांकि विशिष्ट तरीके और लेआउट एक निर्माता से दूसरे में भिन्न होते हैं।
निम्नलिखित चरण BIOS में TPM 2.0 को सक्रिय करने का मूल विचार हैं। हालाँकि, चूंकि कई अलग-अलग संस्करण हैं, हम बाद में BIOS Asus, MSI और Aorus पर अधिक विस्तार से विचार करेंगे। साथ ही, ध्यान रखें कि आपके पास इंटेल या एएमडी मदरबोर्ड है या नहीं, इसके आधार पर चरण भिन्न हो सकते हैं।
- कंप्यूटर को दोबारा चालू करो।

- जब आपका कंप्यूटर बूट हो रहा हो तो BIOS सेटअप मेनू में प्रवेश करने के लिए F2 दबाएं।

- तीर कुंजियों का उपयोग करके सुरक्षा टैब चुनें।

- डेटाबेस में TPM, Intel Platform Trust Technology (IPTT), या AMD CPU fTPM खोजें।

- हाँ पर सक्षम सेट करें।

- BIOS से बाहर निकलने और अपने परिवर्तनों को सहेजने के लिए F10 दबाएं।

एक Asus पर BIOS में TPM 2.0 को कैसे सक्षम करें
इंटेल और एएमडी मदरबोर्ड पर बायोस आसुस में टीएमपी 2.0 को सक्रिय करने का तरीका यहां दिया गया है।
इंटेल मदरबोर्ड
- कंप्यूटर के बूट होते ही डेल की को दबाते रहें।
- उन्नत विकल्पों पर जाएं।

- पीसीएच-एफडब्ल्यू कॉन्फ़िगरेशन का चयन करें।

- पीटीटी ढूंढें और सक्षम करें चुनें।

- जब चेतावनी विंडो प्रदर्शित होती है, तो ठीक क्लिक करें।

- परिवर्तनों को सहेजने के लिए F10 दबाएं।

- अपने कंप्यूटर को पुनरारंभ।
एएमडी मदरबोर्ड
- जब आपका कंप्यूटर बूट हो रहा हो, तो डेल की को दबाते रहें।
- एक बार जब आप वहां हों तो यूईएफआई में उन्नत टैब पर जाएं।

- AMD fTPM कॉन्फ़िगरेशन अनुभाग पर नेविगेट करें।

- टीपीएम डिवाइस चयन ड्रॉप-डाउन मेनू से फर्मवेयर टीपीएम चुनें।

- अपने संशोधनों को सहेजने के लिए, F10 कुंजी का उपयोग करें और अपने कंप्यूटर को पुनरारंभ करें।
एमएसआई पर BIOS में टीपीएम 2.0 को कैसे सक्षम करें
यहां आप इंटेल और एएमडी मदरबोर्ड दोनों पर टीपीएम 2.0 को सक्षम करने के लिए कदम पा सकते हैं।
पोकेमॉन गो में दुर्लभ पोकेमॉन कैसे प्राप्त करें
एएमडी मदरबोर्ड
- जब पीसी BIOS को एक्सेस करने के लिए बूट हो रहा हो तो Del या F2 कुंजी को बार-बार दबाएं।
- F7 बटन का उपयोग करके उन्नत मोड दर्ज करें।

- ड्रॉप-डाउन मेनू से सेटिंग्स का चयन करें।

- सुरक्षा पर जाएं।

- सुरक्षा उपकरण समर्थन को सक्षम करने के लिए, सुरक्षा उपकरण समर्थन का चयन करें।

- एएमडी एफटीपीएम स्विच मेनू में एएमडी एफटीपीएम को [एएमडी एफटीपीएम] पर स्विच करें।

इंटेल मदरबोर्ड
- जब कंप्यूटर BIOS को एक्सेस करने के लिए बूट हो जाए तो Del या F2 कुंजी दबाएं।
- F7 कुंजी का उपयोग करके उन्नत मोड दर्ज करें।

- सेटिंग अनुभाग में अपना रास्ता बनाएं।

- सुरक्षा चुनें।

- विश्वसनीय कंप्यूटिंग विकल्प पर क्लिक करके उस तक पहुंचें।

- सुरक्षा उपकरण समर्थन विकल्प चुनें और इसे सक्षम करने के लिए बदलें।

- टीपीएम डिवाइस चयन क्षेत्र में सुरक्षा पीटीटी सक्षम करें दबाएं।

BIOS Aorus में TPM 2.0 कैसे इनेबल करें?
BIOS Aorus को Gigabyte Bios भी कहा जाता है। एएमडी और इंटेल मदरबोर्ड पर टीपीएम 2.0 को सक्रिय करने के चरण ऊपर दिए गए चरणों के समान हैं।
एएमडी मदरबोर्ड
- पीसी चालू करें या यदि यह पहले से चल रहा है तो इसे पुनरारंभ करें।
- जब बूट स्क्रीन दिखाई दे, तो डिलीट की को दबाकर रखें।
- F2 कुंजी दबाकर टीपीएम को सक्षम करने के लिए उन्नत मोड दर्ज करें।

- सेटिंग सेक्शन में जाएं।

- विविध का चयन करें।

- विकल्पों की सूची से AMD CPU fTPM चुनें।

- टीपीएम चालू करने के लिए सक्षम चुनें।

- सहेजें और बाहर निकलें का चयन करें, और फिर Windows पर लौटने के लिए अपने कंप्यूटर को पुनरारंभ करें।
इंटेल मदरबोर्ड
- कंप्यूटर को पुनरारंभ।
- जब तक आप एक बीप नहीं सुनते, तब तक डिलीट की को दबाए रखें।
- BIOS लोड होने के बाद, उन्नत सेटिंग्स तक पहुंचने के लिए F2 दबाएं।

- पीटीटी मेनू पर जाएं और सक्षम चुनें।

- बाहर निकलें और अपना काम बचाएं।

- BIOS मेनू पर लौटें।
आसानी से विंडोज 11 में अपग्रेड करें
चूंकि सभी उपकरणों में टीपीएम क्षमता नहीं होती है, इसने उपयोगकर्ताओं के बीच बहुत बहस पैदा कर दी है, खासकर उनके पास जिनके पास पुराने कंप्यूटर हैं। हालाँकि, यदि आपका उपकरण संगत है, तो आपको अपग्रेड करते समय किसी भी समस्या का अनुभव नहीं करना चाहिए। यह याद रखना महत्वपूर्ण है कि विभिन्न सीपीयू निर्माता टीपीएम के लिए अलग-अलग शब्दों का उपयोग करते हैं। इसलिए, अगर आपको लगता है कि आपके डिवाइस में टीपीएम 2.0 नहीं है, तो दोबारा जांच लें।
इसके अतिरिक्त, विंडोज 11 को आवश्यक टीपीएम के बिना स्थापित किया जा सकता है, लेकिन यदि आप ऐसा करते हैं तो आपका कंप्यूटर मैलवेयर हमलों की चपेट में आ सकता है। भविष्य में बड़े मुद्दों से बचने के लिए आधिकारिक दिशानिर्देशों और सॉफ्टवेयर से चिपके रहना सबसे अच्छा है।
आप Windows 11 आवश्यकताओं के बारे में क्या सोचते हैं? क्या आप मानते हैं कि टीपीएम 2.0 सही विकल्प है? चलो हम नीचे टिप्पणी अनुभाग में पता करते हैं!