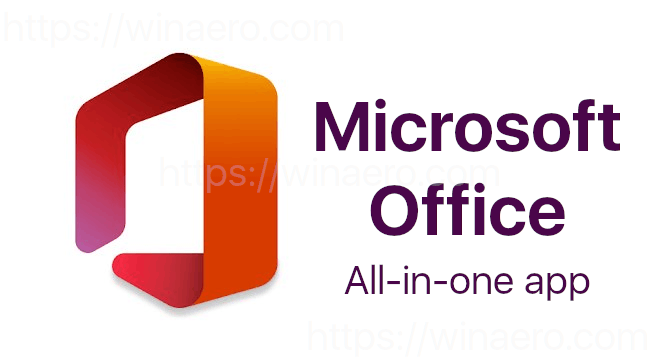यदि आपको संदेशों को हटाए बिना अपने आउटलुक मेलबॉक्स में कुछ स्थान खाली करने की आवश्यकता है, तो आप जानना चाहेंगे कि उन्हें कैसे निर्यात किया जाए। सौभाग्य से, आउटलुक को विभिन्न परिदृश्यों को समायोजित करने के लिए डिज़ाइन किया गया है ताकि आप अपने ईमेल को अपने आउटलुक खाते से कभी भी, कहीं भी निर्यात कर सकें।

इस लेख में, आप सीखेंगे कि माइक्रोसॉफ्ट आउटलुक 2013 और इससे पहले के अपने पीसी से कई या एकवचन ईमेल को निर्यात और आयात करना कितना आसान है।
आउटलुक से सभी ईमेल कैसे निर्यात करें
आउटलुक से अपना ईमेल निर्यात करने और इसे .pst फ़ाइल के रूप में सहेजने के लिए, निम्न कार्य करें:
- अपने आउटलुक खाते तक पहुंचें।
- फ़ाइल> विकल्प> उन्नत चुनें।

- निर्यात से, निर्यात का चयन करें।

- एक फ़ाइल में निर्यात का चयन करें और अगला पर क्लिक करें।

- Outlook डेटा फ़ाइल (.pst) > अगला चुनें.

- उस शीर्ष-स्तरीय फ़ोल्डर का चयन करें जिसे आप निर्यात करना चाहते हैं।
- इसमें आपकी सभी कैलेंडर प्रविष्टियां, संपर्क और कार्य आदि शामिल होंगे।
- अगला चुनें.

- फ़ाइल को नाम देने के लिए ब्राउज़ करें का चयन करें और बचत स्थान का चयन करें फिर जारी रखने के लिए ठीक> समाप्त करें।

आउटलुक से जीमेल में सभी ईमेल कैसे निर्यात करें
आउटलुक से अपने सभी ईमेल निर्यात करने और उन्हें अपने जीमेल खाते में आयात करने के लिए, निम्न कार्य करें:
- अपने आउटलुक खाते तक पहुंचें।
- फ़ाइल का चयन करें फिर खोलें और निर्यात करें।

- आयात/निर्यात पर क्लिक करें।

- फ़ाइल में निर्यात करें > अगला चुनें.

- Outlook डेटा फ़ाइल (.pst) > अगला चुनें.

- अपना खाता चुनें, सबफ़ोल्डर शामिल करें बॉक्स > अगला चेक करें.

- फ़ाइल को सहेजने के लिए स्थान चुनें > समाप्त करें और फिर आउटलुक को बंद करें।

- आउटलुक में अपने जीमेल अकाउंट को एक्सेस करें।
- फ़ाइल का चयन करें फिर खोलें और निर्यात करें।

- आयात/निर्यात पर क्लिक करें।

- किसी अन्य प्रोग्राम या फ़ाइल से आयात करें और फिर अगला पर क्लिक करें।

- Outlook डेटा फ़ाइल (.pst) और फिर अगला चुनें.

- चरण 6 में सहेजी गई निर्यातित .pst फ़ाइल का चयन करें।
- अगला चुनें > अपने आयात विकल्पों को अनुकूलित करें > समाप्त करें चुनें।

आउटलुक वेब ऐप से सभी ईमेल कैसे निर्यात करें
आउटलुक के वेब संस्करण से अपना ईमेल निर्यात करने के लिए, निम्न कार्य करें:
- पहुंच आउटलुक ओडब्ल्यूए और अपने खाते में साइन इन करें।
- फ़ाइल > आयात और निर्यात चुनें।
- फ़ाइल में निर्यात करें > आउटलुक डेटा फ़ाइल चुनें।
- यह आपके ईमेल को एक PST फ़ाइल में ले जाएगा।
आउटलुक से एक्सेल में सभी ईमेल कैसे निर्यात करें
अपने सभी आउटलुक ईमेल को एक्सेल वर्कबुक में एक्सपोर्ट करने के लिए, निम्न कार्य करें:
- अपने आउटलुक खाते तक पहुंचें।
- फ़ाइल का चयन करें फिर खोलें और निर्यात करें।

- आयात/निर्यात पर क्लिक करें।

- आयात और निर्यात विज़ार्ड से फ़ाइल में निर्यात करें > अगला हाइलाइट करें।

- फ़ाइल में निर्यात करें संवाद बॉक्स में, अल्पविराम से अलग किए गए मान > अगला हाइलाइट करें.

- नए निर्यात से फ़ाइल संवाद बॉक्स में, ईमेल निर्यात करने के लिए मेल फ़ोल्डर को हाइलाइट करें, और अगला क्लिक करें।

- तीसरे एक्सपोर्ट टू ए फाइल डायलॉग बॉक्स से ब्राउज चुनें।

- ब्राउज़ करें संवाद बॉक्स से, निर्यात की गई फ़ाइल को सहेजने के लिए फ़ोल्डर निर्दिष्ट करें और फिर फ़ाइल का नाम दर्ज करें > ठीक है।

- आपके ईमेल एक .CSV फ़ाइल के रूप में निर्यात किए जाएंगे और आपके चुने हुए फ़ोल्डर में सहेजे जाएंगे।
मैक पर आउटलुक से सभी ईमेल कैसे निर्यात करें
मैक के माध्यम से अपने सभी आउटलुक ईमेल निर्यात करने के लिए, निम्न कार्य करें:
ध्यान दें : Mac पर अपने Outlook ईमेल निर्यात करने से एक .OLM फ़ाइल बन जाएगी, जिसका उपयोग केवल Mac कंप्यूटरों पर किया जा सकता है।
- अपने आउटलुक खाते तक पहुंचें।
- फ़ाइल > निर्यात करें चुनें.

- वह सभी सामग्री चुनें जिसे आप निर्यात करना चाहते हैं, संपर्क, नोट्स, कार्य आदि, फिर जारी रखें।

- फ़ाइल का नाम दर्ज करें और चुनें कि आप फ़ाइल को कहाँ सहेजना चाहते हैं, फिर सहेजें।

- आउटलुक अब .OLM फाइल बनाएगा और इसे आपके कंप्यूटर पर सेव करेगा।
आउटलुक से पीडीएफ में एकाधिक ईमेल कैसे निर्यात करें
आउटलुक से एक पीडीएफ फाइल में कई ईमेल निर्यात करने के लिए, निम्न कार्य करें:
- अपने आउटलुक खाते तक पहुंचें।
- उन ईमेल का चयन करें जिन्हें आप निर्यात करना चाहते हैं।
- फ़ाइल > इस रूप में सहेजें चुनें।

- इस रूप में सहेजें संवाद बॉक्स में, फ़ाइल का नाम दर्ज करें और पीडीएफ फाइल को सहेजने के लिए स्थान का चयन करें।

- सेव अस टाइप लिस्ट से एचटीएमएल चुनें और फिर सेव करें।

- HTML फ़ाइल के स्थान पर नेविगेट करें।

- फ़ाइल पर राइट-क्लिक करें और फिर ओपन विथ> वर्ड चुनें।

- Word में फ़ाइल खुलने के बाद फ़ाइल > इस रूप में सहेजें चुनें।

- डायलॉग बॉक्स से पीडीएफ को सेव करने के लिए लोकेशन चुनें।
- सेव अस टाइप में .pdf चुनें।

- फिर आउटलुक पीएसटी फाइल को पीडीएफ में बदलने के लिए सेव चुनें।

- आपके ईमेल अब पीडीएफ फॉर्मेट में सेव हो जाएंगे।

- आपके ईमेल अब पीडीएफ फॉर्मेट में सेव हो जाएंगे।
अतिरिक्त अक्सर पूछे जाने वाले प्रश्न
मैं व्यक्तिगत बैकअप के लिए अपने सभी ईमेल कैसे सहेज सकता हूं?
आपके सभी ईमेल आपके कंप्यूटर पर बाद में पुनर्प्राप्ति के लिए निम्न कार्य करके सहेजे जा सकते हैं:
डिज़्नी प्लस पर सबटाइटल कैसे उतारें?
• अपने आउटलुक खाते तक पहुंचें।
• फ़ाइल चुनें और फिर खोलें और निर्यात करें।
• आयात/निर्यात पर क्लिक करें।
• फ़ाइल में निर्यात करें > अगला चुनें.
• Outlook डेटा फ़ाइल (.pst) > अगला चुनें.
• उस फ़ोल्डर का चयन करें जिसे आप निर्यात करना चाहते हैं, फिर अगला क्लिक करें।
• अपनी .pst फ़ाइल को सहेजने के लिए एक नाम और स्थान चुनें और फिर ''समाप्त करें'' चुनें।
मैं आउटलुक से दूसरे कंप्यूटर पर ईमेल कैसे ट्रांसफर करूं?
USB स्टिक या बाहरी हार्ड ड्राइव पर सहेजने के लिए अपने खाते से ईमेल स्थानांतरित करने के लिए, निम्न कार्य करें:
1. अपने आउटलुक खाते तक पहुंचें।
2. फ़ाइल > विकल्प > उन्नत चुनें.
3. निर्यात से निर्यात का चयन करें।
4. अगला फ़ाइल में निर्यात करें चुनें।
5. Outlook डेटा फ़ाइल (.pst) > अगला चुनें.
6. उस शीर्ष-स्तरीय फ़ोल्डर का चयन करें जिसे आप निर्यात करना चाहते हैं।
- इसमें आपकी सभी कैलेंडर प्रविष्टियां, संपर्क और कार्य आदि शामिल होंगे।
7. अगला चुनें और फिर अपने यूएसबी स्टिक या बाहरी हार्ड ड्राइव में प्लग इन करें।
8. ब्राउज़ करें चुनें, फिर फ़ाइल नाम दर्ज करें और अपने बाहरी डिवाइस का चयन करें।
9. जारी रखने के लिए ठीक चुनें और फिर समाप्त करें।
नए डिवाइस से:
• प्लग इन करें और अपने बाहरी डिवाइस तक पहुंचें।
• अपनी सहेजी गई .pst फ़ाइल पर नेविगेट करें।
• फ़ाइल को डेस्कटॉप पर सहेजें।
मैं आउटलुक में सर्वर से सभी ईमेल कैसे डाउनलोड करूं?
मैं आउटलुक में सर्वर से सभी ईमेल कैसे डाउनलोड करूं?
एक्सचेंज सर्वर से अपने सभी ईमेल प्राप्त करने का सबसे आसान तरीका निम्न कार्य करना है:
• अपने आउटलुक खाते तक पहुंचें।
• एक फ़ोल्डर खोलें और नीचे की ओर स्क्रॉल करें।
• अगर एक्सचेंज सर्वर पर उस फ़ोल्डर के लिए और आइटम हैं, तो आपको माइक्रोसॉफ्ट एक्सचेंज लिंक पर अधिक देखने के लिए यहां क्लिक करें दिखाई देगा।
• लिंक का चयन करें, और आउटलुक सर्वर से आपके कंप्यूटर पर सभी मेल डाउनलोड करेगा।
मैं आउटलुक में व्यक्तिगत रूप से एकल ईमेल कैसे निर्यात करूं?
हम आपके आउटलुक खाते से एक ईमेल निर्यात करने के तीन तरीकों से गुजरेंगे। कॉपी और पेस्ट करने का पहला तरीका है:
1. अपने आउटलुक खाते तक पहुंचें।
2. उस ईमेल का चयन करें जिसे आप निर्यात करना चाहते हैं, फिर इसे कॉपी करने के लिए ''Ctrl + C'' दबाएं।
- इसे MSG फाइल के रूप में कॉपी किया जाएगा।
3. उस स्थान या फ़ोल्डर तक पहुंचें और खोलें जिसे आप संदेश की प्रतिलिपि बनाना चाहते हैं और फिर संदेश पेस्ट करने के लिए ''Ctrl + V'' दबाएं।
आप इसे एक TXT/HTML/HTM फ़ाइल के रूप में भी सहेज सकते हैं:
1. अपने आउटलुक खाते तक पहुंचें।
2. फ़ाइल > इस रूप में सहेजें चुनें.
3. उस फ़ोल्डर का चयन करें जिसमें आप ईमेल को सहेजना चाहते हैं।
4. प्रकार के रूप में सहेजें सूची से, फ़ाइल प्रकार का चयन करें।
• ईमेल को विषय के रूप में सहेजा जाएगा, यदि आप इसे बदलना चाहते हैं तो यहां नया फ़ाइल नाम जोड़ें।
5. सहेजें चुनें.
यदि आप जिस आउटलुक का उपयोग कर रहे हैं, वह प्रिंट टू पीडीएफ फीचर का समर्थन करता है, तो इसे पीडीएफ के रूप में निर्यात करने के लिए निम्न कार्य करें:
क्रोमकास्ट पर कोड़ी कैसे डालें
• अपने आउटलुक खाते तक पहुंचें।
• निर्यात करने के लिए ईमेल चुनें, फिर फ़ाइल > प्रिंट पर क्लिक करें।
• सेटिंग्स से मेमो स्टाइल विकल्प चुनें।
• प्रिंटर अनुभाग से, प्रिंटर को Microsoft Print to PDF के रूप में निर्दिष्ट करें और फिर Print चुनें।
• प्रिंट आउटपुट इस रूप में सहेजें संवाद बॉक्स से, स्थान और फ़ाइल नाम सहेजें चुनें.
• सहेजें चुनें.
मैं आउटलुक में ईमेल संदेशों को कैसे आयात करूं?
यदि आपने आउटलुक से अपने ईमेल निर्यात और हटा दिए हैं और उन्हें फिर से आयात करना चाहते हैं, तो निम्न कार्य करें:
1. अपने आउटलुक खाते तक पहुंचें।
2. फ़ाइल चुनें और फिर खोलें और निर्यात करें।
3. आयात/निर्यात विज़ार्ड प्रारंभ करने के लिए आयात/निर्यात चुनें।
4. किसी अन्य प्रोग्राम या फ़ाइल से आयात करें और फिर अगला पर क्लिक करें।
5. Outlook डेटा फ़ाइल (.pst) > अगला चुनें.
6. आयात करने के लिए पहले सहेजे गए .pst का चयन करें।
7. विकल्पों में से चुनें कि आप अपना डेटा कैसे आयात करना चाहते हैं, फिर अगला पर क्लिक करें।
• यदि आपने अपनी .pst फ़ाइल को कोई पासवर्ड दिया है तो उसे अभी दर्ज करें।
8. ठीक चुनें फिर मेलबॉक्स या फ़ोल्डर जिसमें आप अपना आउटलुक डेटा आयात करना चाहते हैं।
9. समाप्त चुनें।
अपने ईमेल की एक व्यक्तिगत प्रति हमेशा के लिए रखें
आउटलुक के पीछे के जीनियस जानते हैं कि हमारे मेलबॉक्स कितनी जल्दी भर जाते हैं और इससे बचने के लिए हमें इम्पोर्ट/एक्सपोर्ट विजार्ड फीचर दिया है। हम समय की शुरुआत से प्राप्त ईमेल की प्रतियों को सहेज सकते हैं-यदि हम चाहें तो आईटी समर्थन टीम से संपर्क किए बिना।
अब जब आप जानते हैं कि अपने ईमेल निर्यात करना कितना आसान है, तो हम यह जानना चाहेंगे कि क्या आपने उन सभी को निर्यात करने का निर्णय लिया है या केवल कुछ को ही? नीचे टिप्पणी अनुभाग में हमें बताएं।