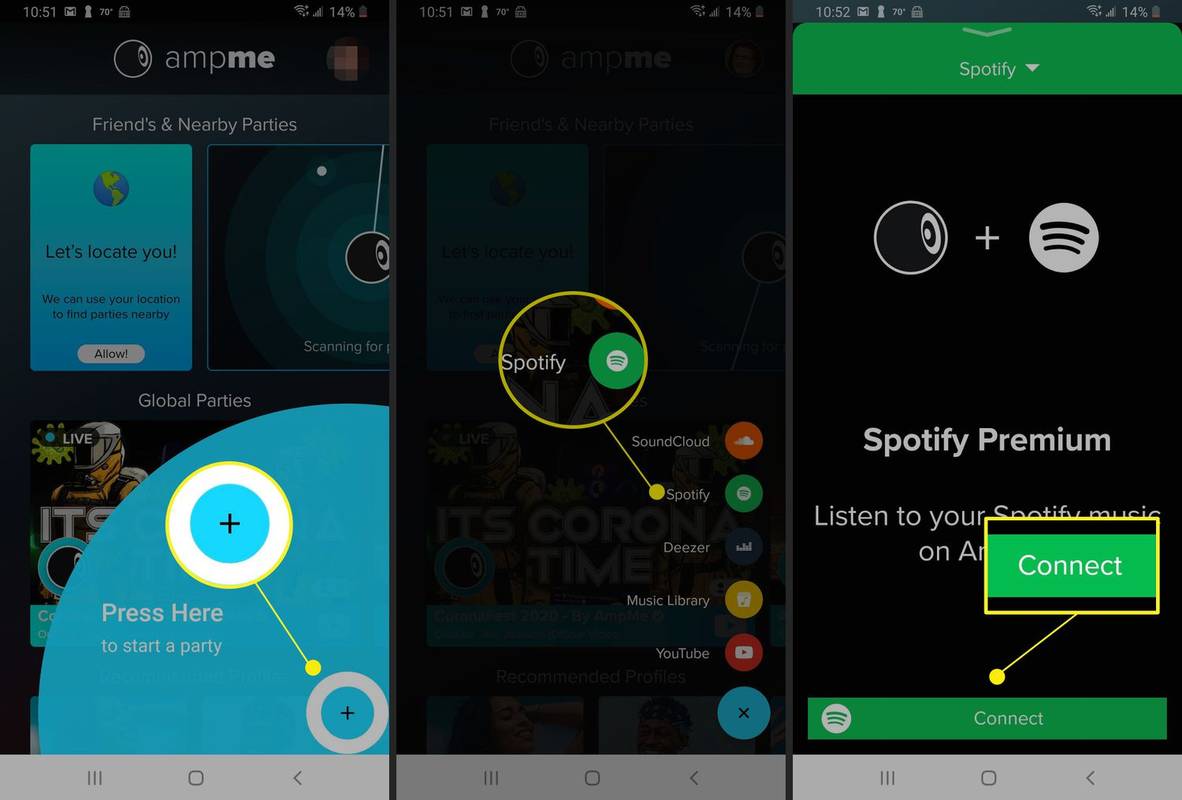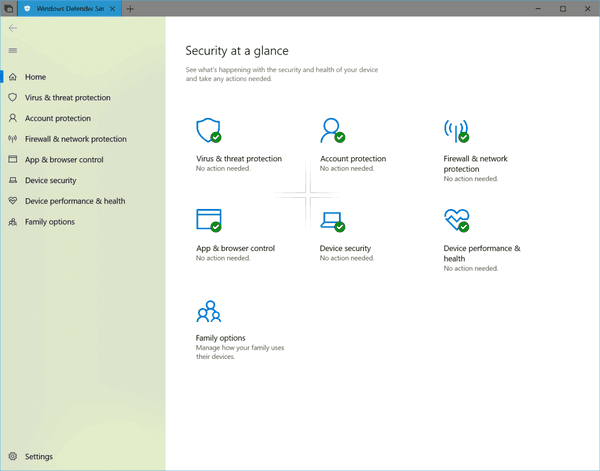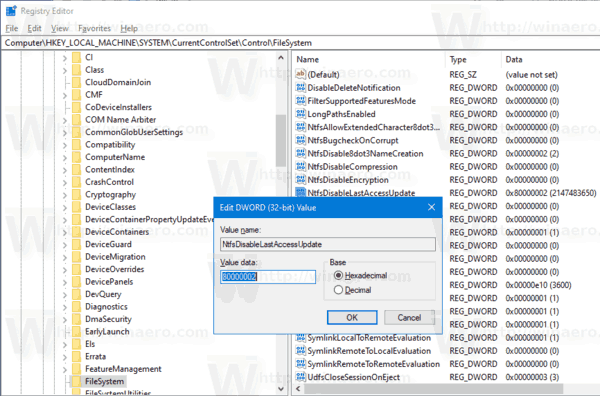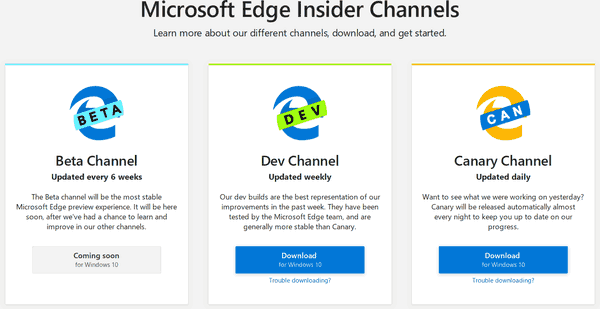क्या यह आपके मैकबुक प्रो को पूरी तरह से मिटा देने और इसे अपनी फ़ैक्टरी सेटिंग्स पर वापस करने का समय है?
मेरा स्टार्ट बटन विंडोज़ 10 पर काम क्यों नहीं करेगा?

चाहे आप अपना मैकबुक प्रो ऑनलाइन बेच रहे हों, इसे किसी मित्र को उधार दे रहे हों, या इसे स्टोर पर वापस कर रहे हों, आपके लिए अपने सभी डेटा और सेटिंग्स को किसी अन्य उपयोगकर्ता को सुरक्षित रूप से देने के लिए इसे मिटा देना महत्वपूर्ण है।
आपके मैकबुक प्रो के भविष्य के मालिक को आपकी जानकारी की परवाह नहीं है, लेकिन समुद्री डाकू हर जगह हैं, और आप कभी नहीं जानते कि कोई आपके डेटा के साथ क्या कर सकता है।

यह लेख आपको दिखाता है कि अपने मैकबुक प्रो को फ़ैक्टरी रीसेट कैसे करें ताकि आपकी गोपनीयता सुरक्षित रहे।
फ़ैक्टरी रीसेट क्यों करें?
आपके मैकबुक प्रो की हार्ड ड्राइव में आपकी छवियां, ब्राउज़िंग इतिहास, कार्य फ़ाइलें, आईट्यून्स खाता और अन्य सभी प्रकार की जानकारी होती है। फिर भी, बहुत से लोग अपने कंप्यूटर को बेचने से पहले मिटा नहीं देते हैं।
सेवा मेरे ब्लैंको टेक्नोलॉजी ग्रुप द्वारा सर्वेक्षण ने दिखाया कि ईबे पर खरीदे गए 78% हार्ड ड्राइव में व्यक्तिगत या कंपनी डेटा अभी भी उन पर उपलब्ध था। उन ड्राइवों में से, ६७% के पास आसानी से सुलभ डेटा था, जबकि बाकी को जानकारी प्राप्त करने के लिए डेटा रिकवरी टूल के साथ थोड़ा काम करने की आवश्यकता थी। कंपनी द्वारा खरीदी गई हार्ड ड्राइव में से केवल 10% में डेटा सुरक्षित रूप से मिटा दिया गया था। अन्य 90% विक्रेता कम से कम कुछ जोखिम उठा रहे थे कि उनका डेटा चोरी हो जाएगा।
यदि आप लंबे समय से अपने मैकबुक प्रो का उपयोग कर रहे हैं या किसी ऐसे सॉफ़्टवेयर कॉन्फ़िगरेशन के साथ समस्या का सामना कर रहे हैं जिसे आप किसी अन्य तरीके से साफ़ नहीं कर सकते हैं, तो आपको फ़ैक्टरी रीसेट की आवश्यकता हो सकती है या करना चाह सकते हैं। यह मुद्दों को हल करने का अंतिम उपाय है।
किसी भी मामले में, यह जानना आवश्यक है कि अपना आवश्यक डेटा खोए बिना फ़ैक्टरी रीसेट कैसे करें।
मैकबुक प्रो को फ़ैक्टरी रीसेट कैसे करें

अब जब आप जानते हैं कि आपके मैकबुक प्रो (या उस मामले के लिए किसी भी कंप्यूटर) को फ़ैक्टरी रीसेट करना इतना आवश्यक क्यों है, तो आइए जानें कि कैसे। प्रक्रिया आश्चर्यजनक रूप से सरल है, और हम इसे चरण-दर-चरण करेंगे।
चरण 1: सब कुछ वापस करें
फ़ैक्टरी रीसेट करने का मतलब है कि आपका डेटा आपके मैकबुक से मिटा दिया जाएगा। जैसे, आप वह सब कुछ बैकअप लेना चाहेंगे जो आप स्थायी रूप से खोना नहीं चाहते हैं।
ऐसा करने का सबसे आसान और सबसे सीधा तरीका है Time Machine का उपयोग करना, जो macOS में निर्मित बैकअप एप्लिकेशन है। टाइम मशीन का उपयोग करके अपने डेटा का बैकअप लेने का तरीका यहां दिया गया है।
- के लिए जाओ सिस्टम प्रेफरेंसेज और फिर टाइम मशीन।
- लक्ष्य ड्राइव को प्रारूपित करने के लिए विज़ार्ड का पालन करें और सभी चयनित फ़ाइलों को अपने मैकबुक प्रो पर वापस कॉपी करें।
Time Machine की प्रक्रिया इतनी सरल है; यह आपके साथ आपके अगले कंप्यूटर पर ले जाने के लिए बैकअप बनाना बहुत आसान बनाता है।
चरण 2: सब कुछ से साइन आउट करें
अपने ऐप्स से साइन आउट करना कड़ाई से आवश्यक नहीं है, लेकिन आप बहुत सावधानी से ऐसा करना चाह सकते हैं। जब आप एक नए कंप्यूटर के साथ काम करना शुरू करते हैं तो यह कदम जीवन को आसान बनाता है। साइन आउट करना उन ऐप्स को भी सुनिश्चित करता है जो खुद को विशेष उपकरणों से जोड़ते हैं, बिना किसी परेशानी के आपके नए कंप्यूटर से सफलतापूर्वक लिंक हो सकते हैं।
MacOS MacBook में iTunes को डी-ऑथराइज़ कैसे करें
आईट्यून्स आपके विशेष डिवाइस को मीडिया को स्ट्रीम करने या चलाने के लिए अधिकृत करता है, इसलिए इसे डी-ऑथराइज़ करना आपके अगले कंप्यूटर के लिए इसे मुक्त कर देता है।
- आईट्यून्स खोलें।
- पर क्लिक करें दुकान टैब।
- चुनते हैं इस कंप्यूटर को अनधिकृत करें।
- अपना ऐप्पल आईडी और पासवर्ड दर्ज करें, फिर क्लिक करें सभी को अधिकृत करें .

वैकल्पिक रूप से, आप जा सकते हैं स्टोर -> खाता -> प्राधिकरण और चुनें इस कंप्यूटर को अनधिकृत करें .
मैकओएस मैकबुक में आईक्लाउड को कैसे निष्क्रिय करें
iCloud को अक्षम करना भी एक अच्छा अभ्यास है क्योंकि आपका अधिकांश डेटा iCloud पर संग्रहीत होता है।
- खुला हुआ सिस्टम प्रेफरेंसेज।
- पर क्लिक करें आईक्लाउड।
- क्लिक प्रस्थान करें।
- क्लिक Mac . से हटाएं सभी पॉपअप विंडो के लिए।
MacOS MacBook में FileVault को डिसेबल कैसे करें
FileVault को बंद करना उपयोगी है क्योंकि यह डिस्क मिटाने की प्रक्रिया को बहुत तेजी से काम करता है।
- खुला हुआ सिस्टम प्रेफरेंसेज
- क्लिक सुरक्षा और गोपनीयता
- का चयन करें फ़ाइल वॉल्ट टैब
- सेटिंग्स को अनलॉक करने के लिए पैडलॉक पर क्लिक करें और फिर अपना पासवर्ड दर्ज करें
- क्लिक फ़ाइल वॉल्ट बंद करें
FileVault को अक्षम करना कड़ाई से आवश्यक नहीं है, लेकिन मेरे अनुभव में, यह पोंछने के क्रम को गति देता है।
MacOS MacBook में ऐप्स को डी-ऑथराइज़ कैसे करें
आईट्यून्स, आईक्लाउड और फाइलवॉल्ट को डी-ऑथराइज़ करने के अलावा, आपको उन ऐप्स को भी डी-ऑथराइज़ करना चाहिए जो खुद को हार्डवेयर से लिंक करते हैं। एडोब फोटोशॉप, आफ्टर इफेक्ट्स और मैकएक्स डीवीडी रिपर प्रो इसके कुछ उदाहरण हैं। जबकि कई प्रोग्राम एक ऑनलाइन खाते या उपयोगकर्ता समूह से लिंक होते हैं, अन्य विशेष रूप से एक पीसी से जुड़ते हैं।
अपने मैकबुक प्रो से उन प्राधिकरणों को हटाकर, आप उन्हें अपने नए मैकबुक पर फिर से अधिकृत करना आसान बनाते हैं।
चरण 3: डिस्क मिटाएं
एक बार जब आप अपने सभी आवश्यक डेटा का बैकअप ले लेते हैं और आपके पास अनधिकृत ऐप्स होते हैं, तो यह आपके मैक को रीबूट करने और ड्राइव को पूरी तरह से मिटाने का समय है।
इरेज़र प्रक्रिया को जारी रखने से पहले सुनिश्चित करें कि आपका मैकबुक प्रो दीवार के आउटलेट में प्लग किया गया है और ईथरनेट या वाई-फाई के माध्यम से इंटरनेट एक्सेस है। यदि आपका मैकबुक उपयोग करता हैमैक ओएस एक्स 10.8 (माउंटेन लायन)या पुराने, आपको अपने मूल इंस्टॉलेशन मीडिया की आवश्यकता है।
- अपने मैकबुक प्रो को पुनरारंभ करें।
- बूट अनुक्रम के दौरान, दबाए रखें कमांड + आर जब तक आप Apple लोगो नहीं देखते।
- क्लिक तस्तरी उपयोगिता जब मेनू प्रकट होता है—इस मेनू के अंतर्गत विकल्प (नीचे उल्लिखित) macOS संस्करण के आधार पर थोड़ा भिन्न हो सकते हैं।
- क्लिक जारी रखें और फिर स्टार्टअप डिस्क।
- चुनते हैं मिटाएं शीर्ष मेनू से और मैक ओएस एक्सटेंडेड दिखाई देने वाले पॉपअप मेनू से।
- क्लिक मिटाना।
- छोड़ो तस्तरी उपयोगिता प्रक्रिया पूरी होने के बाद।

ध्यान दें: आपके द्वारा उपयोग किए जा रहे macOS के संस्करण के आधार पर, का शब्दांकन उपयोगिताओं मेनू विकल्प थोड़ा भिन्न हो सकते हैं। बस सुनिश्चित करें कि आप उस विकल्प का चयन करें जो डिस्क को पूरी तरह से मिटा देता है।
एक बार मिटाने की प्रक्रिया पूरी हो जाने के बाद, आपके पास एक महंगा लेकिन आकर्षक पेपरवेट होगा, और सब कुछ फिर से काम करने के लिए आपको macOS को फिर से लोड करना होगा।
चरण 4: अपने मैकबुक प्रो पर मैकोज़ को पुनर्स्थापित करें
एक बार जब आप चुनें डिस्क उपयोगिता से बाहर निकलें ऊपर वर्णित प्रक्रिया में, आपको एक विंडो देखनी चाहिए जिसमें पुनर्स्थापना का उल्लेख हो।
- चुनते हैं MacOS को पुनर्स्थापित करें (या समकक्ष शब्द)।
- आपका मैकबुक प्रो नवीनतम मैकोज़ संस्करण को स्वचालित रूप से डाउनलोड करने के लिए ईथरनेट (या वाई-फाई) का उपयोग करेगा।
- इसके डाउनलोड होने तक प्रतीक्षा करें, और फिर इंस्टॉलेशन प्रक्रिया को पूरा करने के लिए संकेतों का पालन करें।
इस प्रक्रिया में अधिक समय नहीं लगना चाहिए, लेकिन आपके इंटरनेट की गति के आधार पर, इसमें अपेक्षा से थोड़ा अधिक समय लग सकता है।
के लियेमैक ओएस एक्स 10.8 (माउंटेन लायन)या पुराने, macOS को पुनः लोड करने के लिए आपको मूल इंस्टॉलेशन मीडिया की आवश्यकता है। यह थोड़ा पुराना स्कूल है लेकिन फिर भी अच्छा काम करता है।
मैकबुक प्रो काफी तेज मशीन है। स्थापना मजबूत है, और यह जल्दी से चलता है। एक बार इंस्टालेशन शुरू होने के बाद आपको किसी भी कठिनाई में नहीं चलना चाहिए।
चरण 5: समाप्त करना
एक बार जब macOS डाउनलोड और इंस्टॉल करना समाप्त कर लेता है, तो यह आपको सेटअप सहायक के साथ प्रस्तुत करेगा। आप यहां से क्या करते हैं यह इस बात पर निर्भर करता है कि आप मशीन के साथ क्या करना चाहते हैं।
अगर आप इसे रख रहे हैं और फिर से शुरू कर रहे हैं , अपने कंप्यूटर को स्थानीयकृत करने के लिए प्रक्रिया के माध्यम से सेटअप सहायक का पालन करें। फिर आप अपने सभी ऐप्स और फ़ाइलों को डाउनलोड कर सकते हैं जैसा कि आप फिट देखते हैं और एक बार फिर अपने कंप्यूटर का उपयोग शुरू कर सकते हैं।
अगर आप इसे बेच रहे हैं या दे रहे हैं , बरक़रार रखना कमांड + क्यू सेटअप सहायक को छोड़ने के लिए। नया मालिक अपनी आवश्यकताओं के अनुसार मैकबुक प्रो स्थापित करना चाहेगा, इसलिए इस सेटअप प्रक्रिया के माध्यम से चलने का कोई कारण नहीं है।

आपके मैकबुक प्रो को फ़ैक्टरी रीसेट करने में बस इतना ही लगता है! यह एक सरल प्रक्रिया है और इससे आपको कोई समस्या नहीं होनी चाहिए। ऊपर बताए गए चरणों का पालन करके, आप अपना डेटा खोने या अगले मालिक को अपनी व्यक्तिगत जानकारी देने की चिंता किए बिना अपने मैकबुक को फ़ैक्टरी रीसेट कर सकते हैं।