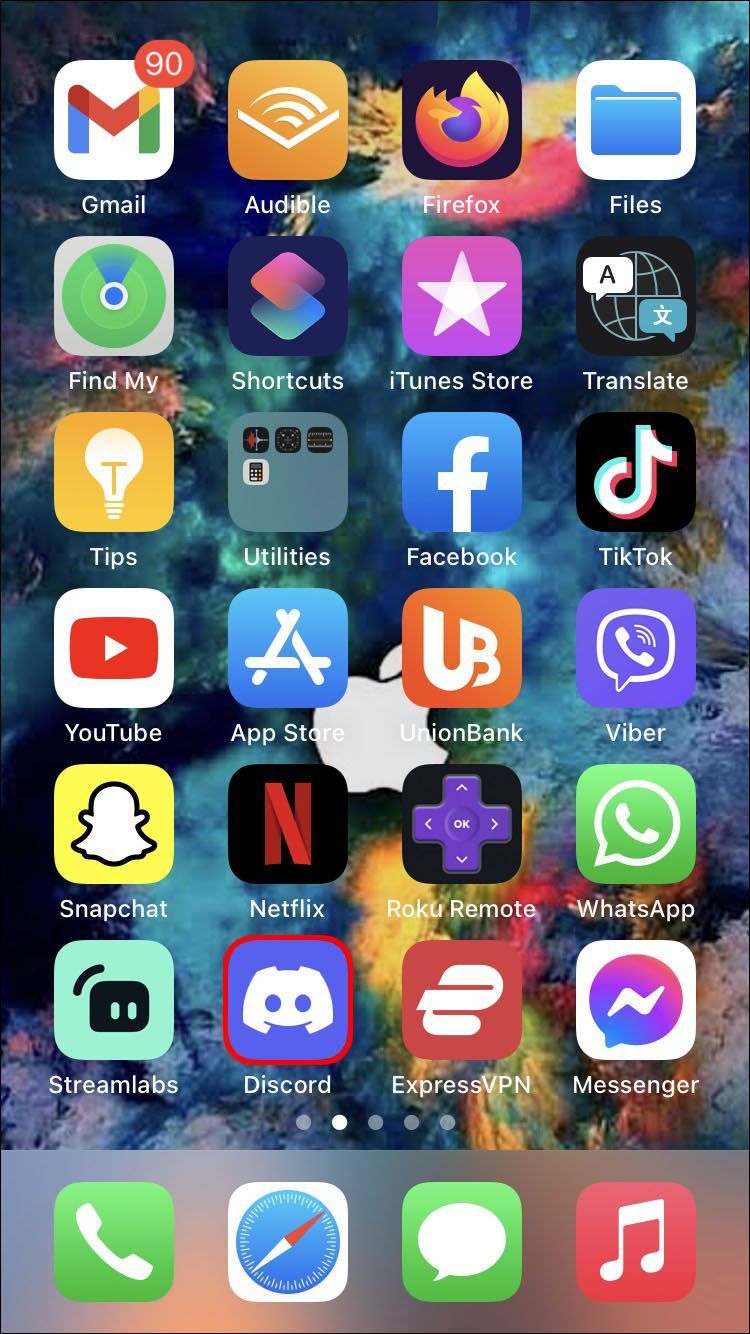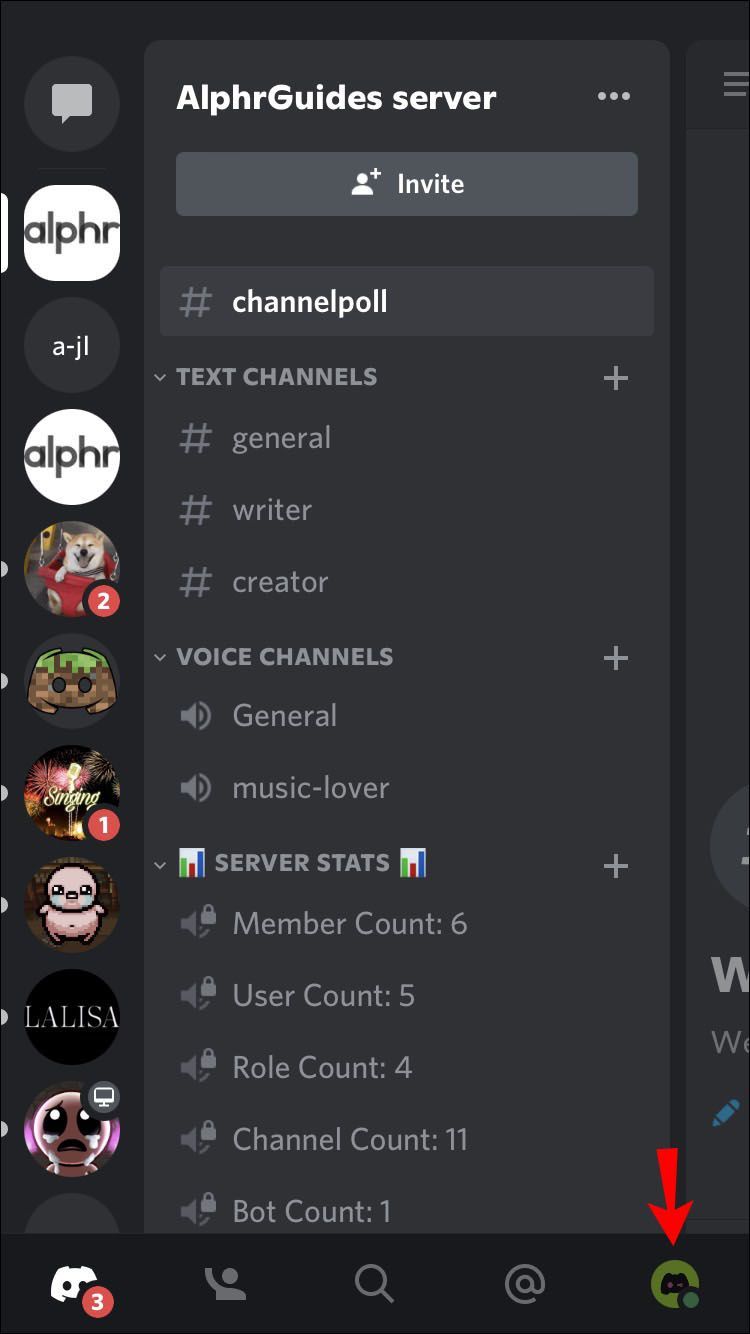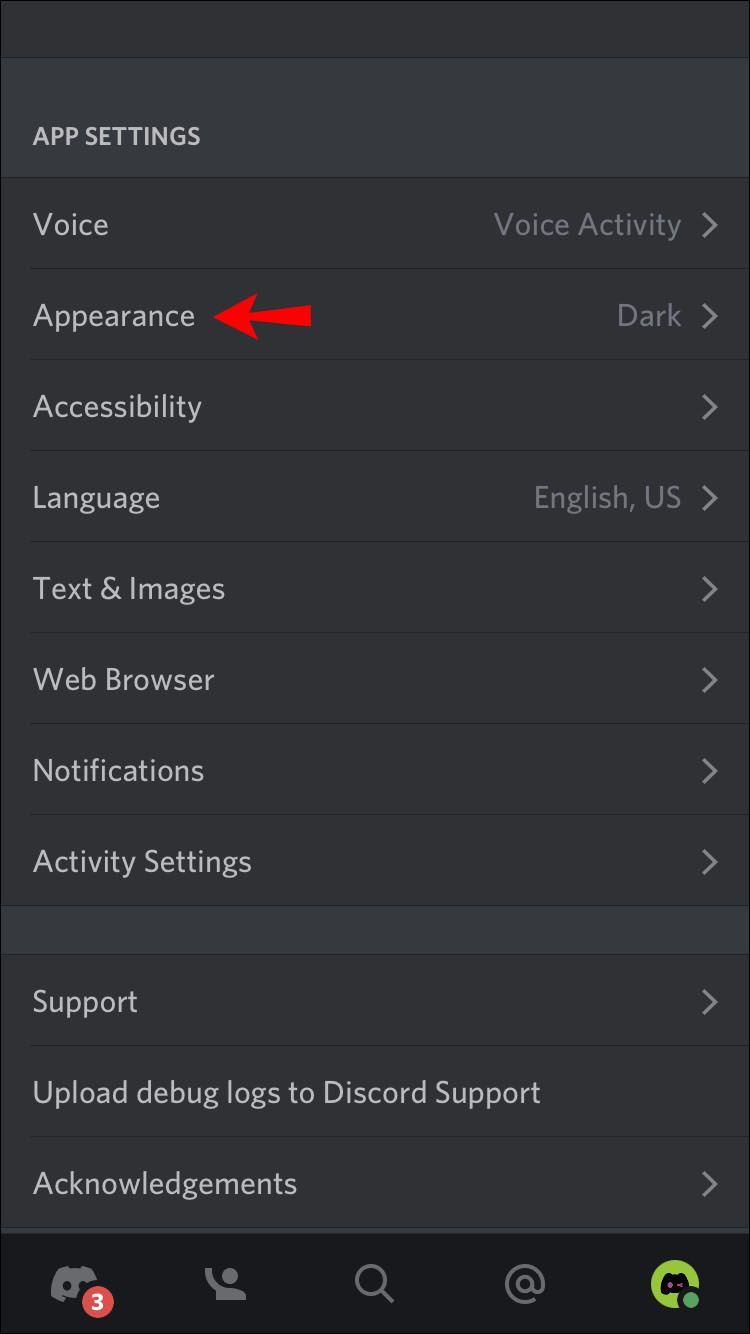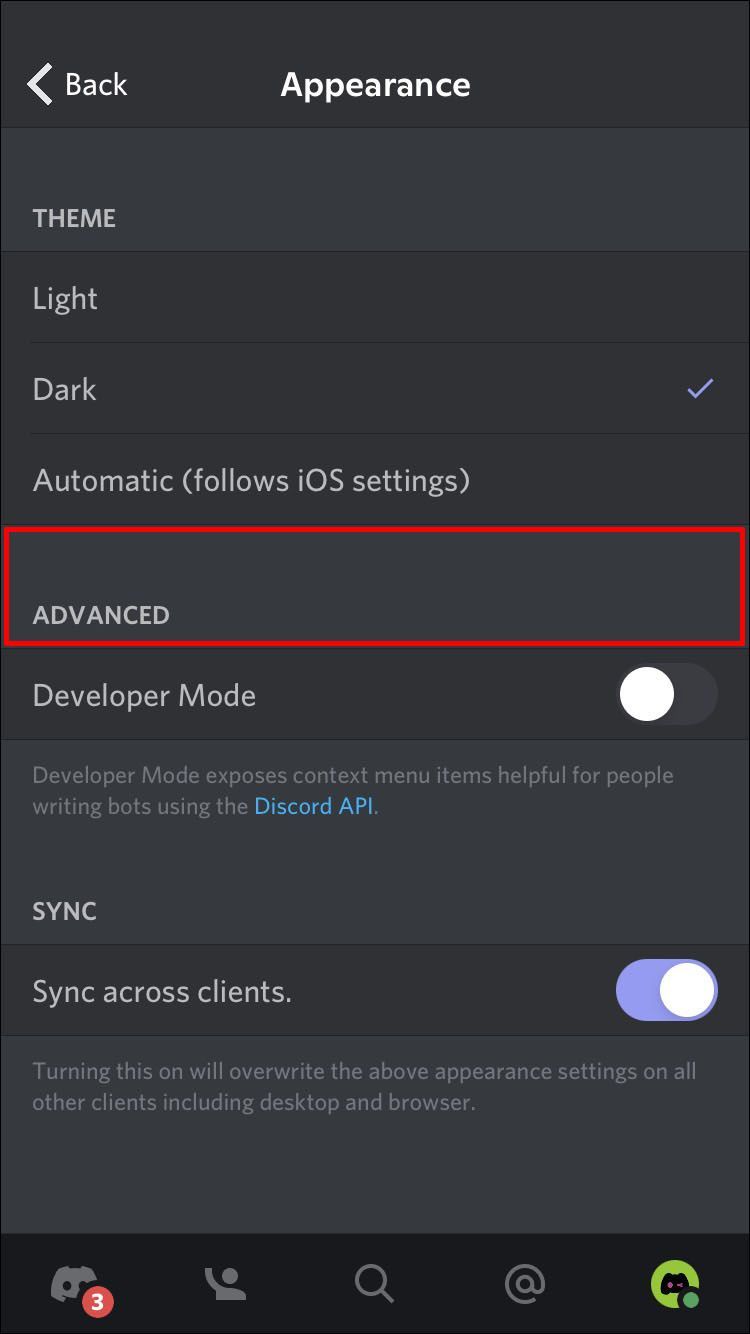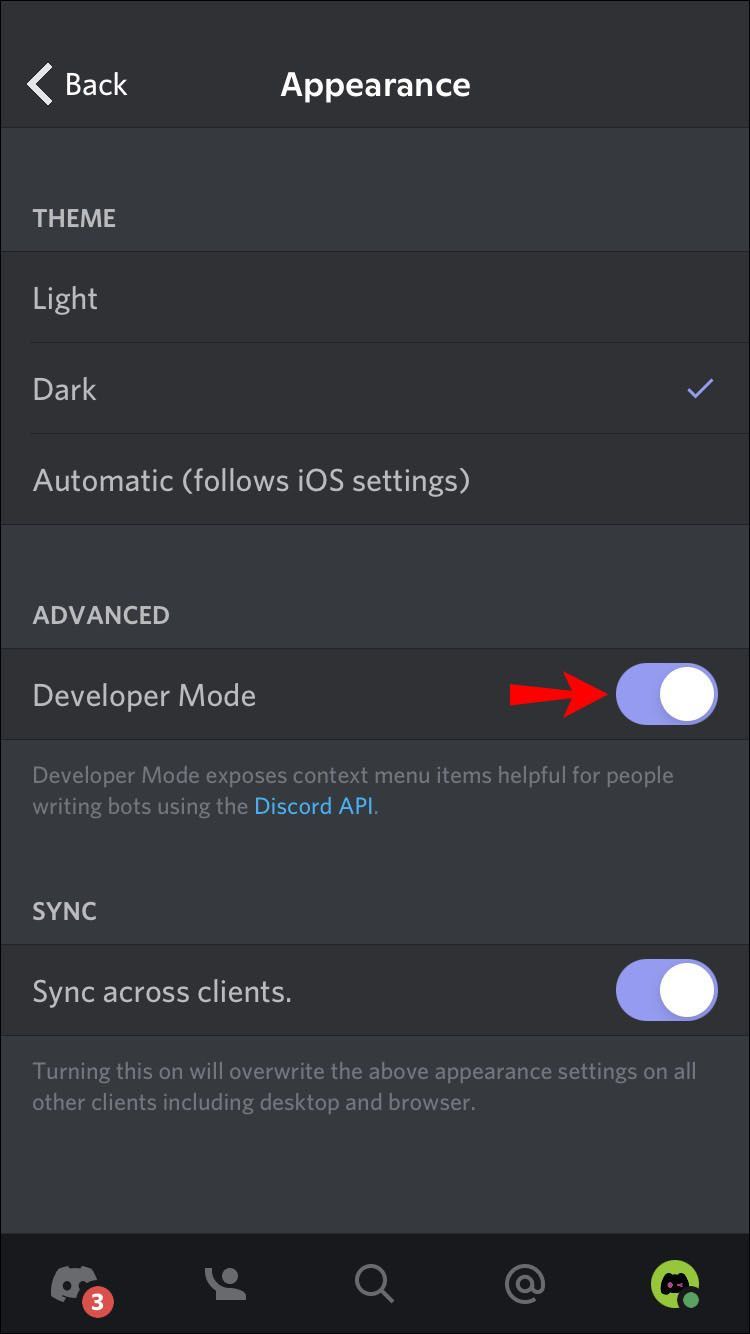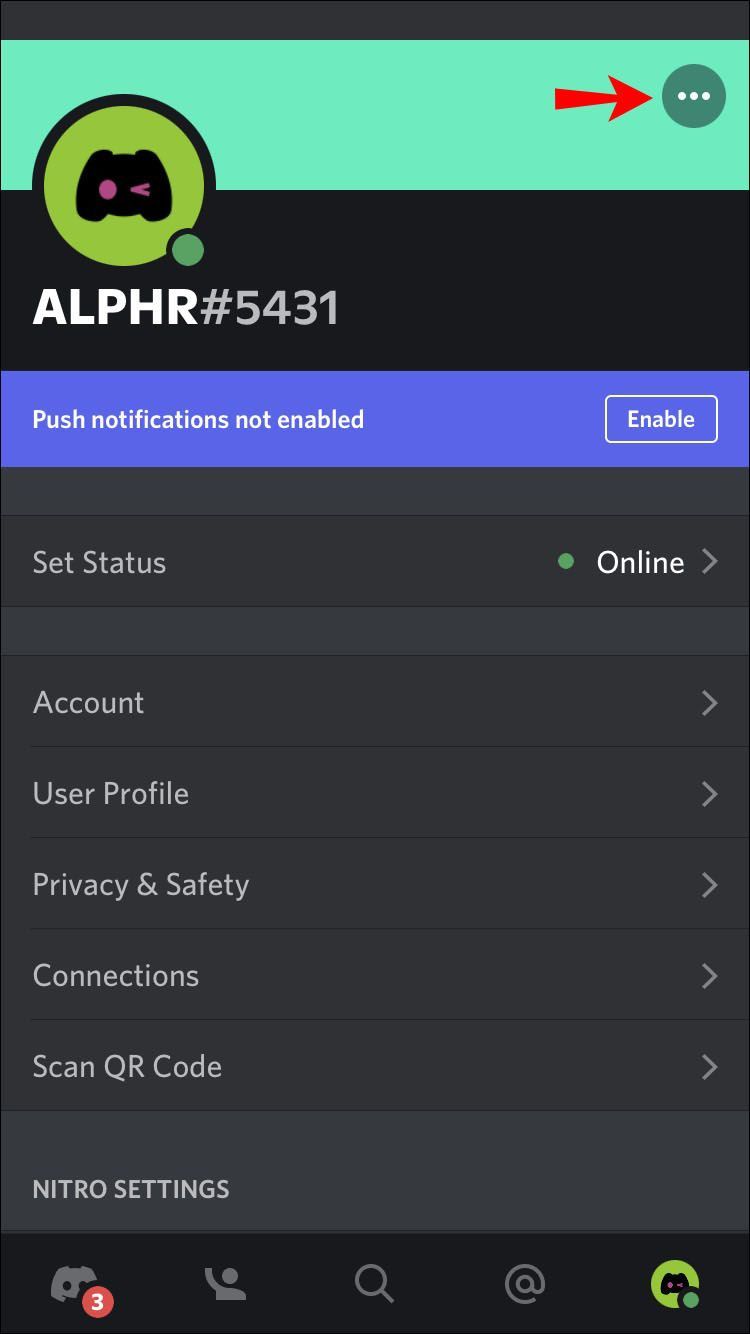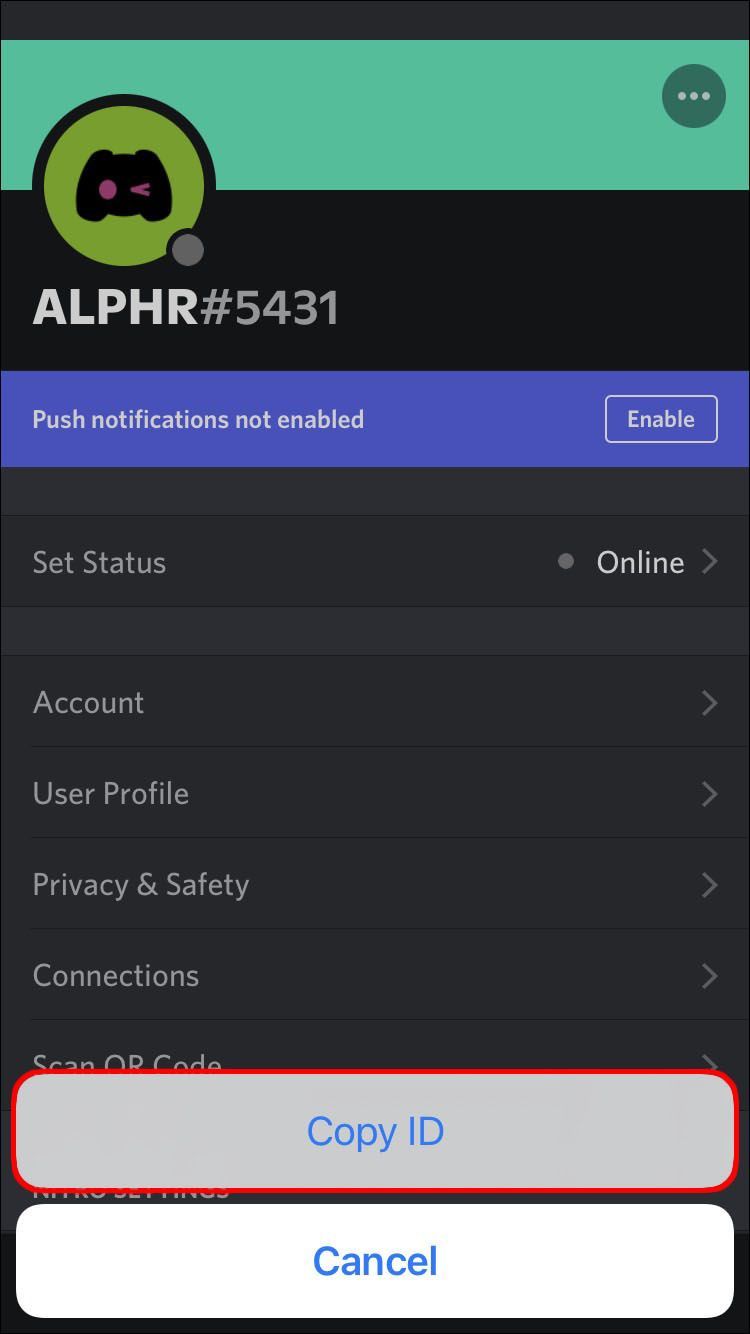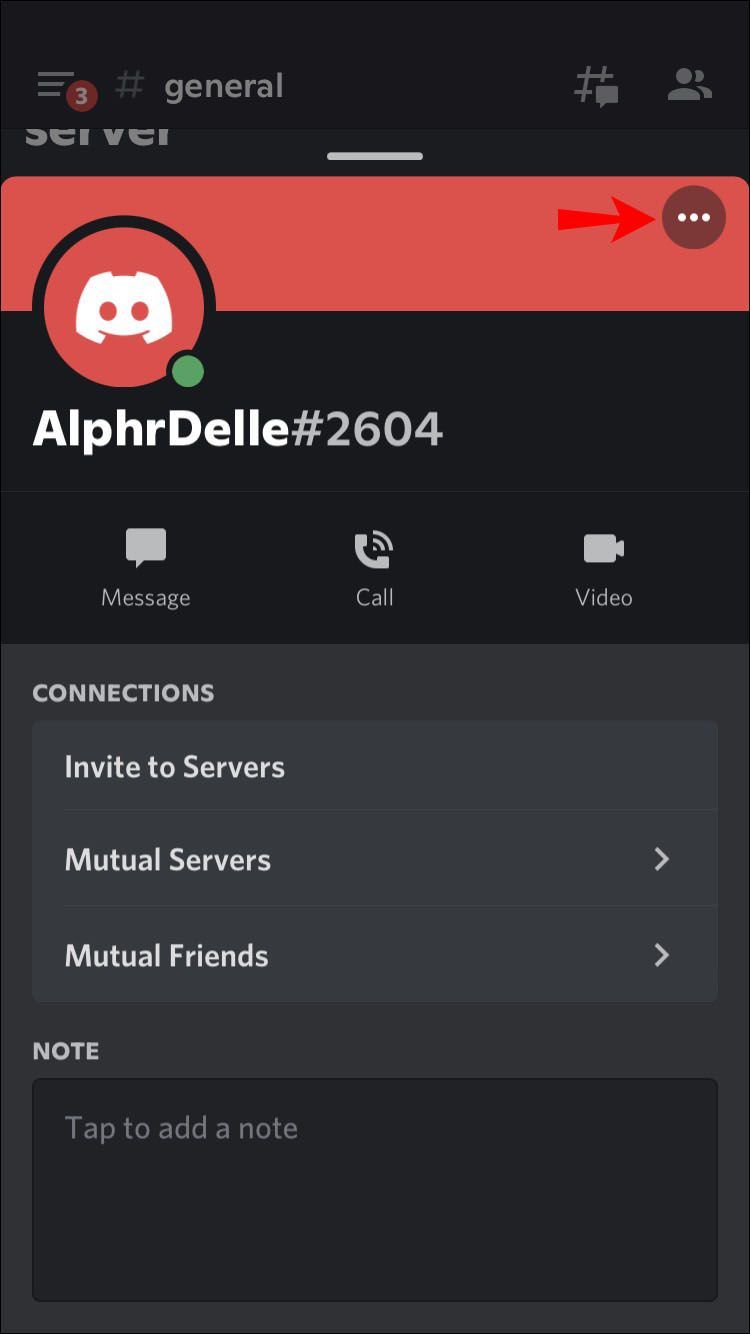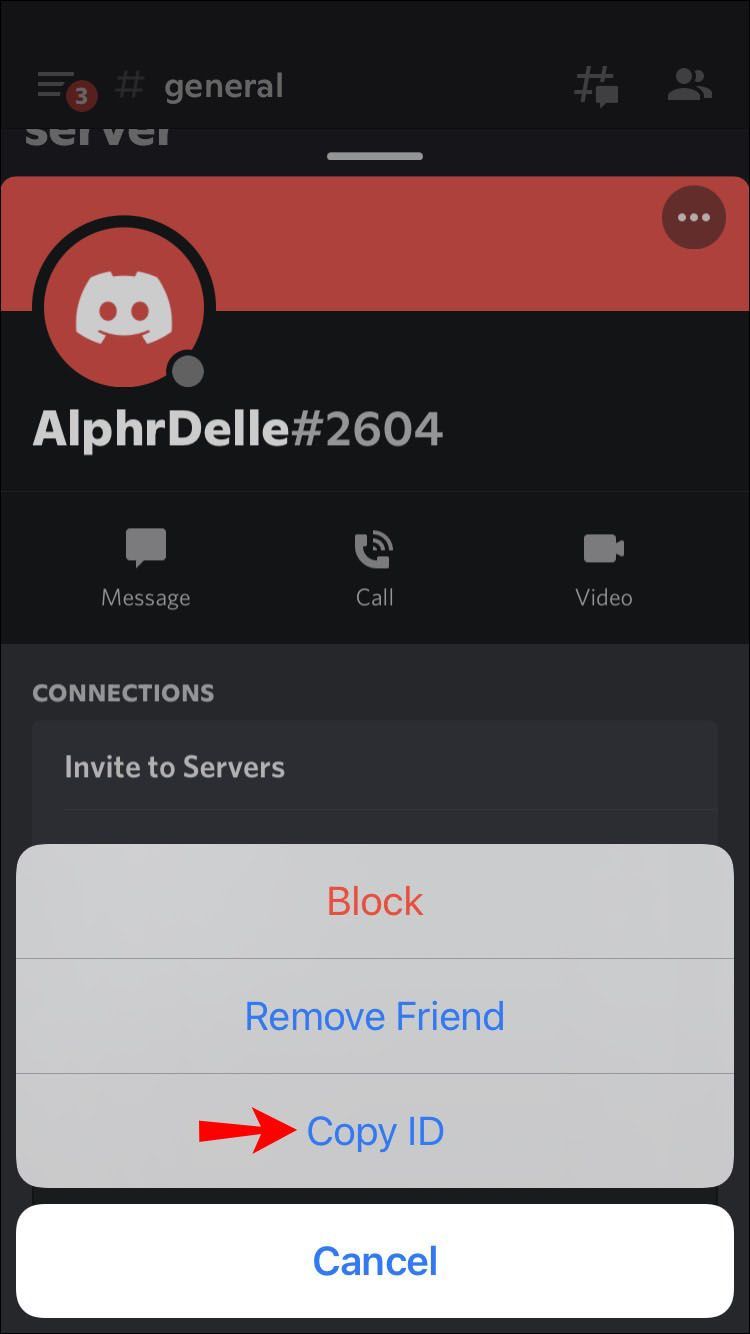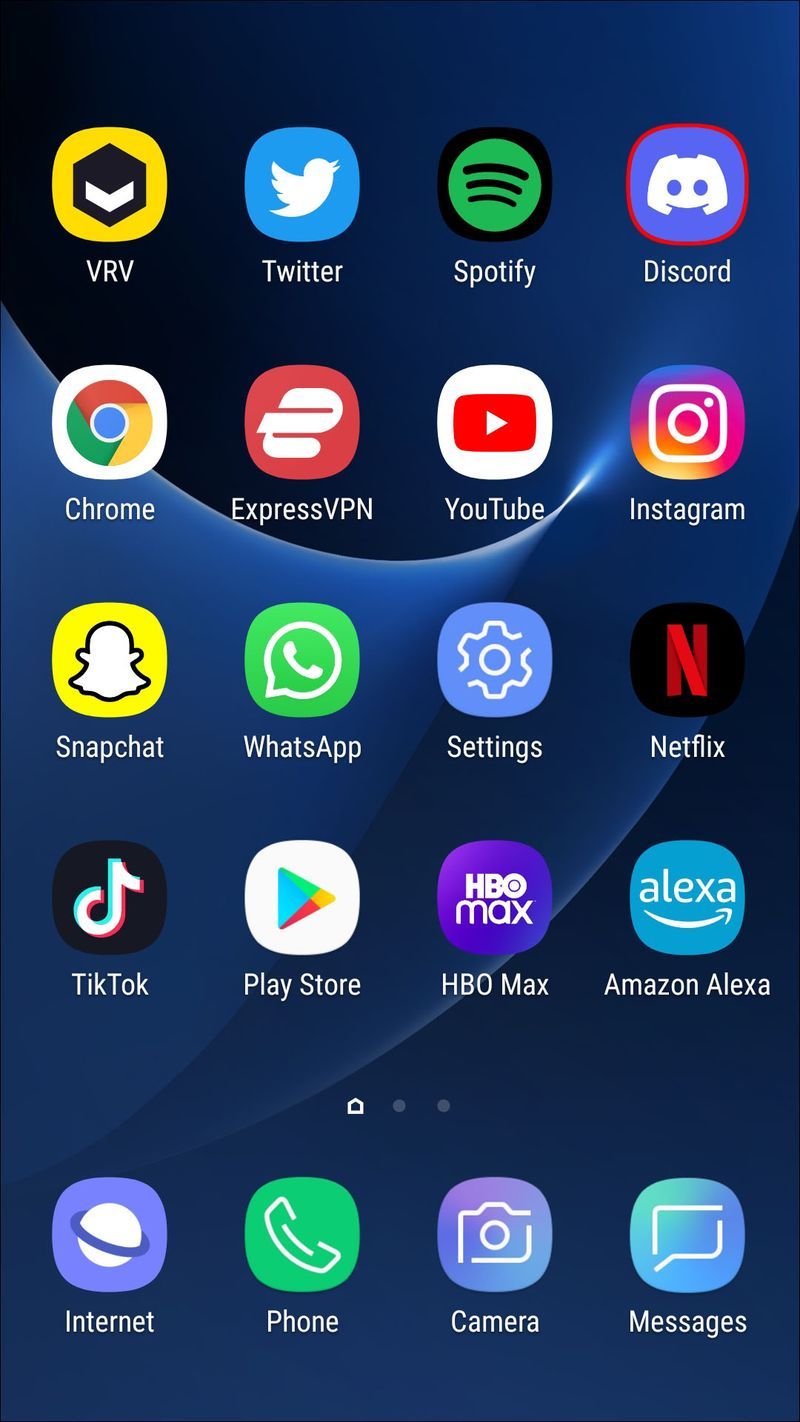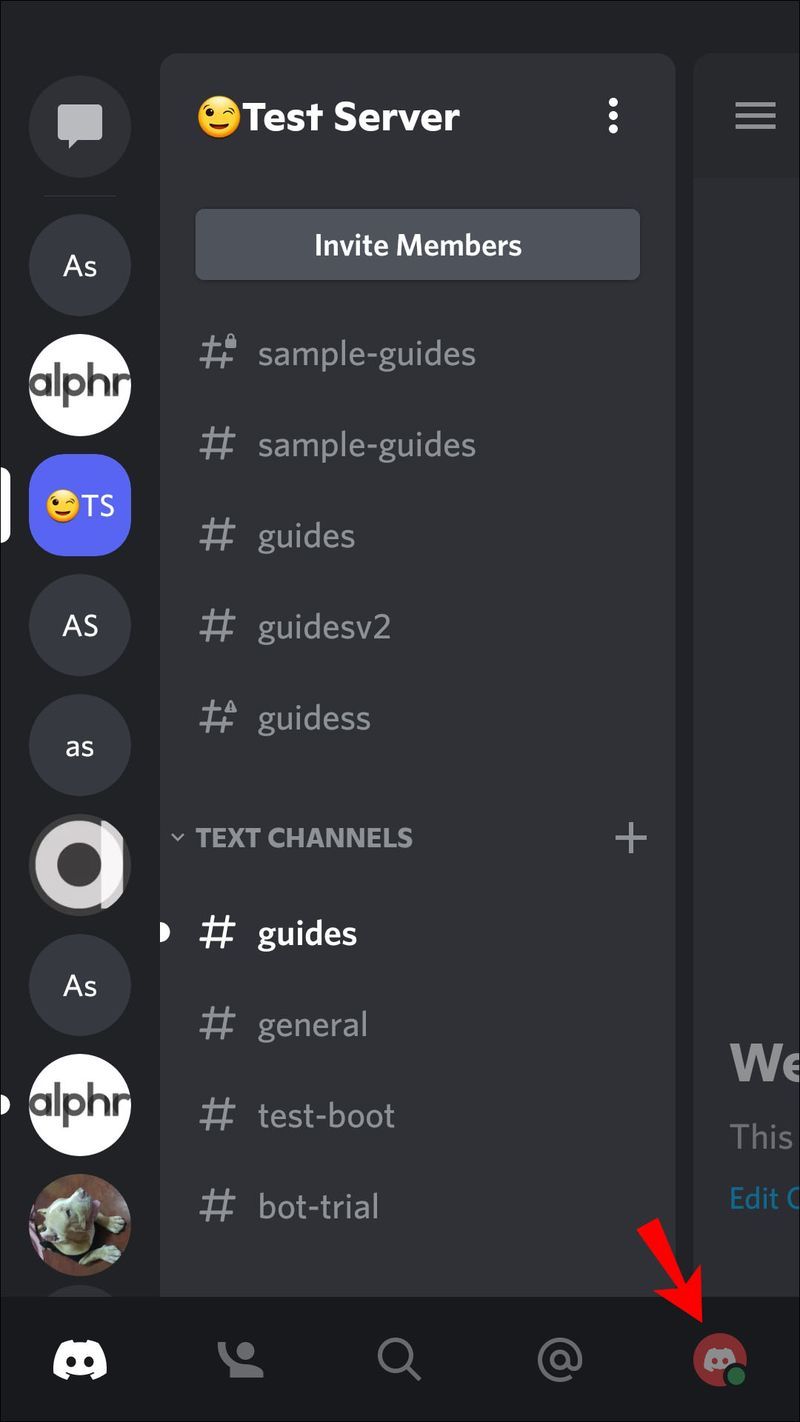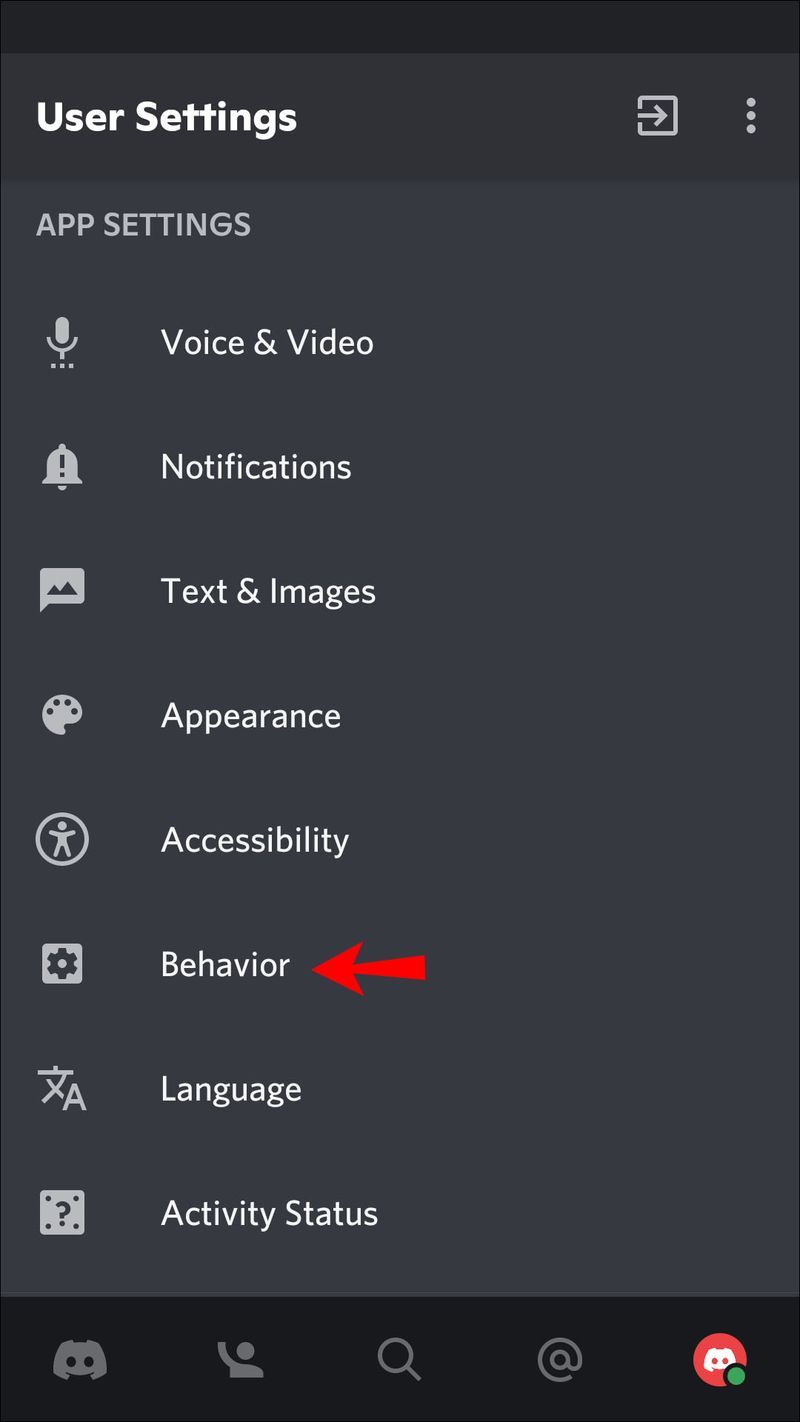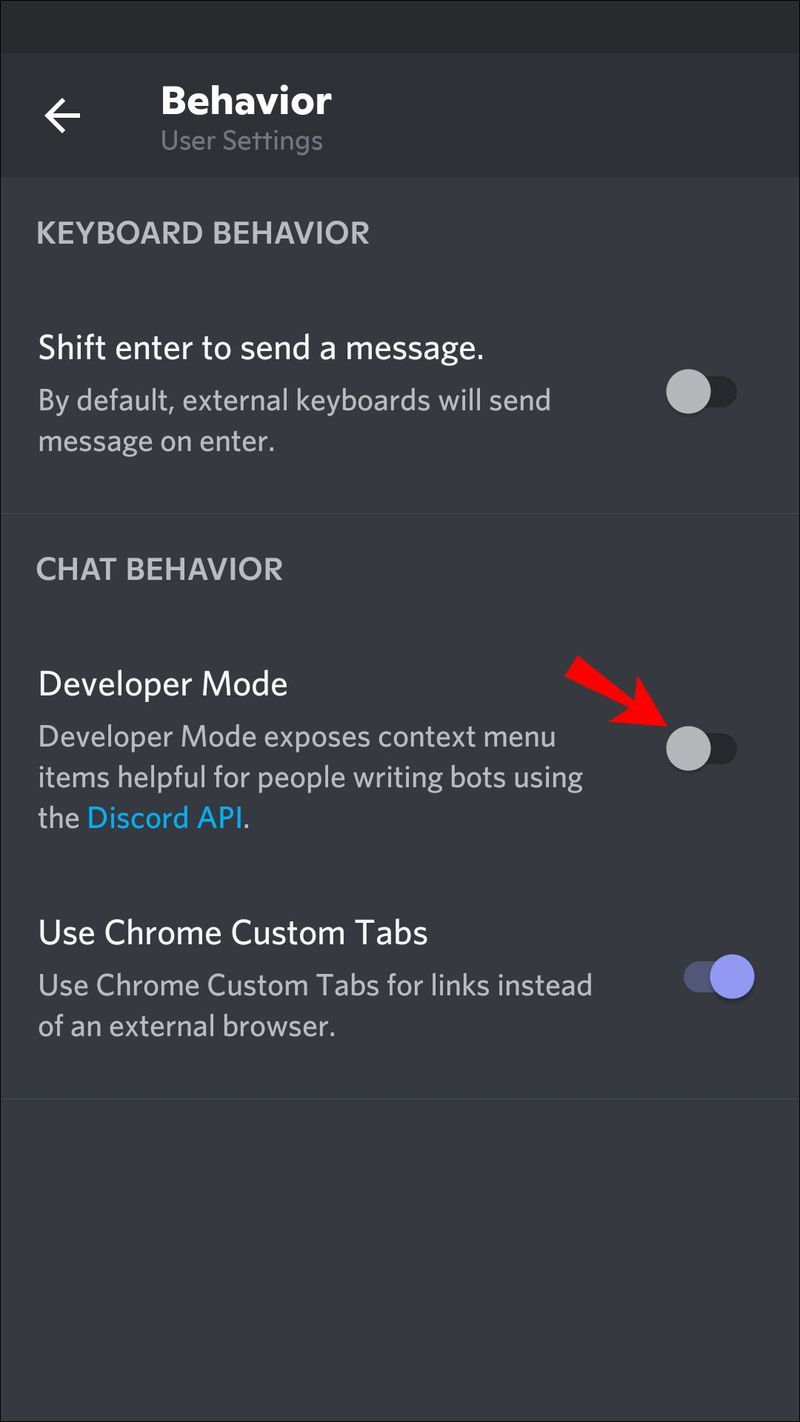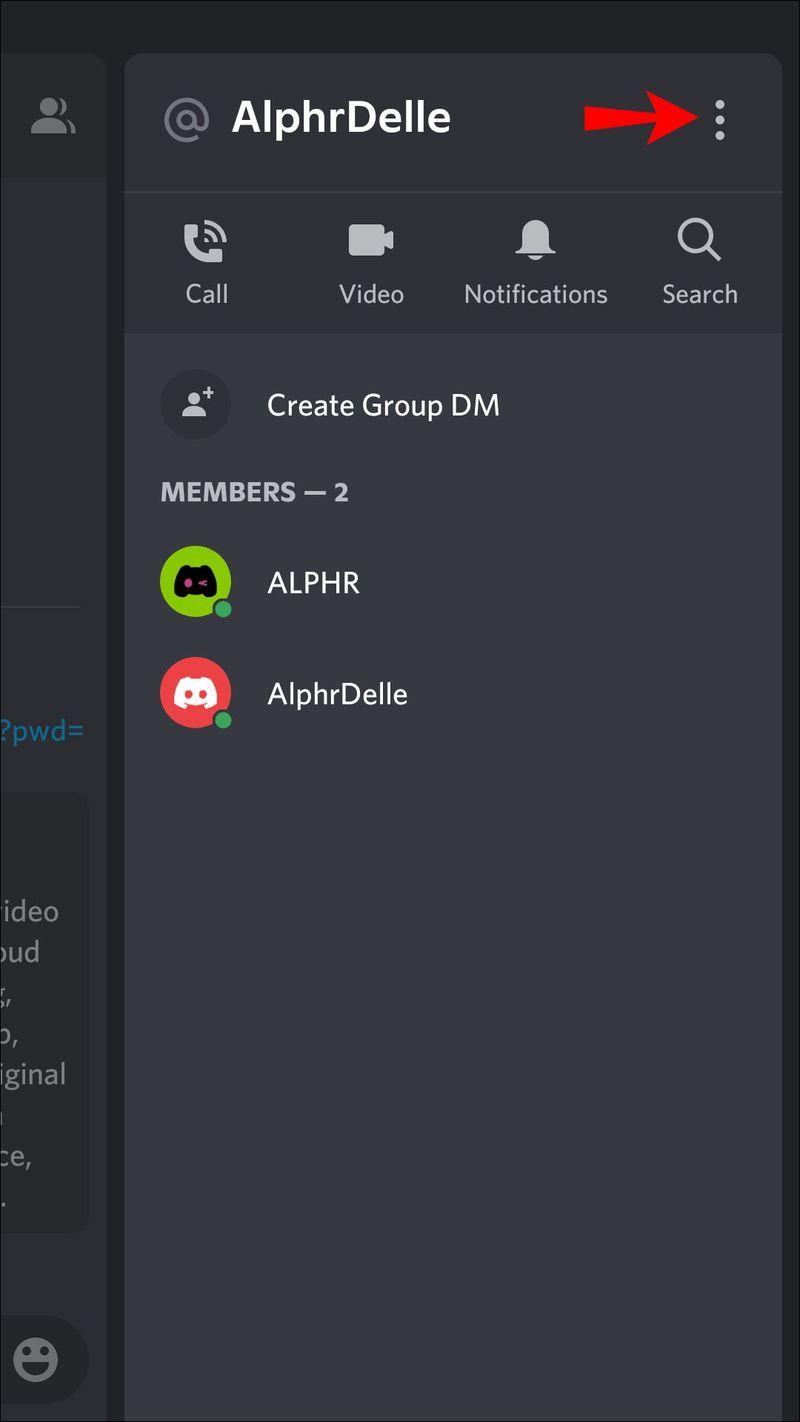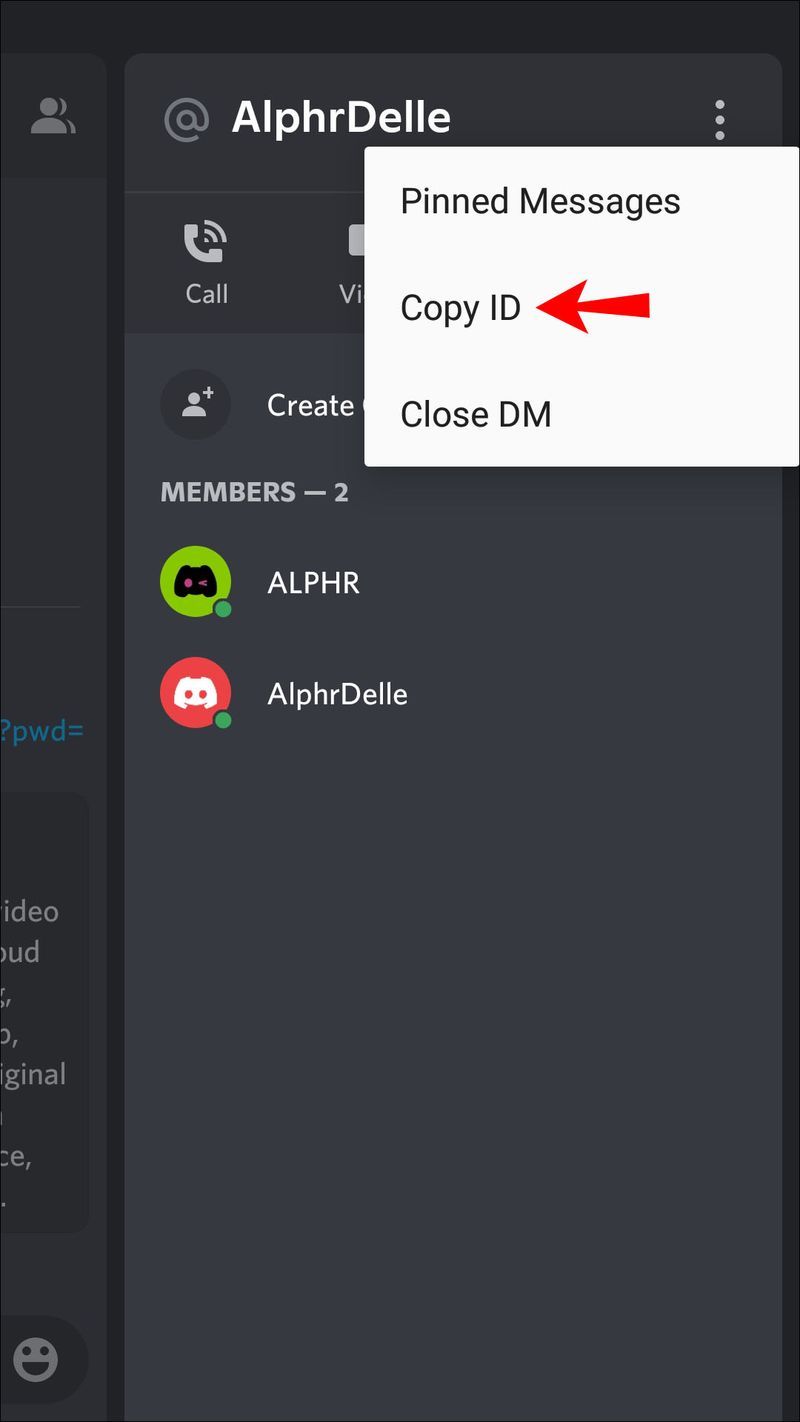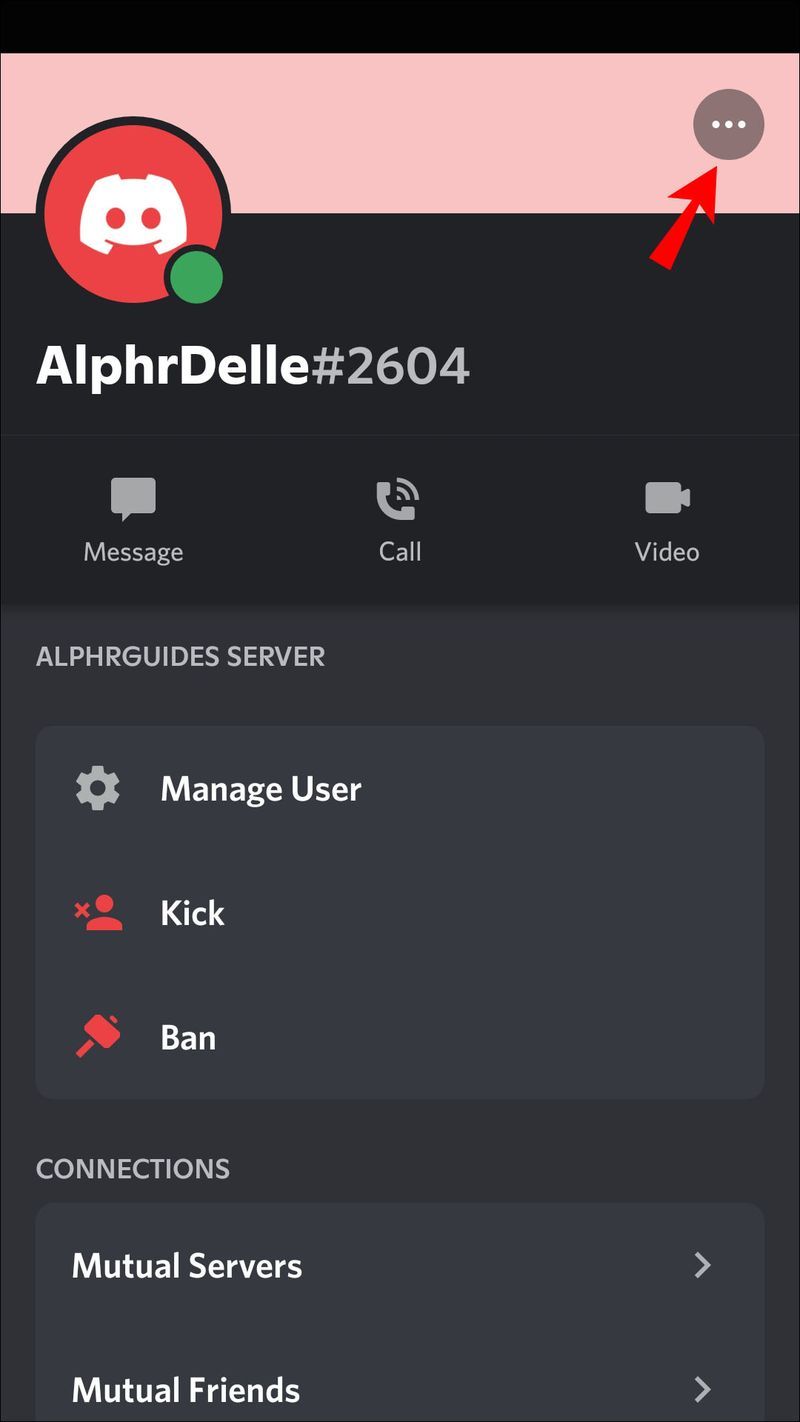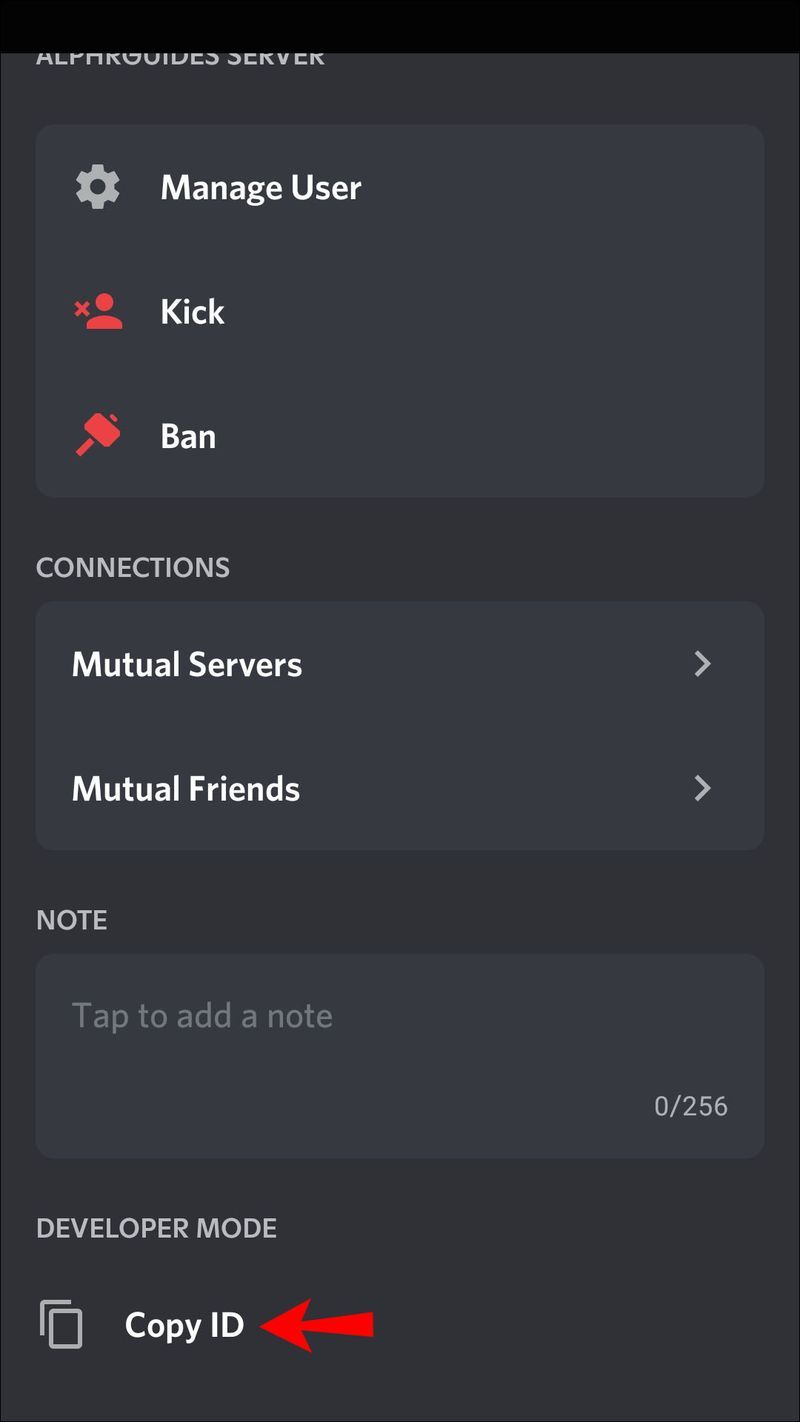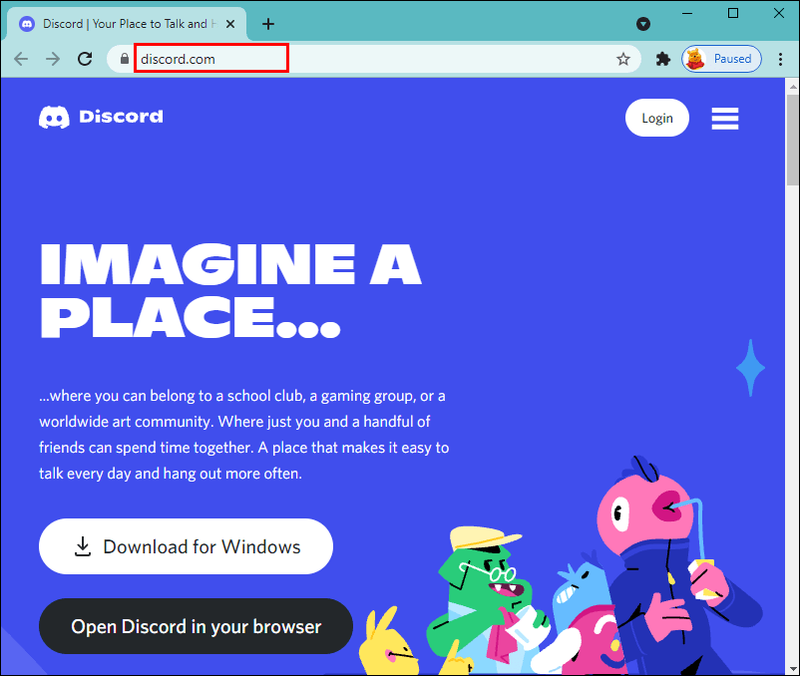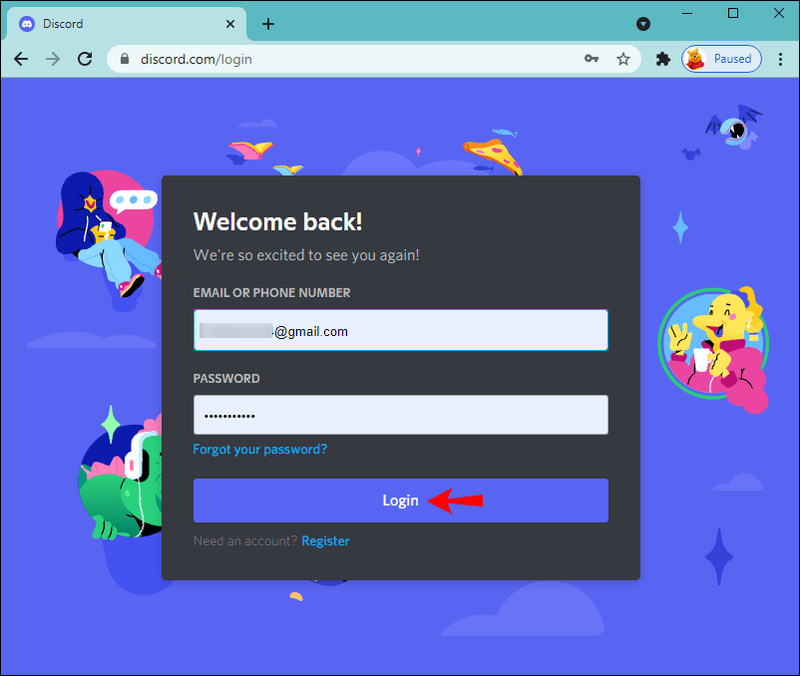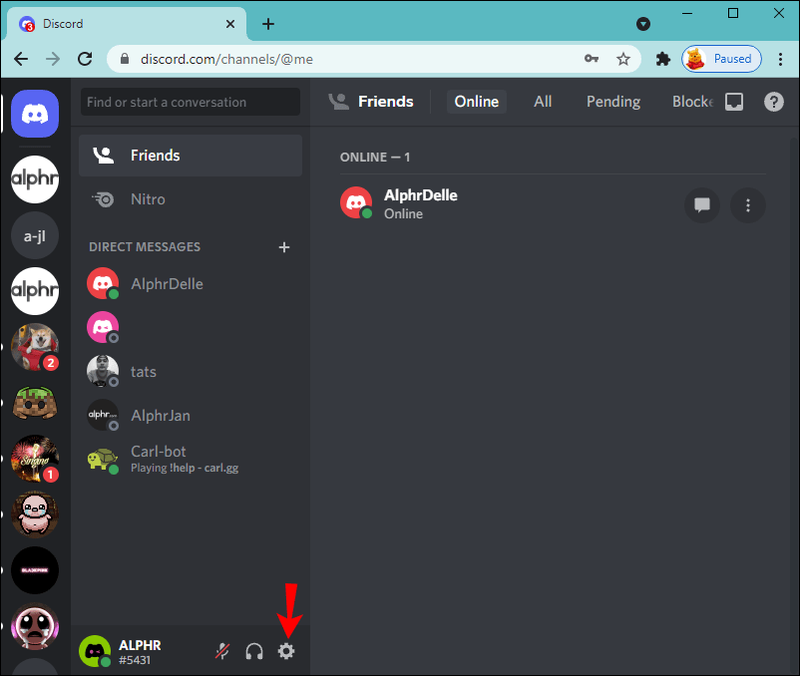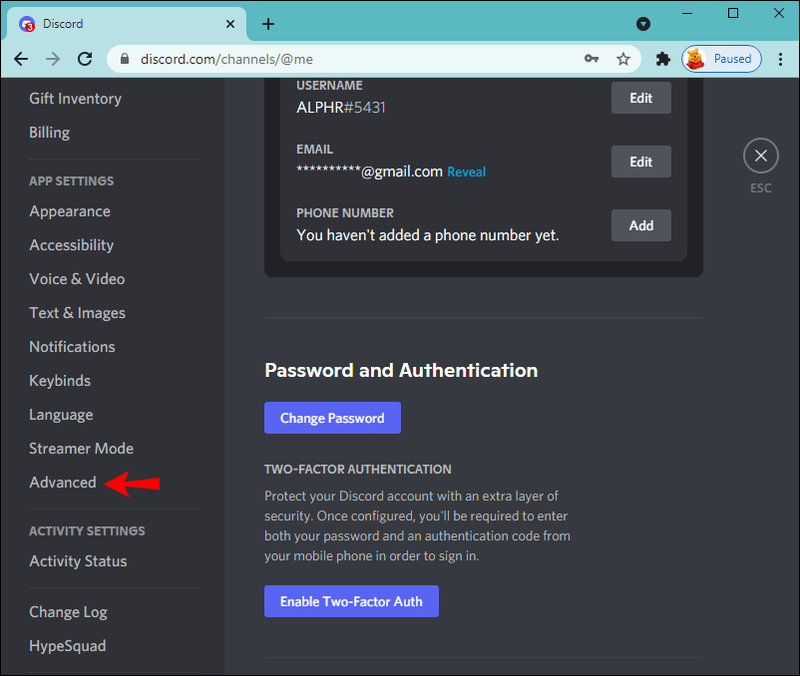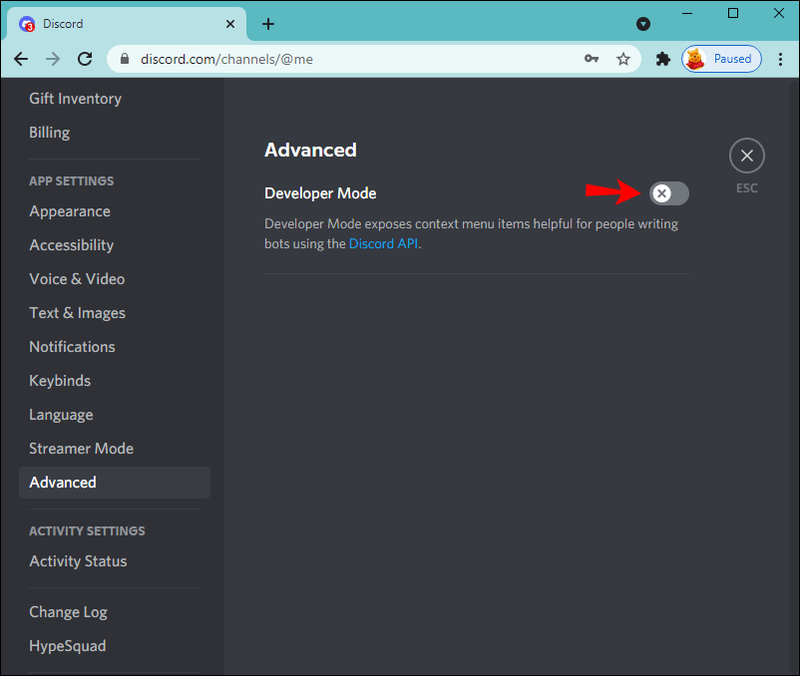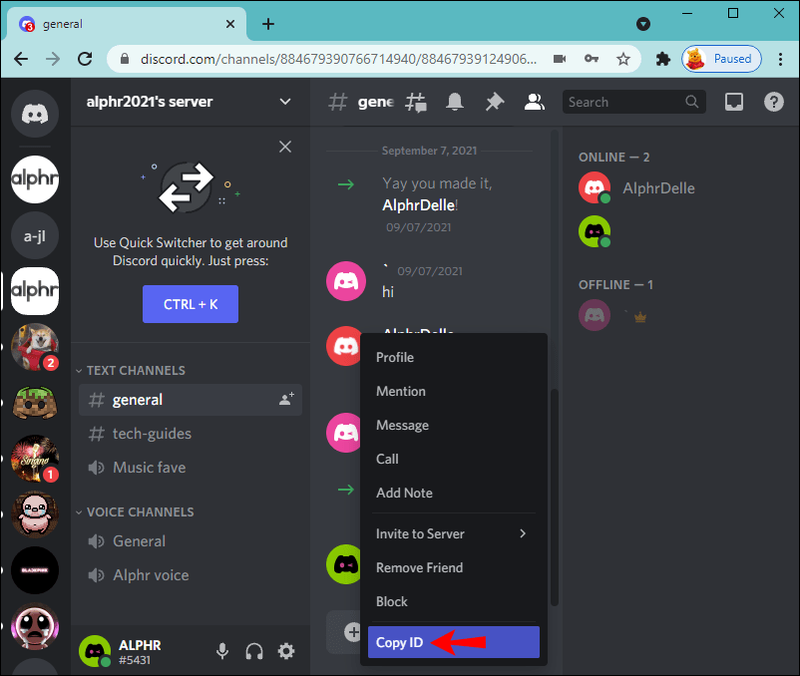डिवाइस लिंक
सभी डिस्कॉर्ड उपयोगकर्ता, सर्वर, चैनल और संदेशों में अद्वितीय आईडी नंबर होते हैं। आप किसी भी संख्या को जाने बिना डिस्कॉर्ड में शामिल हो सकते हैं और उसका उपयोग कर सकते हैं क्योंकि वे आमतौर पर केवल डेवलपर्स द्वारा उपयोग किए जाते हैं। उपयोगकर्ता आईडी भविष्य के प्रसंस्करण, संदर्भ और संभावित समस्या-समाधान के लिए गतिविधि लॉग बनाने के लिए मौजूद हैं।

हालांकि, उन तक पहुंचना मुश्किल हो सकता है। यदि आप यह जानने में रुचि रखते हैं कि डिस्कॉर्ड में यूजर आईडी नंबर कैसे खोजा जाए, तो हम मदद कर सकते हैं। यह लेख चर्चा करेगा कि विभिन्न प्लेटफार्मों का उपयोग करके उनका पता लगाने के लिए आपको क्या करने की आवश्यकता है।
आईफोन ऐप में डिसॉर्डर यूजर आईडी कैसे खोजें
प्रत्येक यूजर आईडी अद्वितीय है और इसमें 18 अंक होते हैं। IPhone ऐप का उपयोग करके एक डिस्कॉर्ड यूजर आईडी खोजना मुश्किल नहीं है, लेकिन इसके लिए आपको पहले डेवलपर मोड को सक्षम करना होगा।
डेवलपर मोड सक्षम करने के लिए नीचे दिए गए निर्देशों का पालन करें:
- डिस्कॉर्ड ऐप खोलें।
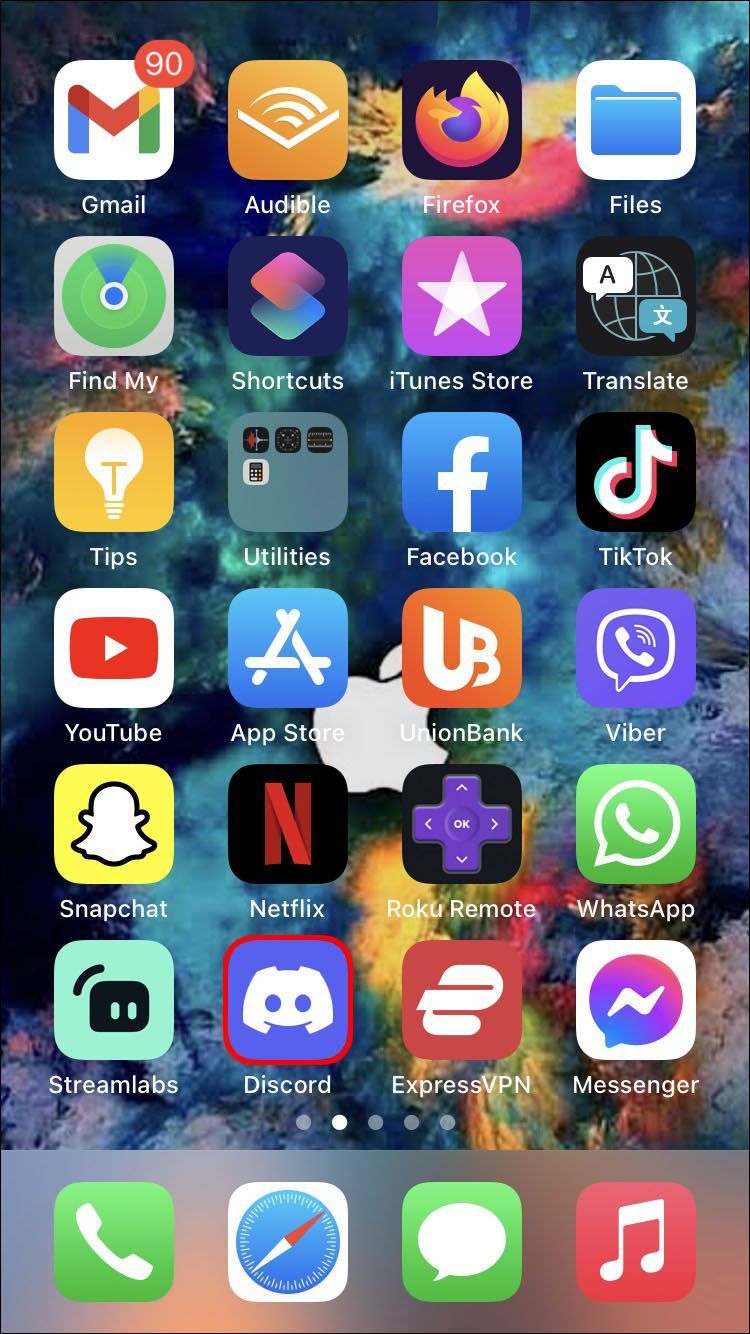
- एक्सेस करने के लिए अपना प्रोफ़ाइल चित्र टैप करें उपयोगकर्ता सेटिंग .
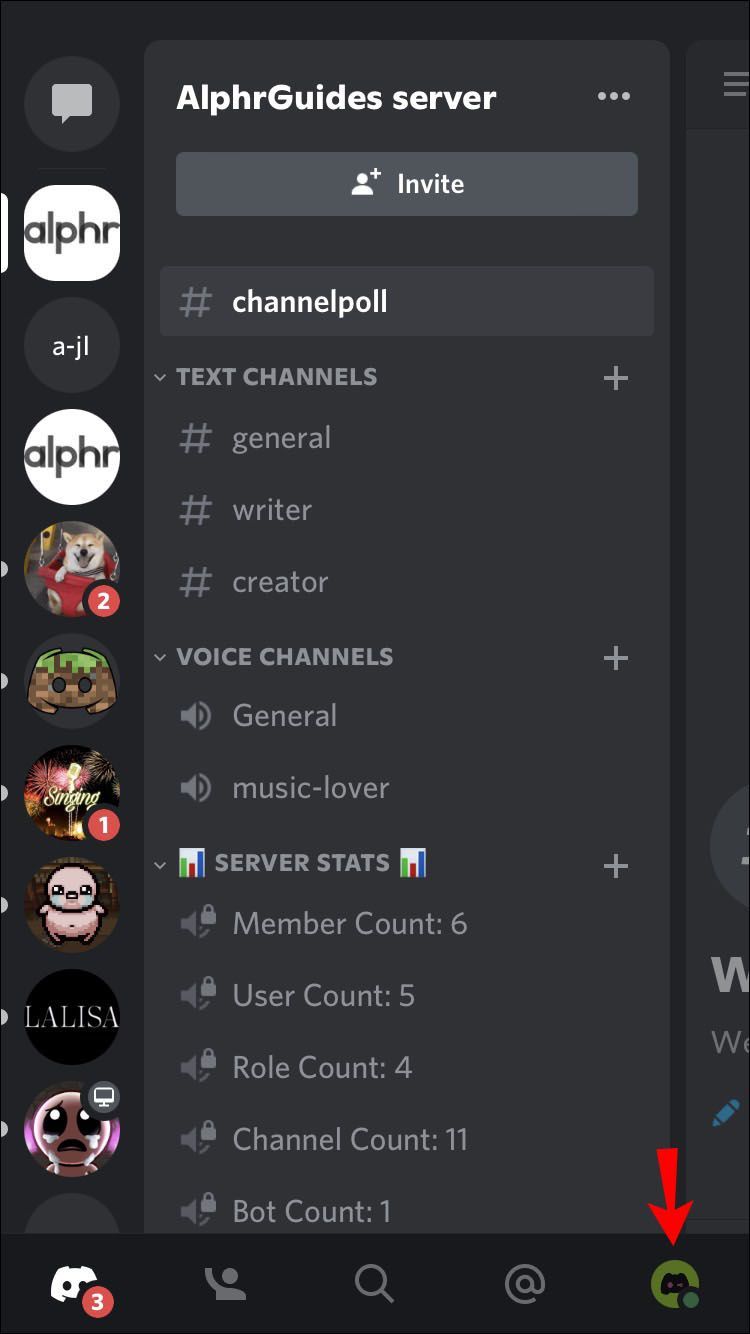
- नल दिखावट .
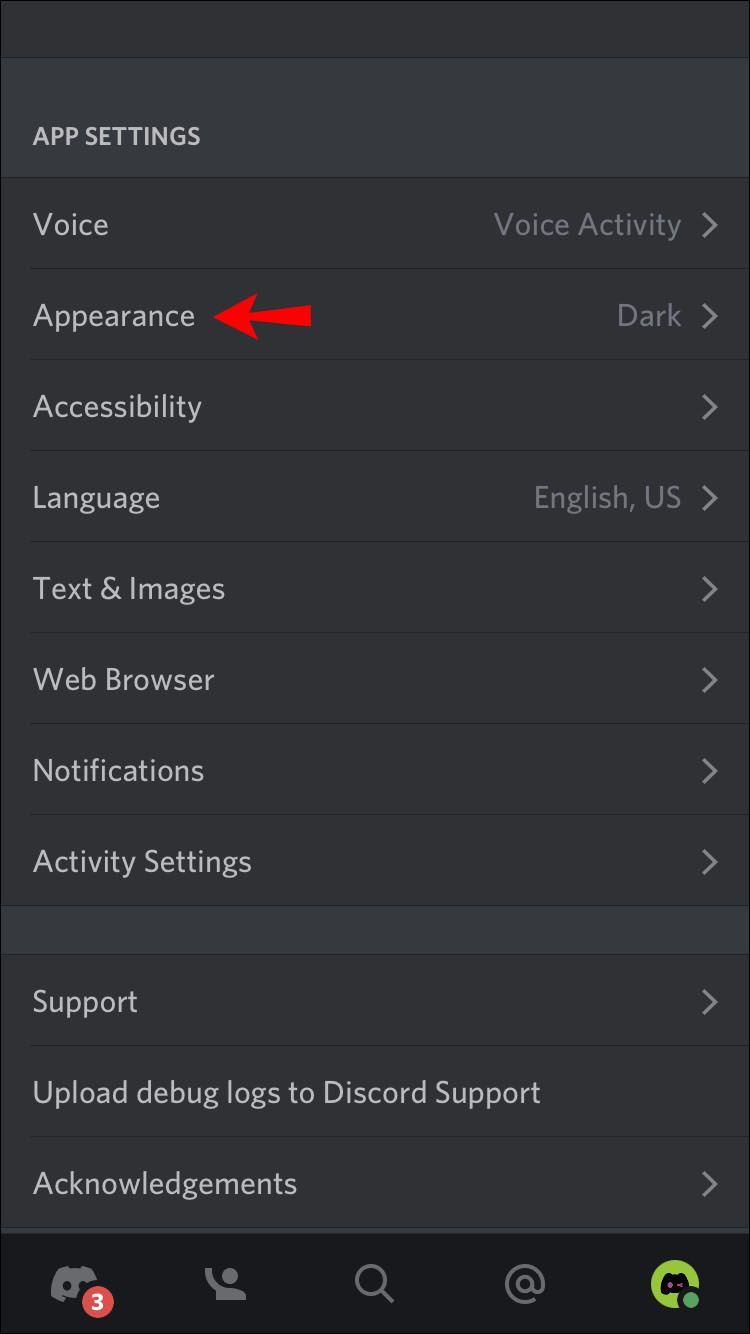
- नल उन्नत .
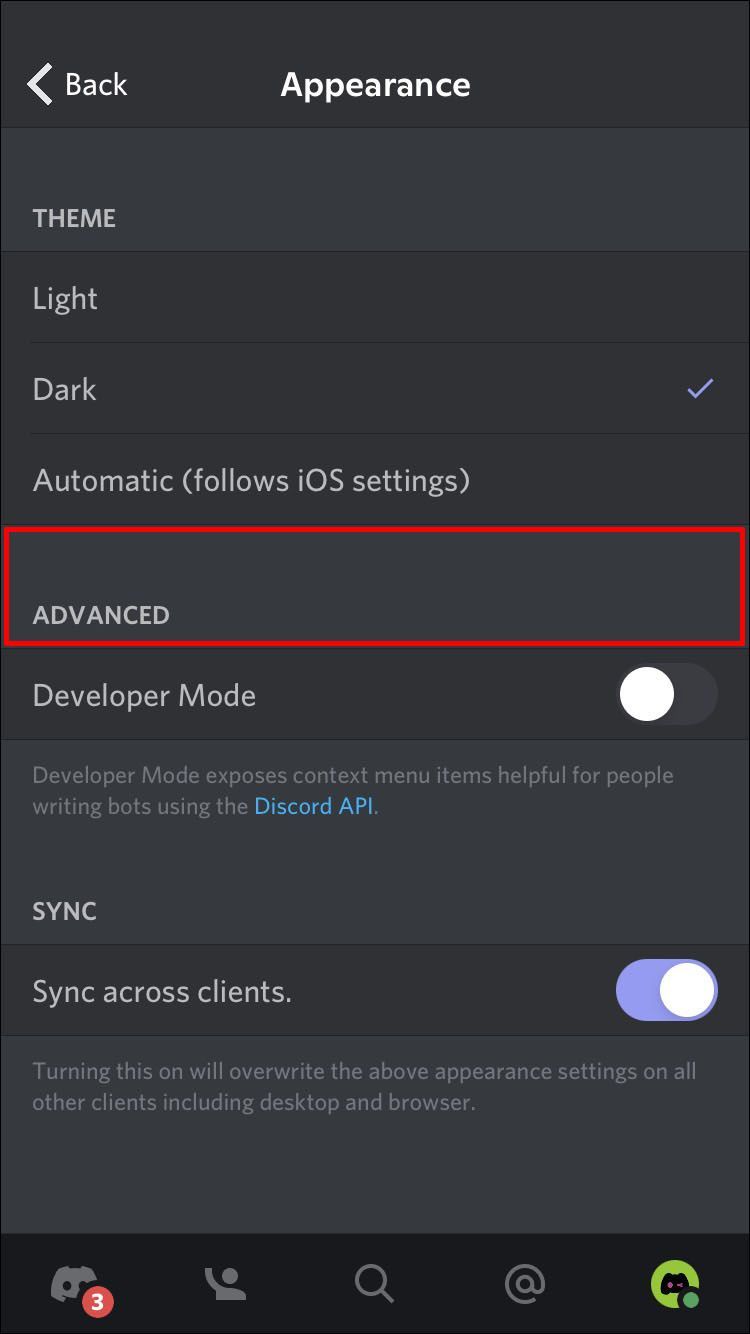
- के आगे टॉगल बटन स्विच करें डेवलपर मोड .
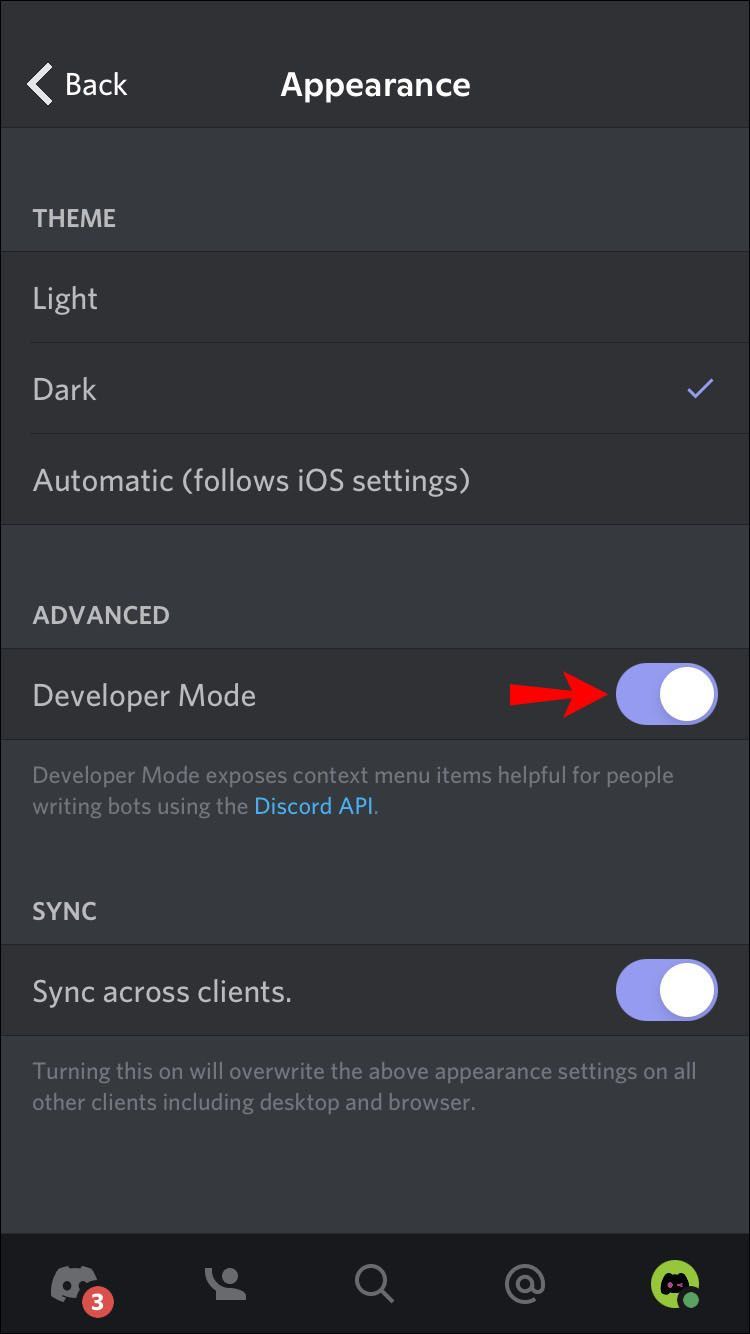
अब जब आपने डेवलपर मोड को सक्षम कर लिया है, तो डिसॉर्डर यूजर आईडी खोजने के लिए इन चरणों का पालन करें:
- यूजर के प्रोफाइल में जाएं और तीन डॉट्स दबाएं।
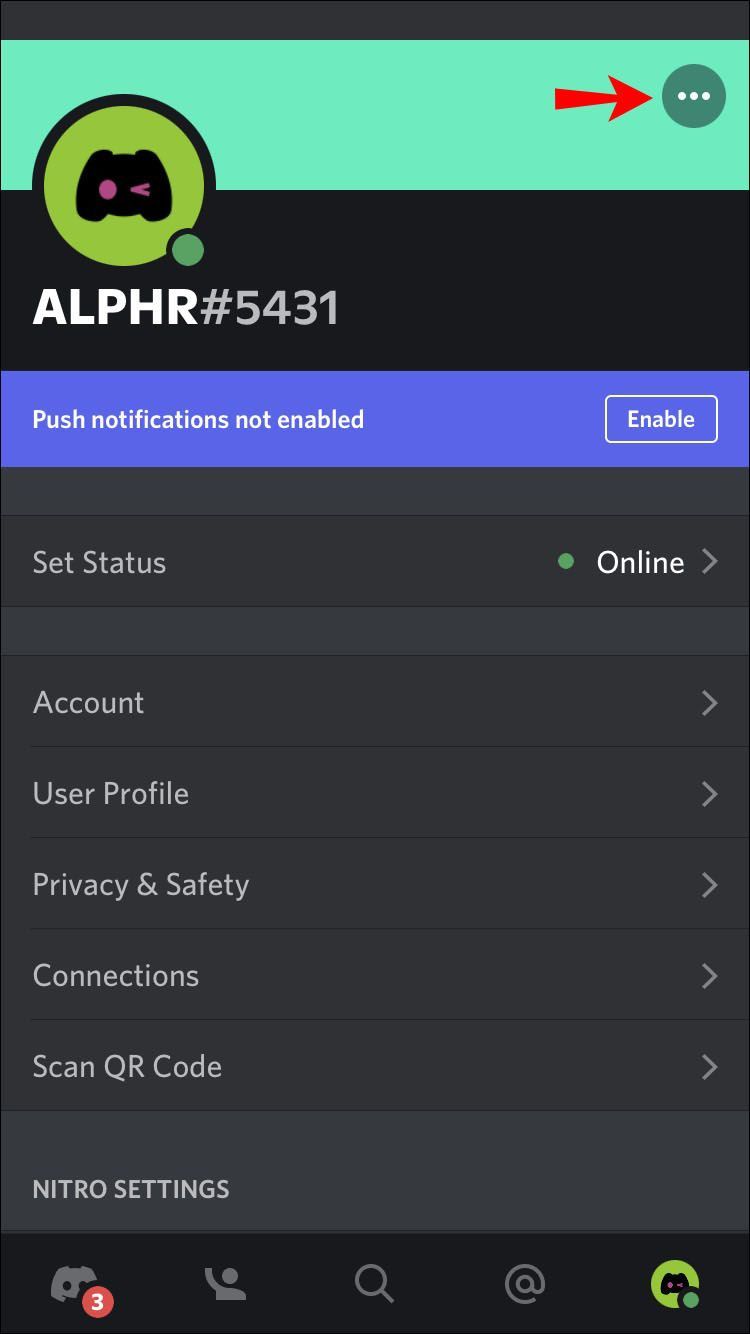
- दबाएँ कॉपी आईडी .
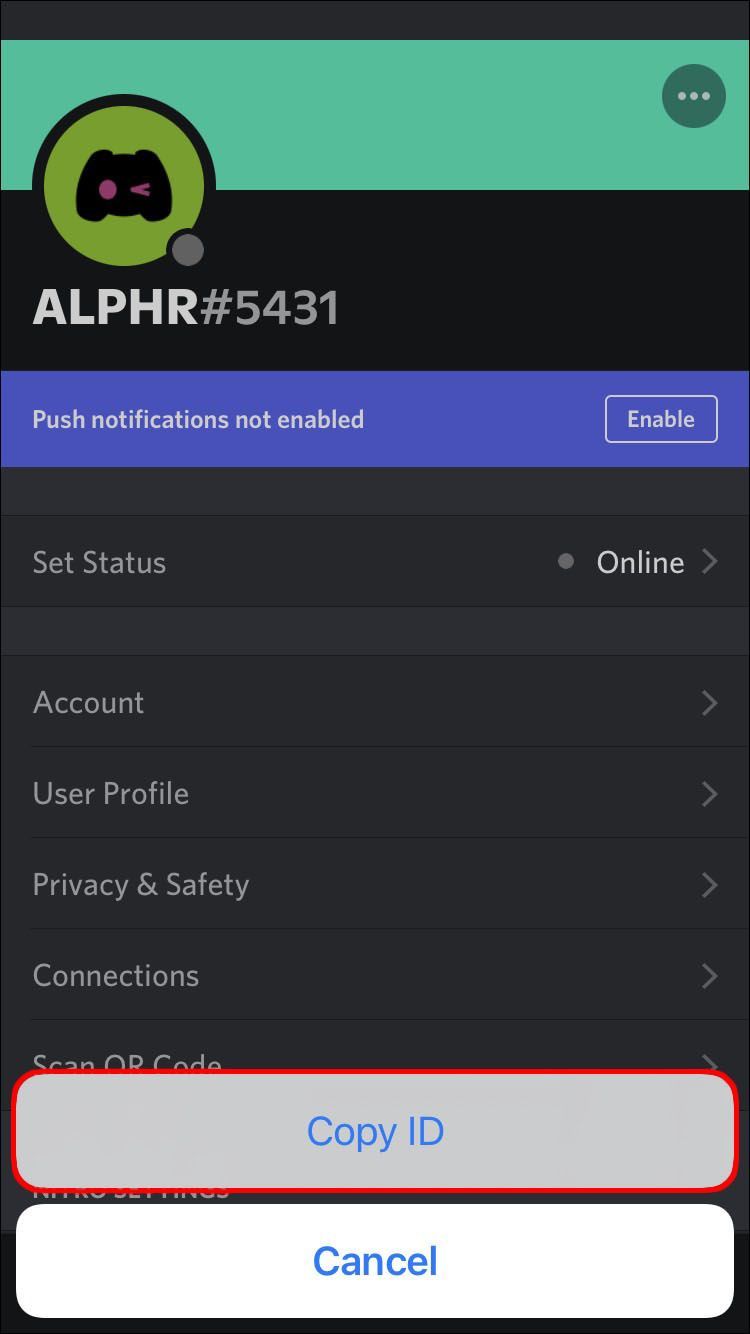
वैकल्पिक रूप से, आप इन चरणों का उपयोग कर सकते हैं:
- सर्वर तक पहुंचें, उपयोगकर्ता का पता लगाएं और उनकी प्रोफ़ाइल पर जाएं, और फिर तीन बिंदुओं पर टैप करें।
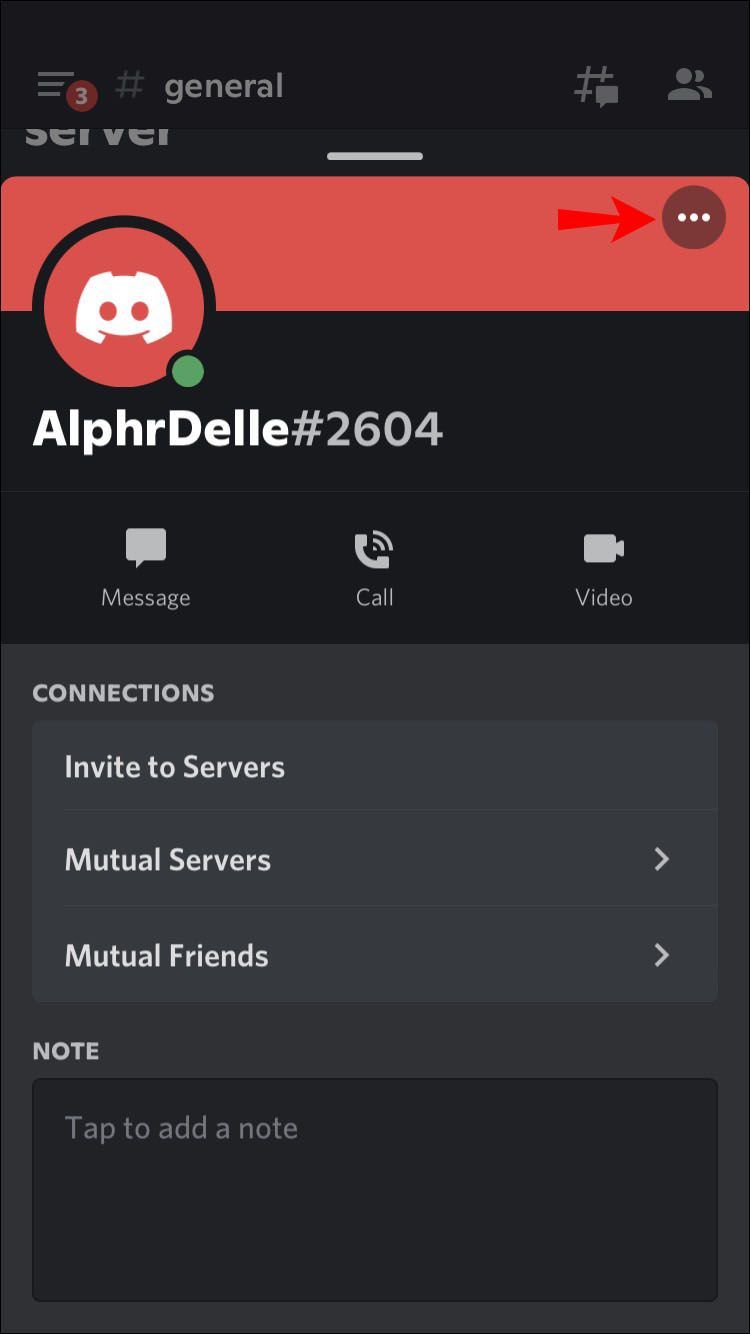
- नल कॉपी आईडी .
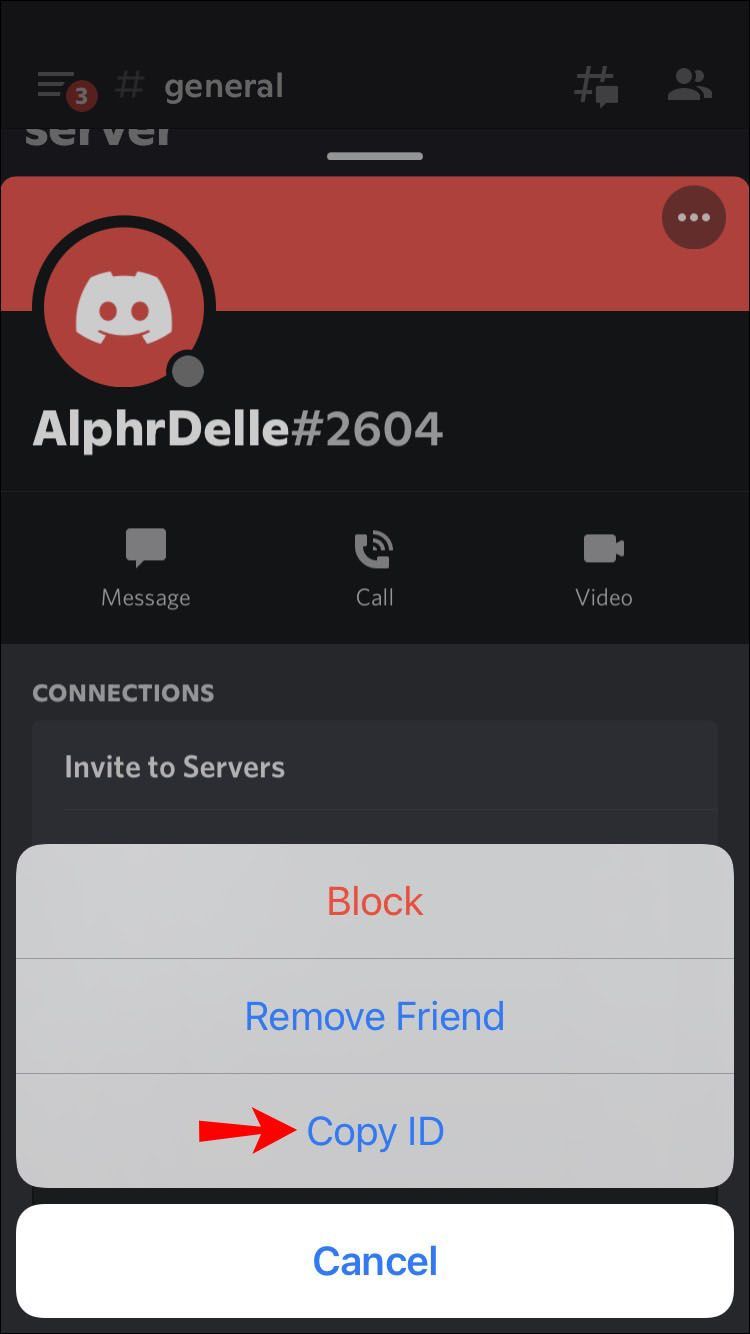
एंड्रॉइड ऐप में डिसॉर्डर यूजर आईडी कैसे खोजें
यदि आप किसी विशेष उपयोगकर्ता की विशिष्ट संख्या जानना चाहते हैं और आपके पास एक Android डिवाइस है, तो यहां आपको क्या करना है:
पहला कदम डेवलपर मोड को सक्षम करना है। इसे करने का तरीका यहां बताया गया है:
- डिस्कॉर्ड ऐप खोलें।
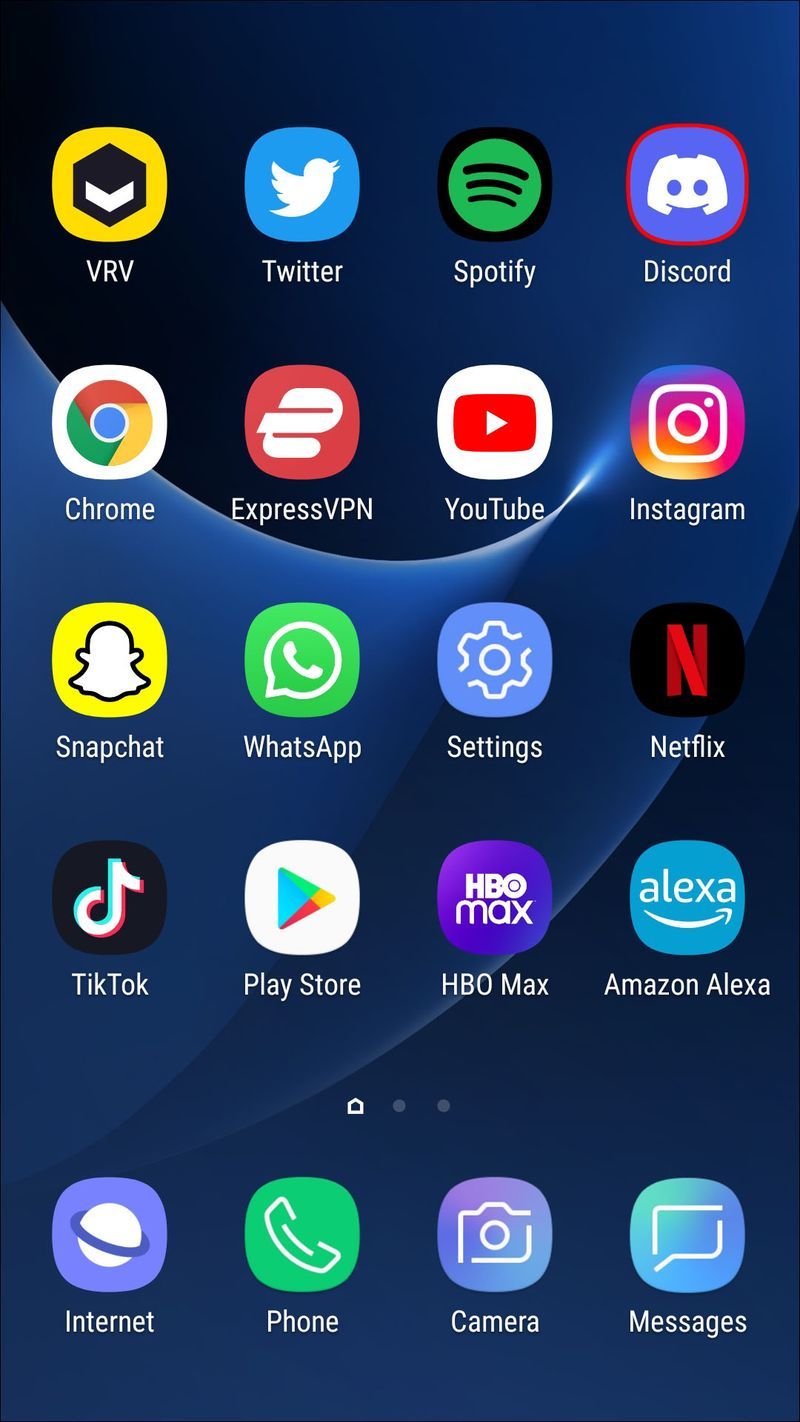
- एक्सेस करने के लिए अपना अवतार चुनें उपयोगकर्ता सेटिंग .
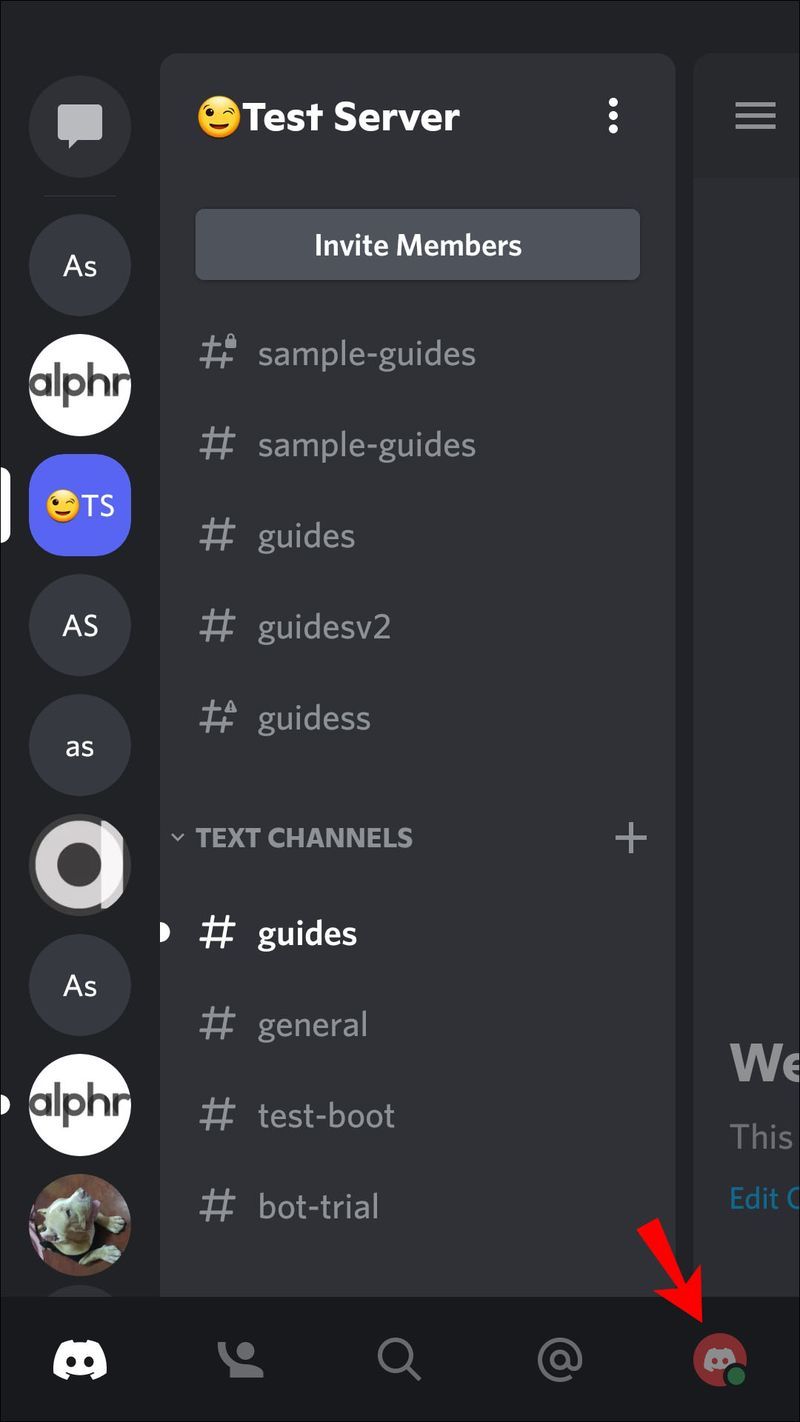
- नल व्यवहार अंतर्गत एप्लिकेशन सेटिंग .
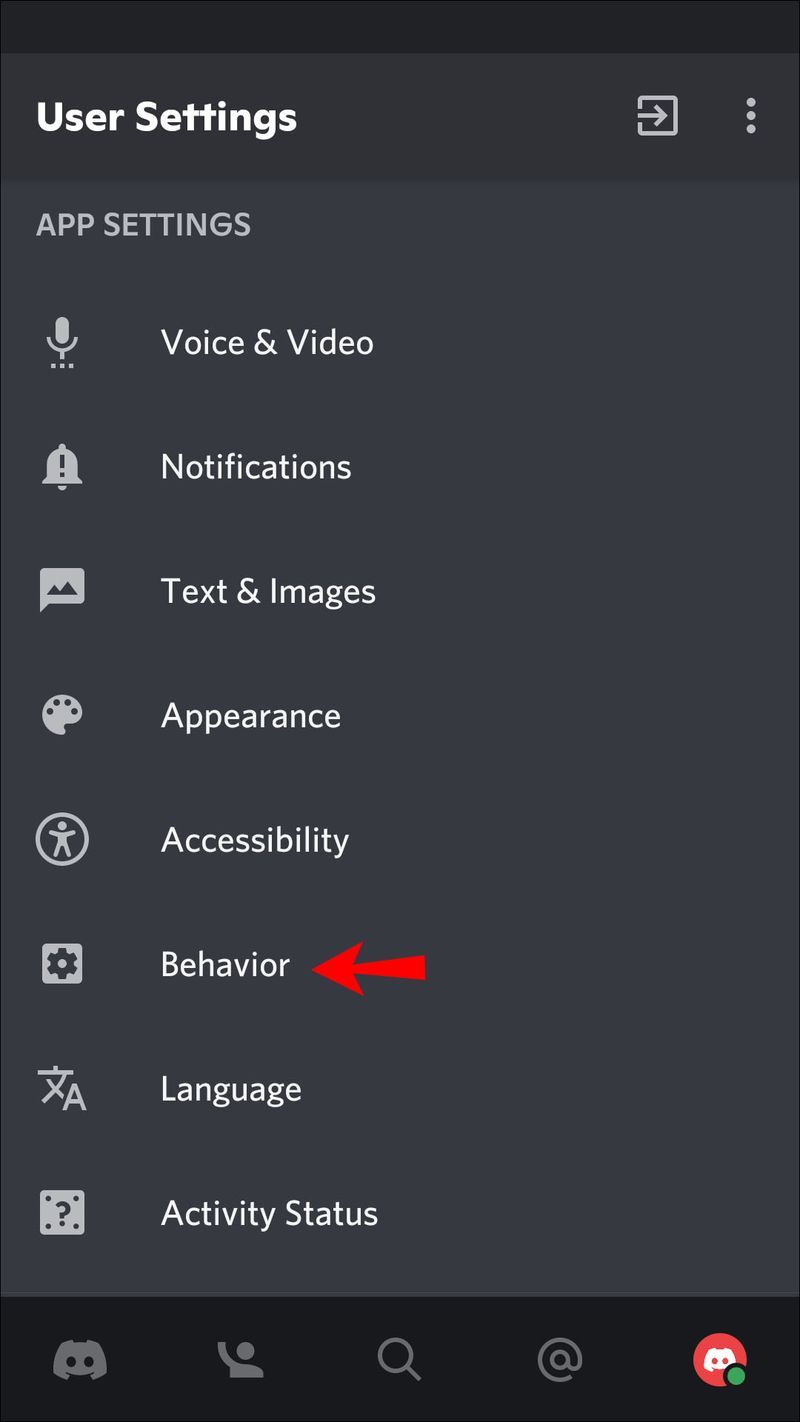
- के आगे टॉगल स्विच करें डेवलपर मोड .
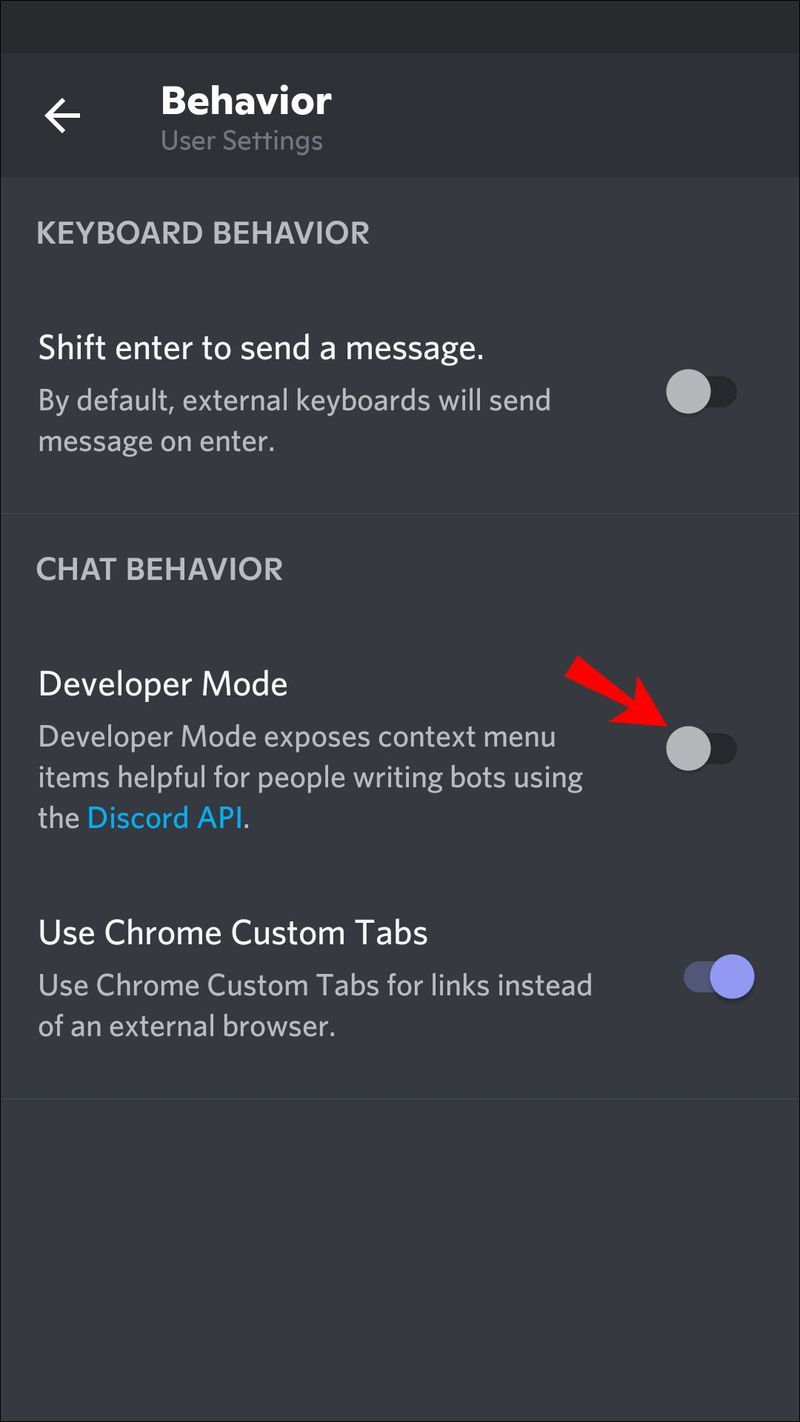
अब डिसॉर्डर यूजर आईडी खोजने के लिए इन निर्देशों का पालन करें:
- उपयोगकर्ता का नाम खोजें, प्रोफ़ाइल पर जाएं, और तीन बिंदुओं को दबाएं।
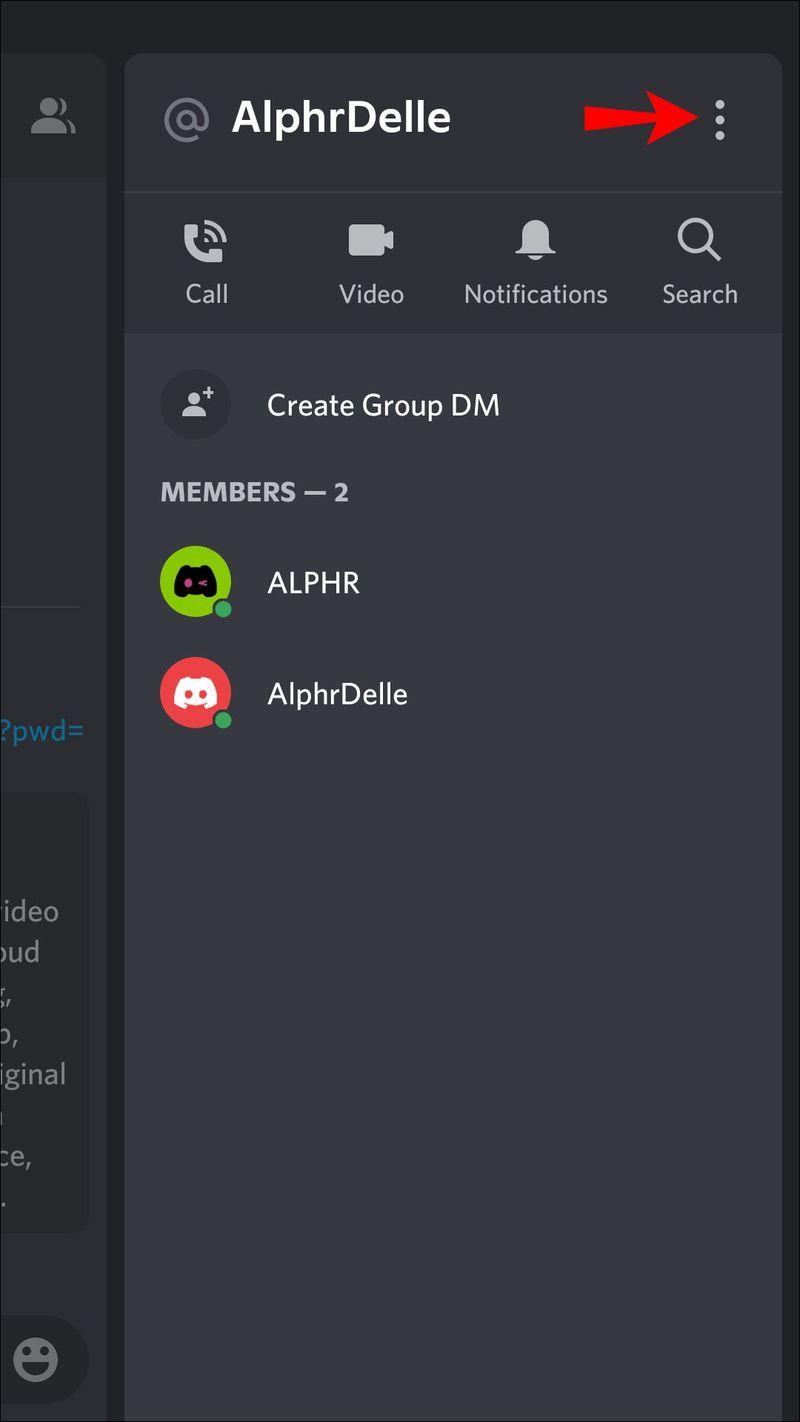
- नल कॉपी आईडी .
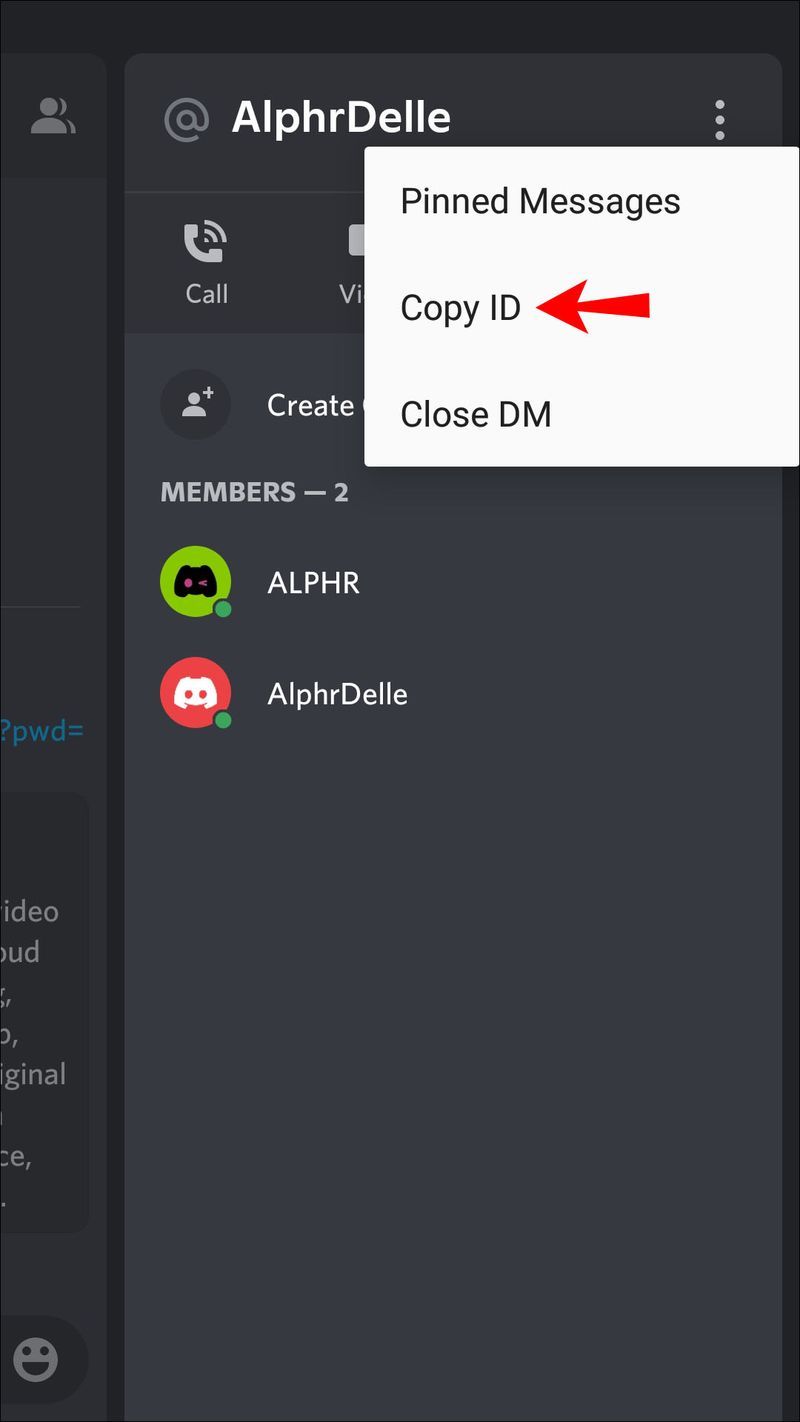
आप इन निर्देशों का भी उपयोग कर सकते हैं:
- एक सर्वर पर जाएं, उपयोगकर्ता का नाम ढूंढें और उनकी प्रोफ़ाइल पर जाएं, और फिर तीन बिंदुओं पर टैप करें।
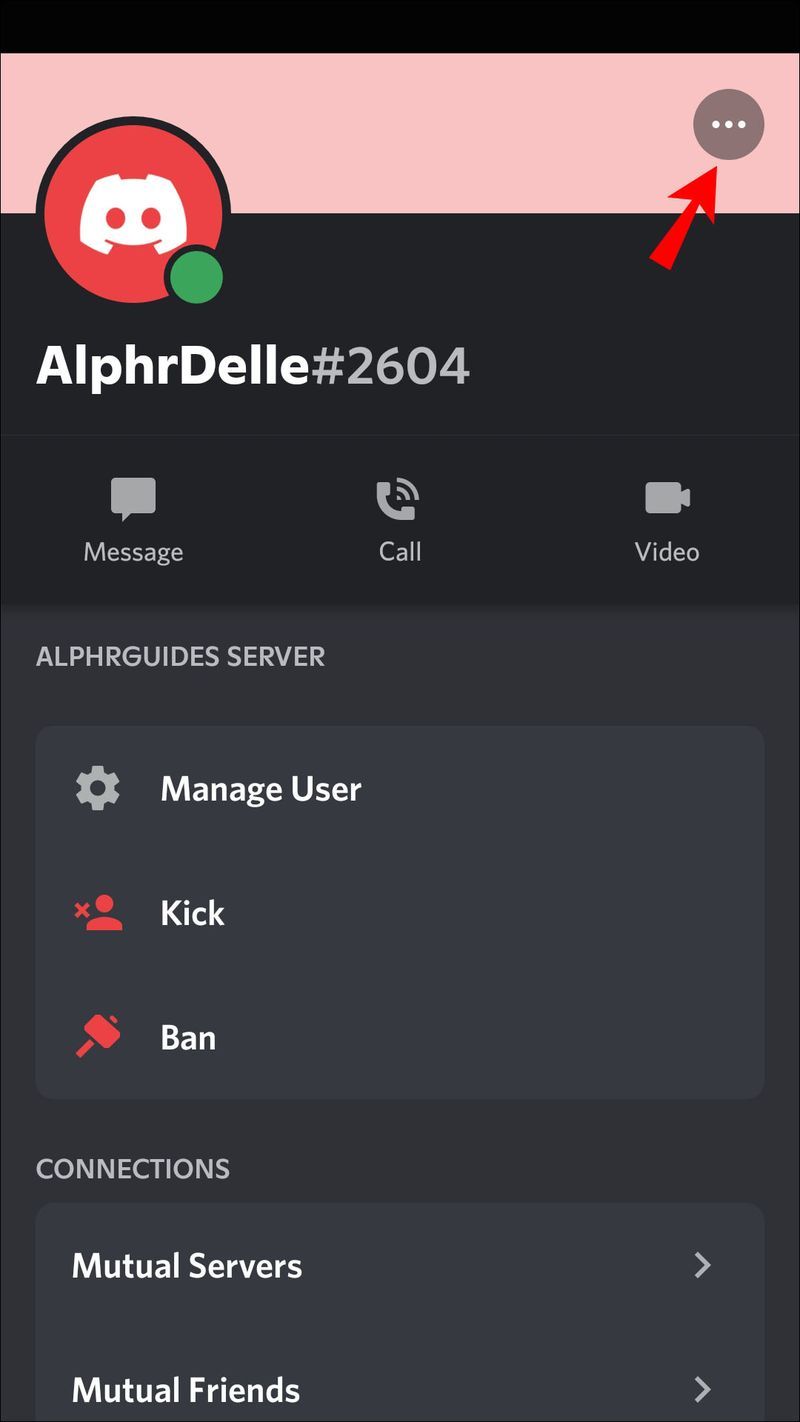
- चुनते हैं कॉपी आईडी .
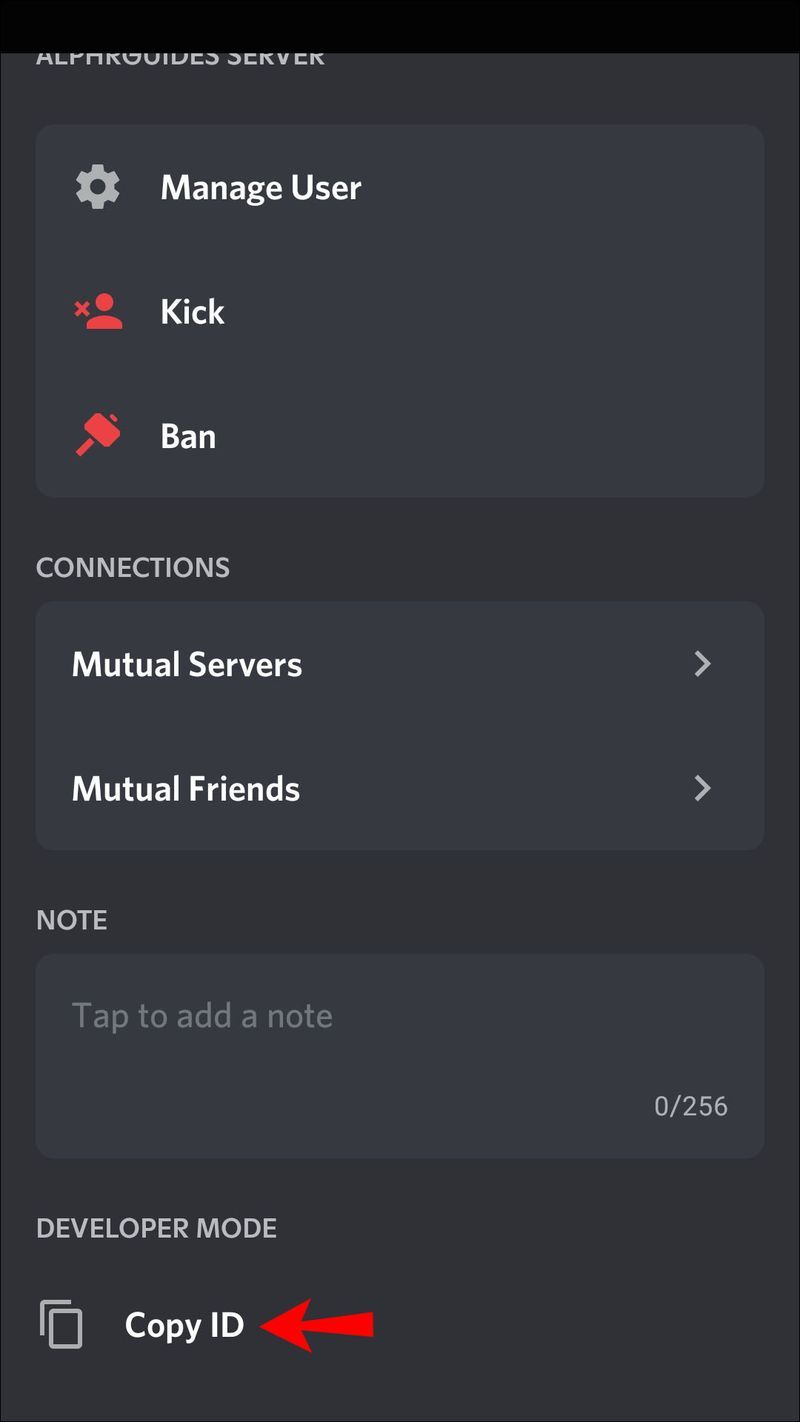
पीसी पर डिसॉर्डर यूजर आईडी कैसे खोजें
बड़ी स्क्रीन और आसान नेविगेशन के कारण बहुत से लोग पीसी पर डिस्कॉर्ड का उपयोग करना पसंद करते हैं। यदि आप उनमें से एक हैं और एक डिस्कॉर्ड यूजर आईडी खोजना चाहते हैं, तो यहां आपको क्या करना है:
सबसे पहले, आपको डेवलपर मोड को सक्षम करना होगा:
Google डॉक्स में एक खाली पृष्ठ हटाएं
- अपना ब्राउज़र खोलें और डिस्कॉर्ड पर जाएँ वेबसाइट या डेस्कटॉप ऐप खोलें।
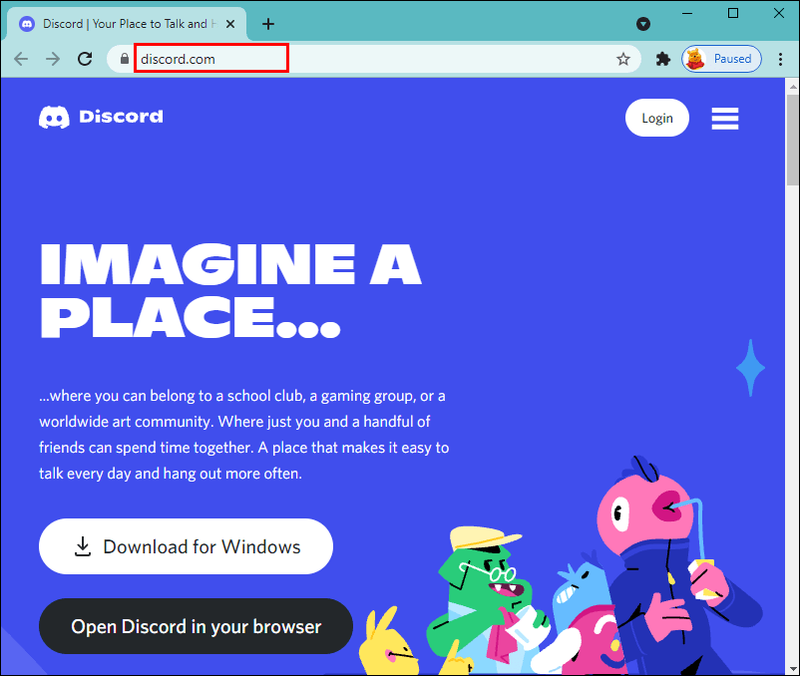
- संकेत मिलने पर अपने खाते में लॉग इन करें।
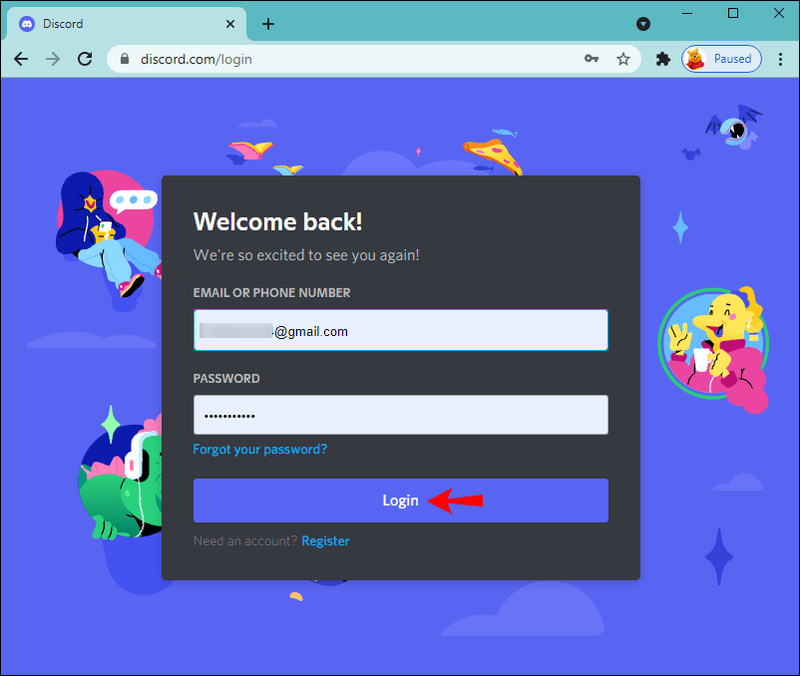
- एक्सेस करने के लिए अपने नाम के आगे गियर आइकन दबाएं उपयोगकर्ता सेटिंग .
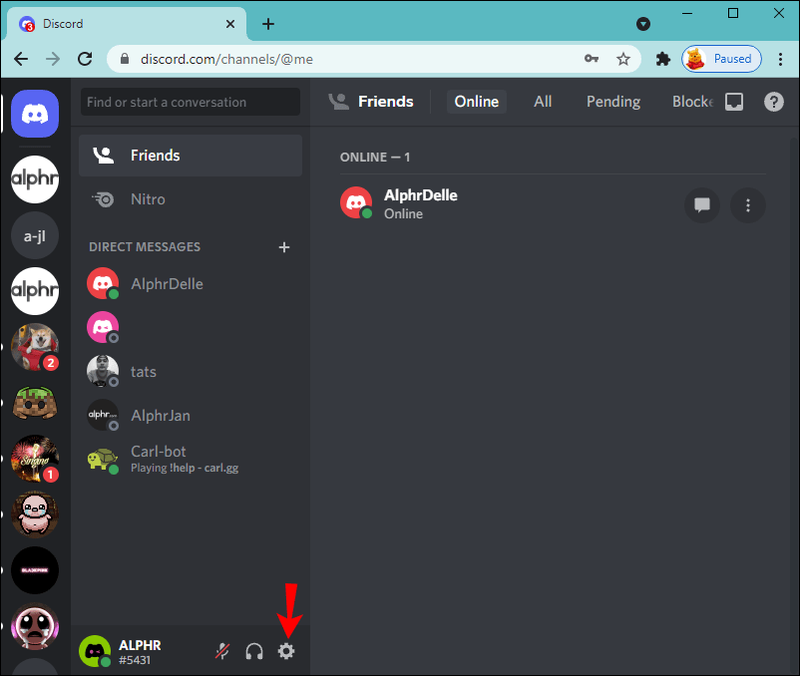
- चुनते हैं उन्नत अंतर्गत एप्लिकेशन सेटिंग .
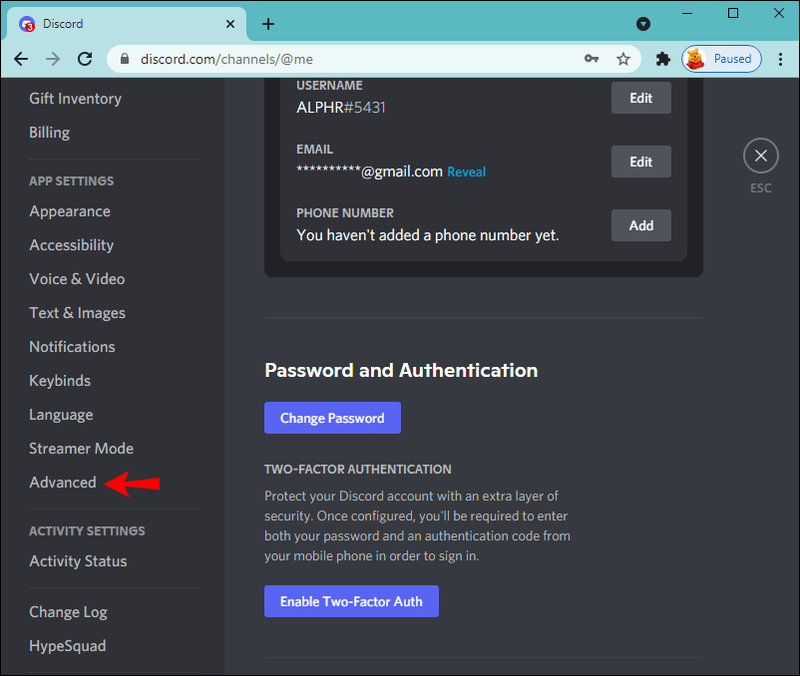
- के आगे टॉगल बटन स्विच करें डेवलपर मोड .
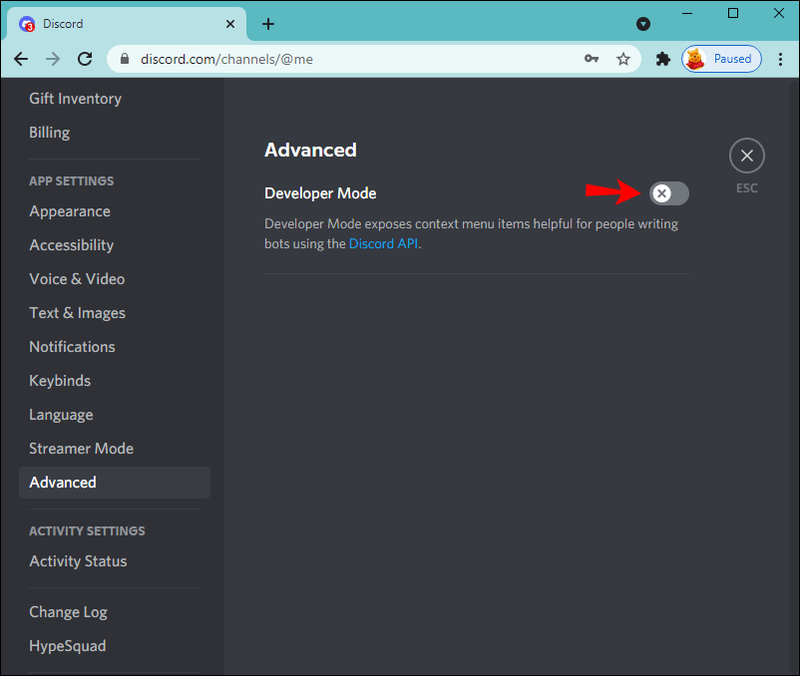
इसे सक्षम करने के बाद, उपयोगकर्ता की आईडी खोजने के लिए इन निर्देशों का पालन करें:
- एक चैनल पर जाएं।
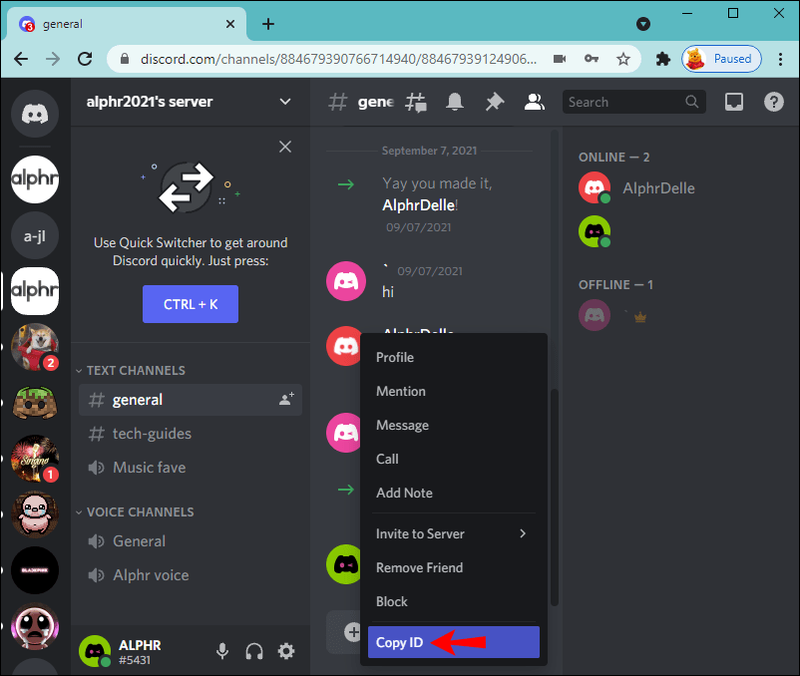
- उस उपयोगकर्ता को ढूंढें जिसमें आप रुचि रखते हैं और नाम पर राइट-क्लिक करें और दबाएं कॉपी आईडी .
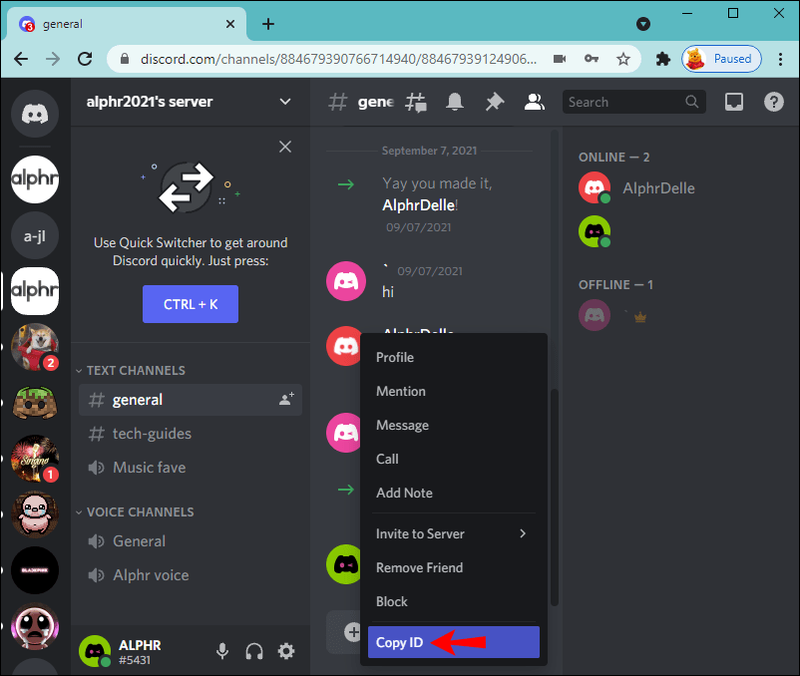
अतिरिक्त अक्सर पूछे जाने वाले प्रश्न
मैं अपनी यूजर आईडी कैसे ढूंढूं?
पीसी उपयोगकर्ता नीचे दिए गए निर्देशों का पालन करके अपनी डिस्कॉर्ड यूजर आईडी ढूंढ सकते हैं:
सबसे पहले, आपको डेवलपर मोड को सक्षम करने की आवश्यकता है:
1. अपना ब्राउज़र लॉन्च करें और डिस्कॉर्ड वेबसाइट पर जाएं या डेस्कटॉप ऐप खोलें।
2. अपने खाते में लॉग इन करें।
3. एक्सेस करने के लिए अपने नाम के आगे गियर आइकन चुनें उपयोगकर्ता सेटिंग .
4. चुनें उन्नत अंतर्गत एप्लिकेशन सेटिंग .
5. के आगे टॉगल स्विच करें डेवलपर मोड .
अब आप अपना यूजर आईडी पता कर सकते हैं:
1. निचले-बाएँ कोने में स्थित गियर आइकन चुनें।
2. अपने यूजरनेम के आगे तीन डॉट्स दबाएं।
3. दबाएं कॉपी आईडी .
(आईडी) डिस्कॉर्ड के विशिष्ट नंबरों को प्रमाणित करें
डिस्कॉर्ड में सभी उपयोगकर्ताओं की अपनी विशिष्ट 18-अंकीय संख्या आईडी होती है। सेवा आसान संदर्भ और समस्या-समाधान के लिए इन नंबरों का उपयोग करती है, और आप उन्हें जाने बिना डिस्कॉर्ड का उपयोग कर सकते हैं। अगर आपको कभी भी अपनी या किसी और की यूजर आईडी ढूंढनी हो, तो आप इसे कुछ ही चरणों में कर सकते हैं। इसे पुनः प्राप्त करने का प्रयास करने से पहले, सुनिश्चित करें कि आपने डेवलपर मोड सक्षम किया है।
क्या आप जानते हैं कि डिस्कॉर्ड प्रत्येक उपयोगकर्ता के लिए अलग-अलग नंबरों का उपयोग करता है? क्या आप अपने फोन या कंप्यूटर पर डिस्कॉर्ड का उपयोग करना पसंद करते हैं? नीचे टिप्पणी अनुभाग में हमें बताओ।