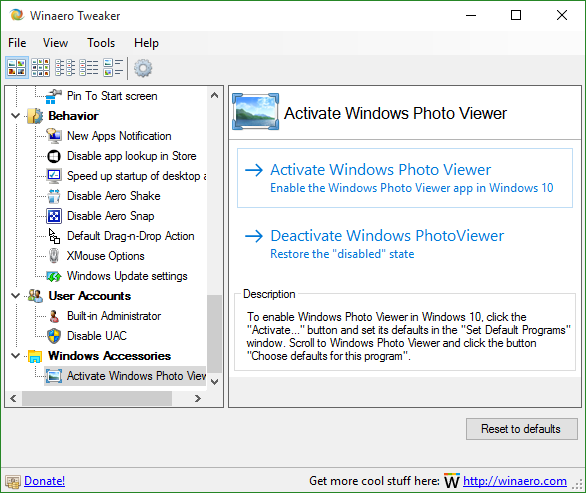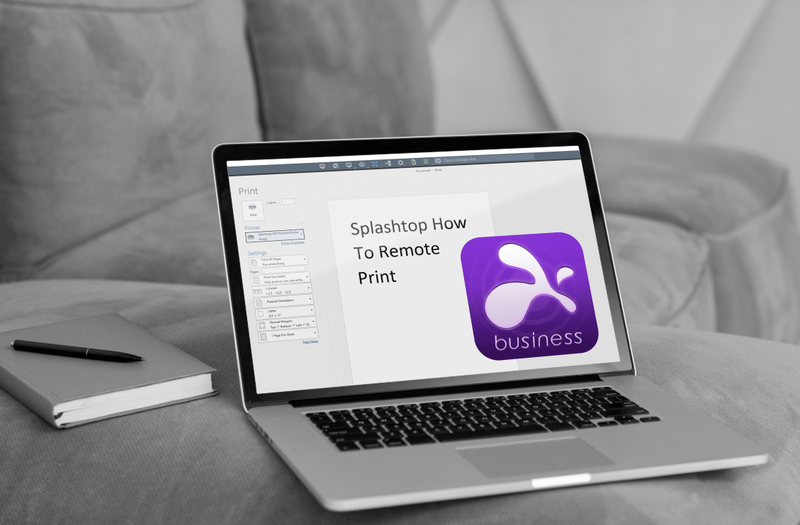सिद्धांत रूप में, आपको कभी भी अपनी स्क्रीन के किनारे से एक खुली खिड़की नहीं खोनी चाहिए। इसे इतनी दूर जाना चाहिए और फिर पूर्ण स्क्रीन पर जाने की पेशकश करनी चाहिए। यह पूरी तरह से गायब नहीं होना चाहिए। हालांकि यह विंडोज है और अजीब चीजें हो सकती हैं। यह ट्यूटोरियल आपको विंडोज 10 में एक ऑफ-स्क्रीन पेज को पुनर्प्राप्त करने के माध्यम से चलेगा, क्या आपके साथ ऐसा होना चाहिए।

ऐसा होने का एक तरीका यह है कि यदि आप एकाधिक मॉनीटर का उपयोग करते हैं तो यह माइक्रोसॉफ्ट की गलती नहीं है। यदि एक मॉनिटर ऑफ़लाइन हो जाता है, जबकि विंडोज़ उस पर थी, तो वे कार्रवाई में गायब हैं। यदि उस अन्य मॉनिटर के साथ कुछ भी होता है, तो आपको एक गुम विंडो के बारे में चिंता करने की अधिक आवश्यकता है, लेकिन समस्या से निपटने से पहले आपको इसे वापस लेने की आवश्यकता हो सकती है।

यदि आप एक मॉनिटर खो देते हैं तो ऑफ-स्क्रीन विंडो को पुनर्प्राप्त करने के लिए इन विधियों को काम करना चाहिए। कुछ भी काम करेंगे यदि यह एक विंडोज़ या एप्लिकेशन समस्या है जो समस्या का कारण बनती है।
बेशक, यदि आपने मॉनिटर की विफलता के कारण विंडोज 10 में स्क्रीन खो दी है, तो आपको हमेशा पहले केबलों को डिस्कनेक्ट करने और फिर से कनेक्ट करने का प्रयास करना चाहिए। यह सबसे आसान और सबसे प्रभावी उपाय है इसलिए वहां से शुरू करें। आपको यह भी जांचना चाहिए कि बिजली का स्रोत ठीक से जुड़ा हुआ है या नहीं। अक्सर, ये सरल उपाय आपका काफी समय बचा सकते हैं। यदि यह पूरी तरह से यांत्रिक विफलता है, तो आपको इस आलेख में दिए गए निर्देशों का पालन करके अपने पृष्ठों, ऐप्स और अन्य सामग्री को पुनर्प्राप्त करना होगा।
यदि आप घर पर दो मॉनिटर का उपयोग करते हैं लेकिन अपना लैपटॉप अपने साथ ले जाते हैं, तो यह आपके लिए एक निरंतर समस्या हो सकती है। सही कीबोर्ड शॉर्टकट जानने से आपका समय बचेगा और ऑफ-स्क्रीन दस्तावेज़ों, वेब पेजों और कार्यक्रमों को खोजने में होने वाले सिरदर्द से बचा जा सकेगा।
एक ऑफ-स्क्रीन विंडो पुनर्प्राप्त करें
हम विंडोज के ड्रैग एंड ड्रॉप नेचर के इतने अभ्यस्त हैं कि जब हम किसी चीज को जहां चाहते हैं, वहां खींच नहीं सकते हैं, तो हम जल्दी से खो सकते हैं। अपने लक्ष्यों को प्राप्त करने के और भी तरीके हैं, लेकिन उन्हें याद रखने या खोजने में एक सेकंड या कुछ शोध की आवश्यकता हो सकती है।
दुर्भाग्य से, यदि आप एप्लिकेशन को पुनरारंभ करते हैं, तो यह संभवतः डेस्कटॉप के उसी हिस्से में फिर से दिखाई देगा, जिसे आप एक्सेस करने में असमर्थ हैं। अगर ऐसा है, तो जल्दी और आसानी से काम पर वापस आने के लिए निम्न चरणों का प्रयास करें।
विंडोज 10 में ऑफ-स्क्रीन विंडो को रिकवर करने के कुछ तरीके यहां दिए गए हैं:
टास्कबार
ऐसा लगता है कि यह काफी सरल और प्रभावी है। मान लें कि एप्लिकेशन या प्रोग्राम पहले से ही खुला है (आगे बढ़ें और यदि नहीं तो इसे खोलें)। बस स्क्रीन के नीचे टास्कबार में प्रोग्राम के आइकन पर राइट-क्लिक करें।
छोटे पॉप-अप से 'मूव' चुनें। प्रोग्राम को वापस देखने के लिए अपने कीबोर्ड पर तीर कुंजियों का उपयोग करें। दुर्भाग्य से, यदि आप सुनिश्चित नहीं हैं कि यह विंडो कहाँ है, तो आपको यह जानने में कठिनाई होगी कि इसे किस दिशा में ले जाना है। अगर ऐसा है, तो पढ़ते रहें। अधिक समाधान उपलब्ध हैं।
झरने वाली खिड़कियां
एक ऑफ-स्क्रीन विंडो का पता लगाने का सबसे आसान तरीका विंडोज 10 में डेस्कटॉप व्यवस्था सेटिंग्स का उपयोग करना है। अक्सर डेस्कटॉप पर कई विंडो की व्यवस्था करने के लिए उपयोग किया जाता है, यह इस स्थिति में भी उपयोगी हो सकता है।

विंडोज 10 टास्कबार पर राइट-क्लिक करें और कैस्केड विंडो चुनें। यदि विंडोज़ ने पाया है कि अन्य मॉनिटर काम नहीं कर रहा है, तो खोई हुई विंडो को आपके शेष मॉनिटर पर स्थिति में आ जाना चाहिए। आप चाहें तो स्टैक्ड या अगल-बगल भी इस्तेमाल कर सकते हैं। वे सभी एक ही चीज हासिल करते हैं।
कुंजीपटल संक्षिप्त रीति
विंडोज के लगभग हर तत्व के लिए एक कीबोर्ड शॉर्टकट है और यह कोई अपवाद नहीं है। यदि आप एक विंडो खो देते हैं, तो आप उसे वापस लाने के लिए मूव कर्सर को ट्रिगर कर सकते हैं। इसमें कुछ सेकंड लगते हैं लेकिन एक ही लक्ष्य प्राप्त होता है।
- लापता विंडो को चुनने के लिए Alt + Tab दबाएं।
- माउस कर्सर को मूव कर्सर में बदलने के लिए Alt + Space + M दबाएं।
- विंडो को वापस देखने के लिए अपने कीबोर्ड पर बाएँ, दाएँ, ऊपर या नीचे कुंजियों का उपयोग करें।
- एक बार ठीक होने के बाद विंडो को जाने देने के लिए एंटर दबाएं या माउस पर क्लिक करें।
Alt+Tab वह कीबोर्ड शॉर्टकट है जो आपको खुले हुए ऐप्स और विंडो के बीच शीघ्रता से टॉगल करने देता है। यदि आप Alt को होल्ड करते हैं और टैब बटन पर टैप करते हैं, तो आपकी सभी खुली सामग्री एक सूची में दिखाई देगी।
आप इस तरह से भी विंडो को पुनर्प्राप्त करने के लिए तीर कुंजियों का उपयोग कर सकते हैं। यह केवल तभी काम करेगा जब आपके पास टास्कबार बटन मुख्य टास्कबार पर दिखाने के लिए सेट हों और साथ ही जहां विंडो खुली हो।

स्क्रीन रिज़ॉल्यूशन बदलें
आप विंडोज 10 में ऑफ-स्क्रीन विंडो को रिकवर करने के लिए अपना स्क्रीन रेजोल्यूशन बदल सकते हैं। यह आपके डेस्कटॉप को रीसेट करता है और लापता विंडो को आपकी मुख्य स्क्रीन पर वापस लाना चाहिए।
roku . पर शो कैसे रिकॉर्ड करें
- अपने डेस्कटॉप पर खाली जगह पर राइट-क्लिक करें।

- रिज़ॉल्यूशन का चयन करें और जो सेट किया गया है, उससे भिन्न का चयन करें।

विंडोज डेस्कटॉप को नए रिज़ॉल्यूशन पर रीसेट करना चाहिए और आपकी विंडो आपके मुख्य डेस्कटॉप पर दिखाई देनी चाहिए। एक बार जब आप अपनी इच्छित विंडो प्राप्त कर लें, तो रिज़ॉल्यूशन को वापस उसकी मूल सेटिंग पर रीसेट कर दें।
स्क्रीन सेटिंग्स बदलें
आप विंडोज को पहचान सकते हैं कि एक मॉनिटर चला गया है, इसलिए यदि आप चाहें तो यह लापता विंडो को भी वापस लाता है। जब तक बाकी सब ठीक काम कर रहा है, यह डेस्कटॉप को आपके मुख्य मॉनिटर पर रीसेट करने के लिए मजबूर करेगा।
- अपने डेस्कटॉप पर खाली जगह पर राइट-क्लिक करें और डिस्प्ले सेटिंग्स चुनें।

- यह देखने के लिए कि आपके पास एक मॉनिटर आउट ऑफ एक्शन है, विंडोज को 'प्रोत्साहित' करने के लिए डिटेक्ट चुनें।

यदि आपने मॉनिटर की विफलता के कारण एक विंडो खो दी है, तो यह सब कुछ आपके मुख्य डेस्कटॉप पर वापस लाना चाहिए। यदि यह एक ग्राफिक्स ड्राइवर या अन्य समस्या है जिसके कारण आप एक विंडो खो देते हैं, तो यह आवश्यक रूप से काम नहीं करेगा।
कार्य प्रबंधक का प्रयोग करें

विंडोज 10 में ऑफ-स्क्रीन विंडो को पुनर्प्राप्त करने का अंतिम तरीका टास्क मैनेजर का उपयोग करना है। आप सभी खुली खिड़कियों को अधिकतम कर सकते हैं जो एप्लिकेशन को वापस फोकस में लाना चाहिए।
- Ctrl + Alt + Delete दबाएं और टास्क मैनेजर चुनें।
- प्रक्रिया टैब का चयन करें और लापता विंडो का चयन करें।
- राइट-क्लिक करें और मैक्सिमाइज चुनें।
अनुपलब्ध विंडो के आधार पर, आपको बड़ा करें देखने से पहले विस्तृत करें का चयन करना पड़ सकता है। ऐसा लगता है कि यह इस बात पर निर्भर करता है कि यह विंडोज़ मूल ऐप है या कुछ और। यदि आप विस्तृत करें देखते हैं, तो उसे चुनें और फिर अधिकतम करें चुनें.