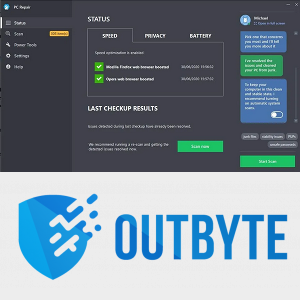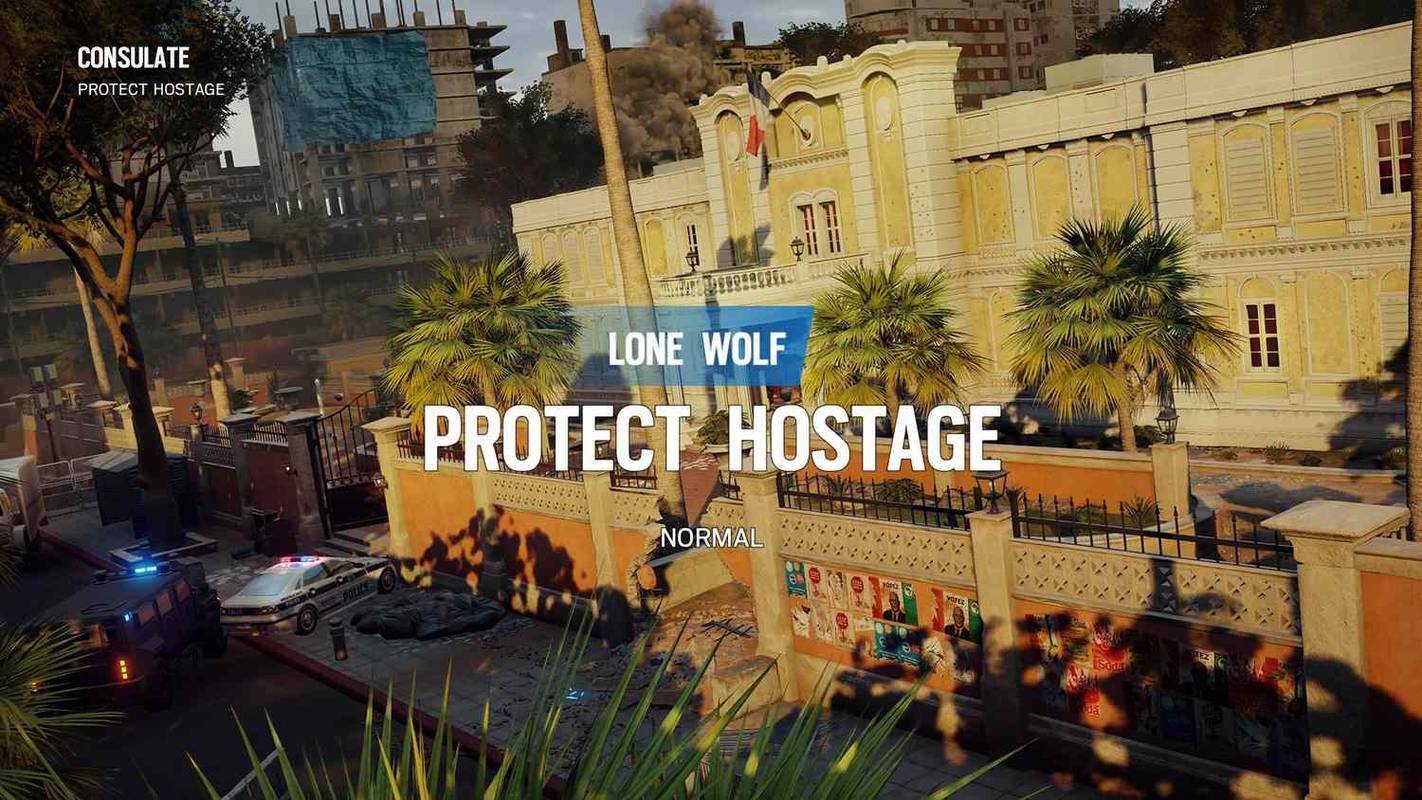यदि आपने किसी भी लम्बे समय के लिए iTunes का उपयोग किया है, तो आप 'फ़ाइल iTunes लाइब्रेरी.itl को पढ़ा नहीं जा सकता' त्रुटियाँ देख चुके होंगे। वे आमतौर पर एक अपग्रेड के बाद या जब आप एक नए कंप्यूटर पर iTunes को फिर से लोड करते हैं, तब होते हैं। त्रुटि iTunes को आपकी लाइब्रेरी तक पहुँचने से रोकती है। यह एक शोस्टॉपर है लेकिन इसे अपेक्षाकृत आसानी से संबोधित किया जा सकता है।

ऐसा लगता है कि त्रुटि लाइब्रेरी फ़ाइलों के बीच मेल न खाने के कारण हुई है। जैसा कि ऊपर उल्लेख किया गया है, यह अक्सर आईट्यून्स को नए कंप्यूटर पर स्विच करते समय या आपकी लाइब्रेरी के पुराने बैकअप को पुनर्स्थापित करते समय हो सकता है। एक समस्या तब भी आई जब आईट्यून्स ने कुछ समय के लिए ऐप स्टोर को हटा दिया और कई उपयोगकर्ताओं ने इसे वापस लाने के लिए अपने आईट्यून्स संस्करण को डाउनग्रेड कर दिया। आईट्यून्स के नए संस्करण के साथ बनाई गई कोई भी लाइब्रेरी फाइल उन उपयोगकर्ताओं के पिछले संस्करण में वापस आने के बाद काम नहीं करेगी।
पूरा सिंटैक्स हो सकता है 'फ़ाइल iTunes Library.itl को पढ़ा नहीं जा सकता क्योंकि यह iTunes के एक नए संस्करण द्वारा बनाया गया था।' यह हमें एक सुराग देता है कि क्या हुआ। यदि आप इसे देखते हैं तो इसे ठीक करने का तरीका यहां दिया गया है। यह त्रुटि विंडोज और मैक दोनों पर होती है इसलिए मैं दोनों को कवर करूंगा।

Mac पर iTunes लाइब्रेरी त्रुटियाँ ठीक करें
ITunes Library.itl को पढ़ने में त्रुटि को ठीक करने के लिए, आपको सबसे पहले iTunes के पुराने संस्करण को निकालना होगा और नवीनतम संस्करण को स्थापित करना होगा। फिर आप पुन: प्रयास कर सकते हैं या मरम्मत जारी रख सकते हैं।
क्रोम पर डाउनलोड को कैसे अनब्लॉक करें
- अपने Mac से iTunes का पुराना संस्करण निकालें और एक नया संस्करण स्थापित करें।
- यदि आप iCloud का उपयोग करते हैं, तो निम्न चरणों के दौरान अपना इंटरनेट कनेक्शन बंद कर दें। जब आप अपने iTunes पुस्तकालय की मरम्मत कर रहे हों तो यह सिंकिंग के साथ किसी भी समस्या को रोकता है।
- ITunes फ़ोल्डर खोलने के लिए Command+Shift+G चुनें और ~/Music/iTunes/ टाइप करें।
- आईट्यून्स फोल्डर में आईट्यून्स लाइब्रेरी.इटल का नाम बदलकर आईट्यून्स लाइब्रेरी.ऑल्ड कर दें।
- पिछली iTunes लाइब्रेरी पर नेविगेट करें और नवीनतम लाइब्रेरी फ़ाइल को कॉपी करें। वे फ़ाइल नाम के भीतर दिनांक शामिल करते हैं।
- फ़ाइल को Music/iTunes/ में पेस्ट करें और इसका नाम बदलकर 'iTunes Library.itl' कर दें।
- आइट्यून्स खोलें और पुनः परीक्षण करें।
फ़ाइल का नाम बदलकर .old करना, मूल फ़ाइल को सही स्थिति में रखने का एक आईटी तकनीकी तरीका है। फ़ाइल नाम का उपयोग किसी अन्य चीज़ द्वारा नहीं किया जाता है, इसलिए हम संचालन को बाधित किए बिना फ़ाइल अखंडता को बनाए रख सकते हैं। अगर यहां कुछ भी गलत होता है, तो हम .old फ़ाइल का नाम बदलकर वही रख सकते हैं जो वह थी और हम वापस वहीं आ गए हैं जहां से हमने शुरुआत की थी।
विंडोज़ में आईट्यून्स लाइब्रेरी त्रुटियों को ठीक करें
यदि आप अपने ऑपरेटिंग सिस्टम को मिक्स एंड मैच करते हैं, तो आईट्यून्स का विंडोज संस्करण काफी अच्छा काम करता है। यह अभी भी उसी त्रुटि से ग्रस्त है यदि आप अपने iTunes संस्करण को वापस रोल करते हैं और उसी त्रुटि को ट्रिगर करेंगे। इसे ठीक करने का तरीका यहां बताया गया है।
- अपने कंप्यूटर से iTunes का पुराना संस्करण निकालें और एक नया संस्करण स्थापित करें .
- अपने संगीत फ़ोल्डर में नेविगेट करें और iTunes फ़ोल्डर खोलें।
- iTunes Library.itl स्थित है। यदि आप इसे नहीं देखते हैं, तो एक्सप्लोरर के भीतर देखें का चयन करें और छिपे हुए आइटम का चयन करें।
- iTunes Library.itl का नाम बदलकर iTunes Library.old कर दें।
- पिछला iTunes लाइब्रेरी फ़ोल्डर खोलें और नवीनतम लाइब्रेरी फ़ाइल को कॉपी करें। विंडोज़ में भी वही दिनांक प्रारूप मौजूद है।
- फ़ाइल को iTunes फ़ोल्डर में पेस्ट करें और इसका नाम बदलकर 'iTunes Library.itl' कर दें।
- आइट्यून्स खोलें और पुनः परीक्षण करें।
अब जब आप iTunes खोलते हैं तो सब कुछ ठीक काम करना चाहिए। आपकी लाइब्रेरी लोड होनी चाहिए और आपको अपने सभी मीडिया को सामान्य रूप से एक्सेस करने में सक्षम होना चाहिए।

मेरे पास कोई पिछला iTunes लाइब्रेरी फ़ोल्डर या फ़ाइलें नहीं हैं
मैंने कुछ ऐसे उदाहरण देखे हैं जहाँ कोई पिछला iTunes लाइब्रेरी फ़ोल्डर या उस फ़ोल्डर में कोई फ़ाइल नहीं है। ऐसा हो सकता है लेकिन मुझे नहीं पता कि क्यों। हालांकि यह कोई मुद्दा नहीं है। बस इतना ही होता है कि आप अपनी मौजूदा .itl फ़ाइल का नाम बदलकर .old कर दें, iTunes शुरू करें और आप बिना किसी लाइब्रेरी के शुरू करेंगे।
जब तक आईट्यून्स आपके मैक से सिंक कर सकता है, उसे आईक्लाउड या टाइम मशीन से आपकी लाइब्रेरी डाउनलोड करनी चाहिए। आपको थोड़ा इंतजार करना पड़ सकता है क्योंकि सब कुछ सिंक हो जाता है लेकिन ऐसा होगा और आपको अपनी लाइब्रेरी वापस मिल जाएगी।
लंबा स्क्रीनशॉट कैसे लें
आप अपने कंप्यूटर का बैकअप कैसे लेते हैं, इस पर निर्भर करते हुए विंडोज़ उपयोगकर्ता फ़ाइलों को वापस पाने में सक्षम हो सकते हैं। यदि आप विंडोज 10 फाइल हिस्ट्री का उपयोग करते हैं या आपके पास सिस्टम रिस्टोर प्वाइंट है, तो यह वहां जांचने लायक हो सकता है। जहां तक मुझे पता है, आईट्यून्स विंडोज कंप्यूटर पर सिंक या स्वचालित रूप से बैक अप नहीं लेता है। यदि आप इसे पढ़ रहे हैं, तो पहले से ही बहुत देर हो चुकी है, लेकिन यदि आपके पास अपने विंडोज कंप्यूटर पर आईट्यून्स के लिए बैकअप विकल्प नहीं है, तो अब इसे सेट करने का एक अच्छा समय होगा!
मैक या विंडोज पर 'आईट्यून्स लाइब्रेरी.आईटीएल को पढ़ा नहीं जा सकता' त्रुटियों को ठीक करने का तरीका है। यह एक गंभीर त्रुटि है जिसे आसानी से ठीक किया जा सकता है। आशा है कि हमने मदद की है!