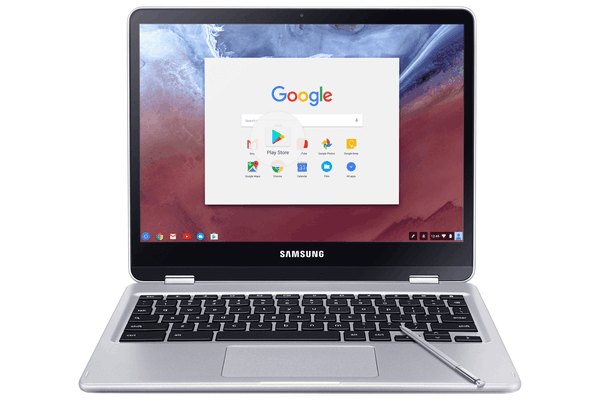यदि आप पाते हैं कि आपका PS4 नियंत्रक आपके PS4 से कनेक्ट नहीं होगा, तो आप इससे निपट सकते हैं फर्मवेयर समस्या, व्यवधान, ख़राब बैटरी, या कई अन्य समस्याएँ। इस समस्या को ठीक करने में आपकी मदद करने के लिए, हम सबसे आसान समाधान के साथ शुरुआत करेंगे और वहां से आगे बढ़ेंगे।
PS4 नियंत्रक के कनेक्ट न होने का क्या कारण है?
सिंक समस्याएँ PS4 नियंत्रकों के कनेक्ट होने में विफल होने का सबसे आम कारण दर्शाती हैं। नियंत्रक अपने आप डीसिंक हो सकता है, या हो सकता है कि किसी ने इसे किसी भिन्न कंसोल या डिवाइस के साथ सिंक किया हो। कुछ मामलों में, नियंत्रक के साथ फर्मवेयर समस्या इसे सही ढंग से समन्वयित होने से भी रोक सकती है।
सिंक समस्याओं के अलावा, आपके पास एक हो सकता है यूएसबी तार या बैटरी समस्या. आपको एक यूएसबी केबल की आवश्यकता है जो सिंक प्रक्रिया को निष्पादित करने के लिए डेटा और पावर ट्रांसफर दोनों में सक्षम हो, और घिसे-पिटे केबल और क्षतिग्रस्त यूएसबी पोर्ट की समस्याएं भी आपके नियंत्रक को कनेक्ट होने से रोक सकती हैं।
चूंकि PS4 नियंत्रक वायरलेस तरीके से कनेक्ट करने के लिए ब्लूटूथ का उपयोग करते हैं, सिग्नल हस्तक्षेप भी एक समस्या है जिससे आप निपट सकते हैं। यदि आपके PS4 के नजदीक बहुत सारे वायरलेस डिवाइस हैं, तो यह आपके नियंत्रक को कनेक्ट होने से रोक सकता है।
कनेक्ट नहीं होने वाले PS4 नियंत्रक को कैसे ठीक करें
यह पता लगाने के लिए कि आपका नियंत्रक ठीक से काम क्यों नहीं कर रहा है, और इसे अपने PS4 से कनेक्ट करें ताकि आप फिर से खेलना शुरू कर सकें, निम्न में से प्रत्येक चरण को क्रम से निष्पादित करें।
आपके स्नैप स्कोर का क्या मतलब है
-
USB केबल का उपयोग करें. आपका लक्ष्य शायद वायरलेस तरीके से खेलना है, लेकिन पहला कदम यह सुनिश्चित करना है कि आपका नियंत्रक वास्तव में काम करता है। यदि यह USB केबल के साथ PS4 से कनेक्ट होने पर काम करता है, तो नियंत्रक स्वयं कम से कम नाममात्र रूप से कार्यात्मक है, और आप आगे बढ़ सकते हैं।
-
सुनिश्चित करें कि बैटरी काम करती है। यदि नियंत्रक चालू नहीं होता है, तो उसे चार्ज करने का प्रयास करें। यदि PS4 में प्लग करने पर भी यह चालू नहीं होता है, तो बैटरी पर संदेह करें। PS4 नियंत्रक बैटरी को बदलने के लिए, आपको नियंत्रक को अलग करना होगा।
-
ढीले USB कनेक्शन की जाँच करें। अपने नियंत्रक में यूएसबी केबल प्लग करके, कनेक्टर को धीरे से दबाएं। यदि यह ढीला लगता है, या आसानी से निकल जाता है, तो सॉकेट या केबल कनेक्टर में कोई समस्या हो सकती है। आप बस एक नया केबल आज़माकर बाद की देखभाल कर सकते हैं, लेकिन PS4 नियंत्रक में यूएसबी पोर्ट को ठीक करने के लिए आपको नियंत्रक को अलग करना होगा।
यदि आपका कनेक्शन ढीला है, तो सॉकेट में मलबे की जांच करें। आप डिब्बाबंद हवा और एक छोटे टूथपिक या इसी तरह के उपकरण से मलबे को सावधानीपूर्वक हटाने में सक्षम हो सकते हैं।
-
अपने USB केबल का परीक्षण करें. आगे बढ़ने से पहले, आपको यह सुनिश्चित करना होगा कि आपका यूएसबी केबल वास्तव में काम कर रहा है। यदि आपका नियंत्रक प्लग इन करते समय जलता है, तो यह एक अच्छा संकेत है कि यह संभवतः काम कर रहा है। हालाँकि, यह बिजली तो दे सकता है लेकिन डेटा कनेक्शन नहीं।
यह सुनिश्चित करने के लिए कि आपका USB केबल वास्तव में काम कर रहा है, इसे किसी भिन्न डिवाइस के साथ आज़माएँ। देखें कि क्या यह एक अलग PS4 नियंत्रक के साथ काम करता है यदि आपके पास एक है, या यदि आप इसका उपयोग अपने फोन जैसे डिवाइस से कंप्यूटर पर डेटा स्थानांतरित करने में सक्षम हैं। यदि केबल डेटा ट्रांसफर और पावर दोनों के लिए काम करता है, तो संभवतः यह समस्या नहीं है।
कौन सा ब्राउज़र सबसे कम रैम का उपयोग करता है
-
कोई भिन्न USB केबल आज़माएँ. यदि आप अपने USB केबल का परीक्षण करने में सक्षम नहीं हैं, या परिणाम अनिर्णीत हैं, तो किसी भिन्न USB केबल का उपयोग करके अपने नियंत्रक को PS4 से कनेक्ट करने का प्रयास करें। यदि संभव हो, तो एक उच्च-गुणवत्ता वाली माइक्रो यूएसबी केबल का उपयोग करें, जो आपको यकीन है कि डेटा स्थानांतरित करने और बिजली प्रदान करने दोनों के लिए काम करती है।
यदि केबल काम करती है, तो आप अपने नियंत्रक को सिंक करने का प्रयास जारी रख सकते हैं।
-
अपने PS4 नियंत्रक को सिंक करें . यदि आपका PS4 नियंत्रक अब आपके कंसोल से समन्वयित नहीं है, तो यह कनेक्ट नहीं होगा। हो सकता है कि आपने या किसी और ने इसे अतीत में किसी भिन्न कंसोल में सिंक किया हो, या यह किसी अन्य माध्यम से डीसिंक हो गया हो।
यदि नियंत्रक तुरंत सिंक नहीं होता है, तो सिंकिंग के वायरलेस और वायर्ड दोनों तरीकों को आज़माना सुनिश्चित करें।
-
अपने कंट्रोलर को अन्य डिवाइस से डिस्कनेक्ट करें। क्या आपने अपने PS4 नियंत्रक का उपयोग PC या Mac के साथ किया है, इसे अपने फ़ोन से कनेक्ट किया है, या इसे अपने PS4 कंसोल के अलावा किसी अन्य डिवाइस के साथ उपयोग किया है? यदि यह अभी भी मूल डिवाइस से कनेक्ट है, तो यह इसे आपके PS4 से कनेक्ट होने से रोक सकता है, खासकर यदि अन्य डिवाइस पास में है और अभी भी कनेक्ट करने का प्रयास कर रहा है।
यदि आपने अपने PS4 नियंत्रक का उपयोग अपने PS4 के अलावा किसी अन्य चीज़ के साथ किया है, तो सुनिश्चित करें कि इसे अन्य डिवाइस के ब्लूटूथ कनेक्शन की सूची से हटा दें, अन्य डिवाइस पर ब्लूटूथ बंद कर दें, या अन्य डिवाइस को पूरी तरह से बंद कर दें।
-
ब्लूटूथ हस्तक्षेप के स्रोतों को हटा दें। यदि आपका नियंत्रक चालू होता है, लेकिन आप इसे वायर्ड या वायरलेस विधि का उपयोग करके सिंक करने में सक्षम नहीं हैं, या यदि यह जल्दी से कनेक्शन खो देता है, तो आपके PS4 और आपके नियंत्रक के बीच बहुत अधिक हस्तक्षेप हो सकता है।
आस-पास के किसी भी उपकरण को हटाने का प्रयास करें जो ब्लूटूथ का उपयोग करता है या अन्यथा उसी 2.402 - 2.4835 गीगाहर्ट्ज बैंड पर हस्तक्षेप पैदा करता है जिस पर आपके नियंत्रक भरोसा करते हैं। आप अपने कंट्रोलर को कंसोल के करीब ले जाने का भी प्रयास करना चाह सकते हैं। यदि वह इसे काम करने की अनुमति देता है, तो आप संभवतः हस्तक्षेप से निपट रहे हैं।
-
अपने PS4 नियंत्रक को रीसेट करें . यह प्रक्रिया कनेक्टिविटी की समस्याओं सहित कई PS4 नियंत्रक समस्याओं का समाधान कर सकती है। यदि संभव हो तो आपको एक सॉफ्ट रीसेट से शुरुआत करनी चाहिए, जिसके लिए दूसरे PS4 नियंत्रक तक पहुंच की आवश्यकता होती है जो अच्छे कार्य क्रम में हो। यदि वह काम नहीं करता है, या आपके पास दूसरा नियंत्रक नहीं है, तो हार्ड रीसेट का प्रयास करें।
अपने कंट्रोलर को रीसेट करने के बाद, इसे अपने कंसोल के साथ जोड़कर यह देखने का प्रयास करें कि क्या इसने अभी तक काम करना शुरू कर दिया है।
निन्टेंडो एसडी कार्ड से वीडियो चला सकते हैं