प्रत्येक Android TV खरीदारी एक रोमांचकारी अनुभव है। आप एक नया, उच्च-गुणवत्ता वाला उत्पाद पाकर खुश हैं और बॉक्स को खोलने और देखने का नया अनुभव शुरू करने के लिए उत्साहित हैं। लेकिन एक बार जब आप टीवी को उसके स्थान पर रख देते हैं, तो आप इसे स्थापित करने के साथ कैसे आगे बढ़ते हैं?

यदि आप यह प्रश्न पूछ रहे हैं, तो आप सही पृष्ठ पर आ गए हैं। यह लेख एक नया एंड्रॉइड टीवी स्थापित करने की अनिवार्यता को साझा करता है। हम जानते हैं कि आपको इस बिंदु पर पहुंचने के लिए उत्सुक होना चाहिए, तो चलिए सीधे अंदर आते हैं।
अपने Android टीवी के साथ शुरुआत कैसे करें
टीवी के आने के दिनों के इंतजार के बाद आखिरकार सब कुछ सेट करने का समय आ गया है। शुरू करने के लिए, आप कुछ महत्वपूर्ण चीजों पर दोबारा जांच करना चाहेंगे।
सबसे पहले, सुनिश्चित करें कि आपके पास एक स्थिर वाई-फाई कनेक्शन है, क्योंकि आपका एंड्रॉइड टीवी सामग्री लोड करने के लिए इस पर निर्भर करेगा। जब तक आप कभी-कभार अंतराल और धीमी बफरिंग से परेशान नहीं होना चाहते, आपको एक मजबूत नेटवर्क की आवश्यकता होगी।
इसके अलावा, आपको एक Google खाते की आवश्यकता होगी। यदि आपके पास Android फ़ोन है, तो आप अपने Google Play Store खाते का उपयोग कर सकते हैं। यदि नहीं, तो आप उपयोग कर सकते हैं इस लिंक एक नया बनाने के लिए।
यदि आपके टीवी में बिल्ट-इन Android TV नहीं है, तो आपको कुछ अतिरिक्त उपकरणों की आवश्यकता होगी:
- एक बाहरी Android TV डिवाइस
- एचडीएमआई पोर्ट और एचडीसीपी सपोर्ट वाला टीवी या मॉनिटर
- एक एचडीएमआई केबल (आमतौर पर बॉक्स के अंदर आती है)
एक बार जब आप तैयार हो जाते हैं, तो यह आपके Android TV को कॉन्फ़िगर करने का समय है। आप इसे अपने Android TV रिमोट, Android फ़ोन या अपने कंप्यूटर का उपयोग करके कर सकते हैं।
हम सभी विधियों के लिए चरण-दर-चरण निर्देश साझा करेंगे। आइए उन लोगों के लिए प्रारंभिक सेटअप से शुरू करें जिन्होंने इसे अभी तक पूरा नहीं किया है।
प्रारंभिक व्यवस्था
शुरुआती सेटअप में आपका टीवी चालू करना और रिमोट को पेयर करना शामिल है।
रिमोट पेयर करें
रिमोट को अपने Android TV से पेयर करने के लिए, नीचे दिए गए चरणों का पालन करें:
- टीवी या उससे जुड़े मॉनिटर को चालू करें।
- ऑन-स्क्रीन निर्देशों का पालन करें।
रिमोट को सफलतापूर्वक कनेक्ट करने के बाद स्क्रीन पर एक चेकमार्क दिखाई देगा।
अब जब आपका रिमोट ठीक से कनेक्ट हो गया है, तो आप अपना Android TV सेट करने के लिए आगे बढ़ सकते हैं।
Android TV सेट करना
जब आप रिमोट को जोड़ते हैं, तो आपको एक विकल्प दिखाई देगा जो आपको अपने टीवी को अपने एंड्रॉइड मोबाइल डिवाइस या टैबलेट के साथ सेट करने देता है। इसे क्विक स्टार्ट कहा जाता है, और यह जाने का सबसे सीधा तरीका है।
क्या आप अपने ओवरवॉच का नाम बदल सकते हैं
यदि आप रिमोट के साथ सेटअप करना पसंद करते हैं, तो इस विकल्प को छोड़ दें।
Android मोबाइल डिवाइस के साथ Android TV सेट करें
- सुनिश्चित करें कि आपका Android TV चालू है।
- रिमोट का उपयोग करते हुए, अपने Android फ़ोन के साथ अपना टीवी त्वरित रूप से सेट करें के आगे हाँ दबाएँ? जिज्ञासा।

- अपने फ़ोन पर Google ऐप प्रारंभ करें।

- मेरा डिवाइस सेट करें दर्ज करें।

- अपने फोन पर ऑन-स्क्रीन निर्देशों का पालन करें। आपकी फ़ोन स्क्रीन पर शीघ्र ही एक कोड दिखाई देगा। इसे टीवी पर दर्ज करें।
- अपने स्मार्टफोन पर, टीवी के दिखाई देने पर उसका नाम टाइप करें।
- सेटअप समाप्त करने के लिए टीवी-स्क्रीन निर्देशों का पालन करें।
ध्यान दें: आपका टीवी अपने आप आपके Google खाते में साइन इन हो जाएगा और उसी नेटवर्क से कनेक्ट हो जाएगा जिससे आपका फ़ोन जुड़ा है।
रिमोट के साथ Android TV सेट करें
- अपने Android टीवी को चालू करें।
- एंड्रॉइड फोन का उपयोग करके टीवी सेट करने के लिए कहने वाली क्वेरी पर स्किप को दबाने के लिए रिमोट का उपयोग करें।

- टीवी को अपने वाई-फाई नेटवर्क से कनेक्ट करें। इस बिंदु पर टीवी को अपडेट करना पड़ सकता है। बस इसके खत्म होने की प्रतीक्षा करें और अगले चरण पर आगे बढ़ें।
- साइन-इन चुनें, फिर अपने रिमोट का उपयोग करें।

- अपने Google खाते में लॉग इन करें।

- ऑन-स्क्रीन निर्देशों का पालन करें।
कंप्यूटर के साथ Android TV सेट करें
- एंड्रॉइड टीवी शुरू करें।
- एक बार जब आप उस क्वेरी को देखें जो आपको अपने एंड्रॉइड फोन का उपयोग करके अपना टीवी सेट करने के लिए कहती है, तो छोड़ें दबाएं।

- वाई-फ़ाई से कनेक्ट करें (वही जिससे आपका कंप्यूटर कनेक्ट है)।
- टीवी पर साइन इन का चयन करें और अपने कंप्यूटर का उपयोग करने के लिए आगे बढ़ें।
- अपने गूगल अकाउंट से साईन इन करें।
- स्क्रीन पर दिए गए निर्देशों का अनुपालन करें।
अपडेट के लिए जांच कर रहा है
एक बार जब आप अपना Android TV सेट कर लेते हैं, तो आप इसका उपयोग शुरू करने के लिए तैयार हो जाएंगे। लेकिन इससे पहले कि आप अपने पसंदीदा टीवी शो देखना शुरू करें, नवीनतम सॉफ़्टवेयर अपडेट इंस्टॉल करना सबसे अच्छा है।
ऐसा करने का तरीका यहां बताया गया है:
- टीवी स्क्रीन पर गियर आइकन दबाकर सेटिंग पर जाएं।

- डिवाइस वरीयताएँ पर जाएँ, फिर इसके बारे में।

- सिस्टम अपडेट दबाएं।

लेखन के समय, Android 11 टीवी के लिए उपलब्ध नवीनतम Android संस्करण है। मॉडल के आधार पर, आपका टीवी 10 या 9 भी चल सकता है।
आप नियमित ऐप अपडेट भी करना चाहते हैं। आप शायद YouTube, Netflix, या Amazon Prime Video जैसे लोकप्रिय स्ट्रीमिंग प्लेटफॉर्म का उपयोग करते हैं। ये आपके टीवी पर पहले से इंस्टॉल भी आ सकते हैं। उनमें से कोई भी खोलने से पहले, अपने रिमोट का उपयोग करके Google Play Store पर नेविगेट करें और वहां अपडेट देखें।
आप Play Store को अपने Android TV होमपेज के शीर्ष पर या ऐप्स चैनल में पाएंगे।
आप अपने टीवी पर सभी ऐप्स एक साथ अपडेट कर सकते हैं:
- अपने टीवी पर प्ले स्टोर खोलें।

- मैनेज ऐप्स पर जाएं।

- प्रेस अपडेट ऑल।

आप ऑटो-अपडेट भी सेट कर सकते हैं:
- Play Store पर नेविगेट करें और ऐप्स को ऑटो-अपडेट करें चुनें।

- किसी भी समय ऐप्स को ऑटो-अपडेट करें चुनें।

नियमित अपडेट प्राप्त करके, आप प्लेबैक समस्याओं को कम से कम कर देंगे।
अपने Android टीवी को जानना
जब आप अपने टीवी को उपयोग के लिए तैयार करते हैं, तो आप इसकी विशेषताओं से परिचित होना चाह सकते हैं। सौभाग्य से, Android इंटरफ़ेस नेविगेट करने के लिए अपेक्षाकृत सरल है। आप स्क्रीन के बाईं ओर सभी डिफ़ॉल्ट चैनल देख सकते हैं। ऐप्स के दाईं ओर प्रत्येक श्रेणी के लिए सुझाव भी होंगे।
Android TV सेटिंग समायोजित करना
अपने Android TV की सेटिंग जैसे ध्वनि, चित्र गुणवत्ता, ऐप अनुमतियां, कनेक्शन और अन्य को समायोजित करने के लिए, नीचे दिए गए चरणों का पालन करें:
- अपने Android TV स्क्रीन पर गियर आइकन पर क्लिक करें।

- हार्डवेयर सेटिंग्स या डिवाइस के प्रदर्शन पर जाएं।

- वह सेटिंग चुनें जिसे आप समायोजित करना चाहते हैं।

होम स्क्रीन को एडजस्ट करना
एंड्रॉइड सबसे अनुकूलन योग्य ऑपरेटिंग सिस्टम में से एक होने के लिए जाना जाता है, और उनके टीवी कोई अपवाद नहीं हैं। आप डिफ़ॉल्ट चैनलों को बदल सकते हैं, स्क्रीन पर ऐप्स के दिखाई देने के क्रम को बदल सकते हैं, चैनल हटा सकते हैं, और बहुत कुछ कर सकते हैं।
उदाहरण के लिए, स्क्रीन के बाईं ओर दिख रहे चैनल को जोड़ने या हटाने के लिए, नीचे दिए गए चरणों का पालन करें:
- होम स्क्रीन के नीचे नेविगेट करें।

- अपने चैनल कस्टमाइज़ करें पर क्लिक करें.

- अपनी पसंद के अनुसार वरीयताएँ बदलें।

आप सेटिंग्स, फिर डिवाइस वरीयताएँ पर जाकर ऐप्स को फिर से व्यवस्थित कर सकते हैं। यहां आपको ऑडियो और वीडियो पूर्वावलोकन के विकल्प भी मिलेंगे।
Google Assistant को Android TV से कनेक्ट करना
आपके एंड्रॉइड टीवी के रिमोट पर एक समर्पित Google सहायक बटन होने की संभावना है। आप इसका उपयोग ध्वनि खोज करने या सामग्री के माध्यम से नेविगेट करने के लिए कर सकते हैं। बस बटन दबाएं और अपने रिमोट के माइक्रोफ़ोन में ओके गूगल कहें। Assistant आपको गेम या टीवी शो ढूंढने, आवाज़ बढ़ाने या कम करने या टीवी बंद करने में मदद कर सकती है।
Chromecast को Android TV से कनेक्ट करना
Chromecast आपको अपने Android फ़ोन, टैबलेट या कंप्यूटर से किसी भी प्रकार की सामग्री को अपने टीवी पर कास्ट करने देता है। बस सुनिश्चित करें कि डिवाइस एक ही वाई-फाई नेटवर्क से जुड़े हैं। फिर, नीचे दिए गए चरणों का पालन करें:
- अपने फ़ोन पर वह ऐप खोलें जिससे आप सामग्री कास्ट करना चाहते हैं।
- कास्ट आइकन पर टैप करें और अपना टीवी नाम चुनें। रंग बदलने के लिए कास्ट आइकन की प्रतीक्षा करें।
एक बार जब आइकन का रंग बदल जाता है, तो इसका मतलब है कि यह टीवी से जुड़ा है।
अपने नए Android टीवी अनुभव को किकस्टार्ट करना
उपकरण का एक नया टुकड़ा स्थापित करने के बारे में कुछ संतोषजनक है। एंड्रॉइड टीवी सुपर बहुमुखी डिवाइस हैं जो आपको अपनी पसंद की किसी भी सामग्री को स्ट्रीम करने देते हैं। सबसे अच्छा, उन्हें कॉन्फ़िगर करना एक हवा है।
इस लेख ने आपके डिवाइस को पहली बार सेट करने के बारे में सभी विवरण प्रदान किए हैं जिनकी आपको आवश्यकता होगी। अब तक, आपको अपने एंड्रॉइड टीवी को कनेक्ट करने, सॉफ़्टवेयर और ऐप्स को अपडेट करने और अनुभव को वैयक्तिकृत करने के लिए ऑन-स्क्रीन सेटिंग्स को ट्वीक करने का एक स्पष्ट विचार होना चाहिए।
क्या आपने अपना नया Android TV सेट करने के लिए अपने फ़ोन, रिमोट या कंप्यूटर का उपयोग किया था? आप किन ऐप्स का उपयोग शुरू करने के लिए सबसे अधिक उत्सुक हैं? नीचे दिए गए टिप्पणियों में अपना अनुभव साझा करें।
गूगल कैलेंडर का बैकग्राउंड कैसे बदलें



















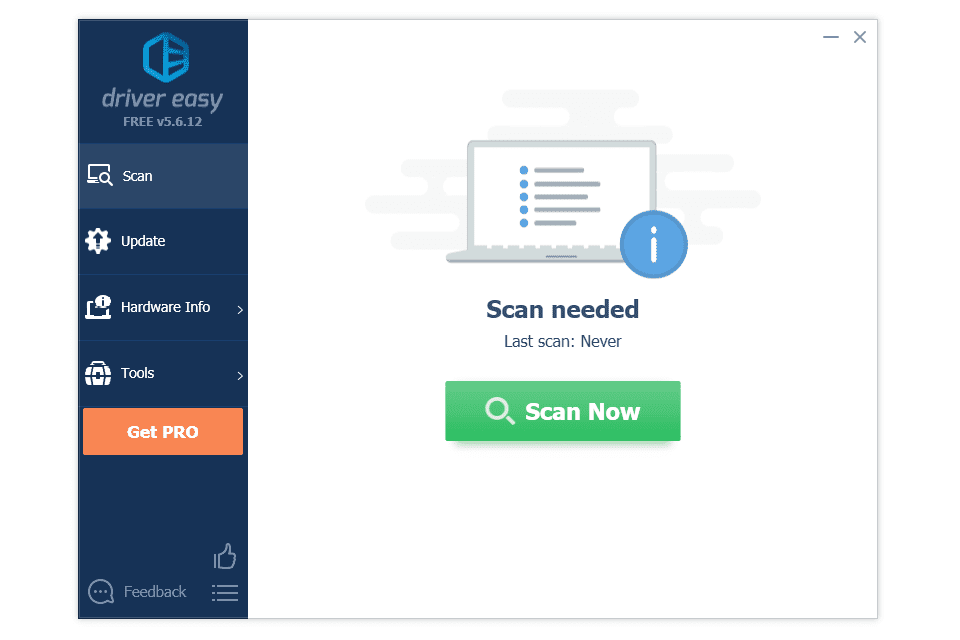



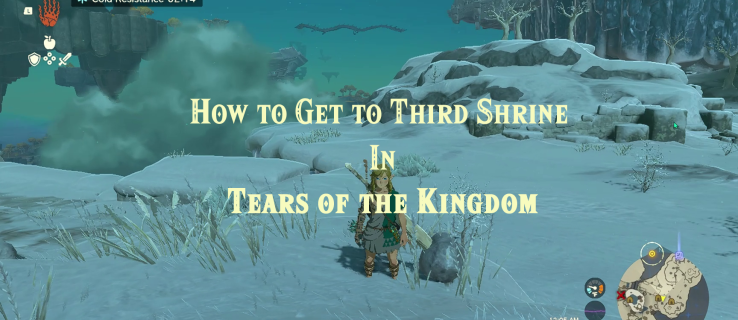
![IPhone पर मॉनिटरिंग ऐप्स इंस्टॉल करने से पहले जानने के लिए 5 टिप्स [विस्तृत स्पष्टीकरण]](https://www.macspots.com/img/mobile/08/5-tips-know-before-installing-monitoring-apps-iphone.jpg)


