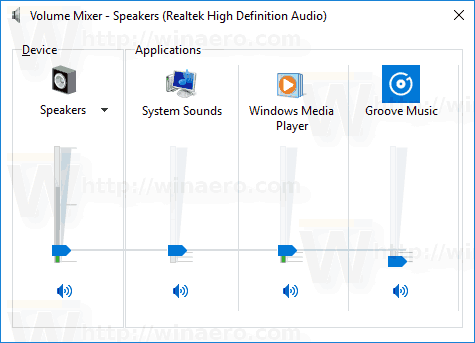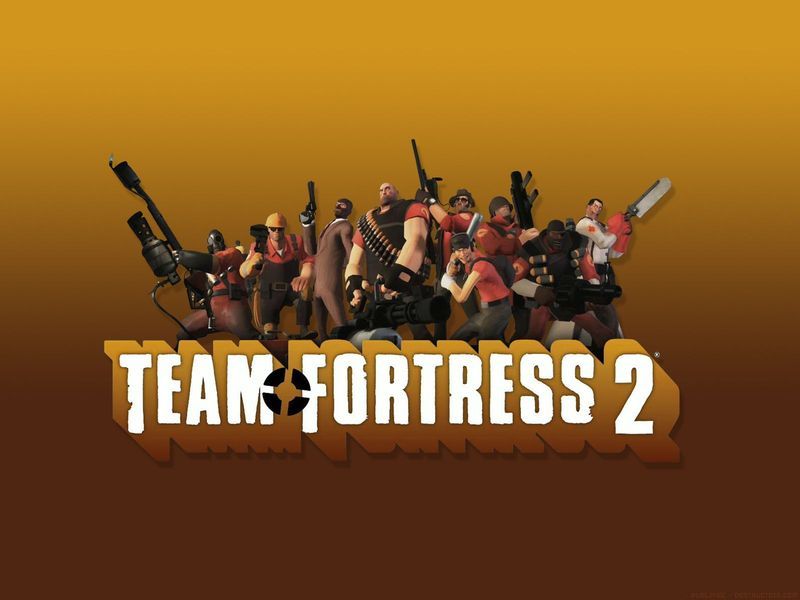डिवाइस लिंक
जब से महामारी शुरू हुई है, वीडियो कॉन्फ्रेंसिंग ने बाजार में जबरदस्त वृद्धि देखी है, जिसने दुनिया को तूफान से घेर लिया है। 2020 में दुनिया भर की कंपनियों ने मीटिंग आयोजित करने के लिए वर्चुअल स्पेस के लिए ऑन-साइट कार्यालयों को स्विच किया। नतीजतन, देश भर में मोबाइल और डेस्कटॉप पर कई वीडियो कॉन्फ्रेंसिंग ऐप आम हो गए हैं। ऐसा ही एक ऐप है वेबएक्स।

यदि आप ऐप में नए हैं और मीटिंग की मेजबानी करने के बारे में अनिश्चित हैं, तो डरें नहीं, क्योंकि हमने आपको कवर कर लिया है। यह लेख इस बात पर प्रकाश डालेगा कि वेबएक्स मीटिंग को सफलतापूर्वक कैसे होस्ट किया जाए, चाहे आप डेस्कटॉप या मोबाइल ऐप का उपयोग कर रहे हों।
अधिक जानने के लिए पढ़ते रहें।
WebEx डेस्कटॉप ऐप में मीटिंग कैसे होस्ट करें
WebEx ऐप पर मीटिंग होस्ट करने के लिए, यदि आपके पास पहले से कोई मीटिंग खाता नहीं है, तो आपको सबसे पहले एक WebEx मीटिंग खाते के लिए साइन अप करना होगा। हालांकि बिना किसी खाते के किसी मीटिंग में शामिल होना संभव है, आप एक के बिना मीटिंग की मेजबानी या शेड्यूल करने में सक्षम नहीं होंगे।
इसके अतिरिक्त, यदि आपने पहले से ऐसा नहीं किया है, तो आपको अपने कंप्यूटर पर ऐप डाउनलोड करना होगा। आप वेब ब्राउजर से वेबएक्स का उपयोग कर सकते हैं, लेकिन यदि आप किसी मीटिंग की मेजबानी कर रहे हैं तो ऐप डाउनलोड करने की अनुशंसा की जाती है। मुख्य रूप से, ऐसा इसलिए है क्योंकि भविष्य की किसी भी मीटिंग को समय आने पर ट्रैक करना और एक्सेस करना आसान हो जाएगा।
इसके अतिरिक्त, WebEx उत्पादकता टूल डाउनलोड करने से आप मीटिंग को अधिक कुशलता से शेड्यूल कर सकते हैं, इसलिए यह प्राप्त करने योग्य है।
WebEx ऐप इंस्टॉल करने के लिए, यहां जाएं वेबएक्स वेबसाइट और ऊपरी दाएं कोने में डाउनलोड पर क्लिक करें। जब डाउनलोड पूरा हो जाए, तो शेड्यूल की गई मीटिंग को होस्ट करने के लिए इन चरणों का पालन करें:
- WebEx मीटिंग ऐप खोलें।

- डैशबोर्ड से, मीटिंग प्रारंभ करें चुनें.

- अपनी मीटिंग में प्रवेश करने से पहले अपनी वांछित वीडियो और ऑडियो सेटिंग्स का चयन करें।

- संतुष्ट होने पर, प्रारंभ करने के लिए मीटिंग प्रारंभ करें पर क्लिक करें।

वैकल्पिक रूप से, आप अपने व्यक्तिगत कक्ष में एक बैठक की मेजबानी कर सकते हैं। यह WebEx पर एक वर्चुअल कॉन्फ़्रेंस स्पेस है जहाँ उपयोगकर्ता किसी भी समय मीटिंग की मेजबानी कर सकते हैं। इस सुविधा तक पहुँचने के लिए, इन चरणों का पालन करें:
- WebEx डेस्कटॉप ऐप खोलें।

- पर्सनल रूम मीटिंग शुरू करने के लिए डैशबोर्ड पर स्थित स्टार्ट ए मीटिंग पर क्लिक करें।

- वीडियो पूर्वावलोकन आपको मीटिंग से पहले अपनी ऑडियो और वीडियो सेटिंग समायोजित करने देगा।

- एक बार जब आप इन सेटिंग्स से खुश हो जाएं, तो स्टार्ट मीटिंग चुनें।

WebEx मोबाइल ऐप में मीटिंग कैसे होस्ट करें
शायद आप अपने आप को नियमित रूप से चलते-फिरते पाते हैं, या हो सकता है कि आप डेस्कटॉप पर मोबाइल डिवाइस का उपयोग करना पसंद करते हों। आपका कारण जो भी हो, आपको यह जानकर प्रसन्नता होगी कि आपके मोबाइल डिवाइस के माध्यम से वेबएक्स पर एक बैठक की मेजबानी करना संभव है।
चाहे आप iPhone हों या Android उपयोगकर्ता, सबसे पहले आपको मीटिंग होस्ट करने के लिए WebEx ऐप डाउनलोड करना होगा। यह उपलब्ध है और ऐप्पल के ऐप स्टोर और Google Play Store से इंस्टॉल करने के लिए मुफ़्त है।
फेसबुक को डार्क मोड कैसे बनाएं
एक बार यह हो जाने के बाद, मीटिंग की मेजबानी शुरू करने के लिए इन चरणों का पालन करें।
आईओएस डिवाइस से:
- इसे डाउनलोड करने के बाद, अपने iOS डिवाइस पर WebEx ऐप खोलें।

- अपने WebEx खाते के विवरण का उपयोग करके साइन इन करें।

- बाईं ओर स्वाइप करें, फिर मीटिंग शुरू करें पर टैप करें।

- आपसे अपने कैमरे और माइक्रोफ़ोन को एक्सेस करने की अनुमति मांगी जाएगी। पुष्टि करने के लिए ठीक टैप करें।

- वीडियो कॉल सत्र प्रारंभ करने के लिए प्रारंभ करें चुनें.

- अन्य लोग आपके व्यक्तिगत कमरे में दिखाई देने वाले URL या नंबर का उपयोग करके मीटिंग में शामिल हो सकते हैं। यह जानकारी प्रतिभागियों को ईमेल की जा सकती है।

- अपनी कार्रवाई की पुष्टि करने के लिए मेरा वीडियो प्रारंभ करें पर नेविगेट करें।

- इसके बाद बैठक शुरू होगी।
एक एंड्रॉइड से:
- अपने होम स्क्रीन से, वीबेक्स ऐप खोलें।

- अपने WebEx क्रेडेंशियल का उपयोग करके अपने खाते में साइन इन करें।

- बाईं ओर स्वाइप करें, फिर मीटिंग शुरू करें चुनें।

- अनुमति दें टैप करके अपने कैमरे और माइक्रोफ़ोन का उपयोग करने की अनुमति की पुष्टि करें।

- आप प्रतिभागियों को ईमेल के माध्यम से अपना यूआरएल या सत्र संख्या भेजकर अपनी बैठक में शामिल होने के लिए आमंत्रित कर सकेंगे।

- जब आप तैयार हों, तो मीटिंग शुरू करने के लिए स्टार्ट माई वीडियो को हिट करें।

अतिरिक्त अक्सर पूछे जाने वाले प्रश्न
WebEx मीटिंग में कितने प्रतिभागी शामिल हो सकते हैं?
आप मीटिंग में कितने प्रतिभागियों को जोड़ सकते हैं यह इस बात पर निर्भर करता है कि आप किस प्रकार के खाते से होस्ट कर रहे हैं। उदाहरण के लिए, यदि आप एक निःशुल्क WebEx खाते का उपयोग कर रहे हैं, तो आप अधिकतम 25 प्रतिभागियों की मेजबानी कर सकते हैं। हालाँकि, यदि आप वेबएक्स के भुगतान किए गए संस्करण जैसे वेबएक्स कॉलिंग के माध्यम से एक बैठक की मेजबानी करते हैं, तो यह संख्या प्रति बैठक में 100 प्रतिभागियों तक बढ़ जाती है।
क्या कोई WebEx मीटिंग होस्ट के बिना चल सकती है?
यदि जॉइन बिफोर होस्ट फीचर सक्षम है, तो हां, प्रतिभागी बिना होस्ट के ही मीटिंग शुरू कर सकेंगे। केवल होस्ट ही इस सुविधा को सक्षम कर सकता है। हालांकि, यह अनुशंसा की जाती है कि टेलीकांफ्रेंसिंग मिनटों के दुरुपयोग और संभावित धोखाधड़ी जैसे अनपेक्षित परिणामों के कारण यह सुविधा शायद ही कभी सक्षम हो।
मेजबान बनें जो सबसे ज्यादा जानता है
वीडियो कॉन्फ्रेंसिंग की लोकप्रियता में वृद्धि (2026 तक बाजार के 9 बिलियन डॉलर तक पहुंचने की उम्मीद है) के साथ, यह केवल यह समझ में आता है कि कुछ ऐप कैसे काम करते हैं, इस पर अधिक लोगों को नियंत्रण मिलता है। यह उन व्यवसाय मालिकों के लिए विशेष रूप से सच है जो पहली बार अपनी बैठकें ऑनलाइन कर रहे हैं और उनसे सब कुछ व्यवस्थित करने और प्रतिभागियों को आमंत्रित करने की अपेक्षा की जाती है।
WebEx जैसे लोकप्रिय ऐप में मीटिंग को सफलतापूर्वक होस्ट करने का तरीका जानने के कई फायदे हैं। टीमें एक-दूसरे के साथ संवाद करने और परियोजनाओं पर चर्चा करने में सक्षम हैं, जहां भी वे खुद को भौगोलिक रूप से पा सकते हैं। साथ ही, ऑनलाइन मीटिंग की मेजबानी करने का तरीका जानने से किसी भी अतिरिक्त यात्रा लागत में कटौती होती है जो आपको या आपके कर्मचारियों को एक भौतिक बैठक में जाने के लिए करनी होगी।
क्या आपने WebEx से मीटिंग होस्ट करने का प्रयास किया है? यदि हां, तो आपने प्रक्रिया कैसे खोजी? क्या आपने किसी चीज से संघर्ष किया? हमें नीचे दिए गए टिप्पणियों में अपने अनुभव के बारे में और बताएं।