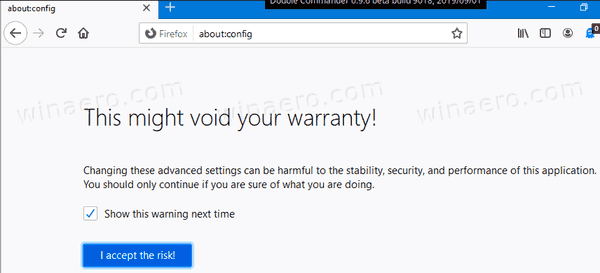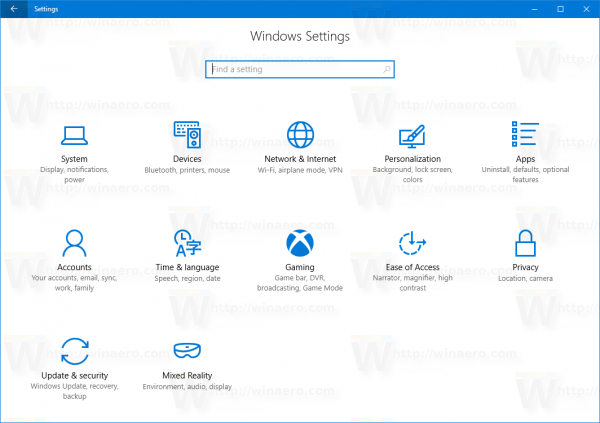यदि आप SSD डिस्क पर Windows 7 को स्थापित करने का प्रयास करते हैं जो PCI एक्सप्रेस बस (NVMe) के माध्यम से जुड़ा हुआ है, तो आप उस समस्या का सामना कर सकते हैं जो ड्राइव को सेटअप प्रोग्राम में प्रस्तुत नहीं किया गया है। इस व्यवहार के कारण, इस तरह के हार्डवेयर पर विंडोज 7 ऑपरेटिंग सिस्टम को स्थापित करना संभव नहीं है। यहाँ समाधान है।
विज्ञापन
सीएसजीओ कूदने के लिए माउस व्हील को कैसे बांधें

अधिकांश आधुनिक पीसी एसएसडी के साथ आते हैं जो SATA (AHCI) या NVM एक्सप्रेस का उपयोग करते हैं। यदि वे SATA का उपयोग करते हैं तो वे SATA कनेक्टर का उपयोग करते हैं, अन्यथा कनेक्टर फॉर्म फैक्टर के आधार पर भिन्न हो सकते हैं - एक डेस्कटॉप पीसी में, वे PCIe स्लॉट में जाते हैं, एक अल्ट्राबुक में, वे M.2 कनेक्टर का उपयोग करते हैं। लेकिन विंडोज 7 को केवल SATA डिस्क के साथ काम करने के लिए डिज़ाइन किया गया था। यह विंडोज 8.1 था जिसे पहली बार एनवीएमई के लिए समर्थन मिला। शुक्र है, माइक्रोसॉफ्ट ने विंडोज 7 के लिए देशी ड्राइवरों के साथ एक अपडेट जारी किया है जो एनवीएम एक्सप्रेस समर्थन को जोड़ता है।
NVMe SSD पर विंडोज 7 को स्थापित नहीं कर पाने की समस्या को ठीक करने के लिए, आपको जो पहला कदम उठाना चाहिए, वह है KB2990941 और KB3087873 पैच। उसके बाद, आप इंस्टॉलेशन मीडिया को फिर से बना सकते हैं और उसमें अपडेट को एकीकृत कर सकते हैं। ये अपडेट आपके NVMe SSD के लिए TRIM समर्थन को भी सक्षम करता है!
निम्न कार्य करें।
- निम्नलिखित लिंक का उपयोग करके पैच डाउनलोड करें:
KB2990941
KB3087873 - मान लीजिए कि आप C: package के पैकेज (MSU फाइलें) डाउनलोड करते हैं
- विंडोज 7 SP1 सेटअप मीडिया (आईएसओ / डीवीडी / यूएसबी) से सभी फाइलों को एक फ़ोल्डर में कॉपी करें, मान लें कि यह C: ISO Win7SP1 होगा।
- एक खोलें उन्नत कमांड प्रॉम्प्ट ।
- उन्नत कमांड प्रॉम्प्ट पर, निम्न कमांड टाइप करें:
Dism / Get-WIMInfo /WimFile:C:ISOWin7SP1\ource सूत्र .wim
यह आपको डब्लूआईएम फ़ाइल में शामिल चित्रों के अनुक्रमित दिखाएगा। विंडोज 7 के संस्करण पर ध्यान दें, जिसके लिए आपके पास उत्पाद कुंजी और उसका उपयुक्त सूचकांक है। उदाहरण के लिए मान लीजिए, आप विंडोज 7 अल्टीमेट का उपयोग कर रहे हैं।
- ऑफ़लाइन Windows छवि को माउंट करने के लिए निम्न कमांड टाइप करें।
Dism / Mount-WIM /WimFile:C:ISOWin7SP1sourcesinstall.wim / नाम: 'विंडोज 7 अल्टीमेट' / माउंटडिर: C: ISO unpacked
यह कमांड विंडोज 7 SP1 अंतिम संस्करण की फाइलों को फ़ोल्डर C: ISO unpacked में माउंट करेगा। फ़ोल्डर आपके सिस्टम पर मौजूद होना चाहिए, अन्यथा पथ को सही करें।
- विंडोज 7 64-बिट के लिए KB2990941 को एकीकृत करने के लिए निम्न कमांड टाइप करें
Dism / Image: C: ISO Unpacked / Add-Package /PackagePath:C:packagesWindows6.1-KB2990941-x64.msu
32-बिट विंडोज 7 के लिए, निम्न कमांड टाइप करें
Dism / Image: C: ISO Unpacked / Add-Package /PackagePath:C:packagesWindows6.1-KB2990941-x86.msu
आवश्यक के रूप में फ़ाइल पथ और फ़ाइल नाम को ठीक करें। मैंने एक उदाहरण के रूप में अपने कंप्यूटर पर वास्तविक पथों और फ़ाइल नामों का उपयोग किया।
- अब, इमेज में KB3087873 पैकेज जोड़ने के लिए निम्न कमांड टाइप करें। इसे निम्नानुसार करें।
32-बिट विंडोज 7 SP1 के लिए, इस कमांड को निष्पादित करें:Dism / Image: C: ISO Unpacked / Add-Package /PackagePath:C:packageswindows6.1-KB3087873.msu
64-बिट विंडोज 7 SP1 के लिए, इस कमांड को निष्पादित करें:
जीमेल में सभी अपठित संदेशों को कैसे देखें?
Dism / Image: C: ISO Unpacked / Add-Package /PackagePath:C:packageswindows6.1-KB3087873.msu
फिर से, फ़ाइल पथ और फ़ाइल नामों को आवश्यकतानुसार सही करें। मैंने एक उदाहरण के रूप में अपने कंप्यूटर पर वास्तविक पथों और फ़ाइल नामों का उपयोग किया।
- एक बार यह हो जाने के बाद, परिवर्तन करने के लिए निम्न कमांड टाइप करें और इमेज को अनमाउंट करें।
Dism / Unmount-WIM / MountDir: C: ISO Unpacked / प्रतिबद्ध
आप कर चुके हैं। अब आप विंडोज 7 को स्थापित करने के लिए अद्यतन किए गए WIM फ़ाइल का उपयोग कर सकते हैं। अब PCI एक्सप्रेस (NVMe) SSDs पर इसे स्थापित करना संभव होगा।