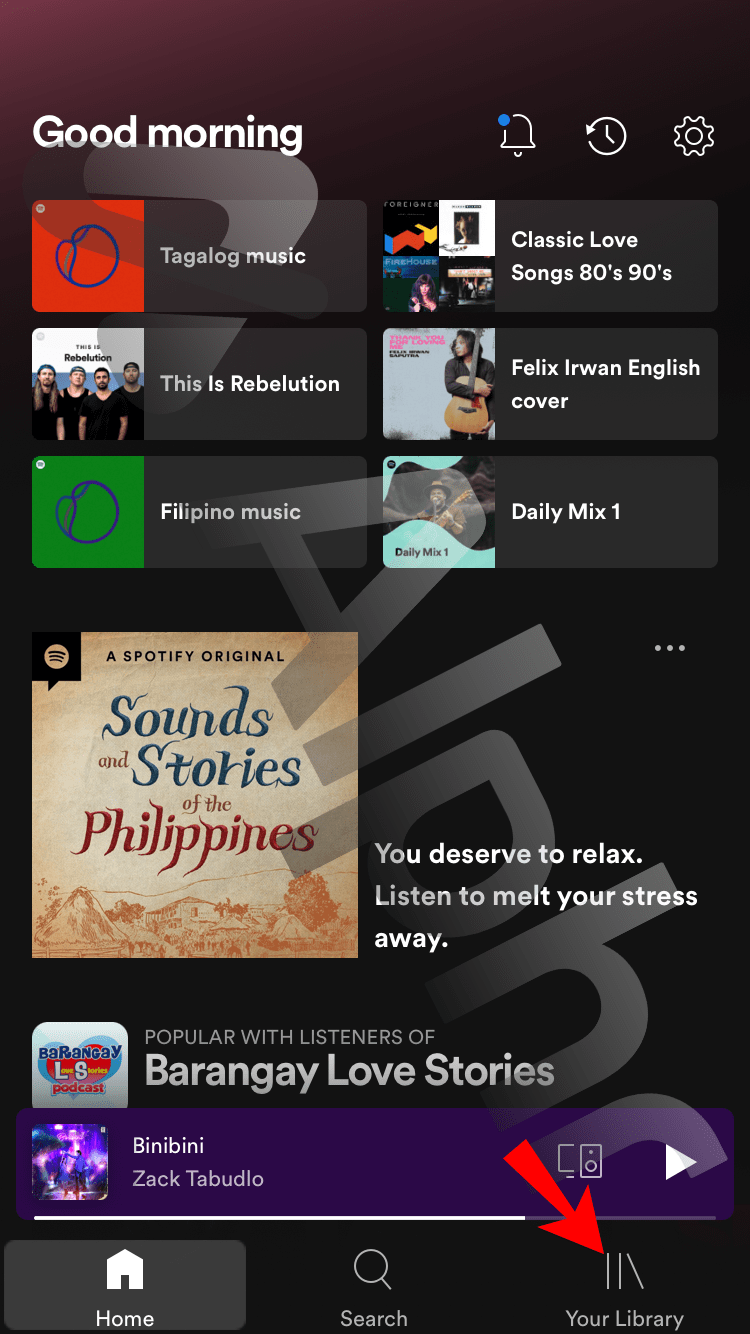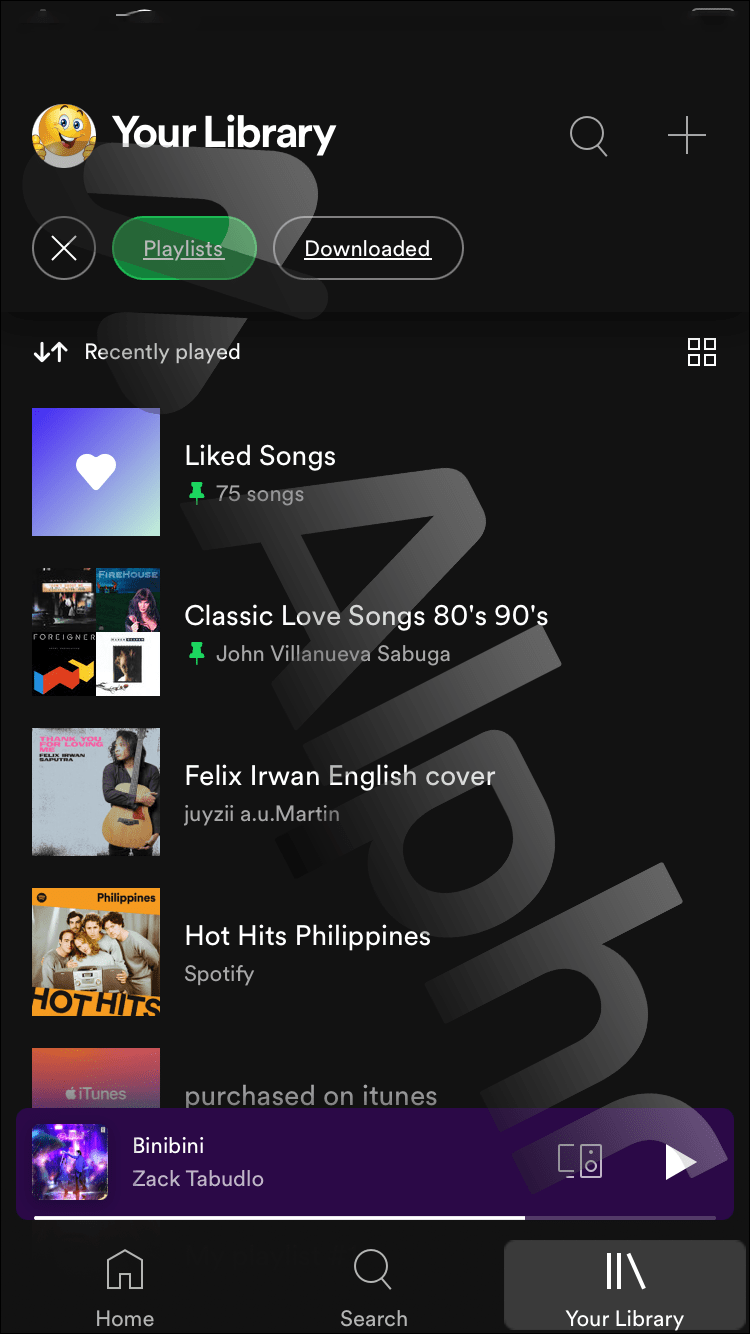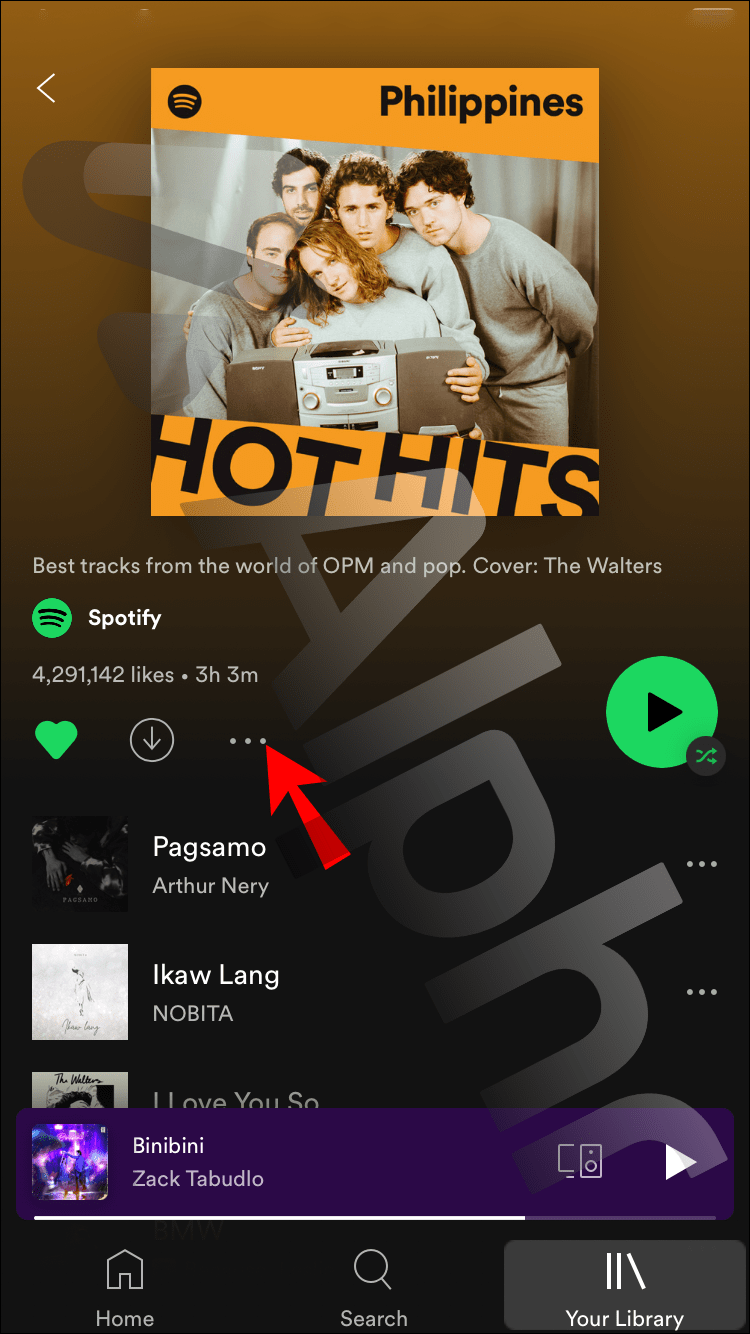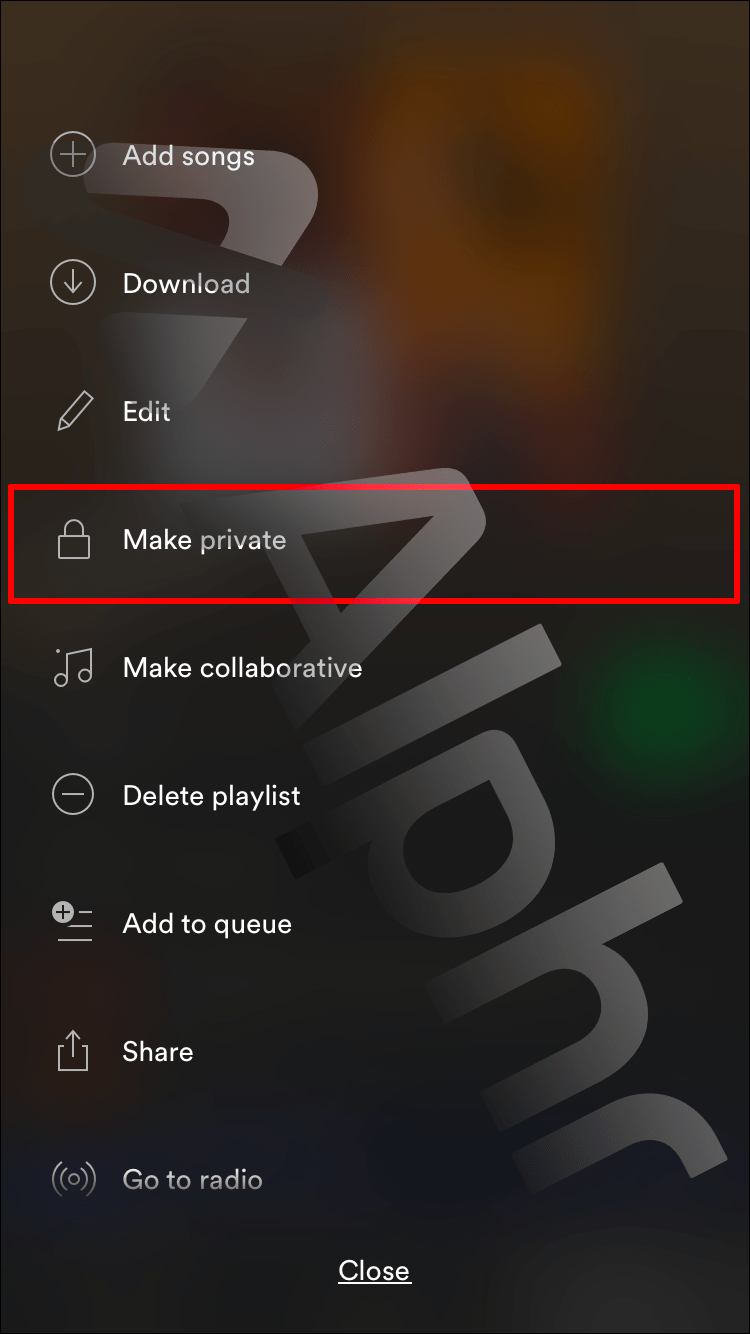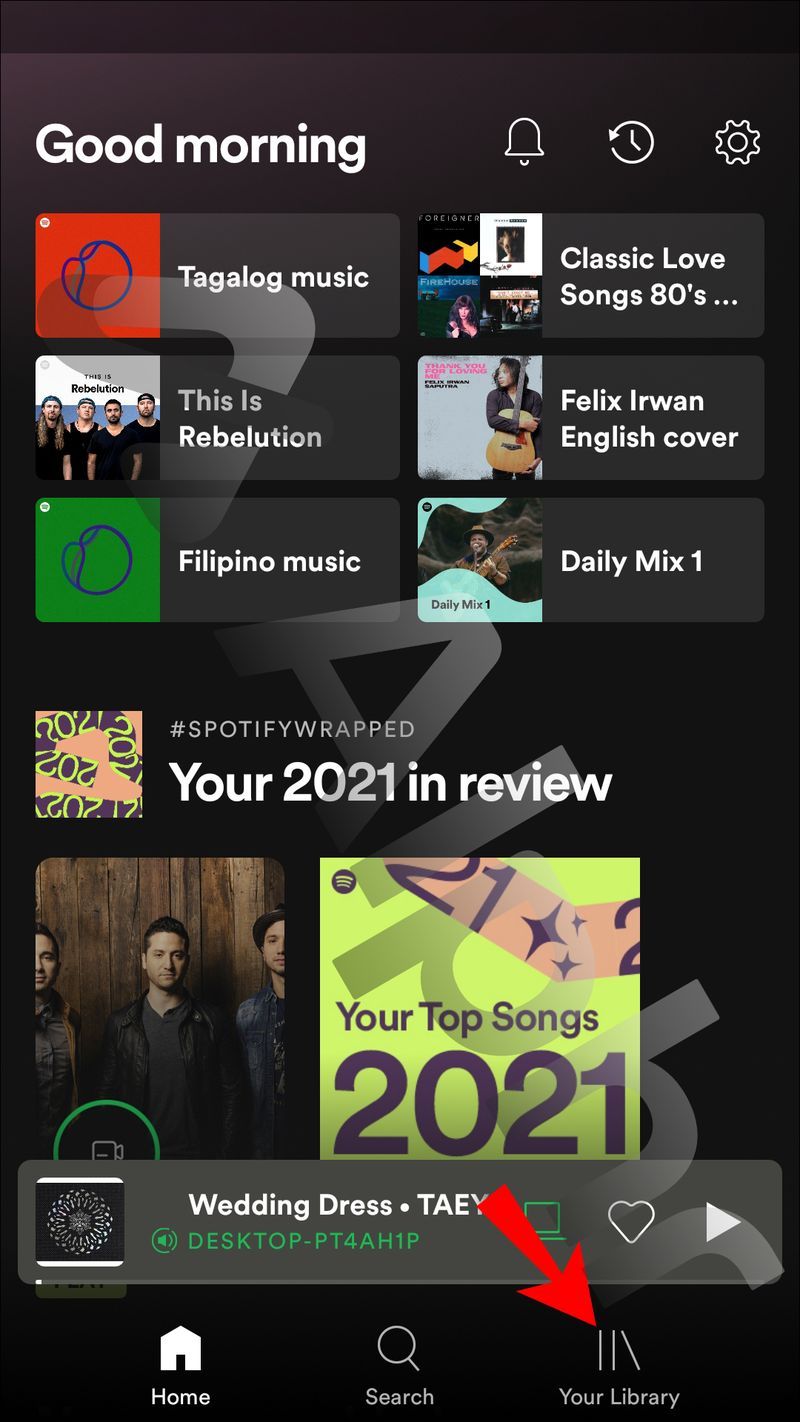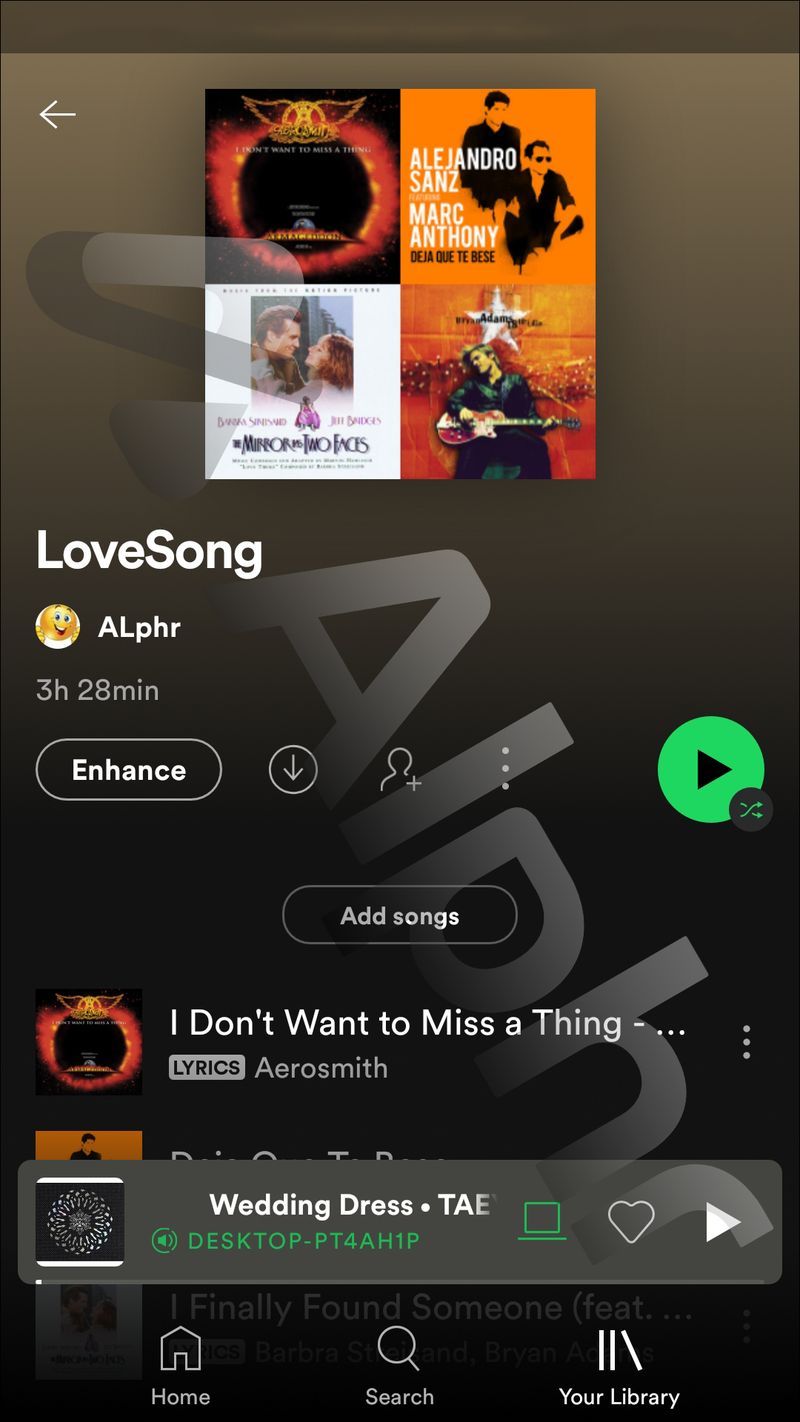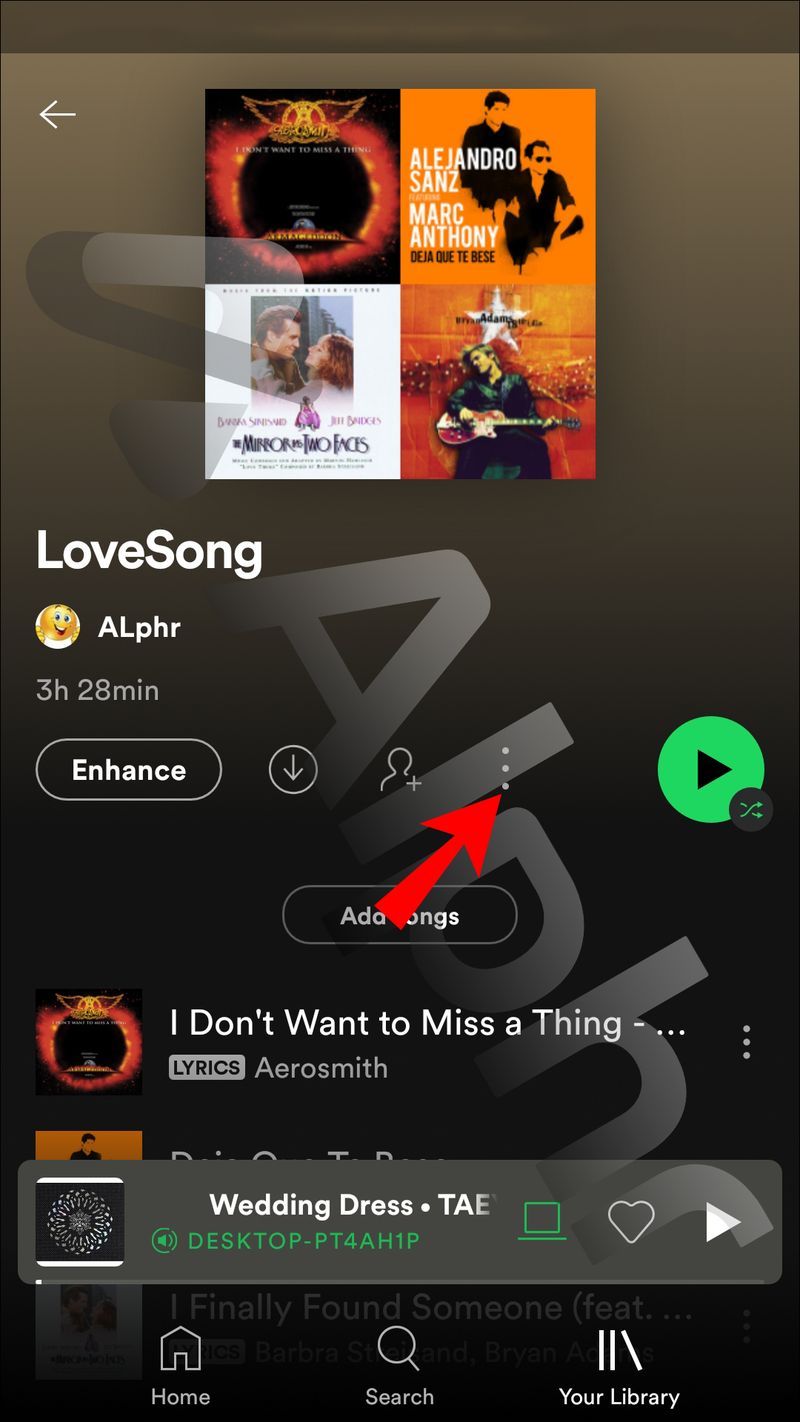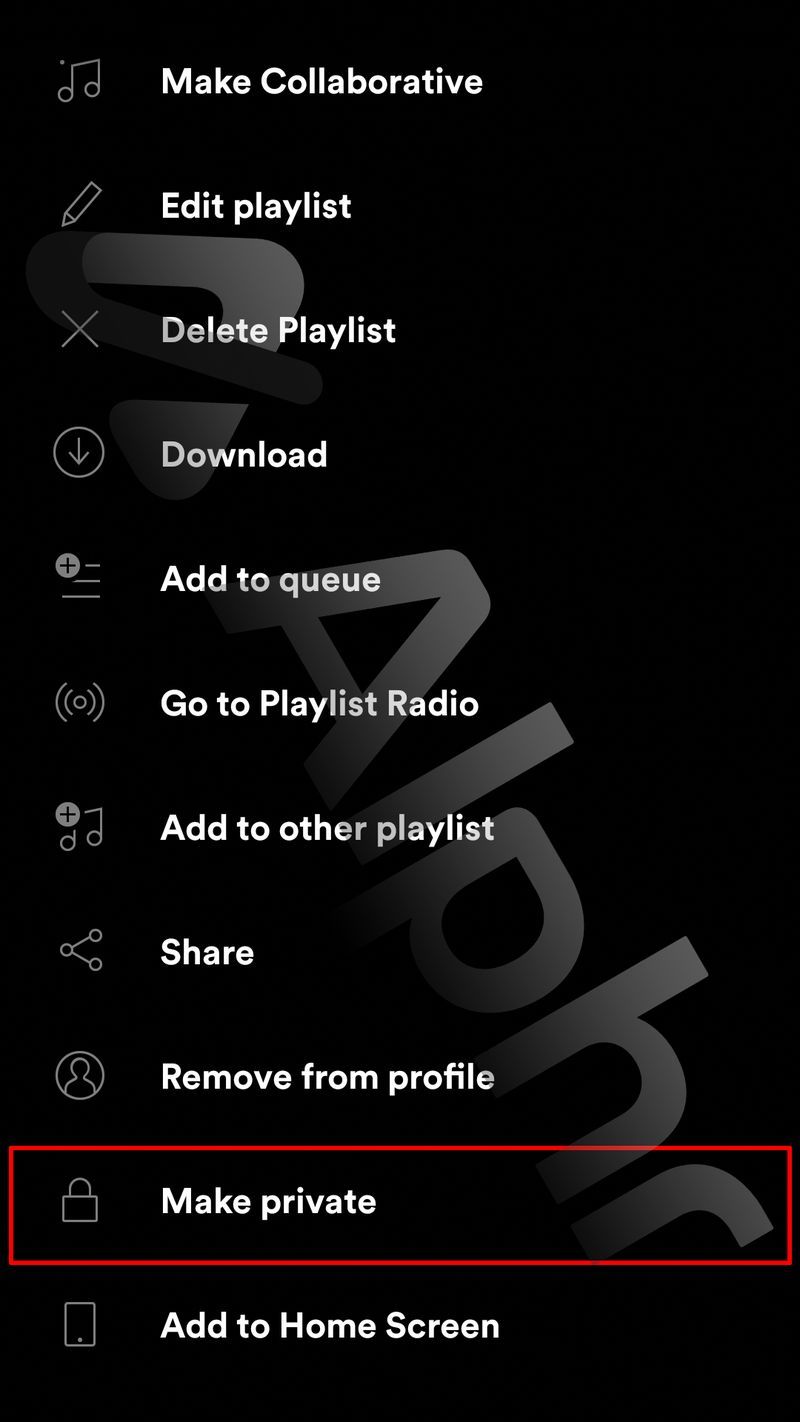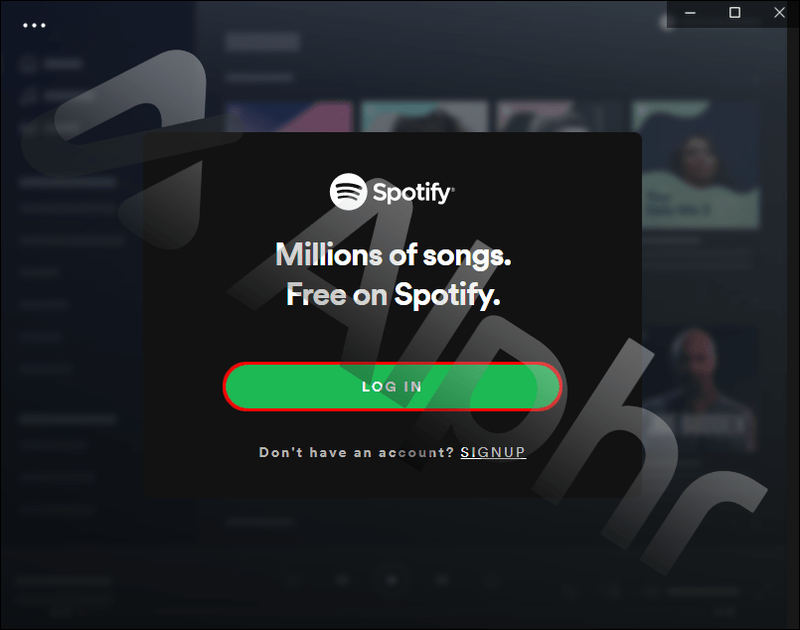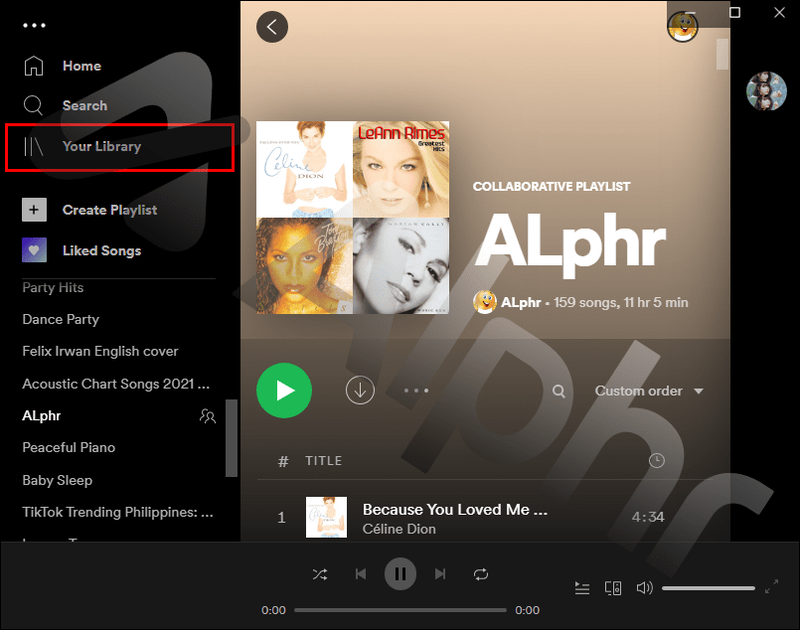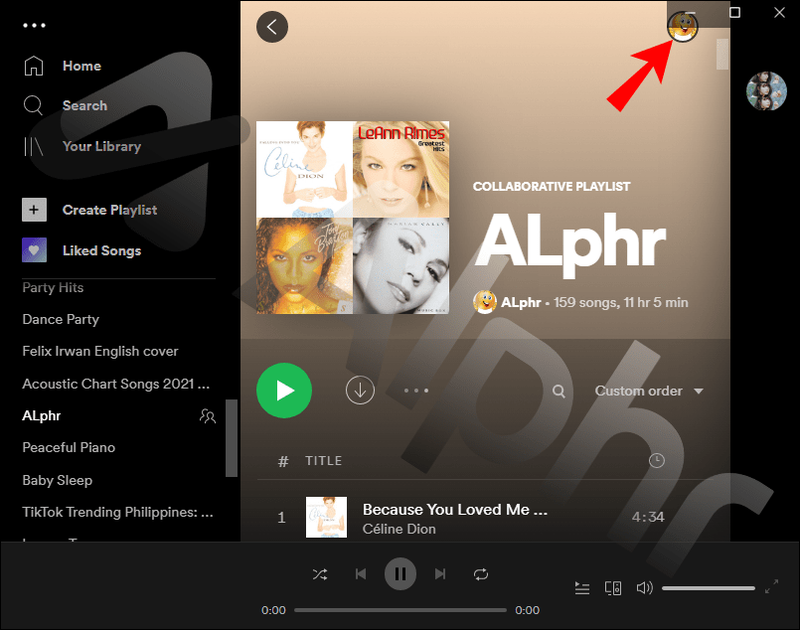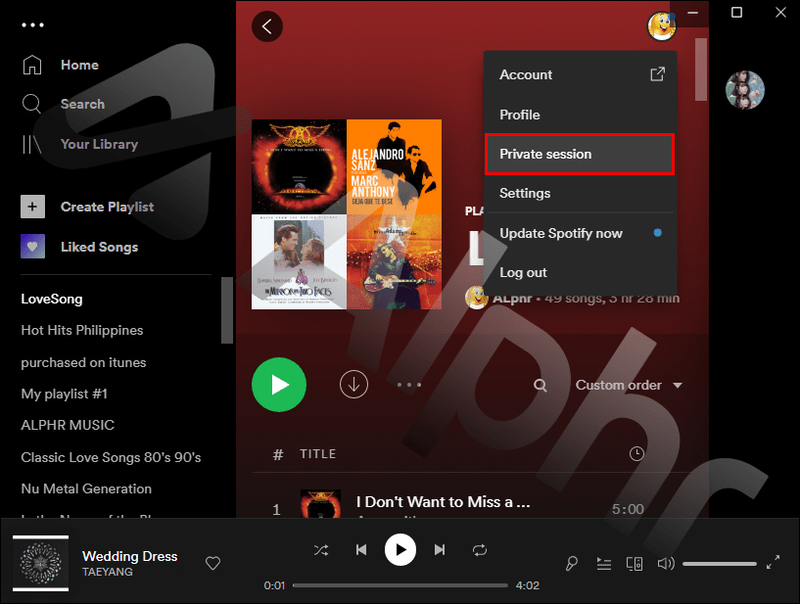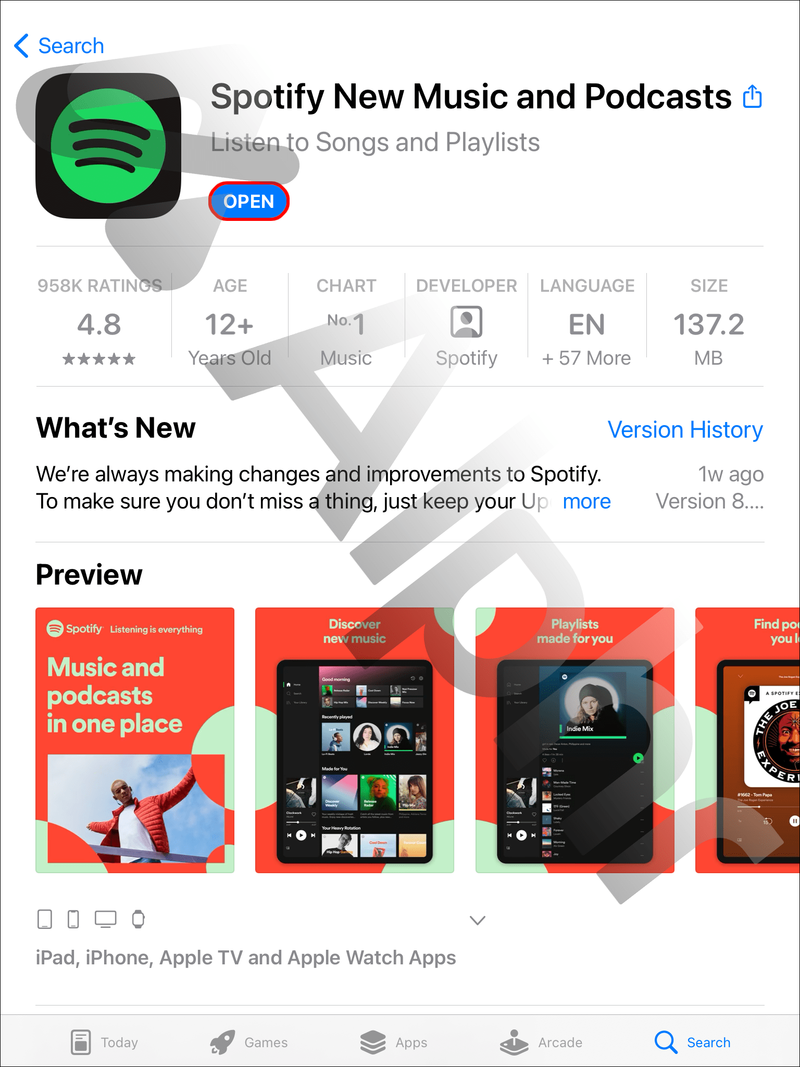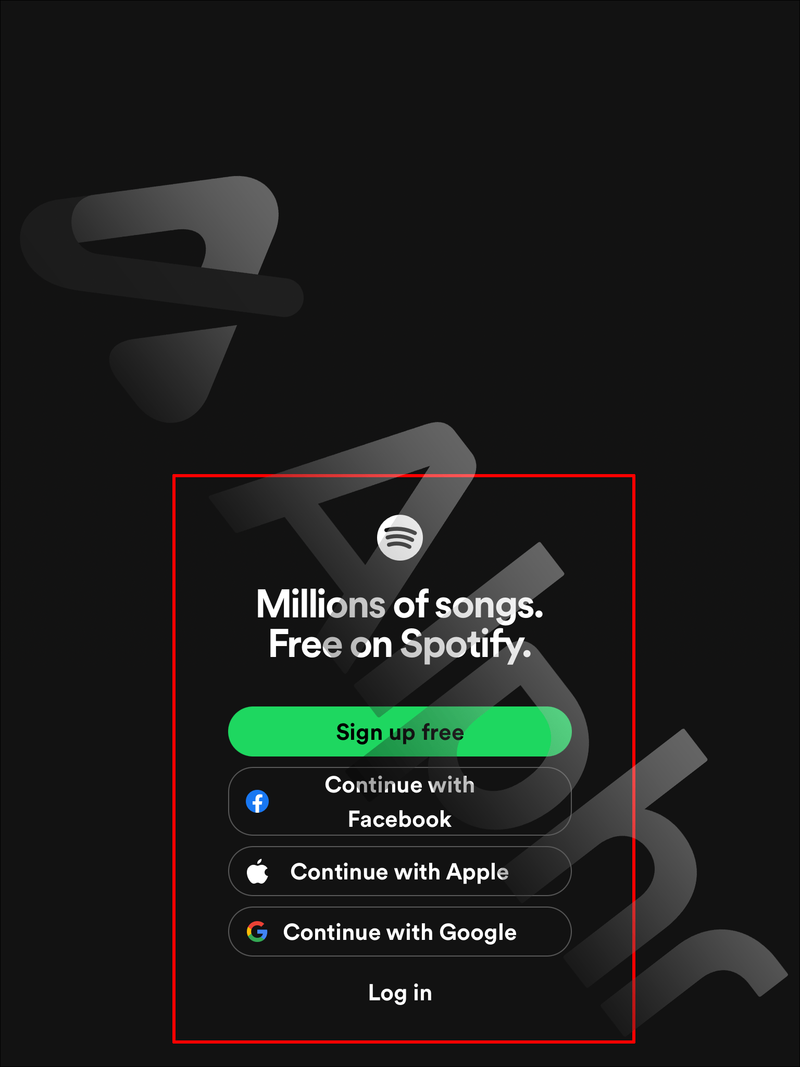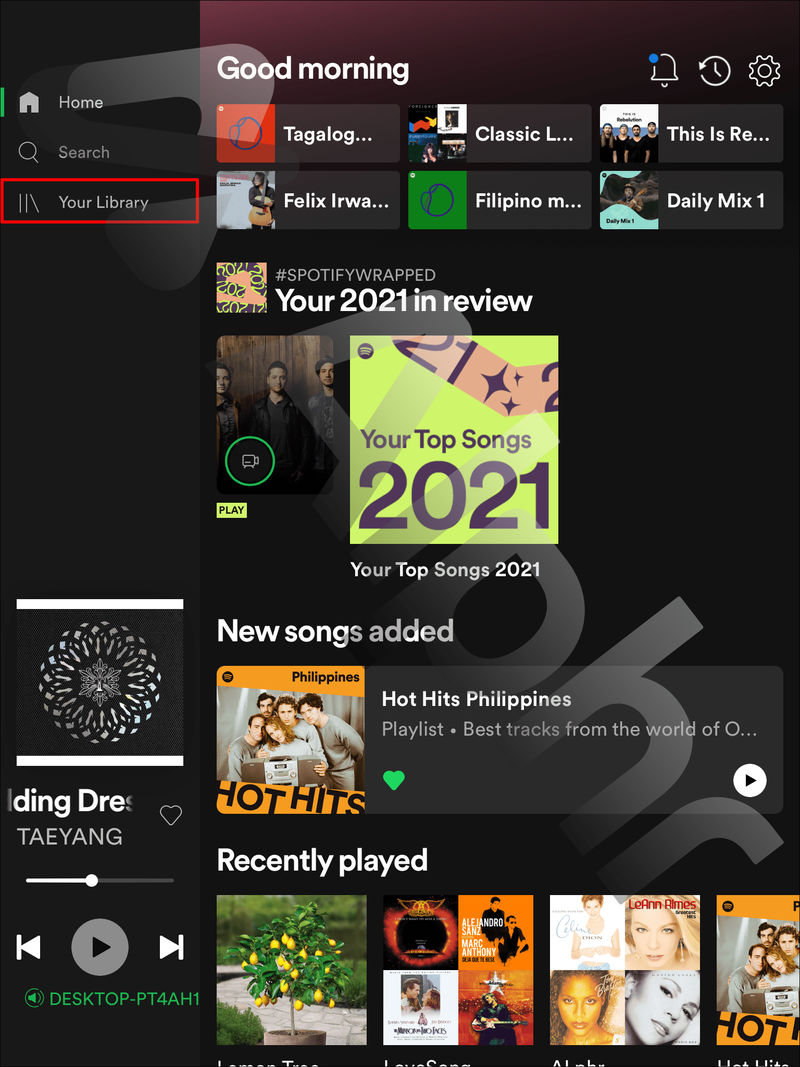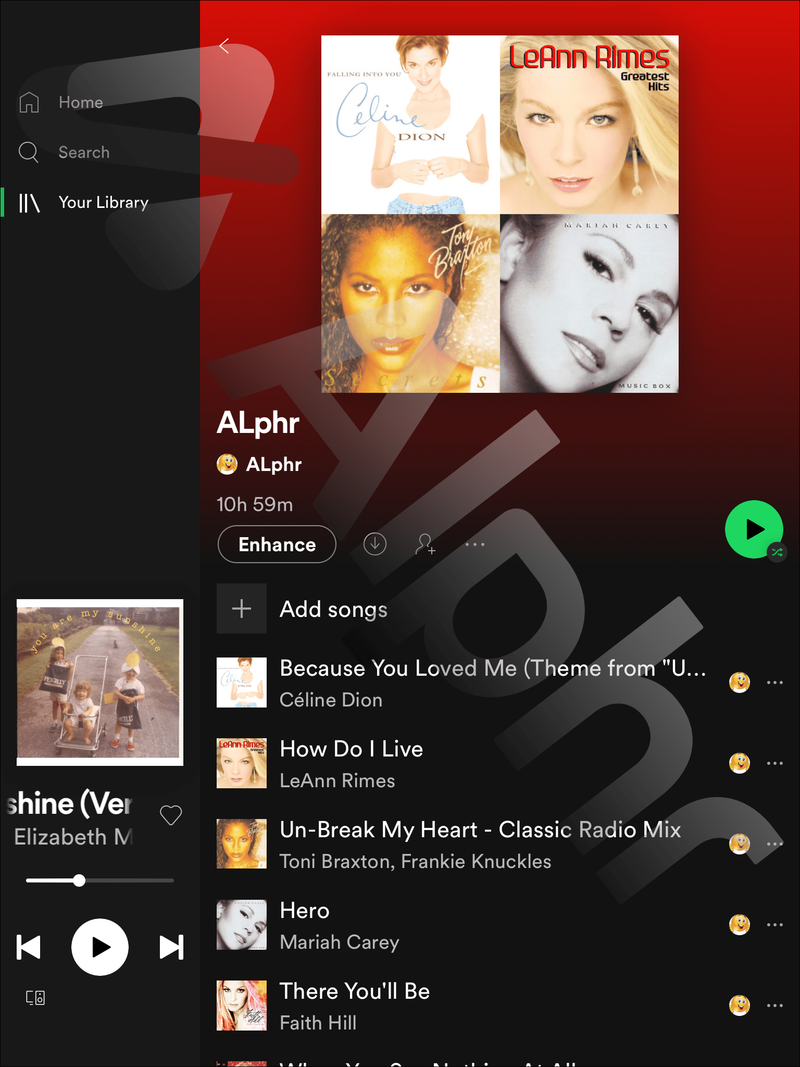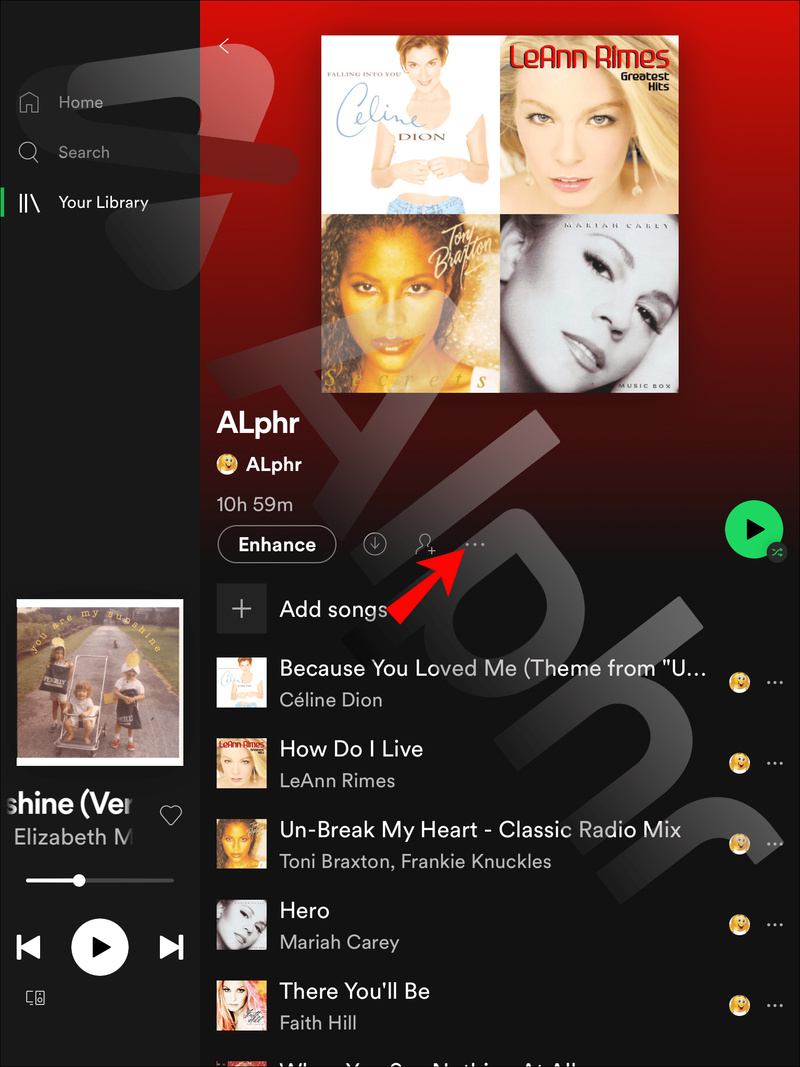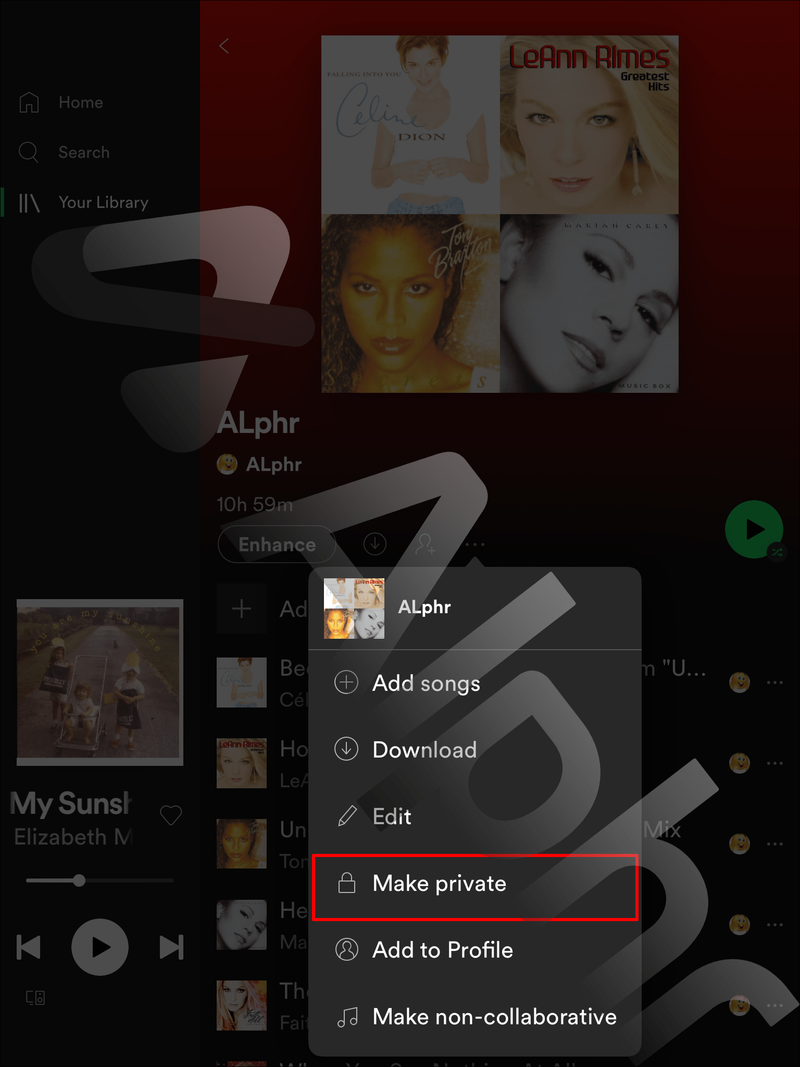डिवाइस लिंक
कुछ लोग अपने सभी सोशल मीडिया पर अपनी खोज की घोषणा करते हुए किसी भी नए संगीत को पूरी दुनिया के साथ साझा करना पसंद करते हैं। दूसरे इसे अपने तक ही रखना पसंद करते हैं। Spotify उपयोगकर्ता की गोपनीयता का सम्मान करता है और आपको अपनी प्लेलिस्ट को सार्वजनिक या निजी बनाने का विकल्प प्रदान करता है। हालाँकि, आपको अपनी पसंद के आधार पर प्रत्येक प्लेलिस्ट के लिए यह निर्णय लेने की आवश्यकता हो सकती है।

इस गाइड में, हम बताएंगे कि Spotify मोबाइल और डेस्कटॉप ऐप में अपनी Spotify प्लेलिस्ट को निजी कैसे बनाया जाए। इसके अतिरिक्त, हम विषय से संबंधित कुछ सबसे सामान्य प्रश्नों के उत्तर देंगे। Spotify में इस गोपनीयता सेटिंग को अपडेट करने का तरीका जानने के लिए पढ़ें।
कैसे एक iPhone से एक निजी Spotify प्लेलिस्ट बनाने के लिए
iPhone ऐप में अपनी Spotify प्लेलिस्ट को निजी बनाने के लिए नीचे दिए गए निर्देशों का पालन करें:
- Spotify ऐप लॉन्च करें और अगर आपने पहले से ऐसा नहीं किया है तो अपने खाते में लॉग इन करें।

- स्क्रीन के नीचे अपनी लाइब्रेरी पर टैप करें।
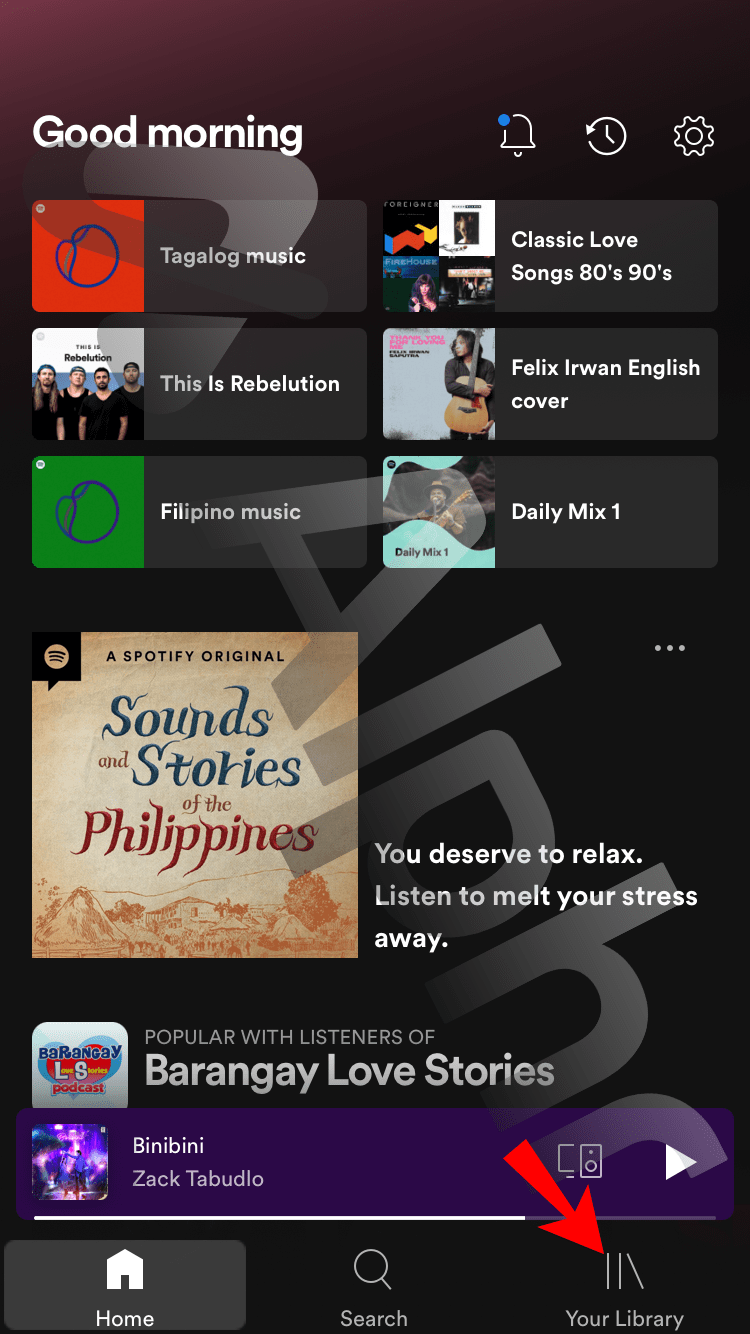
- प्लेलिस्ट टैब पर नेविगेट करें और उस प्लेलिस्ट को खोलें जिसे आप निजी बनाना चाहते हैं।
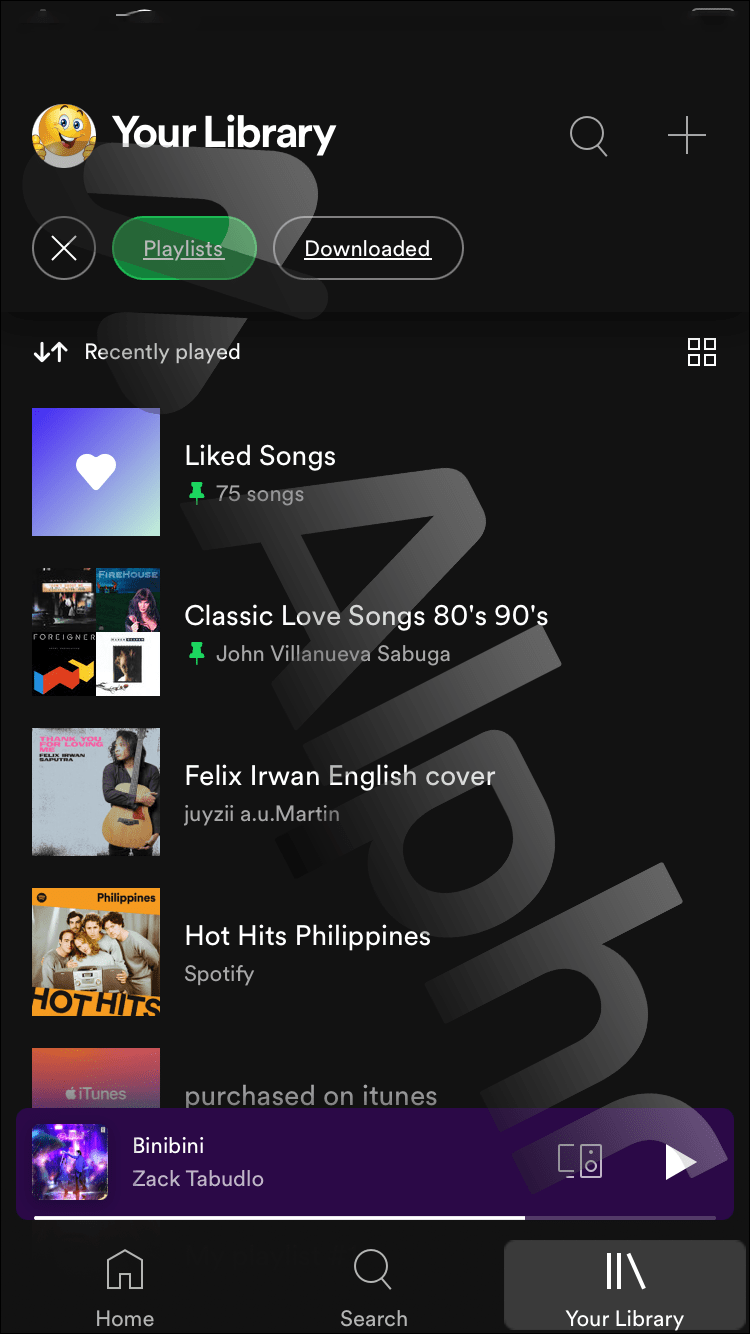
- ऊपरी-दाएं कोने में तीन-बिंदु वाले आइकन पर टैप करें।
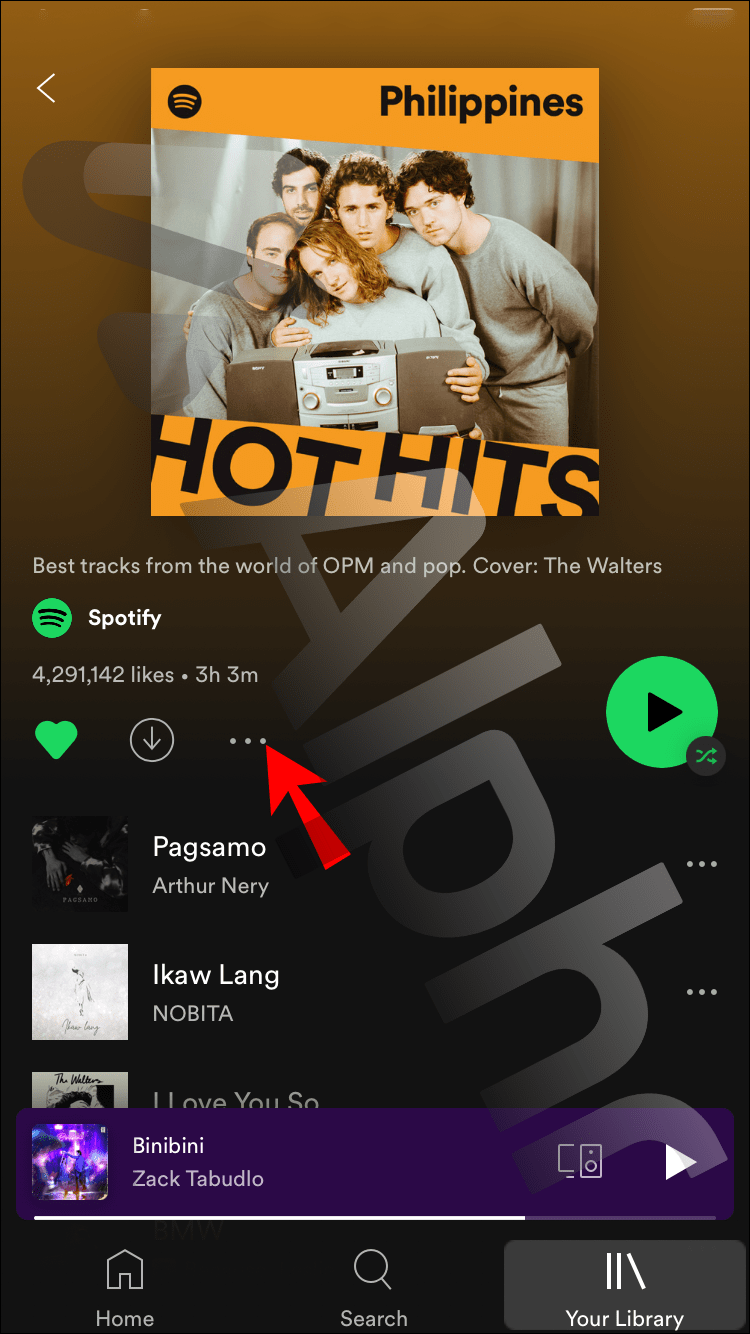
- निजी बनाओ मारो।
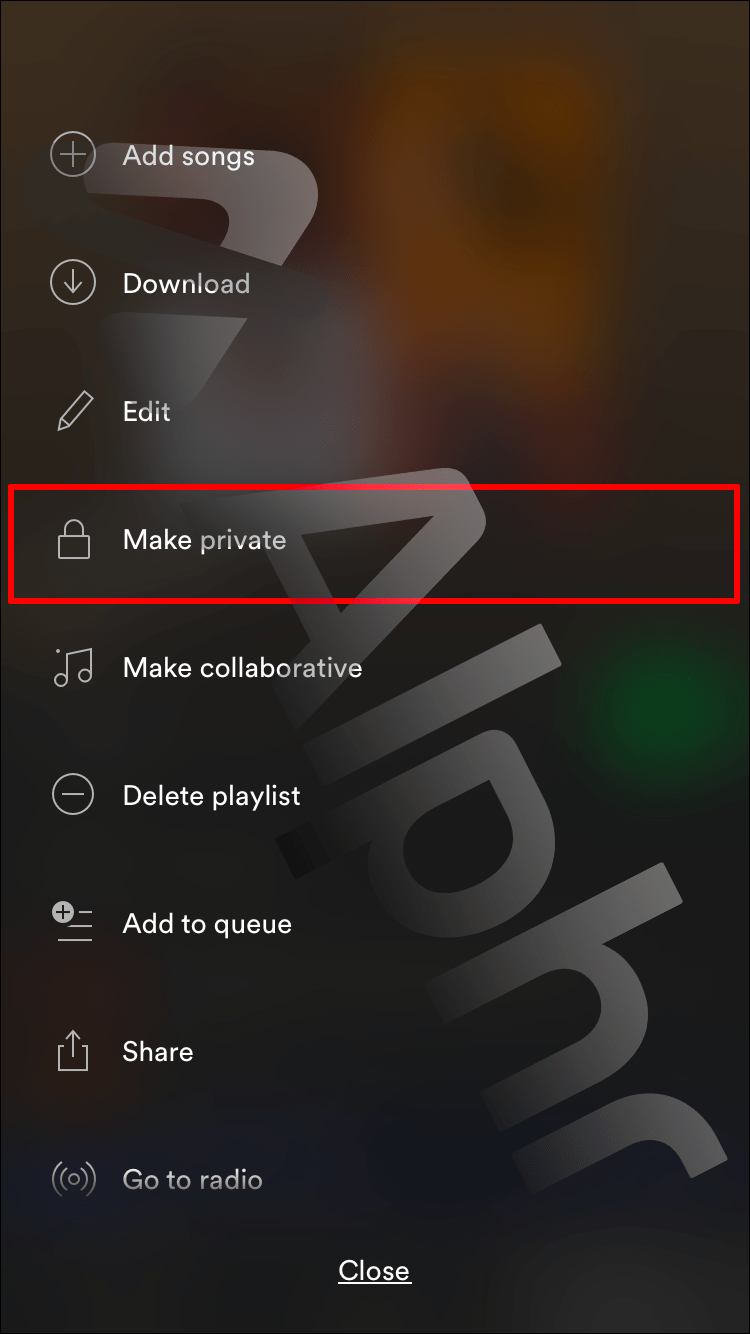
Android डिवाइस से निजी Spotify प्लेलिस्ट कैसे बनाएं
किसी Android डिवाइस पर Spotify प्लेलिस्ट को निजी बनाने के लिए, नीचे दिए गए चरणों का पालन करें:
आपको कैसे पता चलेगा कि किसी ने आपको स्नैपचैट पर वापस जोड़ा है
- Spotify ऐप खोलें और अपनी प्रोफ़ाइल में लॉग इन करें।

- नीचे अपनी लाइब्रेरी टैब पर नेविगेट करें।
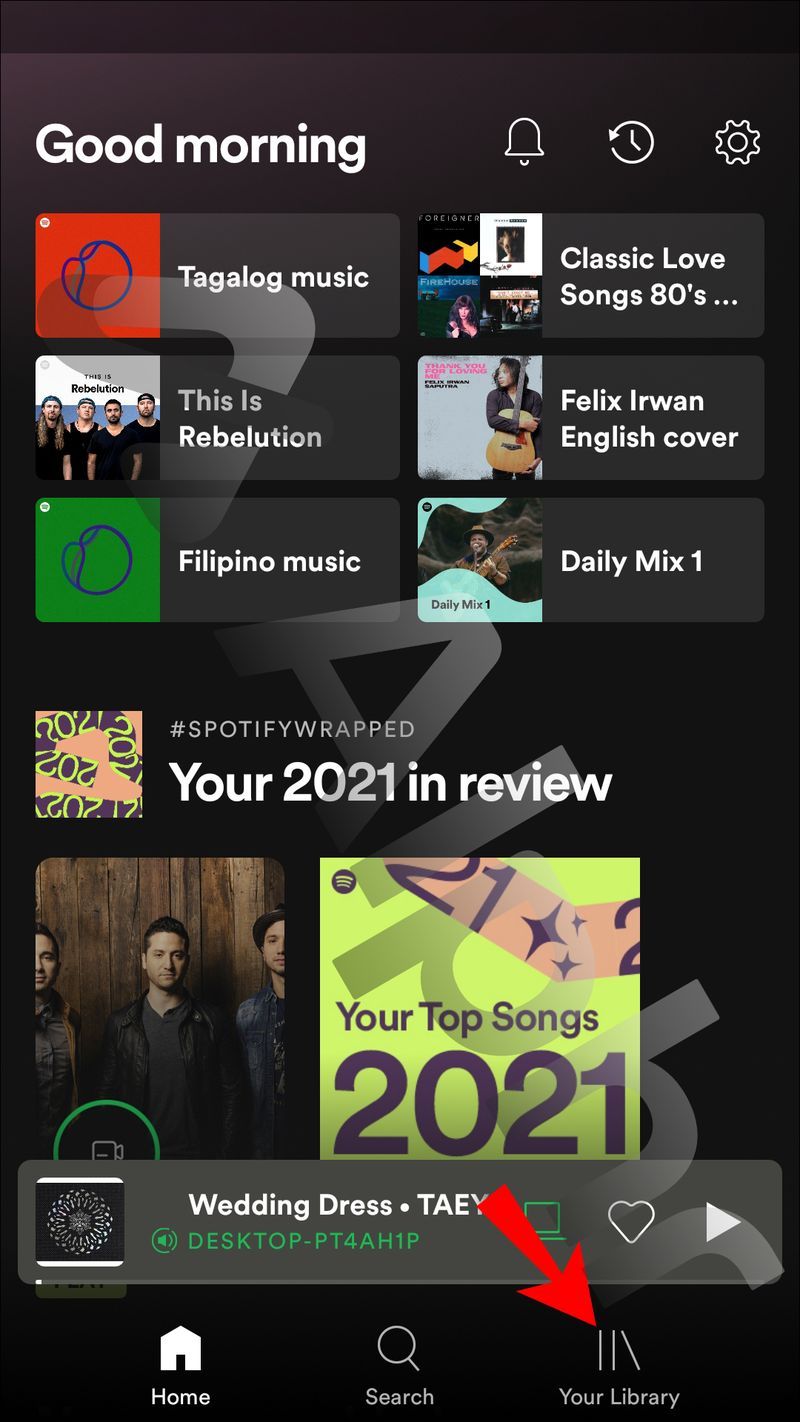
- अपनी प्लेलिस्ट देखने के लिए प्लेलिस्ट पर टैप करें और चुनें कि किसे निजी बनाना है।
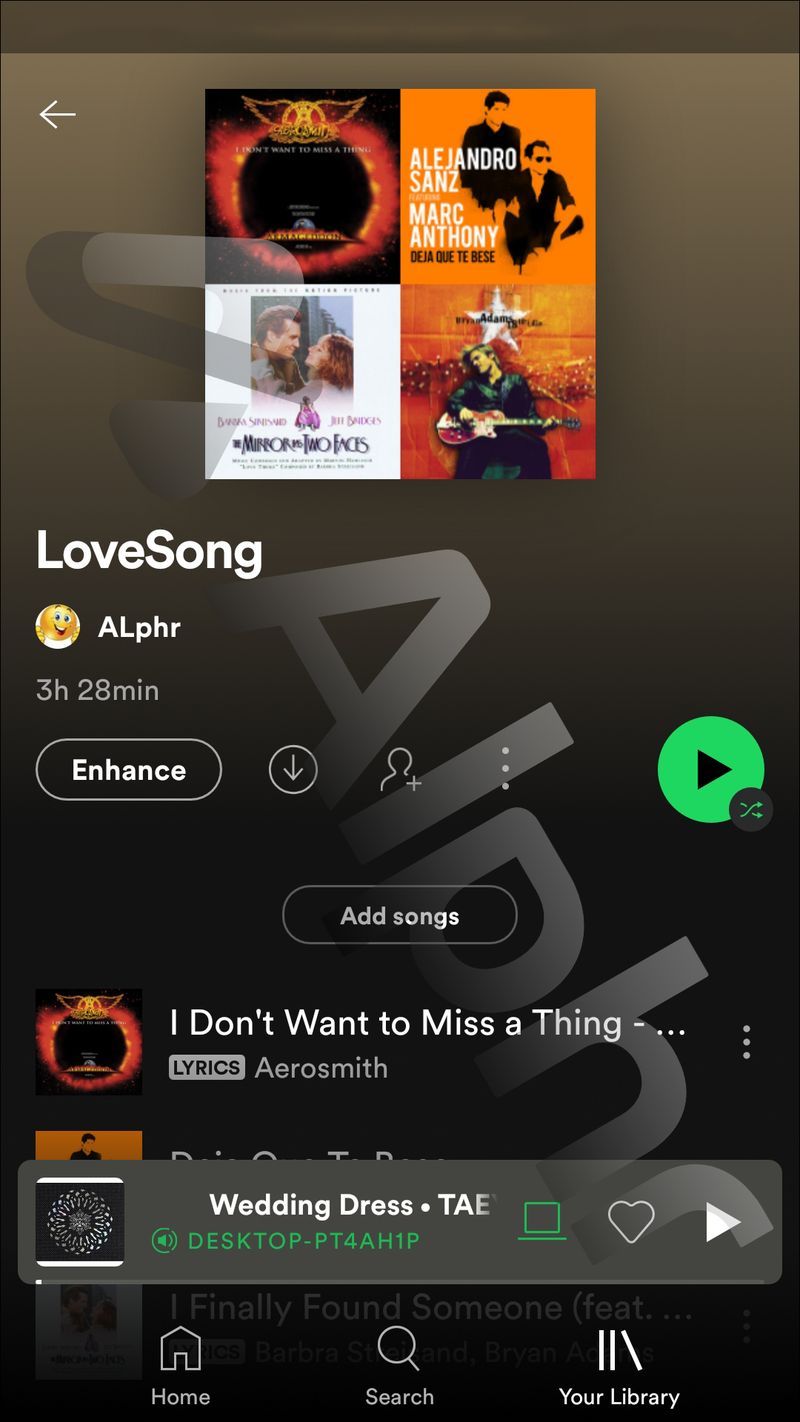
- अपनी स्क्रीन के ऊपर दाईं ओर तीन बिंदुओं को दबाएं.
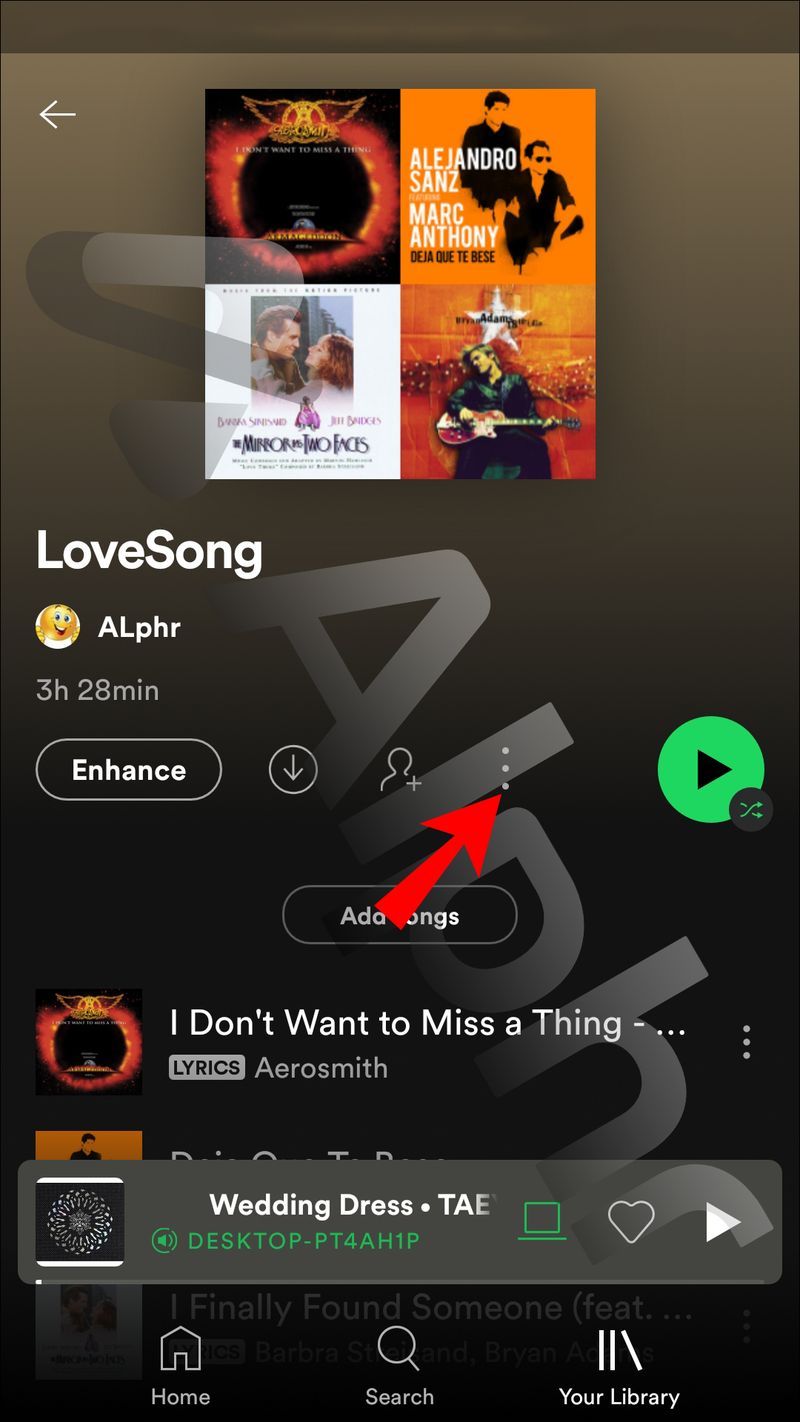
- निजी बनाएं चुनें.
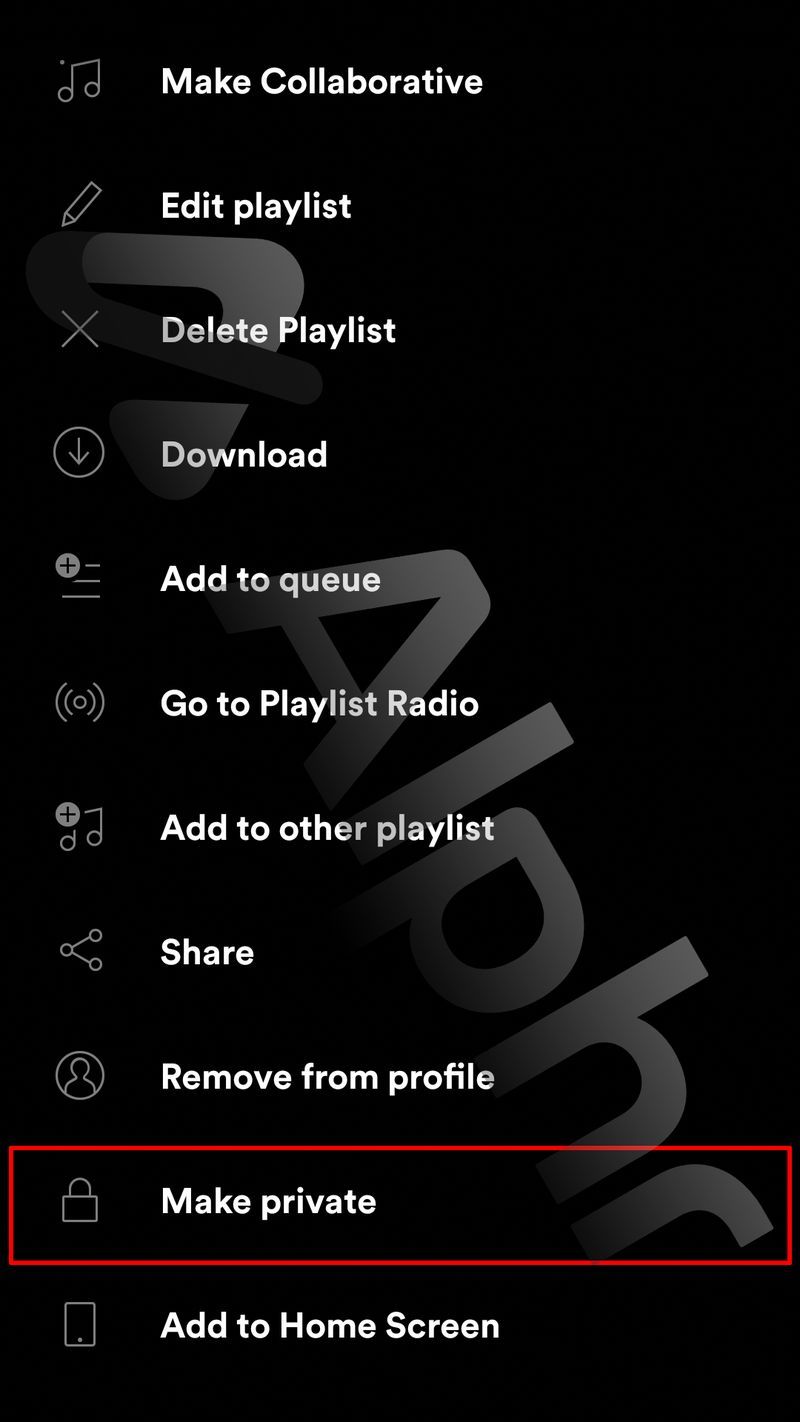
कैसे एक पीसी से एक निजी Spotify प्लेलिस्ट बनाने के लिए
आप Spotify प्लेलिस्ट को न केवल Spotify मोबाइल ऐप से बल्कि डेस्कटॉप ऐप से भी निजी बना सकते हैं। यहाँ यह कैसे करना है:
- Spotify डेस्कटॉप ऐप पर जाएं और अपने खाते में लॉग इन करें।
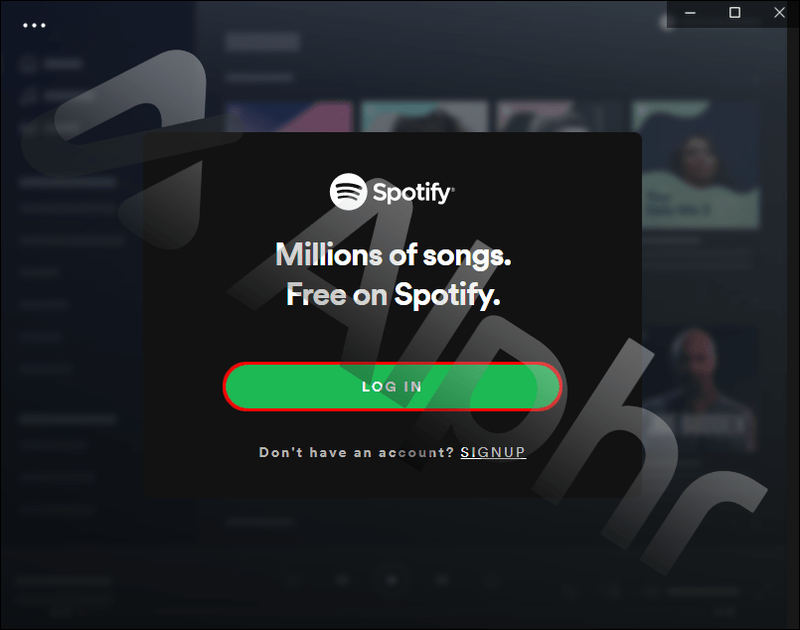
- बाएं साइडबार से वह प्लेलिस्ट चुनें जिसे आप निजी बनाना चाहते हैं। आप प्लेलिस्ट अनुभाग के अंतर्गत अपनी सभी प्लेलिस्ट देख सकते हैं।
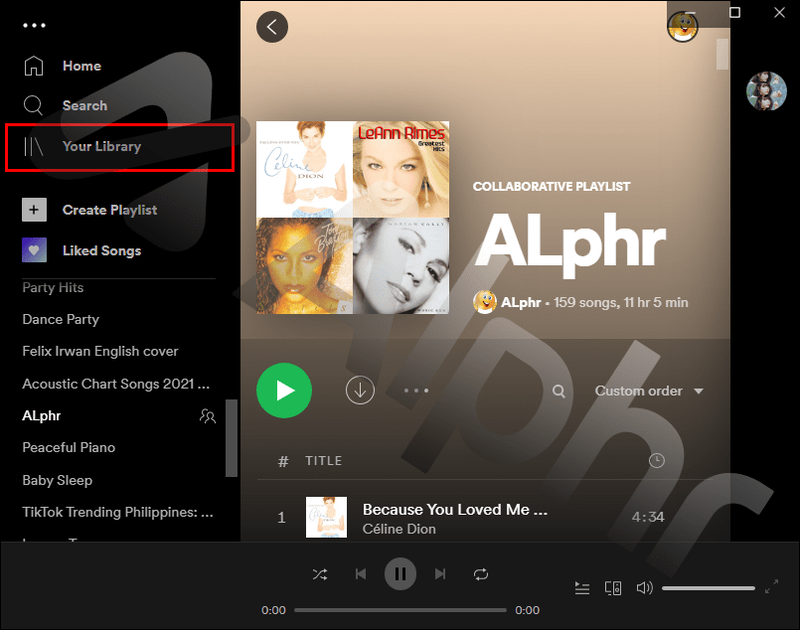
- ऊपरी-दाएँ कोने में प्रोफ़ाइल आइकन पर क्लिक करें।
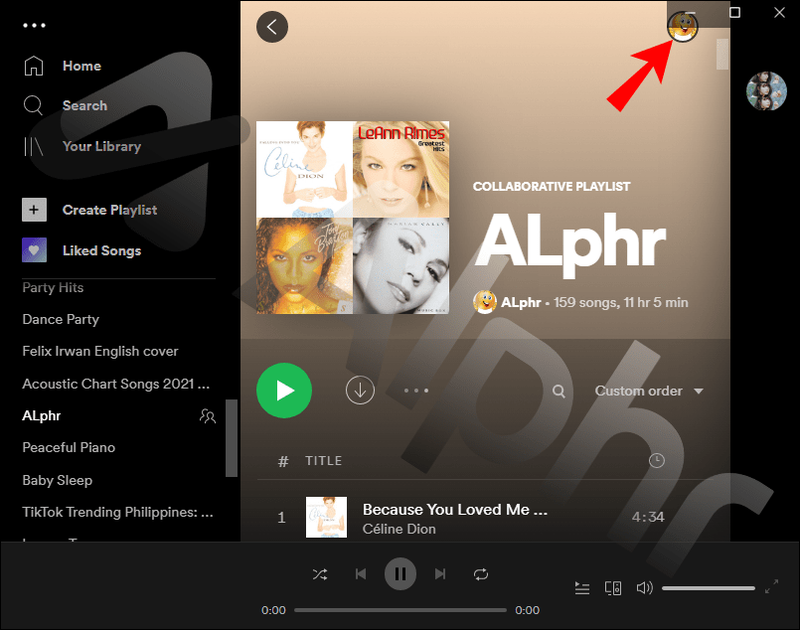
- प्लेलिस्ट को निजी बनाने के लिए निजी सत्र पर क्लिक करें।
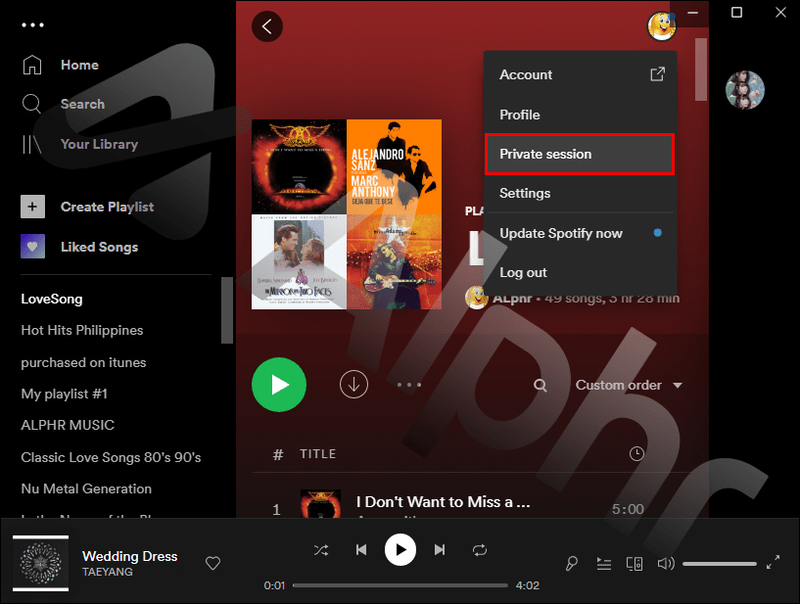
कैसे एक iPad से एक निजी Spotify प्लेलिस्ट बनाने के लिए
आप मोबाइल ऐप के माध्यम से iPad पर Spotify प्लेलिस्ट को निजी बना सकते हैं। नीचे दिए गए चरणों का पालन करें:
- स्पॉटिफाई लॉन्च करें।
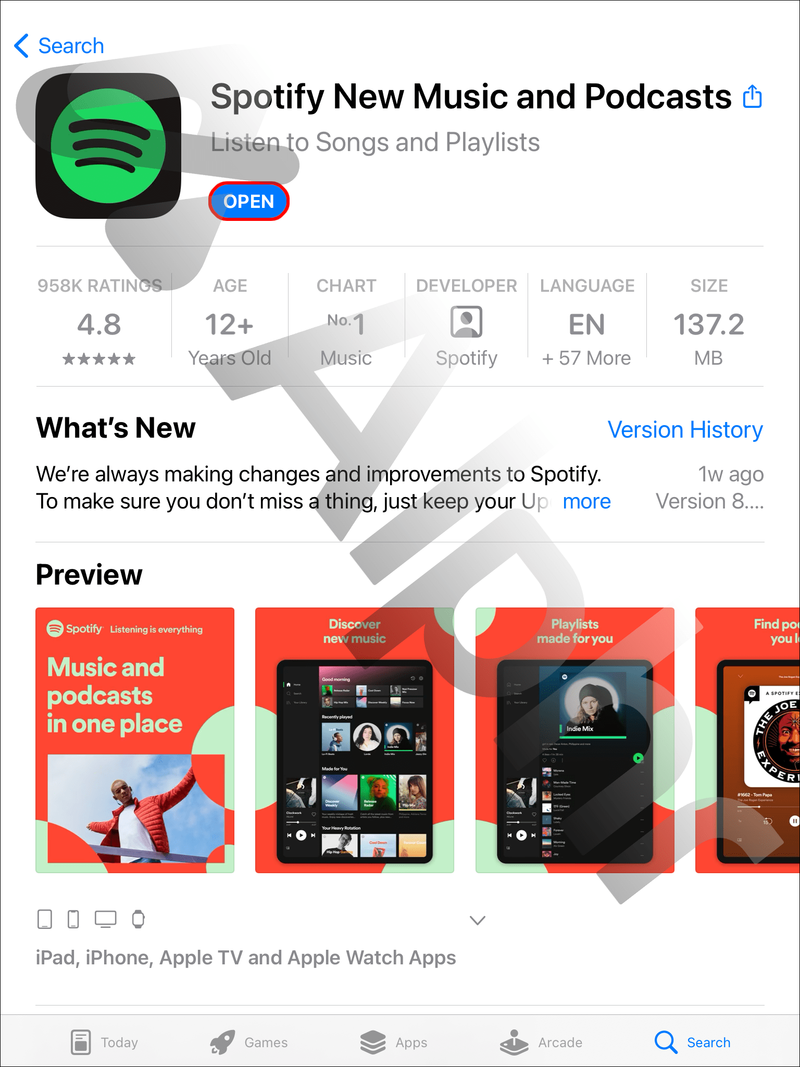
- यदि आप पहले से लॉग इन नहीं हैं तो अपने खाते में लॉग इन करें।
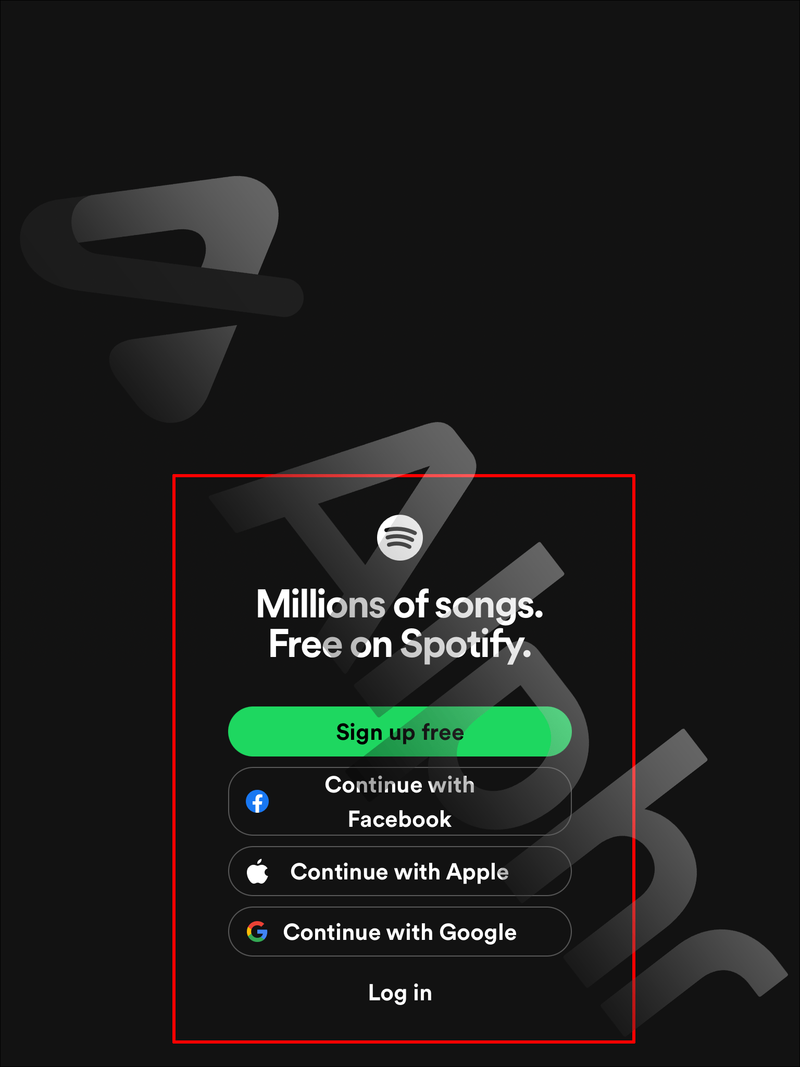
- अपनी स्क्रीन के निचले भाग में, अपनी लाइब्रेरी को हिट करें।
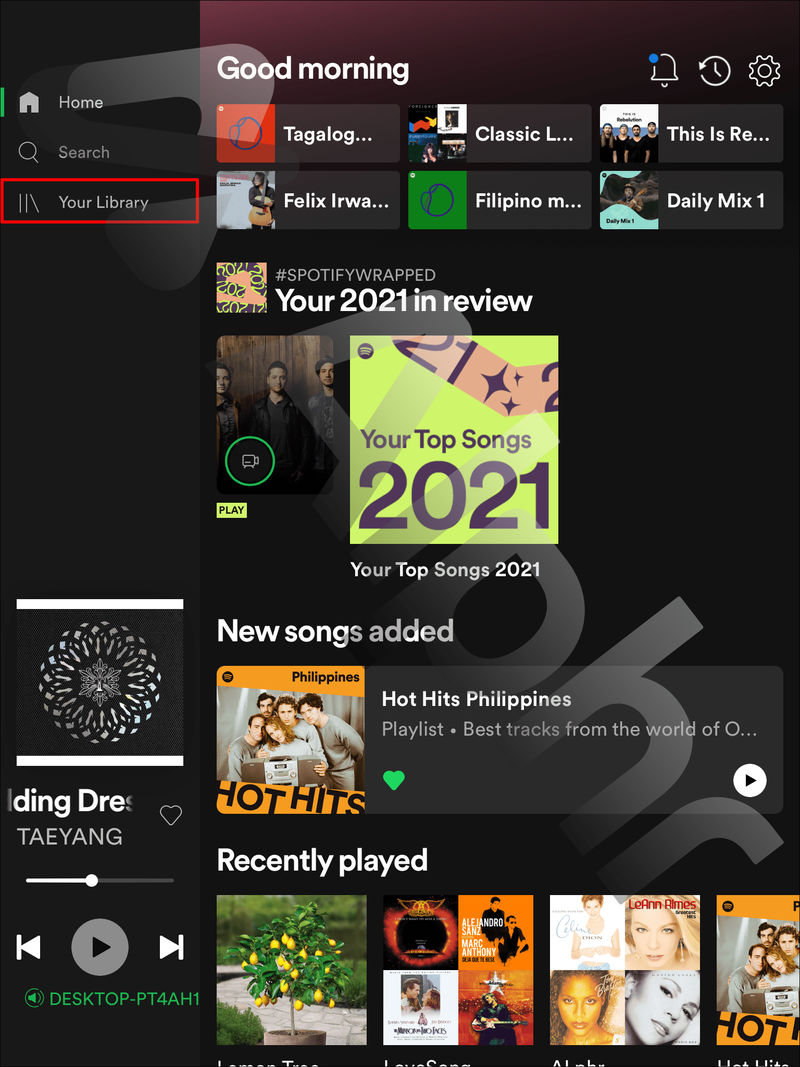
- प्लेलिस्ट का चयन करें।

- वह प्लेलिस्ट खोलें जिसे आप निजी बनाना चाहते हैं।
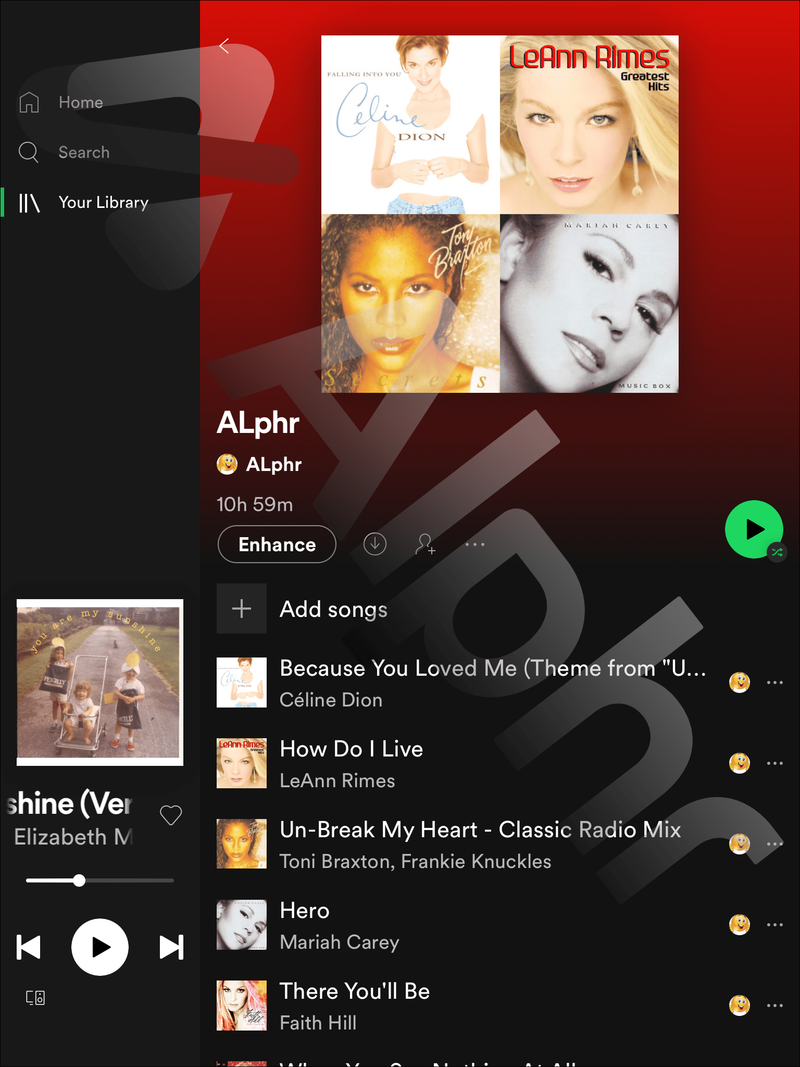
- ऊपर-दाईं ओर, तीन बिंदुओं को हिट करें।
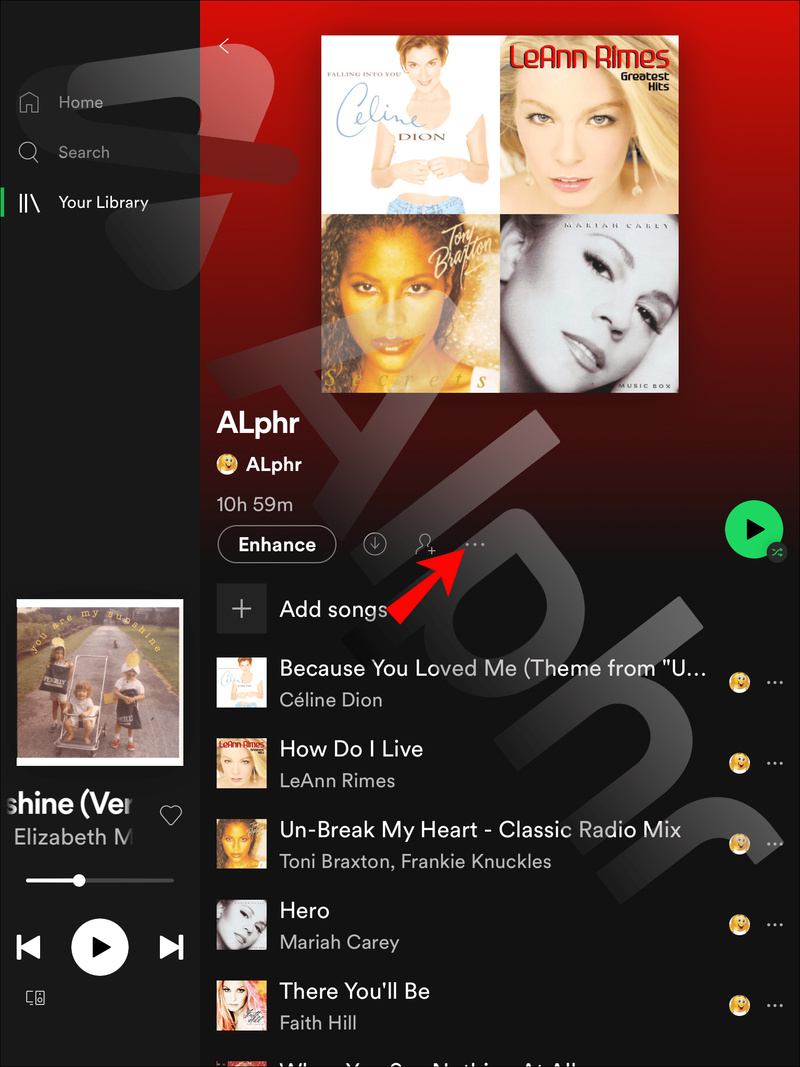
- निजी बनाएं पर टैप करें.
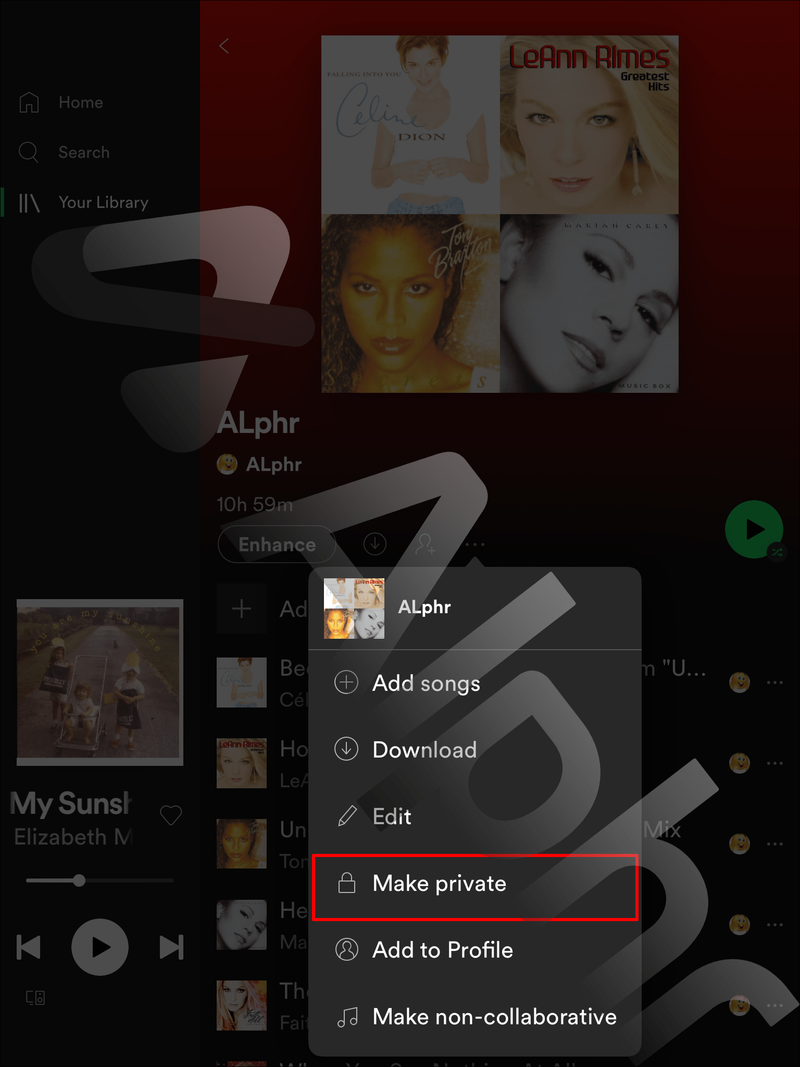
सामान्य प्रश्न
Spotify पर प्लेलिस्ट गोपनीयता सेटिंग्स के बारे में अधिक जानने के लिए इस अनुभाग को पढ़ें।
प्लेलिस्ट को निजी बनाने का प्रयास करते समय मुझे निजी बनाएं विकल्प क्यों नहीं दिखाई दे रहा है?
कभी-कभी, Spotify पर किसी प्लेलिस्ट को निजी बनाने का प्रयास करते समय आपको मेक पब्लिक विकल्प दिखाई दे सकता है। इसका मतलब है कि प्लेलिस्ट पहले से ही निजी है, और आप इसे केवल फिर से सार्वजनिक करना चुन सकते हैं।
Spotify पर प्राइवेट प्लेलिस्ट का क्या मतलब है?
निजी प्लेलिस्ट आपकी Spotify प्रोफ़ाइल पर अन्य उपयोगकर्ताओं को दिखाई नहीं देती हैं। प्लेलिस्ट को निजी बनाने से आप अपनी प्लेलिस्ट को कैसे देखते हैं, इससे कोई फर्क नहीं पड़ेगा। हालाँकि, यदि आप सोशल मीडिया पर या सीधे संदेश में एक निजी प्लेलिस्ट साझा करते हैं, तो प्राप्तकर्ता इसे देख, खेल और साझा कर सकेंगे। इसके अलावा, यदि आपकी निजी प्लेलिस्ट में पहले से ही अनुयायी हैं, तो भी वे इसे अपने प्रोफाइल पर प्रदर्शित कर सकते हैं।
क्या मैं सहयोगात्मक प्लेलिस्ट को निजी बना सकता हूं?
हां, आप किसी भी Spotify प्लेलिस्ट को निजी बना सकते हैं, भले ही वह सहयोगी हो। यदि आप ऐसा करते हैं, तो प्लेलिस्ट अन्य उपयोगकर्ताओं को आपकी Spotify प्रोफ़ाइल पर प्रदर्शित नहीं होगी। हालांकि, ध्यान दें कि प्लेलिस्ट अभी भी किसी अन्य उपयोगकर्ता की प्रोफ़ाइल पर दिखाई देगी, और वे अभी भी इसे संपादित करने में सक्षम होंगे।
क्या अन्य उपयोगकर्ता देख सकते हैं कि मैंने Spotify पर कौन सी प्लेलिस्ट चलाई हैं?
डिफ़ॉल्ट रूप से, सभी Spotify उपयोगकर्ता आपकी सार्वजनिक प्लेलिस्ट और आपकी हाल ही में खेली गई प्लेलिस्ट देख सकते हैं। आप निजी सत्र चालू करके अपना हाल ही में चलाए गए संगीत को छिपा सकते हैं। प्लेलिस्ट निर्माता को तब तक सूचित नहीं किया जाएगा जब तक आप उनकी प्लेलिस्ट को तब तक नहीं सुनते जब तक आप उसका अनुसरण नहीं करते।
मैं Spotify पर एक निजी सत्र कैसे चालू करूं?
डिफ़ॉल्ट रूप से, Spotify आपके हाल ही में चलाए गए संगीत को आपके अनुयायियों या आपकी प्रोफ़ाइल पर आने वाले किसी अन्य उपयोगकर्ता के साथ साझा करता है। हालांकि, सभी उपयोगकर्ता अपनी व्यक्तिगत प्राथमिकताओं को दूसरों के साथ साझा करने के लिए सहमत नहीं होते हैं। यदि आप इस जानकारी को गुप्त रखना चाहते हैं, तो एक निजी सत्र मदद कर सकता है। यह छह घंटे तक चलता है, जिसके दौरान आपकी कोई भी Spotify गतिविधि अन्य उपयोगकर्ताओं से छिपी रहती है। मोबाइल डिवाइस पर निजी सत्र चालू करने के लिए नीचे दिए गए चरणों का पालन करें:
1. Spotify ऐप लॉन्च करें।
2. सेटिंग्स तक पहुंचने के लिए ऊपरी-दाएं कोने में गियर आइकन टैप करें।
3. सामाजिक अनुभाग तक नीचे स्क्रॉल करें।
4. निजी सत्र के बगल में स्थित टॉगल को शिफ्ट करें। यदि यह हरा है, तो निजी सत्र चालू है।
Spotify डेस्कटॉप ऐप पर, निर्देश थोड़े अलग हैं:
लाइन में सिक्के कैसे प्राप्त करें
1. Spotify डेस्कटॉप ऐप खोलें।
2. अपनी स्क्रीन के ऊपरी-दाएँ कोने में नीचे की ओर तीर के चिह्न पर क्लिक करें।
3. निजी सत्र पर क्लिक करें।
ध्यान रखें कि निजी सत्र में आप जो संगीत सुनते हैं, वह आपकी संगीत अनुशंसाओं को प्रभावित नहीं करेगा, जैसे कि डिस्कवर वीकली या वर्ष के अंत में व्यक्तिगत अनुशंसाएँ। जब आप Spotify ऐप को पुनरारंभ करते हैं या यदि आप छह घंटे से अधिक समय तक निष्क्रिय रहते हैं तो सत्र स्वचालित रूप से समाप्त हो जाता है।
मैं Spotify पर अपने द्वारा बनाई गई प्लेलिस्ट को स्वचालित रूप से कैसे बना सकता हूं?
Spotify पर आपके द्वारा बनाई गई प्रत्येक प्लेलिस्ट को मैन्युअल रूप से निजी में स्विच करना बोझिल हो सकता है, इसलिए आप सोच रहे होंगे कि यह स्वचालित रूप से कैसे करें। हमें अच्छी खबर मिली है: डिफ़ॉल्ट रूप से, आपकी कोई भी नई बनाई गई Spotify प्लेलिस्ट आपकी प्रोफ़ाइल पर दिखाई नहीं देती है; वे सभी निजी हैं। हालाँकि, आप इस सेटिंग को Spotify डेस्कटॉप ऐप के माध्यम से बदल सकते हैं। नीचे दिए गए निर्देशों का पालन करें:
1. Spotify डेस्कटॉप ऐप खोलें और अपने अकाउंट में लॉग इन करें।
2. ड्रॉपडाउन मेनू तक पहुंचने के लिए स्क्रीन के ऊपरी दाएं भाग में नीचे की ओर तीर आइकन पर क्लिक करें।
3. सेटिंग्स चुनें।
4. सामाजिक अनुभाग तक नीचे स्क्रॉल करें।
5. मेरी नई प्लेलिस्ट को सार्वजनिक करें के आगे टॉगल बटन को शिफ्ट करें। अगर टॉगल हरा है, तो आपकी नई प्लेलिस्ट अपने आप सार्वजनिक हो जाएंगी. यदि यह ग्रे है, तो वे निजी होंगे।
वर्ड डॉक को jpg के रूप में कैसे सेव करें
ध्यान दें: आप Spotify मोबाइल ऐप के माध्यम से इस सेटिंग को प्रबंधित नहीं कर सकते हैं, लेकिन Spotify डेस्कटॉप ऐप में आपके द्वारा किए गए परिवर्तन आपके सभी उपकरणों पर लागू होते हैं।
अपने संगीत को निजी रखें
उम्मीद है, हमारे गाइड ने आपकी Spotify गोपनीयता सेटिंग्स को आपकी पसंद के अनुरूप बनाने में आपकी मदद की है। याद रखें कि भले ही आपकी Spotify प्लेलिस्ट आपकी प्रोफ़ाइल पर प्रदर्शित न हो, अन्य उपयोगकर्ता इसे ढूंढ सकते हैं यदि आप इसे साझा करते हैं या यदि प्लेलिस्ट में अनुयायी हैं। अपनी संगीत वरीयताओं को वास्तव में निजी रखने के लिए, एक नई निजी प्लेलिस्ट बनाने पर विचार करें, जिसमें कोई अनुयायी नहीं होगा और कभी भी इससे संगीत साझा नहीं करेगा।
आपकी पसंदीदा सार्वजनिक Spotify प्लेलिस्ट कौन सी हैं? नीचे टिप्पणी अनुभाग में अपनी शीर्ष पसंद साझा करें।