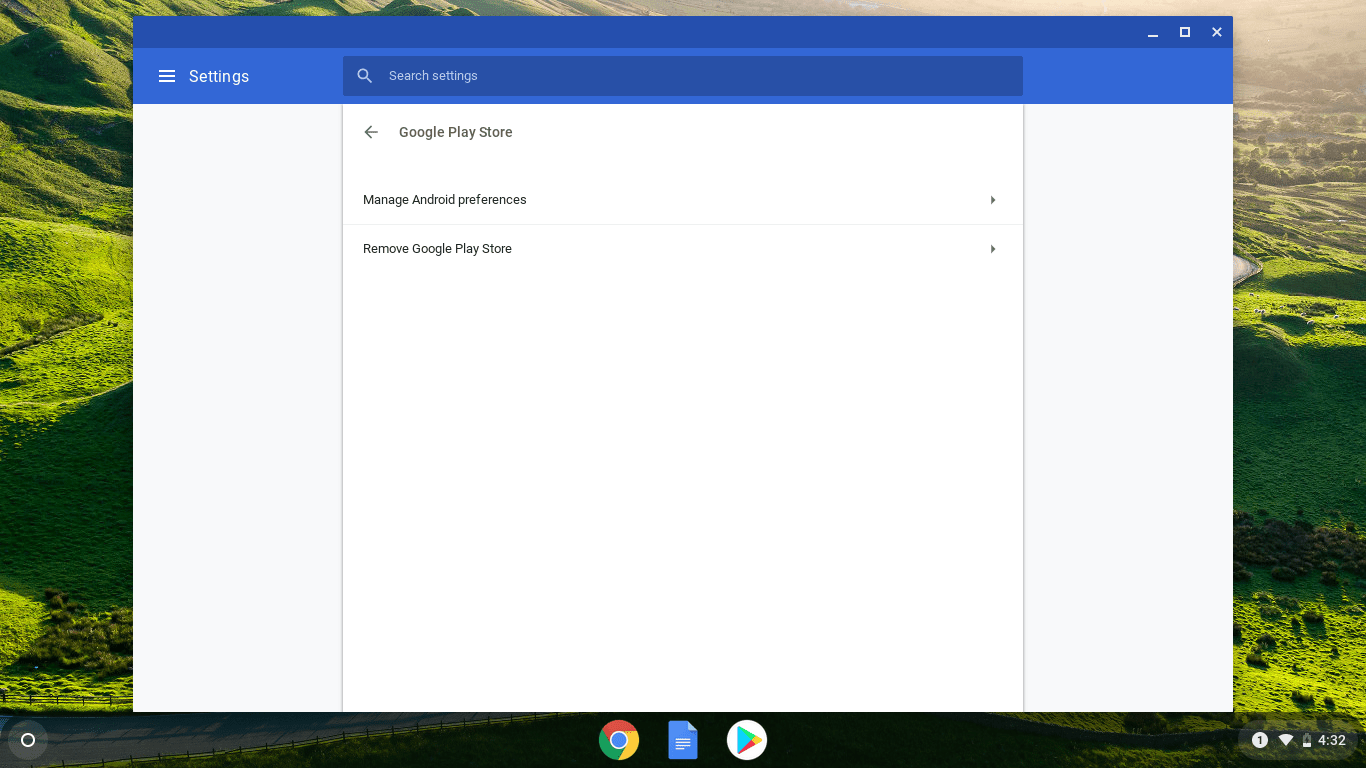Canva एक बेहतरीन पिक्चर एडिटिंग ऐप है जो उपयोगकर्ताओं को सुंदर डिज़ाइन बनाने के लिए सभी आवश्यक उपकरण प्रदान करता है। यह आपको टेक्स्ट स्टाइल, प्लेसमेंट, ओरिएंटेशन और अन्य सुविधाओं पर पूर्ण स्वतंत्रता देता है। यदि आप सोच रहे हैं कि कैनवा में टेक्स्ट को कैसे कस्टमाइज़ किया जाए, तो हम मदद के लिए यहां हैं।

इस गाइड में, हम बताएंगे कि कैनवा में टेक्स्ट को कैसे कर्व और एनिमेट किया जाए। इसके अतिरिक्त, हम टेक्स्ट को पारदर्शी और लंबवत बनाने के लिए निर्देश प्रदान करेंगे। अपने रचनात्मक विचारों को जीवन में लाने का तरीका जानने के लिए पढ़ें।
कैनवा में टेक्स्ट कर्व कैसे बनाएं?
दुर्भाग्य से, कैनवा में टेक्स्ट को कर्व करने का कोई त्वरित तरीका नहीं है। आपको हर अक्षर को मैन्युअल रूप से बदलना होगा। इस खंड में, हम विभिन्न उपकरणों पर पाठ को घुमावदार करने के निर्देशों की सूची देंगे।
आईफोन का उपयोग करना
आईफोन पर कैनवा में टेक्स्ट को कर्व करने के लिए, नीचे दिए गए चरणों का पालन करें:
- Canva में एक नई या मौजूदा फ़ाइल बनाएँ।
- प्लस आइकन पर टैप करें, फिर एलीमेंट्स और शेप्स चुनें।

- एक मंडली चुनें, फिर अपने टेम्पलेट में एक और मंडली जोड़ने के लिए डुप्लीकेट पर टैप करें।

- दूसरे सर्कल के चारों ओर नीले फ्रेम के एक कोने को टैप करके रखें। सर्कल को छोटा करने के लिए इसे खींचें।

- सुनिश्चित करें कि छोटा वृत्त बड़े वृत्त के ठीक बीच में स्थित है।

- मंडलियों को इधर-उधर जाने से रोकने के लिए अपनी स्क्रीन के निचले भाग में स्थित लॉक आइकन पर टैप करें।

- प्लस आइकन टैप करें और टेक्स्ट चुनें। उस पाठ का पहला अक्षर दर्ज करें जिसका आप उपयोग करना चाहते हैं।

- पहले अक्षर को टैप और होल्ड करें, फिर इसे दो सर्कल के बीच में रखने के लिए ड्रैग करें। यह आपके वांछित पाठ की लंबाई के आधार पर, केंद्र के बजाय थोड़ा सा किनारे पर स्थित होना चाहिए।

- पत्र को अपनी मंडलियों के लंबवत रखने के लिए घुमाएँ।

- अंतिम अक्षर के साथ चरण 7-9 दोहराएं। आदर्श रूप से, यह पहले अक्षर के बिल्कुल विपरीत स्थित होना चाहिए।

- पहले अक्षर पर टैप करें, फिर डुप्लीकेट चुनें। अगला अक्षर बदलें और चरण 9 और 10 दोहराएं।
- अपने पाठ के सभी अक्षरों के साथ भी ऐसा ही करें।
- पहले अक्षर पर टैप करें, फिर सभी अक्षरों को चुनने के लिए नीले फ्रेम के एक कोने को ड्रैग करें।
- समूह का चयन करें। यदि आवश्यक हो तो पाठ की स्थिति समायोजित करें।

- मंडलियों को अनलॉक करने के लिए लॉक आइकन टैप करें। यदि आवश्यक हो तो मंडलियों को हटाएं या रंग बदलें।

एंड्रॉइड का उपयोग करना
एंड्रॉइड पर कैनवा में कर्विंग टेक्स्ट आईफोन पर करने से अलग नहीं है। नीचे दिए गए निर्देशों का पालन करें:
- Canva में एक नई या मौजूदा फ़ाइल बनाएँ।
- प्लस आइकन पर टैप करें, फिर एलीमेंट्स और शेप्स चुनें।

- एक मंडली चुनें, फिर अपने टेम्पलेट में एक और मंडली जोड़ने के लिए डुप्लीकेट पर टैप करें।

- दूसरे सर्कल के चारों ओर नीले फ्रेम के एक कोने को टैप करके रखें। सर्कल को छोटा करने के लिए इसे खींचें।

- सुनिश्चित करें कि छोटा वृत्त बड़े वृत्त के ठीक बीच में स्थित है।

- मंडलियों को इधर-उधर जाने से रोकने के लिए अपनी स्क्रीन के निचले भाग में स्थित लॉक आइकन पर टैप करें।

- प्लस आइकन टैप करें और टेक्स्ट चुनें। उस पाठ का पहला अक्षर दर्ज करें जिसका आप उपयोग करना चाहते हैं।

- पहले अक्षर को टैप और होल्ड करें, फिर इसे दो सर्कल के बीच में रखने के लिए ड्रैग करें। यह आपके वांछित पाठ की लंबाई के आधार पर, केंद्र के बजाय थोड़ा सा किनारे पर स्थित होना चाहिए।
- पत्र को अपनी मंडलियों के लंबवत रखने के लिए घुमाएँ।

- अंतिम अक्षर के साथ चरण 7-9 दोहराएं। आदर्श रूप से, यह पहले अक्षर के बिल्कुल विपरीत स्थित होना चाहिए।
- पहले अक्षर पर टैप करें, फिर डुप्लीकेट चुनें। अगला अक्षर बदलें और चरण 9 और 10 दोहराएं।

- अपने पाठ के सभी अक्षरों के साथ भी ऐसा ही करें।
- पहले अक्षर पर टैप करें, फिर सभी अक्षरों को चुनने के लिए नीले फ्रेम के एक कोने को ड्रैग करें।

- समूह का चयन करें। यदि आवश्यक हो तो पाठ की स्थिति समायोजित करें।

- मंडलियों को अनलॉक करने के लिए लॉक आइकन टैप करें। यदि आवश्यक हो तो मंडलियों को हटाएं या रंग बदलें।

Mac . पर
Mac पर Canva में टेक्स्ट कर्व करने के निर्देश मोबाइल ऐप के निर्देशों से थोड़े अलग हैं:
एयरपॉड्स प्रो को गिरने से कैसे बचाएं
- Canva में एक नई या मौजूदा फ़ाइल बनाएँ।
- बाएं साइडबार से, तत्वों का चयन करें, फिर आकार चुनें।

- एक मंडली चुनें, फिर अपने टेम्पलेट में दूसरी मंडली जोड़ने के लिए डुप्लिकेट पर क्लिक करें।

- दूसरे सर्कल के चारों ओर नीले फ्रेम के एक कोने पर क्लिक करें और दबाए रखें। सर्कल को छोटा करने के लिए इसे खींचें।

- सुनिश्चित करें कि छोटा वृत्त बड़े वृत्त के ठीक बीच में स्थित है।
- मंडलियों को इधर-उधर जाने से रोकने के लिए लॉक आइकन पर क्लिक करें।

- बाएँ साइडबार से, टेक्स्ट चुनें। उस पाठ का पहला अक्षर दर्ज करें जिसका आप उपयोग करना चाहते हैं।

- चार-तीर वाले कर्सर का उपयोग करके पत्र को खींचें और इसे दो मंडलियों के बीच रखें। यह आपके वांछित पाठ की लंबाई के आधार पर, केंद्र के बजाय थोड़ा सा किनारे पर स्थित होना चाहिए।

- एक घुमावदार कर्सर के साथ, पत्र को अपनी मंडलियों के लंबवत रखने के लिए घुमाएं।

- अंतिम अक्षर के साथ चरण 7-9 दोहराएं। यह पहले अक्षर के सामने स्थित होना चाहिए।

- पहले अक्षर का चयन करें, फिर डुप्लिकेट पर क्लिक करें। अगला अक्षर बदलें और चरण 9 और 10 दोहराएं।
- अपने पाठ के सभी अक्षरों के साथ भी ऐसा ही करें।
- पहले अक्षर पर क्लिक करें और अपने माउस को पकड़ें, फिर सभी अक्षरों को चुनने के लिए नीले फ्रेम के एक कोने को ड्रैग करें।
- अपनी स्क्रीन के ऊपरी दाएं कोने में स्थित समूह पर क्लिक करें। यदि आवश्यक हो तो पाठ की स्थिति समायोजित करें।

- मंडलियों को अनलॉक करने के लिए लॉक आइकन पर क्लिक करें। यदि आवश्यक हो तो मंडलियों को हटाएं या रंग बदलें।
विंडोज 10 . पर
यदि आप एक विंडोज़ उपयोगकर्ता हैं, तो कैनवा में टेक्स्ट को वक्र करने के लिए नीचे दिए गए चरणों का पालन करें:
- Canva में एक नई या मौजूदा फ़ाइल बनाएँ।
- बाएं साइडबार से, तत्वों का चयन करें, फिर आकार चुनें।

- एक मंडली चुनें, फिर अपने टेम्पलेट में दूसरी मंडली जोड़ने के लिए डुप्लिकेट पर क्लिक करें।

- दूसरे सर्कल के चारों ओर नीले फ्रेम के एक कोने पर क्लिक करें और दबाए रखें। सर्कल को छोटा करने के लिए इसे खींचें।

- सुनिश्चित करें कि छोटा वृत्त बड़े वृत्त के ठीक बीच में स्थित है।

- मंडलियों को इधर-उधर जाने से रोकने के लिए लॉक आइकन पर क्लिक करें।

- बाएँ साइडबार से, टेक्स्ट चुनें। उस पाठ का पहला अक्षर दर्ज करें जिसका आप उपयोग करना चाहते हैं।
- चार-तीर वाले कर्सर का उपयोग करके पत्र को खींचें और इसे दो मंडलियों के बीच रखें। यह आपके वांछित पाठ की लंबाई के आधार पर, केंद्र के बजाय थोड़ा सा किनारे पर स्थित होना चाहिए।

- एक घुमावदार कर्सर के साथ, पत्र को अपनी मंडलियों के लंबवत रखने के लिए घुमाएं।

- अंतिम अक्षर के साथ चरण 7-9 दोहराएं। यह पहले अक्षर के सामने स्थित होना चाहिए।
- पहले अक्षर का चयन करें, फिर डुप्लिकेट पर क्लिक करें। अगला अक्षर बदलें और चरण 9 और 10 दोहराएं।

- अपने पाठ के सभी अक्षरों के साथ भी ऐसा ही करें।

- पहले अक्षर पर क्लिक करें और अपने माउस को पकड़ें, फिर सभी अक्षरों को चुनने के लिए नीले फ्रेम के एक कोने को ड्रैग करें।

- अपनी स्क्रीन के ऊपरी दाएं कोने में स्थित समूह पर क्लिक करें। यदि आवश्यक हो तो पाठ की स्थिति समायोजित करें।

- मंडलियों को अनलॉक करने के लिए लॉक आइकन पर क्लिक करें। यदि आवश्यक हो तो मंडलियों को हटाएं या रंग बदलें।

कैनवा में टेक्स्ट को एनिमेट कैसे करें?
कैनवा में टेक्स्ट को एनिमेट करना उसे कर्व करने की तुलना में बहुत आसान है - नीचे अपने डिवाइस के लिए निर्देश प्राप्त करें।
आईफोन का उपयोग करना
iPhone उपयोगकर्ता केवल चार सरल चरणों में Canva मोबाइल ऐप में टेक्स्ट को एनिमेट कर सकते हैं:
- कैनवा खोलें और सर्च बॉक्स में एनिमेटेड टाइप करें। आपको सभी एनिमेटेड टेम्प्लेट विकल्प दिखाई देंगे। जिसे आप पसंद करते हैं उसे चुनें।
- प्लस आइकन पर टैप करें और टेक्स्ट चुनें, फिर वांछित टेक्स्ट टाइप करें।
- अपनी स्क्रीन के निचले भाग में मेनू से, चेतन चुनें।
- अपनी पसंद की एनिमेशन शैली चुनें और संपन्न पर टैप करें.
एंड्रॉइड का उपयोग करना
कैनवा एंड्रॉइड ऐप में एनिमेटिंग टेक्स्ट आईओएस ऐप में करने से अलग नहीं है:
- कैनवा खोलें और सर्च बॉक्स में एनिमेटेड टाइप करें। आपको सभी एनिमेटेड टेम्प्लेट विकल्प दिखाई देंगे। जिसे आप पसंद करते हैं उसे चुनें।
- प्लस आइकन पर टैप करें और टेक्स्ट चुनें, फिर वांछित टेक्स्ट टाइप करें।
- अपनी स्क्रीन के निचले भाग में मेनू से, चेतन चुनें।
- अपनी पसंद की एनिमेशन शैली चुनें और संपन्न पर टैप करें.
Mac . पर
Mac पर, आपको टेक्स्ट को एनिमेट करने के लिए एक विशेष टेम्पलेट बनाने की आवश्यकता नहीं है। आप नीचे दिए गए चरणों का पालन करके पहले से मौजूद फ़ाइल में किसी भी तत्व को चेतन कर सकते हैं:
- Canva में एक नई या मौजूदा फ़ाइल खोलें।
- उस टेक्स्ट में टाइप करें जिसे आप चेतन करना चाहते हैं और उसकी स्थिति, रंग, आकार आदि को समायोजित करें।
- अपना टेक्स्ट चुनें। अपने टेम्पलेट के ऊपर मेनू से, चेतन चुनें।
- वांछित एनीमेशन शैली का चयन करें। इसे तत्काल लागू कर दिया जाएगा।
विंडोज 10 . पर
Windows के लिए Canva में टेक्स्ट को एनिमेट करने के लिए, नीचे दिए गए निर्देशों का पालन करें:
- Canva में एक नई या मौजूदा फ़ाइल खोलें।
- उस टेक्स्ट में टाइप करें जिसे आप चेतन करना चाहते हैं और उसकी स्थिति, रंग, आकार आदि को समायोजित करें।

- अपना टेक्स्ट चुनें। अपने टेम्पलेट के ऊपर मेनू से, चेतन चुनें।

- वांछित एनीमेशन शैली का चयन करें। इसे तत्काल लागू कर दिया जाएगा।

अक्सर पूछे जाने वाले प्रश्नों
अब जब आप जानते हैं कि कैनवा में टेक्स्ट को कैसे कर्व और एनिमेट करना है, तो आप इसे कस्टमाइज़ करने के अन्य तरीके खोजना चाह सकते हैं। इस खंड में, हम बताएंगे कि ऐप में टेक्स्ट को कैसे घुमाना और पारदर्शी बनाना है।
कैनवा में टेक्स्ट को वर्टिकल कैसे बनाएं?
कैनवा में टेक्स्ट को घुमाना बहुत आसान है - नीचे दिए गए चरणों का पालन करें:
मेरा वाईआई रिमोट सिंक नहीं होगा
1. एक कैनवा फ़ाइल खोलें और वांछित टेक्स्ट जोड़ें।
2. पाठ का चयन करें। अपने टेक्स्ट के चारों ओर नीले फ्रेम के आगे रोटेट आइकन को क्लिक करके रखें।

3. टेक्स्ट ओरिएंटेशन को लंबवत होने तक बदलने के लिए अपने माउस को खींचें।

4. इस स्थिति में टेक्स्ट को ठीक करने के लिए अपना माउस छोड़ें।
क्या आप कई डिवाइस पर डिज़्नी प्लस देख सकते हैं
कैनवा में टेक्स्ट को ट्रांसपेरेंट कैसे करें?
कैनवा आपको किसी भी तत्व के पारदर्शिता स्तर को अपनी पसंद के अनुसार समायोजित करने की अनुमति देता है। ऐसा करने के लिए, नीचे दिए गए निर्देशों का पालन करें:
1. एक कैनवा फ़ाइल खोलें और वांछित टेक्स्ट जोड़ें।
2. पाठ का चयन करें।

3. अपनी स्क्रीन के नीचे स्थित पारदर्शिता का चयन करें और स्लाइडर को समायोजित करने के लिए उसे खींचें।

4. परिणाम से संतुष्ट होने पर Done पर क्लिक करें।
असीमित संभावनाएं
उम्मीद है, हमारे गाइड ने आपको कैनवा में टेक्स्ट को अपनी पसंद के अनुसार संपादित करने में मदद की है। कैनवा के साथ आकर्षक डिजाइन बनाना आसान है। विभिन्न विशेषताओं को मिलाकर, आप स्टाइलिश ब्लॉग पोस्ट, कोलाज, पोस्टर और बहुत कुछ बना सकते हैं। एनिमेटेड टेक्स्ट विशेष रूप से प्रस्तुतियों और इंस्टाग्राम कहानियों में बहुत अच्छा लगता है। अपनी कल्पना का प्रयोग करें और ऐप के साथ सर्वोत्तम परिणाम प्राप्त करने के लिए प्रयोग करते रहें।
क्या आप कोई कैनवा विकल्प जानते हैं जो टेक्स्ट को कर्व करने का एक आसान तरीका प्रदान कर सकता है? अपने अनुभव नीचे टिप्पणी अनुभाग में साझा करें।