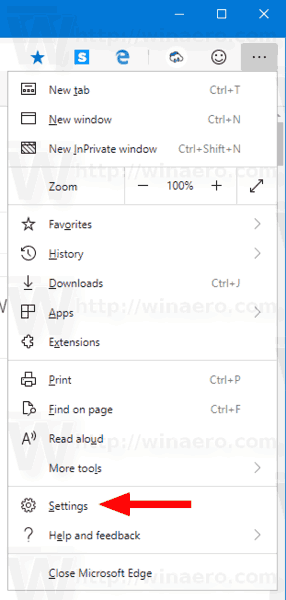डिवाइस लिंक
किसी ईवेंट को चिह्नित करने का एक रचनात्मक तरीका - एक शादी, एक प्रोम, या एक छुट्टी - एक वीडियो असेंबल के साथ है। अधिक विशेष रूप से, किसी विशेष घटना से आपके कुछ पसंदीदा चित्रों से बना एक वीडियो असेंबल एक यादगार उपहार हो सकता है।

वीडियो असेंबल को न केवल मजेदार बना रहा है, बल्कि यह अपेक्षाकृत आसान भी हो सकता है। इसके अलावा, चुनने के लिए बहुत सारे ऐप और प्रोग्राम हैं जो इस प्रोजेक्ट में मदद कर सकते हैं। इस गाइड में, हम आपको दिखाएंगे कि विभिन्न उपकरणों पर अपनी डिजिटल तस्वीरों से वीडियो असेंबल कैसे बनाया जाता है। हम कुछ उपयोगी टिप्स और ऐप्स के बारे में भी जानेंगे जो आपको सही वीडियो असेंबल बनाने में मदद कर सकते हैं।
तस्वीरों से वीडियो असेंबल कैसे बनाएं
कुछ लोग सोच सकते हैं कि एक वीडियो असेंबल केवल तस्वीरों का एक स्लाइड शो है, जो एक चयनित क्रम में सबसे अच्छा व्यवस्थित है। इसके विपरीत, एक वीडियो असेंबल में बहुत सारे रचनात्मक प्रभाव, संक्रमण, संगीत और यहां तक कि 3D प्रभाव भी हो सकते हैं। क्या अधिक है, एक बेहतरीन वीडियो असेंबल बनाने के लिए आपके पास Adobe Photoshop या वीडियो संपादन कौशल होने की आवश्यकता नहीं है। सैकड़ों कार्यक्रम हैं, कुछ मुफ्त हैं, जो आपको एक वीडियो असेंबल बनाने के लिए आवश्यक सभी उपकरण देंगे जो आपके चित्रों को जीवंत करेंगे।
अंत में आप किस वीडियो संपादन प्रोग्राम को चुनेंगे यह आपके डिवाइस पर निर्भर करता है। हर डिवाइस में किसी न किसी तरह का फोटो और वीडियो एडिटिंग प्रोग्राम पहले से इंस्टॉल होता है, लेकिन आप अपने वीडियो को असेंबल करने के लिए एक विशेष ऐप भी इंस्टॉल कर सकते हैं।
मैक पर वीडियो असेंबल कैसे बनाएं
मैक मालिकों के लिए, हम डिजिटल फोटो से वीडियो असेंबल बनाने के लिए फोटो प्रोग्राम का उपयोग करेंगे। इस इन-बिल्ट प्रोग्राम का पता लगाने के बाद, आपको आगे क्या करने की आवश्यकता है:
- अपने मैक पर फोटो प्रोग्राम खोलें।

- लेफ्ट साइडबार पर लाइब्रेरी में जाएं, कमांड बटन को दबाए रखें और अपने वीडियो असेंबल के लिए फोटो चुनें।

- आदेश पट्टी से फ़ाइल चुनें, बनाएँ, स्लाइड शो, फिर तस्वीरें चुनें।

- पॉप-अप मेनू पर नया स्लाइड शो चुनें।

- अपने वीडियो असेंबल का नाम और ठीक चुनें।
आपका असेंबल अपने आप बन जाएगा। एक बार सभी तस्वीरें फोटो प्रोग्राम में अपलोड हो जाने के बाद, वीडियो असेंबल को संपादित करने का समय आ गया है।
- फ़ोटो के क्रम को पुनर्व्यवस्थित करने के लिए, नीचे प्रत्येक फ़ोटो पर क्लिक करें और उसे बाएँ या दाएँ खींचें।
- थीम चुनने के लिए, दाईं ओर थीम बटन चुनें।

- गीत जोड़ने के लिए, संगीत नोट आइकन पर क्लिक करें और अपनी संगीत लाइब्रेरी से कोई गीत अपलोड करें।

- प्रत्येक चित्र के प्रदर्शित होने की अवधि तय करने के लिए, टूलबार पर अवधि बटन पर जाएँ।

- अपने वीडियो असेंबल को बचाने के लिए एक्सपोर्ट पर क्लिक करें।

विंडोज़ में फोटो से वीडियो मोंटाज कैसे बनाएं
विंडोज में वीडियो असेंबल बनाने के लिए हम फ्री वीडियो एडिटिंग एप Movavi का इस्तेमाल करेंगे। अपने विंडोज़ पर प्रोग्राम स्थापित करने के बाद, इन चरणों का पालन करें:
- अपने विंडोज कंप्यूटर पर Movavi खोलें।

- आयात के तहत फ़ाइलें जोड़ें पर क्लिक करें।
नोट: इस प्रक्रिया को आसान और तेज बनाने के लिए, उन सभी छवियों के साथ एक अलग फ़ोल्डर बनाएं, जिनका आप वीडियो असेंबल के लिए उपयोग करना चाहते हैं। जब उन्हें अपलोड करने का समय हो, तो बस संपूर्ण फ़ोल्डर पर क्लिक करें।
- फ़ोटो के अनुक्रम को पुनर्व्यवस्थित करने के लिए, प्रत्येक फ़ोटो पर क्लिक करें और उसे अनुक्रम के दोनों ओर खींचें।

- प्रत्येक फ़ोटो के बीच ट्रांज़िशन जोड़ने के लिए, बाईं साइडबार पर ट्रांज़िशन आइकन पर क्लिक करें।

- प्रत्येक फ़ोटो में फ़िल्टर जोड़ने के लिए बाईं साइडबार पर फ़िल्टर आइकन पर क्लिक करें।

- T आइकन पर क्लिक करके टेक्स्ट और कैप्शन शामिल करें।

आपके वीडियो असेंबल को और भी बेहतर बनाने के लिए आप कई अन्य सुविधाओं का उपयोग कर सकते हैं। Movavi Editor Plus के साथ, उदाहरण के लिए, आप प्रत्येक तस्वीर में विशेष प्रभाव जोड़ सकते हैं, पृष्ठभूमि बना सकते हैं, और यहां तक कि 3D प्रभावों का उपयोग करके चित्रों को चेतन भी कर सकते हैं। जब आप कर लें, तो स्क्रीन के निचले-दाएँ कोने में स्थित निर्यात बटन पर क्लिक करें।
कैसे एक iPhone पर एक वीडियो असेंबल बनाने के लिए
यदि आप अपने iPhone पर वीडियो असेंबल बनाना चाहते हैं, तो आप पहले से इंस्टॉल किए गए ऐप iMovie का उपयोग कर सकते हैं। अगर आपके फोन में ऐप नहीं है, तो आप इसे ऐप स्टोर में पा सकते हैं। iMovie का उपयोग करके एक वीडियो असेंबल बनाने के लिए, नीचे दिए गए चरणों का पालन करें:
- आईमूवी खोलें।

- प्रोजेक्ट टैब पर + पर टैप करें।

- मूवी का चयन करें।

- उन तस्वीरों पर टैप करें जिन्हें आप अपने वीडियो असेंबल के लिए इस्तेमाल करना चाहते हैं।
- बनाएं चुनें.

अब वीडियो असेंबल को संपादित करने का समय आ गया है। यहाँ आप क्या कर सकते हैं: - प्रत्येक फ़ोटो पर टैप करें और अनुक्रम को पुनर्व्यवस्थित करने के लिए उसे बाएँ या दाएँ खींचें।

- किसी इमेज में टेक्स्ट जोड़ने के लिए, नीचे टूलबार पर T आइकन पर टैप करें।

- फ़िल्टर जोड़ने के लिए, T आइकन के आगे तीन मंडलियों पर टैप करें।

- ट्रांज़िशन जोड़ने के लिए, प्रत्येक छवि के बीच के आइकन पर टैप करें। आप कोई नहीं, थीम, डिसॉल्व, साइड, वाइप और फ़ेड के बीच चयन कर सकते हैं।

- स्क्रीन पर चित्र की अवधि की लंबाई चुनें।

- बैकग्राउंड म्यूजिक जोड़ने के लिए, नीचे टूलबार पर म्यूजिक नोट आइकन पर टैप करें।

- जब आप कर लें, तो Done बटन पर टैप करें।

इस बिंदु से, आप या तो वीडियो असेंबल को अपने फोन पर डाउनलोड कर सकते हैं या सोशल मीडिया पर साझा कर सकते हैं।
कलह पर टेक्स्ट का रंग कैसे बदलें
Android पर वीडियो असेंबल कैसे बनाएं
Android पर वीडियो असेंबल बनाने के लिए, हम Google फ़ोटो का उपयोग करेंगे। अच्छी खबर यह है कि Google फ़ोटो आपके डिवाइस पर पहले से इंस्टॉल होना चाहिए। यहां वीडियो असेंबल बनाने के चरण दिए गए हैं:
- Google फ़ोटो खोलें।

- निचले मेनू में लाइब्रेरी में जाएं।

- ऐप के टॉप-राइट कॉर्नर में यूटिलिटीज पर टैप करें।
- जब तक आपको नया बनाएँ... अनुभाग न मिल जाए, तब तक नीचे जाएँ।

- मूवी चुनें।

- या तो नई मूवी चुनें या पूर्व-निर्मित थीम में से कोई एक चुनें।

- अपनी गैलरी से उन चित्रों पर टैप करें जिनका आप उपयोग करना चाहते हैं।

- स्क्रीन के ऊपरी-दाएँ कोने में बनाएँ चुनें।
Google फ़ोटो स्वचालित रूप से आपके वीडियो असेंबल में एक गीत सम्मिलित करेगा, लेकिन आप इसे बहुत आसानी से बदल सकते हैं। अब वीडियो असेंबल को संपादित करने का समय आ गया है।
- फ़ोटो के क्रम को पुनर्व्यवस्थित करने के लिए, प्रत्येक फ़ोटो पर टैप करें और इसे अनुक्रम के ऊपर या नीचे तक खींचें।

- पहलू अनुपात चुनने के लिए, वीडियो असेंबल के नीचे फ़्रेम आइकन पर टैप करें। आप लैंडस्केप और पोर्ट्रेट मोड के बीच चयन कर सकते हैं।

- एक गाना चुनने के लिए, पहलू अनुपात के आगे संगीत नोट आइकन पर टैप करें। आप अपने संगीत पुस्तकालय से एक गीत आयात कर सकते हैं, Google फ़ोटो के विशेष रूप से बनाए गए थीम संगीत का उपयोग कर सकते हैं या पृष्ठभूमि में कोई संगीत नहीं चलने का विकल्प चुन सकते हैं।

- अगर आप कोई इमेज डालना या हटाना चाहते हैं, तो हर फोटो के दाईं ओर तीन डॉट्स पर टैप करें।

- एक बार जब आप कर लें, तो ऊपरी-दाएँ कोने में सहेजें पर टैप करें।

- वीडियो में ऊपरी-दाएं कोने में तीन बिंदुओं पर टैप करें।
- डाउनलोड पर जाएं।
बढ़िया वीडियो बनाने के लिए टिप्स
एक शानदार वीडियो असेंबल बनाने के लिए, आपको वीडियो संपादन में विशेष रूप से कुशल होने की आवश्यकता नहीं है। आपको बस यह जानने की जरूरत है कि आपके पास कौन से उपकरण हैं और आप उन्हें अपने लाभ के लिए कैसे उपयोग कर सकते हैं। यहां वीडियो असेंबल बनाने के कुछ उपयोगी टिप्स दिए गए हैं।
महान चित्र चुनें
वीडियो असेंबल बनाना शुरू करने से पहले अपने चित्रों को चुनना हमेशा एक अच्छा विचार है। यह कदम आपको कुछ समय बचाएगा। एक अलग फ़ोल्डर बनाएं और उन सभी चित्रों की एक प्रति बनाएं जिनका आप उपयोग करना चाहते हैं। जब उन्हें अपलोड करने का समय आता है, तो आप केवल संपूर्ण फ़ोल्डर पर क्लिक कर सकते हैं और सभी चित्रों को एक साथ अपलोड कर सकते हैं।
आप कौन सी तस्वीरें चुनते हैं यह आपकी व्यक्तिगत पसंद पर निर्भर करता है। यदि आप किसी मार्केटिंग अभियान के लिए वीडियो असेंबल बना रहे हैं, तो सुनिश्चित करें कि आप उच्च-गुणवत्ता वाली तस्वीरें चुनते हैं, जिनका आपके लक्षित दर्शक जवाब देंगे।
उन्हें समायोजित करें
जब आप सभी तस्वीरें अपलोड करते हैं, तो संभावना है कि वे उसी तरह व्यवस्थित होंगी जैसे वे आपके फ़ोल्डर में थीं। शुक्र है, किसी भी क्रम में उन्हें पुनर्गठित करने का एक आसान तरीका है जो आप चाहते हैं। आपको बस इतना करना है कि प्रत्येक छवि पर क्लिक या टैप करें और इसे अनुक्रम के दोनों ओर खींचें। जब आपको इसके लिए सही जगह मिल जाए, तो बस फोटो जारी करें।
फोटो की लंबाई सेट करना
प्रत्येक फोटो की ऑन-स्क्रीन अवधि दो सेकंड से अधिक नहीं होनी चाहिए। लेकिन एक बार फिर, यह पूरी तरह आप पर निर्भर है। यदि आपके पास प्रत्येक फोटो पर टेक्स्ट है, तो दर्शकों के पास इसे पढ़ने के लिए पर्याप्त समय होना चाहिए। प्रत्येक वीडियो संपादन ऐप की एक उपयोगी विशेषता यह है कि प्रत्येक तस्वीर की एक अलग अवधि हो सकती है। आप आमतौर पर 0.50 सेकंड, 1 सेकंड, 2 सेकंड आदि के बीच चयन कर सकते हैं।
संक्रमण शैलियाँ
ट्रांज़िशन में आपके वीडियो असेंबल को पेशेवर और बेहतरीन बनाने की शक्ति होती है। यदि आप अपने या अपने परिवार के लिए एक मजेदार वीडियो असेंबल बना रहे हैं, तो आप प्रत्येक तस्वीर के बीच एक अलग संक्रमण शैली चुन सकते हैं। हालाँकि, यदि आप एक मार्केटिंग रणनीति के हिस्से के रूप में एक वीडियो असेंबल बना रहे हैं, तो एक संक्रमण शैली से चिपके रहना सबसे अच्छा है। आप आमतौर पर टूलबार में, या प्रत्येक फ़ोटो के बीच ट्रांज़िशन सुविधा पा सकते हैं।
संगीत, ध्वनियाँ और प्रभाव जोड़ें
फोटो असेंबल बनाने का यह सबसे दिलचस्प हिस्सा है क्योंकि आप वास्तव में रचनात्मक हो सकते हैं। संगीत जोड़ना निश्चित रूप से आपके वीडियो को मसाला देगा, बस यह सुनिश्चित करें कि आपके द्वारा चुना गया गीत वीडियो असेंबल के समग्र मूड से मेल खाता हो।
लगभग हर वीडियो संपादन प्रोग्राम सामान्य संगीत प्रदान करता है जो उपयोग करने के लिए मुफ़्त है। दूसरी ओर, यदि आप किसी विशिष्ट गीत का उपयोग करना चाहते हैं, तो संभवतः आप अपना वीडियो ऑनलाइन प्रकाशित नहीं कर पाएंगे। कॉपीराइट के कारण, आपको अपने वीडियो असेंबल के लिए अधिकांश प्रकाशित गीतों का उपयोग करने से रोका जाएगा।
आप अपने वीडियो असेंबल को और भी बेहतर बनाने के लिए कई तरह के प्रभावों (वाइप, फेड, आदि) में से भी चुन सकते हैं। बस सुनिश्चित करें कि आप इसे ज़्यादा नहीं करते हैं। आप आमतौर पर इन सुविधाओं को किसी भी वीडियो संपादन ऐप में पा सकते हैं, और वे आमतौर पर निःशुल्क होते हैं।
एक वीडियो असेंबल के साथ अपनी तस्वीरों को जीवंत बनाएं
अब आप जानते हैं कि विभिन्न उपकरणों पर अपनी तस्वीरों से वीडियो असेंबल कैसे बनाया जाता है। आप यह भी जानते हैं कि आप अपने वीडियो संपादन अनुभव को बढ़ाने के लिए किन ऐप्स और प्रोग्रामों का उपयोग कर सकते हैं। यदि आप कुछ समय और धैर्य को अलग रखते हैं, तो आपका वीडियो असेंबल कितना रचनात्मक हो सकता है, इसकी कोई सीमा नहीं है।
क्या आपने पहले कभी कोई वीडियो असेंबल बनाया है? क्या आपने हमारे गाइड में सूचीबद्ध किसी भी ऐप का उपयोग किया है? नीचे टिप्पणी अनुभाग में हमें बताएं।