यह कहना सुरक्षित है कि Google Chrome ने ब्राउज़िंग में क्रांति ला दी है। अन्य ब्राउज़रों की तुलना में तेज़ होने के अलावा, इसका उपयोग करना भी आसान है और लगभग सभी उपकरणों के साथ काम करता है जो एक वेब ब्राउज़र को समायोजित कर सकते हैं। लेकिन क्या आप जानते हैं कि आप अपने ब्राउज़िंग अनुभव को बेहतर बनाने के लिए Chrome को Roku डिवाइस पर प्रोजेक्ट कर सकते हैं?
इस लेख में, हम स्क्रीन मिररिंग की दुनिया में तल्लीन करने जा रहे हैं और आपको दिखाएंगे कि आप Roku पर Chrome का आनंद कैसे ले सकते हैं।
मिररिंग क्या है?
स्क्रीन मिररिंग, या बस मिररिंग, आपको अपने डिवाइस की स्क्रीन को अपने टीवी स्क्रीन पर वायरलेस रूप से दोहराने की अनुमति देता है। यह आपको इसके बजाय आपके टीवी पर आपके डिवाइस की स्क्रीन पर जो कुछ भी है उसे देखने की अनुमति देता है। यह एंड्रॉइड डिवाइस, ऐप्पल डिवाइस, साथ ही विंडोज पीसी के साथ अच्छी तरह से काम करता है।
आप वेब पेज, संगीत, वीडियो और लगभग हर अन्य प्रकार की मीडिया फ़ाइल को प्रसारित करने के लिए स्क्रीन मिररिंग का उपयोग कर सकते हैं।
स्क्रीन मिररिंग इतना लोकप्रिय क्यों है?
स्क्रीन मिररिंग के कई फायदे हैं:
- यह एक ऐसा अवसर प्रदान करके आपके और आपके सहकर्मियों के बीच सहयोग को सुविधाजनक बनाने में मदद कर सकता है जहां आप अपनी प्रस्तुतियों को लागत-अनुकूल तरीके से साझा कर सकते हैं।
- पारंपरिक प्रोजेक्टर के विपरीत, स्क्रीन मॉनिटरिंग वायरलेस है। यह अव्यवस्था को कम करने और आपके बैठक कक्ष को साफ-सुथरा रखने में मदद करता है।
- एक वायरलेस उपकरण के रूप में, आप जो साझा करते हैं उस पर आपका पूर्ण नियंत्रण होगा। आपको केबल प्लग आउट करने या अपने प्राथमिक डिस्प्ले डिवाइस को बंद करने की भी आवश्यकता नहीं है।
- इसे सेट करना आसान है। आपको आईटी विशेषज्ञ होने की आवश्यकता नहीं है।
- एकाधिक स्क्रीन एक साथ साझा की जा सकती हैं। इस तरह, आप और आपकी टीम समय बचा सकते हैं।
स्क्रीन मिररिंग सबसे प्रभावी कहाँ है?
घर में : मिररिंग के लिए धन्यवाद, आप अपने टीवी पर नेटफ्लिक्स देख सकते हैं, ब्राउज़ कर सकते हैं और अपना पसंदीदा संगीत सुन सकते हैं। मिररिंग आपको एवी केबल और एचडीएमआई/वीजीए एडेप्टर को जोड़ने की परेशानी से बचाता है।
कक्षा में : प्रेजेंटेशन देते समय शिक्षकों को अब फ्रंट डेस्क से बंधे रहने की आवश्यकता नहीं है। उन्हें पहले से प्रोजेक्टर उपकरण स्थापित करने के लिए किसी को खोजने की आवश्यकता नहीं है। स्क्रीन मिररिंग तकनीक के साथ, वे यह भी वैयक्तिकृत कर सकते हैं कि प्रत्येक सहभागी अपनी व्यक्तिगत स्क्रीन पर क्या देखता है।
कार्यालय में : चाहे आप एक प्रस्तुति देने की कोशिश कर रहे हों, एक प्रशिक्षण सत्र की मेजबानी कर रहे हों, या अपने सहयोगियों को मनोरंजन के माध्यम से थोड़ा ब्रेक दे रहे हों, जब तक वाईफाई मौजूद है, मिररिंग एक उत्कृष्ट समाधान है।
अब, हम देखेंगे कि आप Chrome को Roku डिवाइस पर कैसे मिरर कर सकते हैं।
क्रोम को Roku में कैसे मिरर करें
Roku OS 7.7 या बाद के संस्करण पर चलने वाले Roku उपकरणों पर स्क्रीन मिररिंग उपलब्ध है। इसलिए यह सुनिश्चित करना एक अच्छा विचार है कि मिरर करने से पहले आपका Roku डिवाइस अप-टू-डेट है।
यह सत्यापित करने के लिए कि आपका Roku डिवाइस अप-टू-डेट है, अपने Roku रिमोट पर होम बटन पर क्लिक करें। इसके बाद, बाईं ओर नीचे 'सेटिंग्स' तक स्क्रॉल करें। एक नई विंडो दाईं ओर पॉप-आउट होगी, नीचे स्क्रॉल करें, और 'सिस्टम' पर क्लिक करें। फिर, 'अबाउट' पर क्लिक करें।

यदि आपका Roku Roku OS 7.7 चला रहा है या बाद का संस्करण पढ़ रहा है। लेकिन, अगर ऐसा नहीं है, तो आपको इसे अपडेट करना होगा। बस 'सेटिंग्स' पर नेविगेट करें और फिर 'सिस्टम' पर क्लिक करें। नीचे स्क्रॉल करें और 'सिस्टम अपडेट' पर क्लिक करें। आपका Roku अपडेट करने की प्रक्रिया से गुजरेगा और फिर आप अगले चरणों पर जा सकते हैं।
ध्यान दें: इससे पहले कि हम आगे बढ़ें, यह ध्यान रखना महत्वपूर्ण है कि मिररिंग केवल तभी काम करेगी जब आपका Roku डिवाइस उसी नेटवर्क से जुड़ा हो जिससे आपका डिवाइस जुड़ा है। आपका Roku जिस नेटवर्क से जुड़ा है, उसकी जाँच करने के लिए, बस सेटिंग मेनू पर जाएँ और नेटवर्क अनुभाग खोलें।
डिवाइस संगतता
दुर्भाग्य से, सभी डिवाइस क्रोम को आपके Roku डिवाइस पर मिरर करने में सक्षम नहीं हैं। उदाहरण के लिए, iOS डिवाइस हमें Roku डिवाइस पर कास्ट (Google का शब्द और Chrome की सेटिंग में एक वास्तविक विकल्प) का विकल्प नहीं देते हैं।
आपके पास कुछ Android डिवाइस (जैसे कि Google Pixel फ़ोन) से कास्ट या मिरर करने का विकल्प भी नहीं होगा। हालाँकि आप विशिष्ट ऐप्स (जैसे नेटफ्लिक्स) को मिरर कर सकते हैं, लेकिन आपको क्रोम में विकल्प दिखाई नहीं देगा।
यदि आप फ़ोटो, वीडियो या प्रस्तुतीकरण साझा करने का प्रयास कर रहे हैं, तो किसी तृतीय-पक्ष ऐप का उपयोग करना एक अच्छा विचार हो सकता है, जैसे AllCast अपनी सामग्री को Chrome के बजाय किसी Roku उपकरण पर मिरर करने के लिए.
मिररिंग के लिए आपका Roku तैयार करना
कभी-कभी किसी समस्या का सामना करने और बाद में समस्या निवारण करने से पहले अपने डिवाइस को तैयार करना सबसे अच्छा होता है। पहली चीज जो आप करना चाहते हैं वह यह सत्यापित करना है कि आपका Roku आपके उपकरणों से सिग्नल स्वीकार करने के लिए तैयार है।
अपने Roku डिवाइस की सेटिंग में बदलाव करने के लिए, यह करें:
- अपने Roku TV पर सेटिंग सेक्शन खोलें।
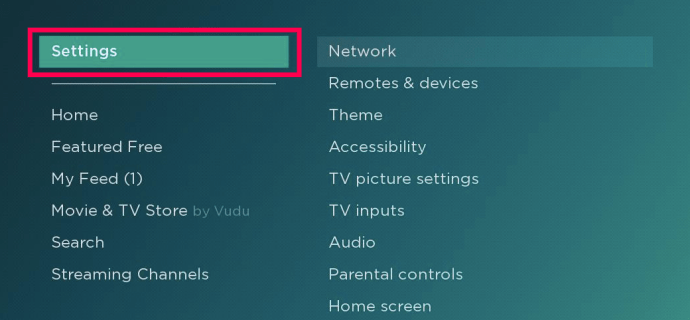
- सिस्टम का चयन करें।
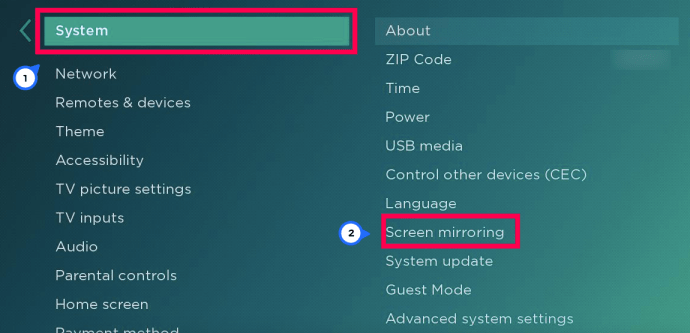
- स्क्रीन मिररिंग चुनें।
- 'प्रॉम्प्ट' या 'अनुमति दें' के लिए विकल्प चुनें।
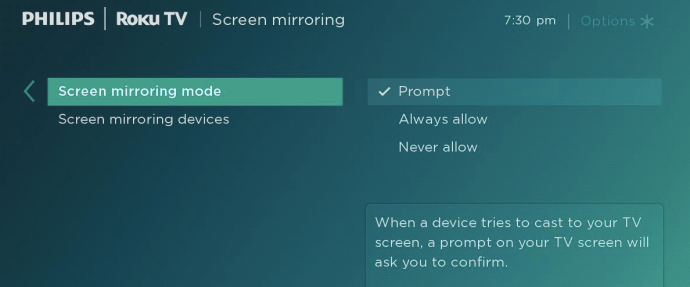
अब, हम Roku डिवाइस पर Chrome को मिरर करना शुरू कर सकते हैं।
Android से Roku में Chrome को मिरर कैसे करें
इसके बाद, आपके Android डिवाइस पर मिररिंग सेट करने का समय आ गया है। ऐसा करने का तरीका यहां बताया गया है:
- Google Play store से Roku ऐप पर मिररिंग थर्ड-पार्टी स्क्रीन डाउनलोड करके शुरुआत करें। - हमें पसंद आया Roku स्मार्ट व्यू ऐप के लिए स्क्रीन मिररिंग क्योंकि यह अच्छी तरह से काम करता प्रतीत होता है (कुछ विज्ञापनों को घटाकर) और इसकी बहुत अच्छी समीक्षा है।
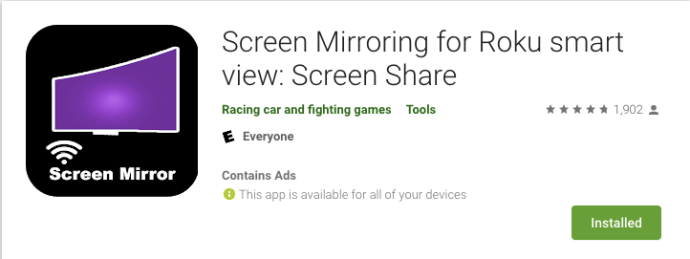
- स्क्रीन पर टैप करें और अपना विज्ञापन देखें (क्षमा करें, लेकिन इसमें विज्ञापन हैं)।
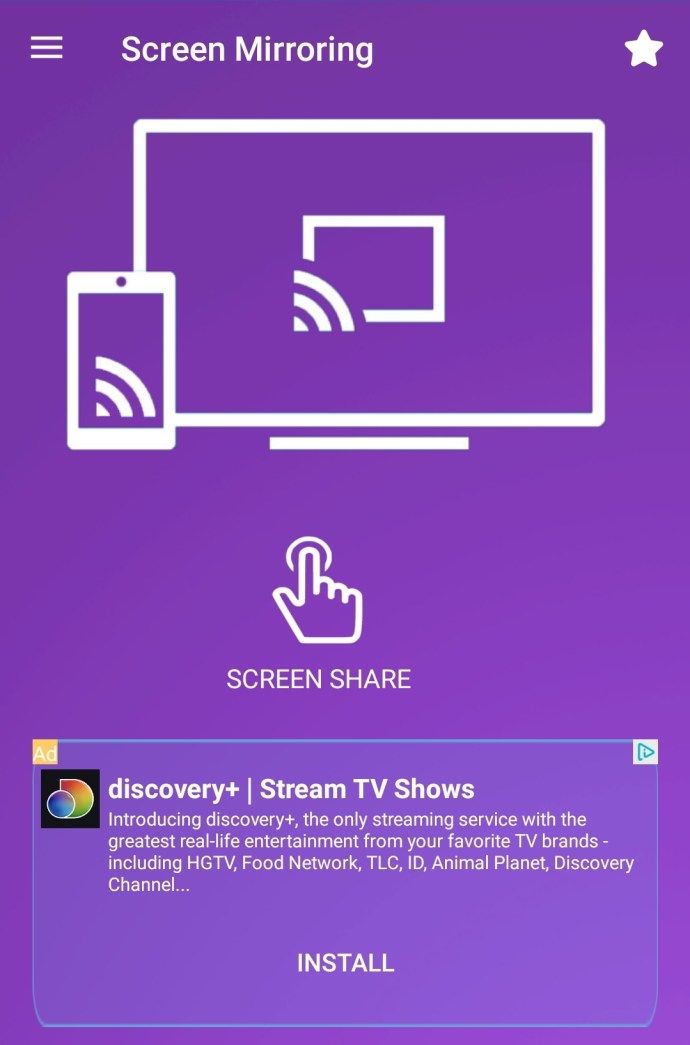
- ऊपरी दाएं कोने में तीन लंबवत बिंदुओं पर टैप करें और फिर 'वायरलेस डिस्प्ले सक्षम करें' पर टैप करें।
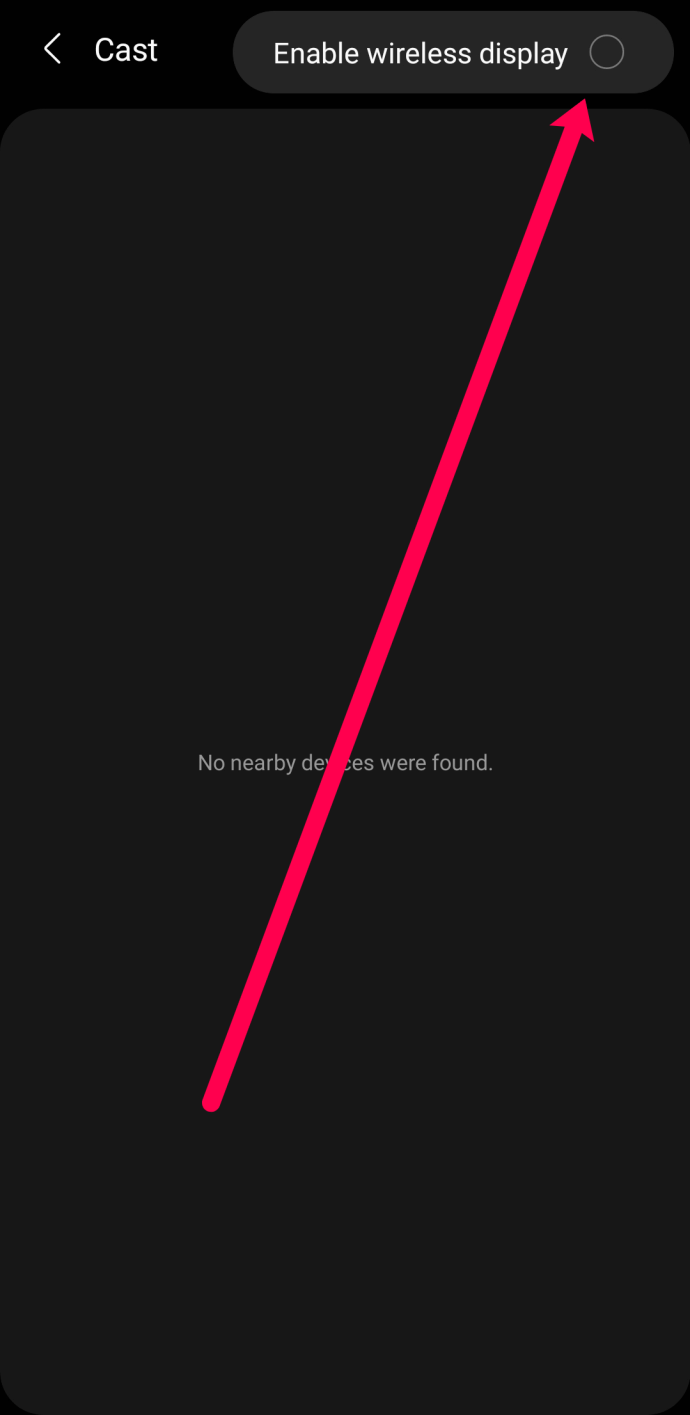
- दिखाई देने वाली सूची से अपने डिवाइस का चयन करें। - जब तक आपका Android डिवाइस और आपका Roku एक ही WiFi नेटवर्क से जुड़े रहेंगे तब तक यह दिखाई देगा।
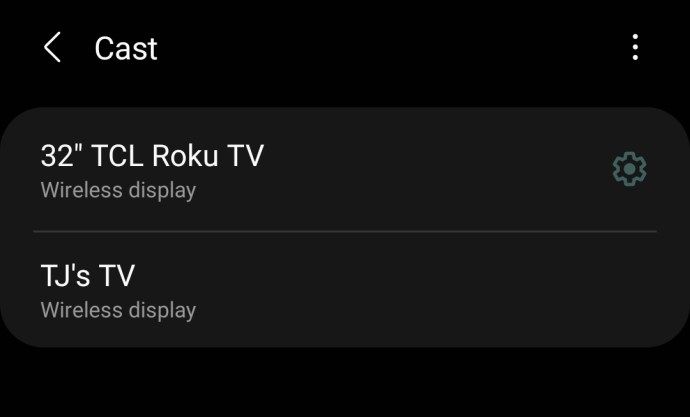
इस बिंदु पर, आपके डिवाइस की स्क्रीन आपके Roku पर दिखाई देनी चाहिए। मिररिंग शुरू करने के लिए, बस उस पर टैप करें। एक बार कनेक्ट होने के बाद, आपके एंड्रॉइड डिवाइस पर जो कुछ भी प्रदर्शित होता है वह आपके टीवी पर भी प्रदर्शित होगा। फिर आप Chrome को Roku, या अपने Android डिवाइस पर किसी अन्य एप्लिकेशन पर कास्ट कर सकते हैं।
यह भी ध्यान रखना महत्वपूर्ण है कि स्क्रीन मॉनिटरिंग केवल तभी काम करती है जब आपका डिवाइस Android 4.2 या उच्चतर संस्करण चला रहा हो। पहले के संस्करणों का समर्थन नहीं किया जा सकता है।
विंडोज से Roku में क्रोम कैसे मिरर करें
Roku का स्क्रीन शेयरिंग फीचर विंडोज 10 डिवाइस के साथ भी अच्छा काम करता है। आपको क्रोम के बजाय अपने डेस्कटॉप से मिररिंग प्रक्रिया शुरू करनी होगी। यहां बताया गया है कि आप इसे कैसे सेट कर सकते हैं:
- अपने कंप्यूटर स्क्रीन के निचले बाएँ कोने में सूचना आइकन पर क्लिक करें।
- कनेक्ट पर क्लिक करें।
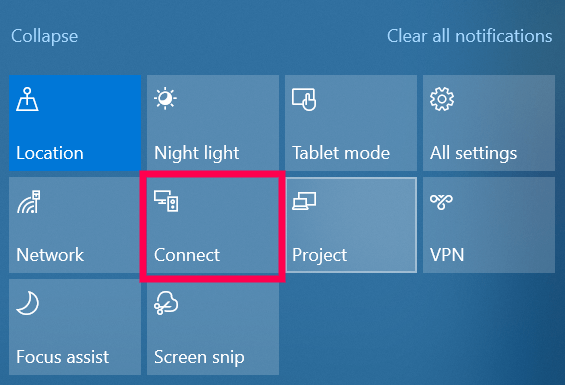
- आपका Roku उपकरण परिणामी ड्रॉपडाउन मेनू पर दिखाई देना चाहिए। कनेक्ट करने के लिए, बस उस पर क्लिक करें।
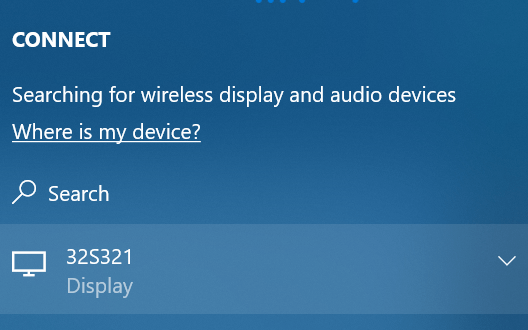
आपकी स्क्रीन स्वचालित रूप से मिरर करना शुरू कर देगी इसलिए क्रोम खोलें और अपने इच्छित कार्यों को जारी रखें।
IPhone से Roku में क्रोम कैसे मिरर करें
एंड्रॉइड डिवाइस के लिए हमने जिस विधि का उपयोग किया है, उसी तरह, हमें क्रोम को Roku में मिरर करने के लिए एक तृतीय-पक्ष ऐप का उपयोग करना होगा। हमने इस्तेमाल किया used App Store पर Roku ऐप के लिए मिरर लेकिन आप जो भी ऐप ढूंढते हैं उसका इस्तेमाल कर सकते हैं। यहां आपको क्या करना है:
उपयोगकर्ता की रिपोर्ट करने के तरीके में मतभेद
- ऐप स्टोर पर उपयुक्त स्क्रीन मिररिंग ऐप डाउनलोड और इंस्टॉल करें।
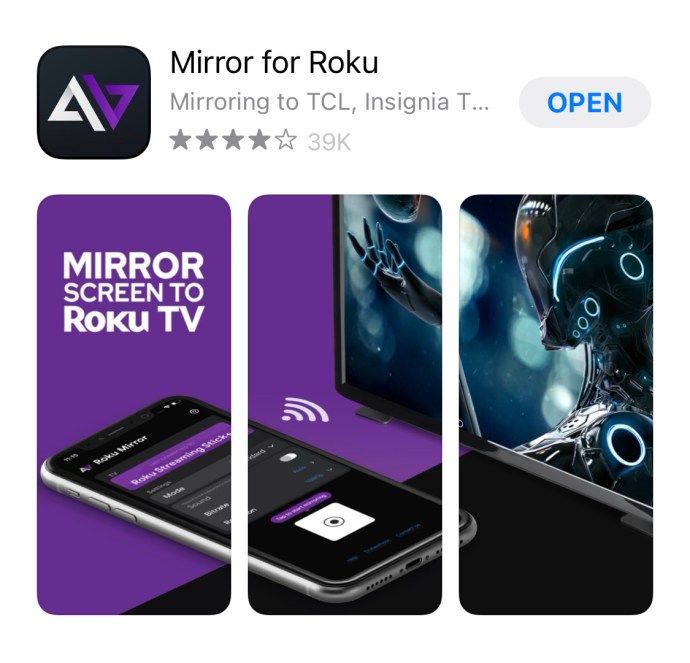
- मिररिंग ऐप लॉन्च करें और संकेत मिलने पर 'सक्षम करें' पर क्लिक करें।
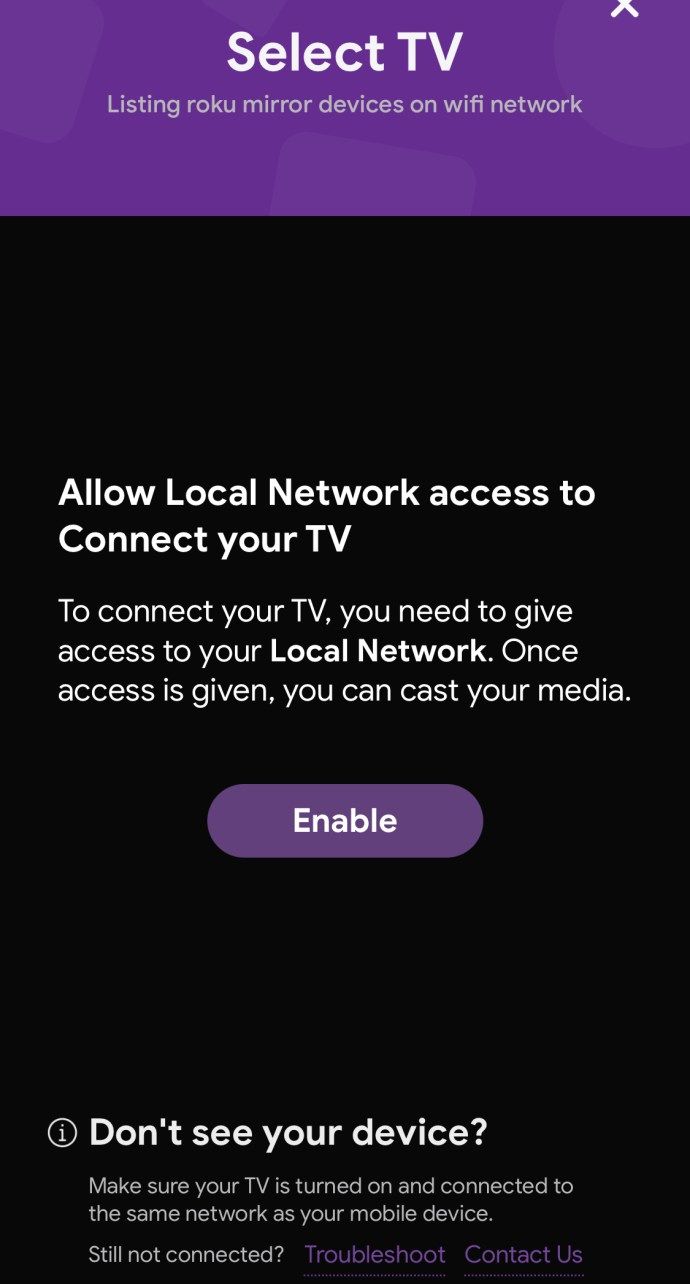
- ऐप कनेक्ट करने के लिए उपलब्ध उपकरणों की एक सूची प्रदर्शित करेगा। यदि आपके Roku पर स्क्रीन मिररिंग पहले से ही सक्षम है, तो आपके Roku डिवाइस का नाम उपलब्ध उपकरणों की सूची में दिखाई देना चाहिए।
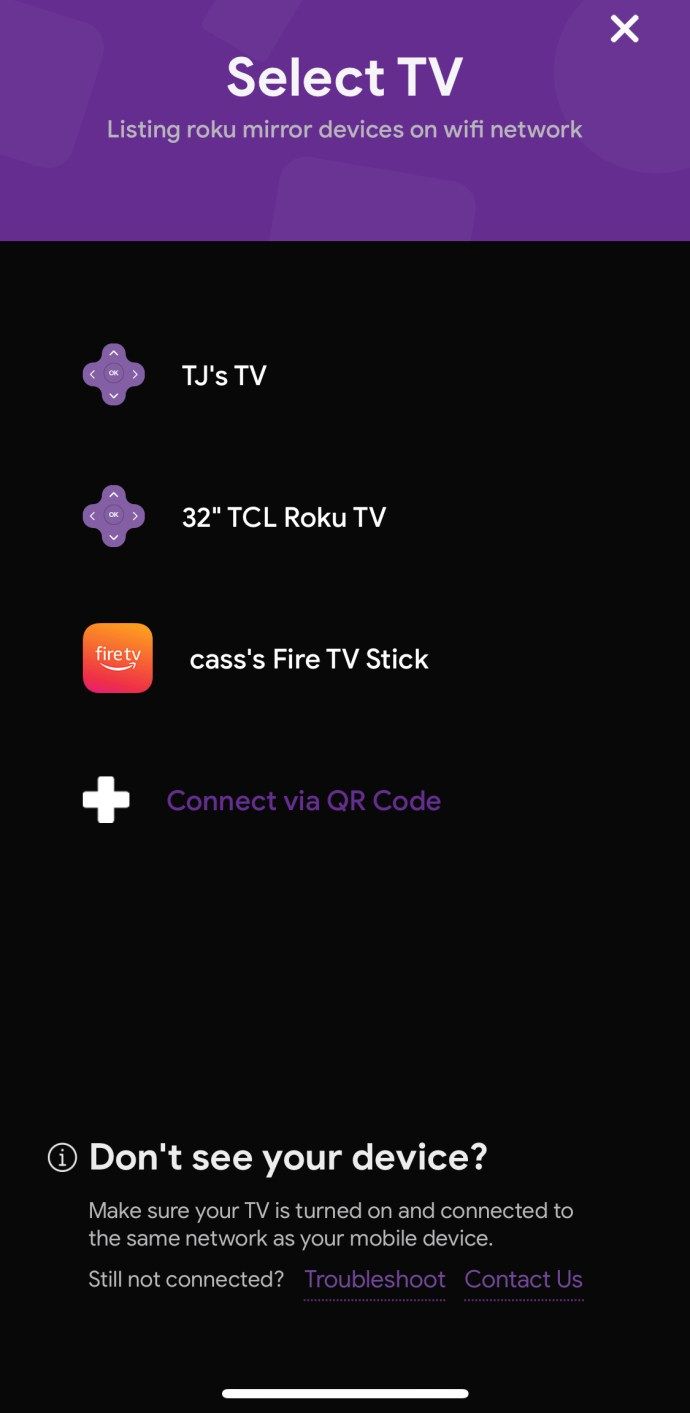
- कनेक्ट करने के लिए, Roku डिवाइस पर टैप करें। यह आपके iPhone की स्क्रीन को आपके टीवी पर मिरर कर देगा।
अतिरिक्त अक्सर पूछे जाने वाले प्रश्न
क्या सभी Roku डिवाइस स्क्रीन मिररिन का समर्थन करते हैं जी?
हालांकि अधिकांश Roku स्ट्रीमिंग प्लेयर और Roku TV स्क्रीन मिररिंग का समर्थन करते हैं, लेकिन उनमें से कुछ ऐसा नहीं करते हैं:
रोकू एक्सप्रेस : मॉडल 3900 मिररिंग का समर्थन करता है, लेकिन मॉडल 3700 नहीं करता है।
रोकू एक्सप्रेस +: मॉडल 3910 मिररिंग का समर्थन करता है, लेकिन मॉडल 3710 नहीं करता है।
आप अपने Roku डिवाइस के मॉडल का पता कैसे लगा सकते हैं?
• सेटिंग्स खोलें।
• सिस्टम अनुभाग में जाएँ।
• के बारे में खोलें।
क्या मैं सीधे Chrome से Roku में कास्ट कर सकता/सकती हूं?
दुर्भाग्य से, ज्यादातर मामलों में, नहीं। यहां तक कि क्रोम के डेस्कटॉप संस्करण पर भी आपको Roku को मिरर करने के लिए किसी तृतीय-पक्ष एक्सटेंशन की आवश्यकता होगी।
Google की कास्टिंग तकनीक Roku की तकनीक के साथ असंगत लगती है, लेकिन इसका मतलब यह नहीं है कि यह असंभव है। यदि आप ऊपरी दाएं कोने में तीन-बिंदु वाले आइकन का चयन करते हैं और 'कास्ट' का चयन करते हैं तो उपलब्ध विकल्पों की एक सूची दिखाई देगी। आप सूची में अपने डिवाइस पर क्लिक करने का प्रयास कर सकते हैं और 'स्रोत' में से किसी एक विकल्प का चयन कर सकते हैं। सफल होने पर आपकी स्क्रीन स्वचालित रूप से आपके Roku पर दिखाई देगी।
क्या मैं गेस्ट मोड में मिरर कर सकता हूं?
हाँ! Roku एक अतिथि मोड विकल्प प्रदान करता है जो अन्य उपयोगकर्ताओं को Roku OS तक पहुँचने की अनुमति देता है। बस डिवाइस को गेस्ट मोड में सेट करें और ऊपर दिखाए अनुसार कनेक्ट करें।
अपना Chrome अनुभव अपग्रेड करें
अतिरिक्त बड़ी स्क्रीन वाले मोबाइल उपकरणों को विकसित करने के लिए बहुत प्रयास किए गए हैं, लेकिन बहुत बड़ी स्क्रीन समस्याग्रस्त हो सकती है क्योंकि इससे आपके डिवाइस को आराम से ले जाना मुश्किल हो जाएगा। हालाँकि, स्क्रीन मिररिंग यहीं से आती है। यह क्रोम पर लेख, वीडियो और ऑडियो फ़ाइलों का आनंद लेने का एक सही तरीका हो सकता है। इस लेख में निहित जानकारी के साथ, अब आपको अपने टीवी पर सीधे क्रोम में कूदने और प्रसारित करने से कोई नहीं रोकेगा।
क्या आपको स्क्रीन मिररिंग मददगार लगती है? अपने Roku TV पर मिररिंग को सक्रिय करने का प्रयास करते समय आपने किन चुनौतियों का अनुभव किया है?
चलो टिप्पड़ियों के अनुभाग से पता करते हैं।

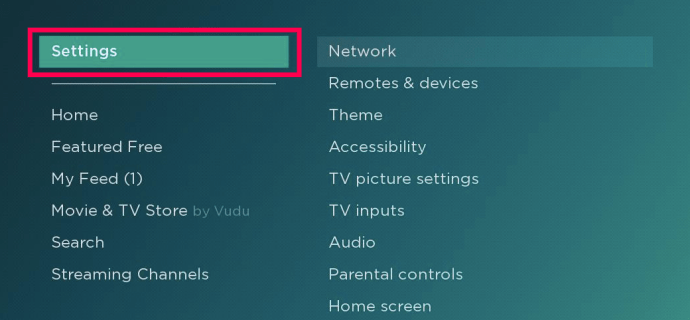
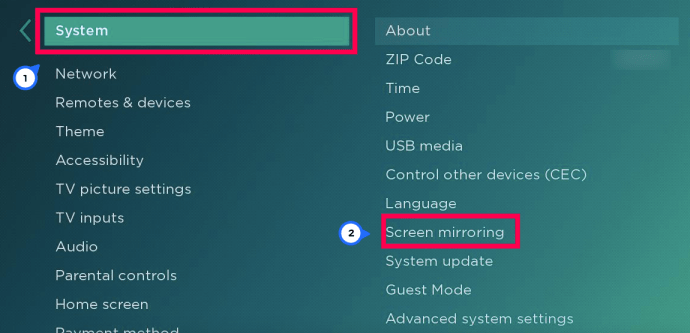
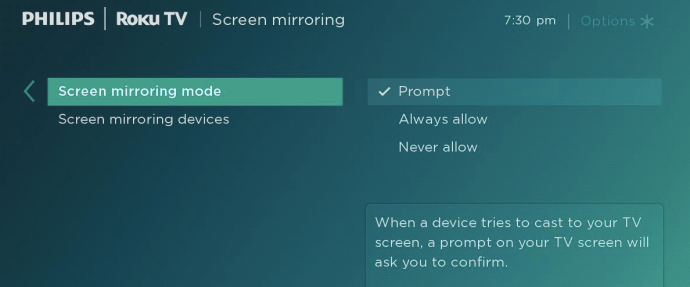
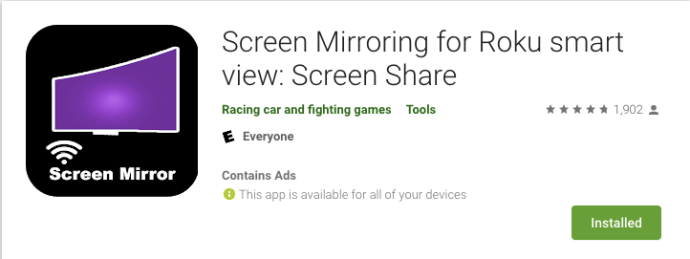
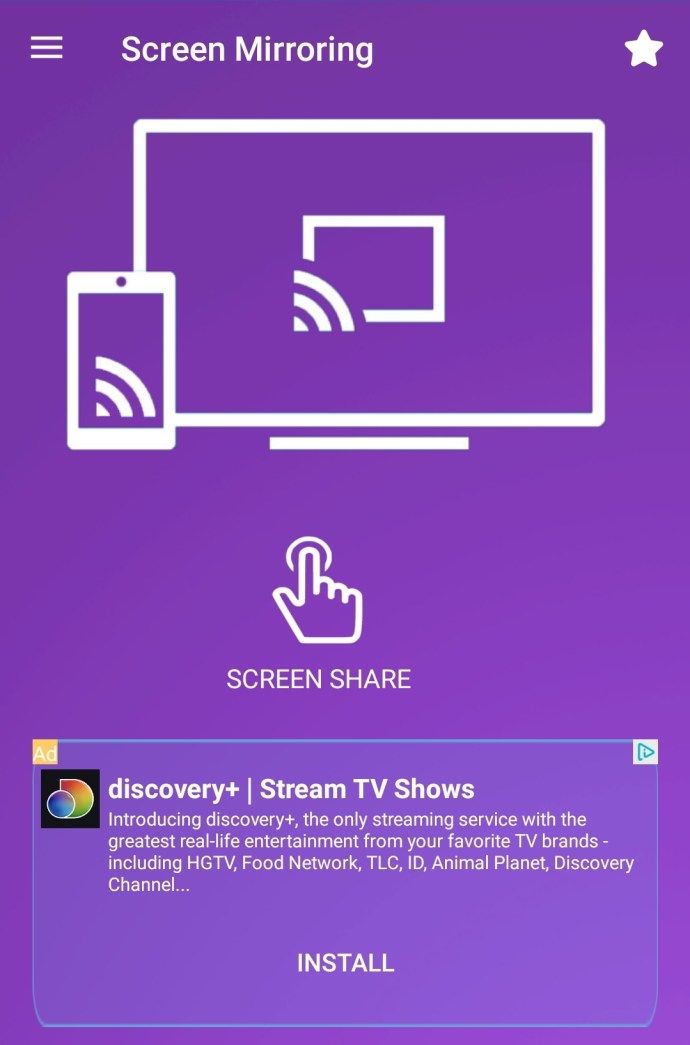
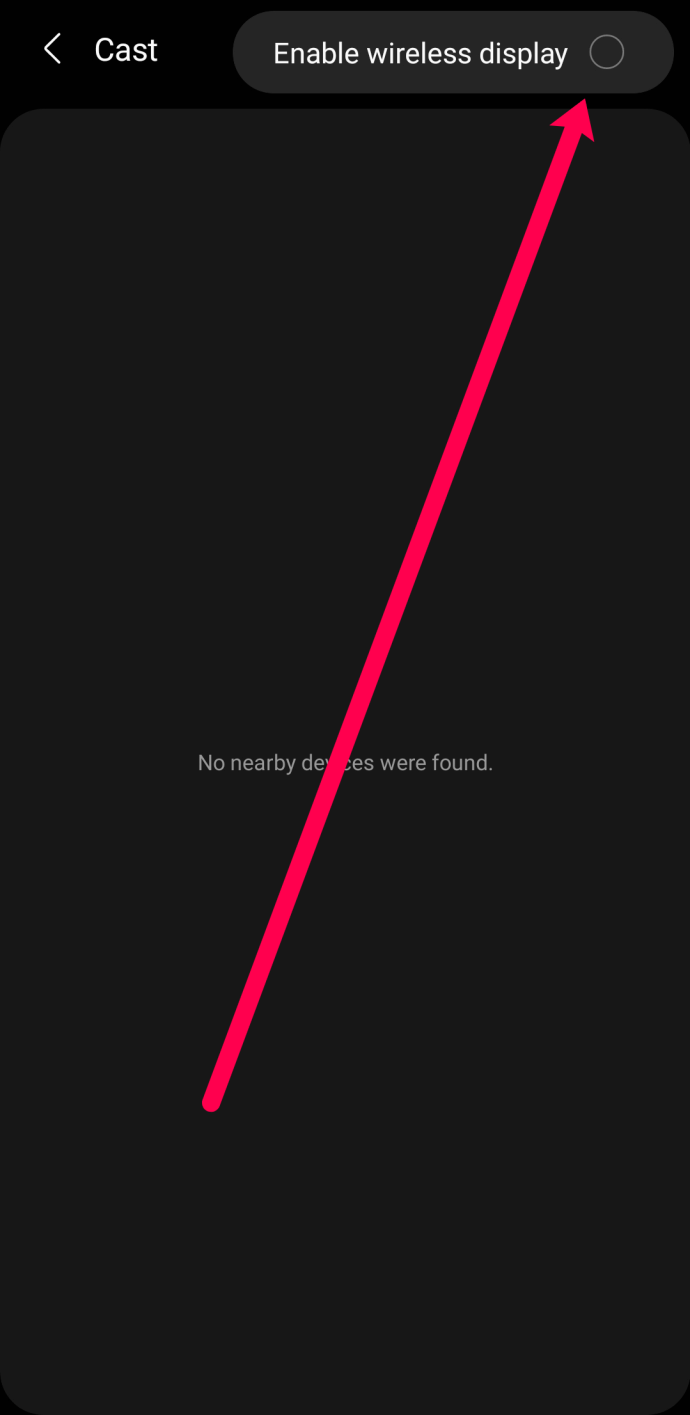
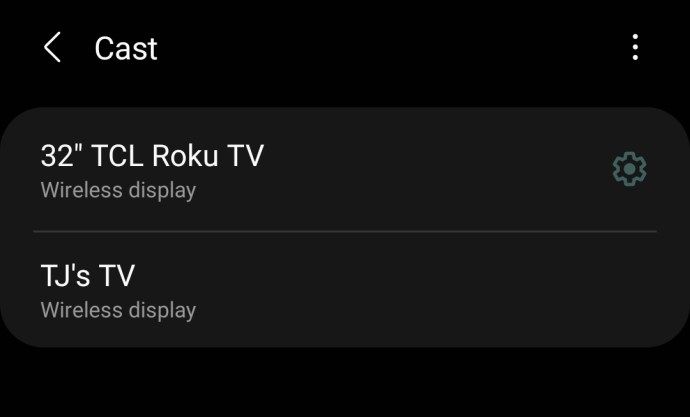
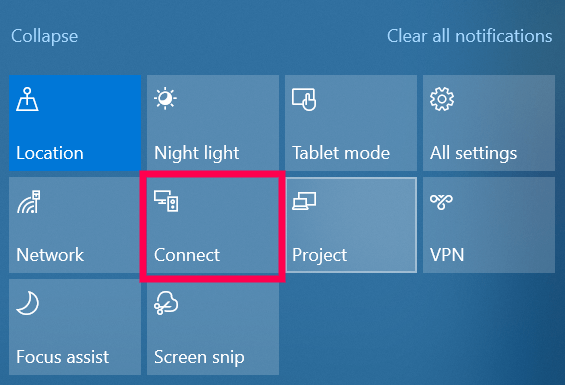
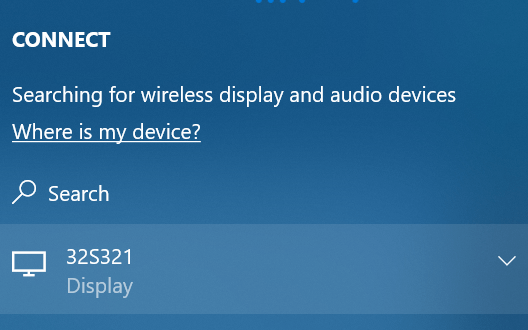
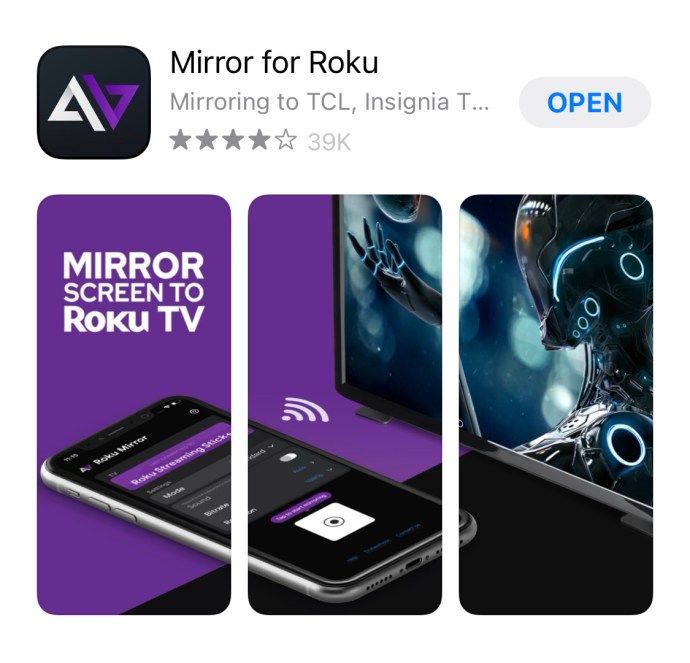
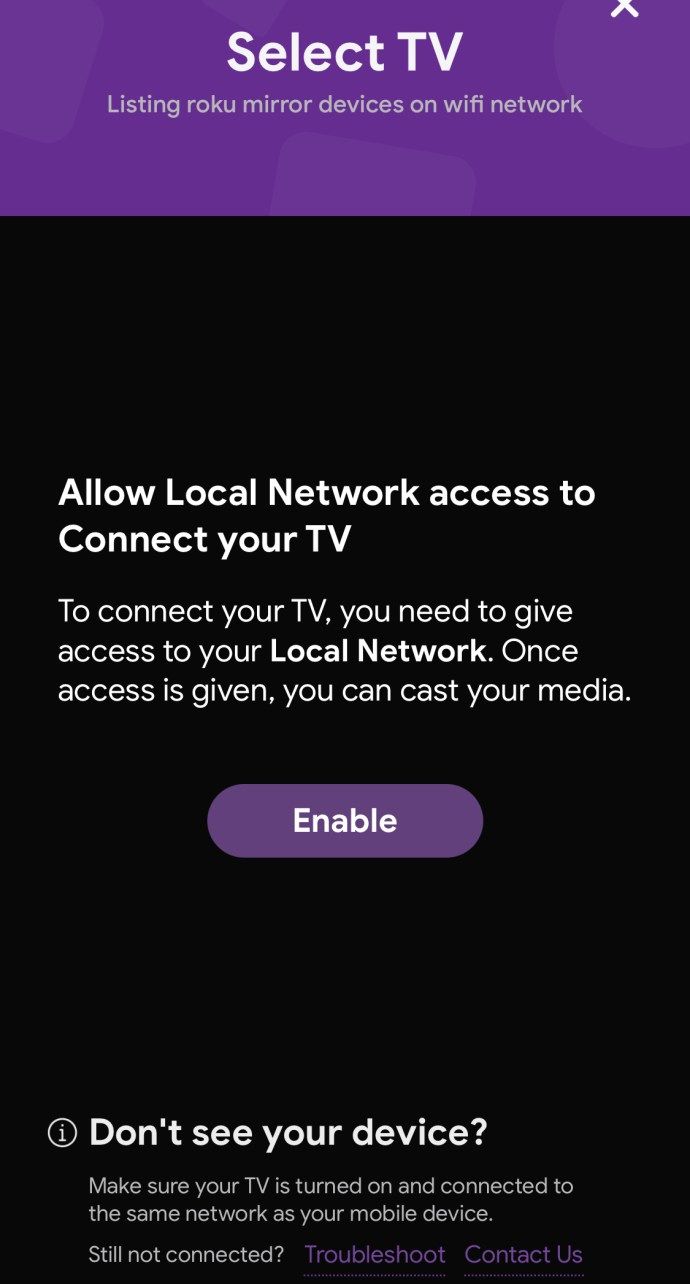
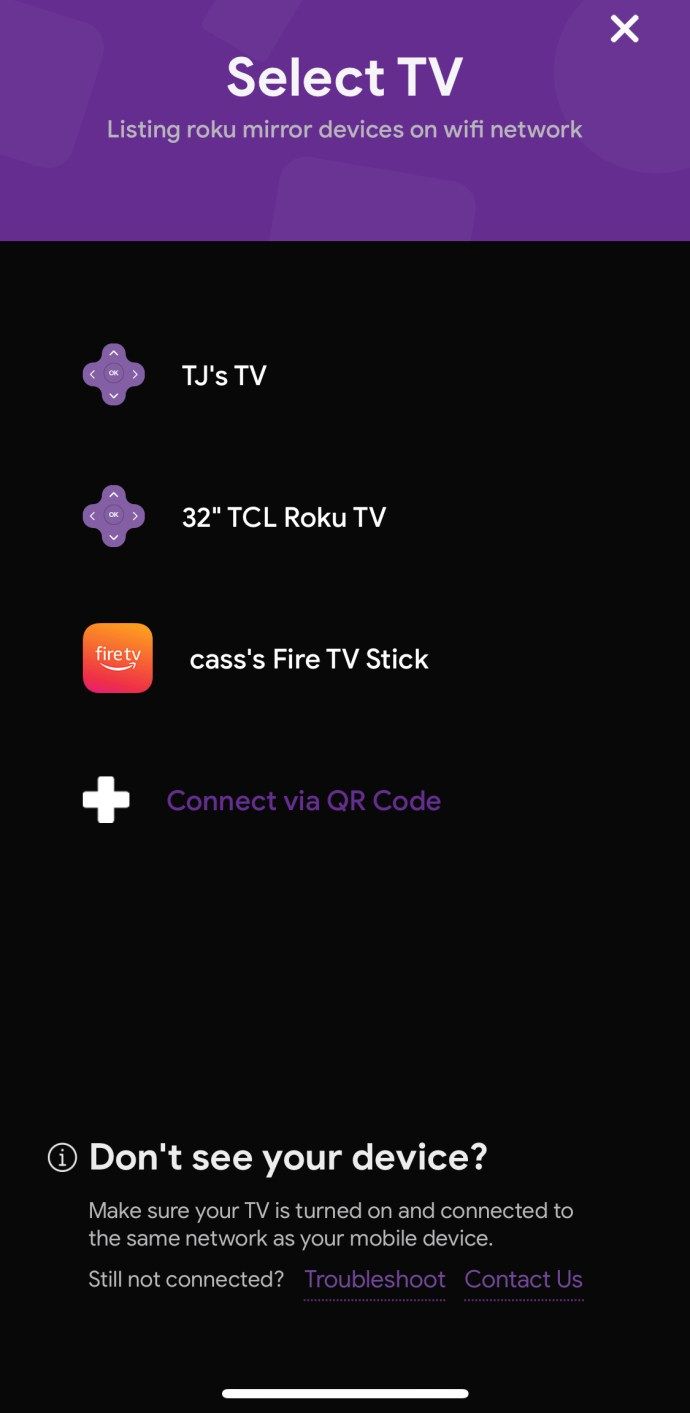

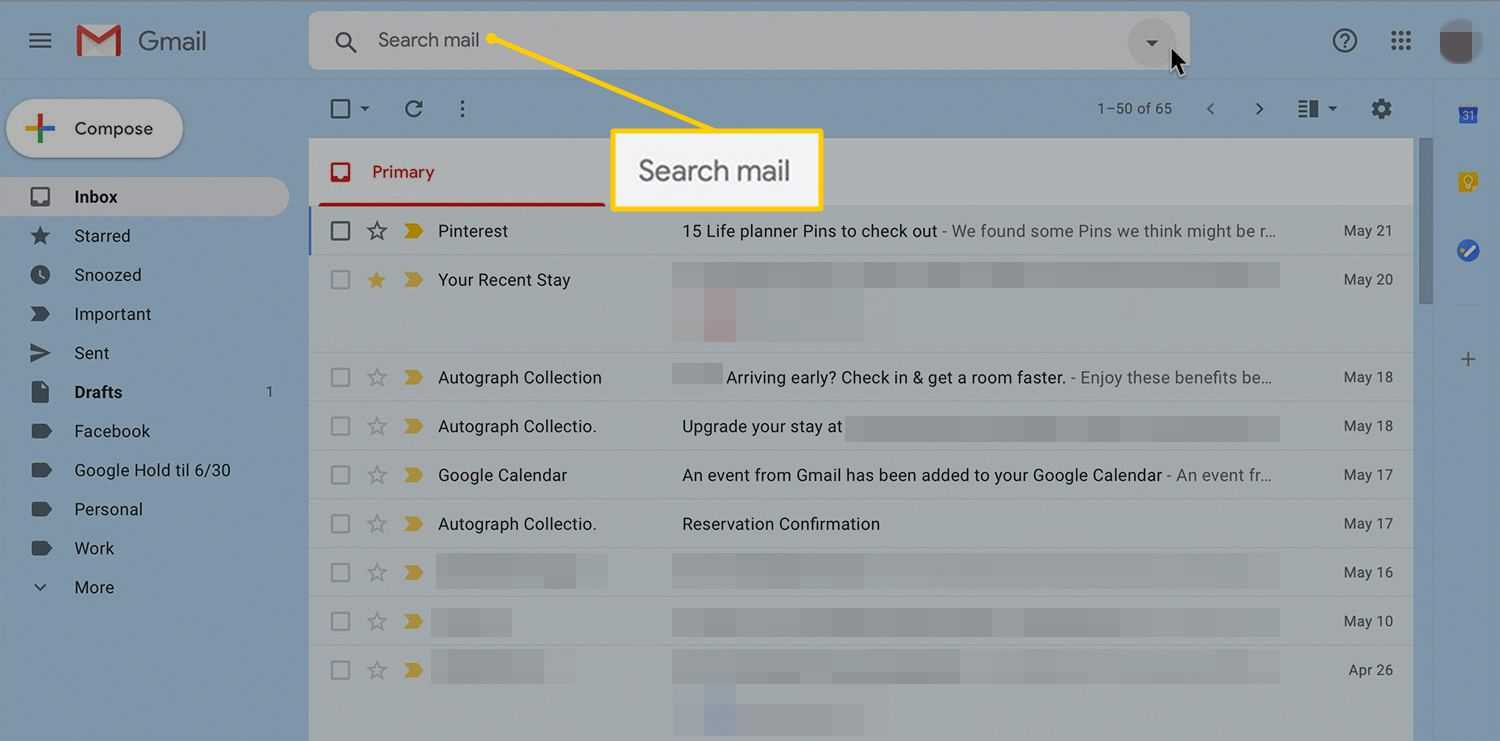






![आपका फोन अजीब क्यों काम कर रहा है 16 कारण [समझा और हल किया गया]](https://www.macspots.com/img/blogs/36/why-is-your-phone-acting-weird-16-reasons.jpg)