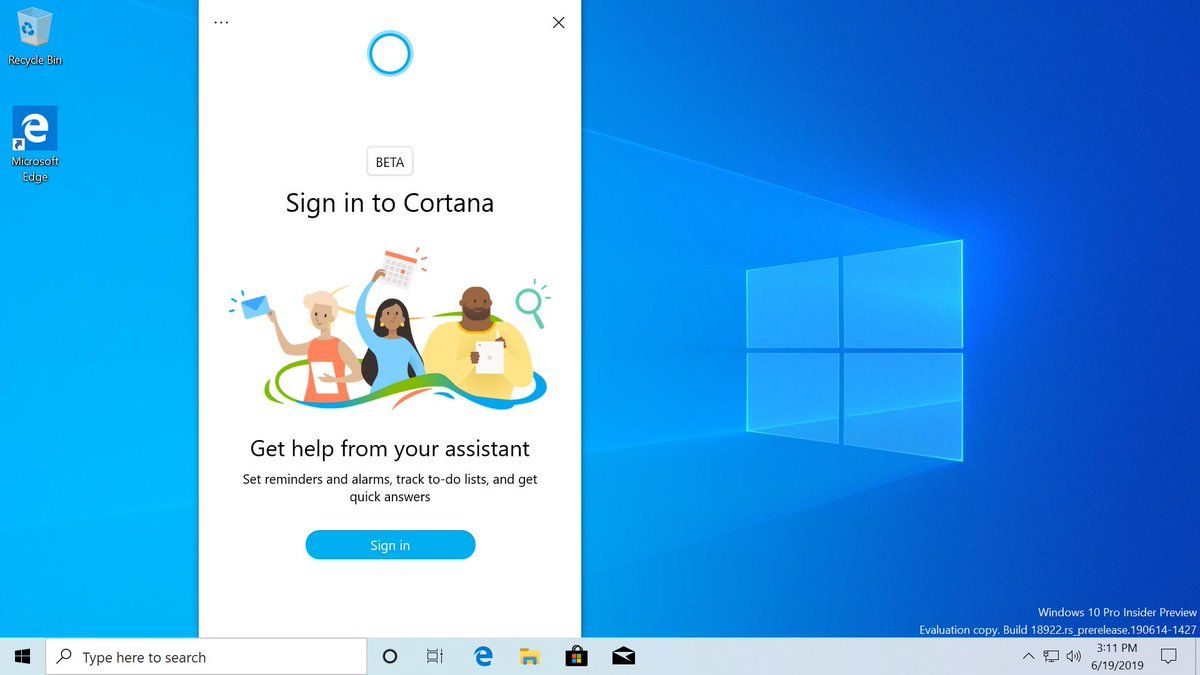अच्छी खबर यह है कि अधिक से अधिक स्मार्ट टीवी अब Apple उपकरणों के साथ संगत हैं। वे मूल रूप से मैक और कई अन्य ऐप्पल गैजेट्स से वायरलेस स्क्रीन मिररिंग का समर्थन करते हैं।

बुरी खबर यह है कि सभी टीवी Apple के अनुकूल नहीं हैं। लेकिन अगर आपका टीवी संगत नहीं है, तो आप केबल या किसी तीसरे पक्ष के ऐप के माध्यम से अपने मैक को डिवाइस पर मिरर कर सकते हैं।
निम्नलिखित अनुभाग कुछ सबसे लोकप्रिय स्मार्ट टीवी के लिए Apple डिवाइस से स्क्रीन मिररिंग के विभिन्न तरीकों का पता लगाते हैं।
मैक को सैमसंग स्मार्ट टीवी में मिरर करें
नए सैमसंग स्मार्ट टीवी एयरप्ले 2 का समर्थन करते हैं, एक विशिष्ट ब्लूटूथ प्रोटोकॉल जो ऐप्पल बाहरी उपकरणों को ऑडियो और वीडियो सिग्नल भेजने के लिए उपयोग करता है।
मैक के लिए, 2009 या उसके बाद के उपकरण, सभी AirPlay2 का समर्थन करते हैं। और यह मैकबुक, मैक मिनिस, मैक प्रोस आदि पर लागू होता है। हालांकि, आपको एक सहज कनेक्शन सुनिश्चित करने के लिए स्क्रीन को मिरर करने का प्रयास करने से पहले अपने ओएस को अपडेट करना चाहिए।
यह मानते हुए कि आपके उपकरण संगत और अद्यतन हैं, यहाँ स्क्रीन को मिरर करने का तरीका बताया गया है।
- अपने मैक के मेनू बार में एयरप्ले आइकन ढूंढें (यह एक मॉनिटर की तरह दिखता है)।

- आइकन पर क्लिक करें और पॉप-अप विंडो से अपना सैमसंग स्मार्ट टीवी चुनें।

- आपके मैक का डेस्कटॉप एक सेकंड में टीवी पर दिखना चाहिए।
साथ ही, कई स्ट्रीमिंग ऐप्स AirPlay को सपोर्ट करते हैं और प्लेबैक विंडो में आइकन को फीचर करते हैं। तो, आप वीडियो को टीवी पर मिरर करने के लिए बस आइकन पर क्लिक करें।
लेकिन अगर आपको AirPlay आइकन नहीं दिख रहा है तो आपको क्या करना चाहिए?
- सिस्टम वरीयताएँ लॉन्च करें और प्रदर्शन पर क्लिक करें।

- AirPlay डिस्प्ले के आगे ड्रॉप-डाउन मेनू पर क्लिक करें।

- मेनू से अपना टीवी चुनें और मिररिंग शुरू हो जाती है।

ध्यान दें: इन क्रियाओं का परीक्षण macOS Big Sur 11.6 वाले Mac पर किया गया था।
वैकल्पिक तरीके
यदि आपके पास एक पुराना सैमसंग स्मार्ट टीवी है, तो हो सकता है कि यह एयरप्ले 2 को सपोर्ट न करे। इस स्थिति में, आपका मैक टीवी को स्वचालित रूप से नहीं पहचान पाएगा।
अपनी स्क्रीन को मिरर करने के लिए, आपको एचडीएमआई केबल या किसी तीसरे पक्ष के ऐप का उपयोग करना होगा। आम तौर पर, केबल के माध्यम से मिररिंग अधिक स्थिर होती है - हालांकि यह उतना सुविधाजनक नहीं है - जितना कि किसी ऐप का उपयोग करना।
सच कहा जाए, तो एक ऐसा मुफ्त ऐप मिलना मुश्किल है जो स्थिर निर्बाध मिररिंग प्रदान करता हो। मुख्य समस्या यह है कि कंप्यूटर और टीवी के बीच कुछ अंतराल है। वीडियो स्ट्रीमिंग के लिए यह कोई बड़ी बात नहीं हो सकती है, लेकिन अगर आपको उत्पादकता के लिए बड़ी स्क्रीन की आवश्यकता है तो यह एक समस्या है।
महत्वपूर्ण लेख: AirPlay के काम करने के लिए आपका Mac और Samsung TV एक ही नेटवर्क पर होना चाहिए।
एक मैक को एक एलजी स्मार्ट टीवी में मिरर करें
ऐप्पल का एलजी के साथ लंबे समय से संबंध था और दक्षिण कोरियाई निर्माता के अधिकांश डिवाइस एयरप्ले 2 का समर्थन करते हैं। इसका मतलब है कि जब तक आपका टीवी एक दशक से अधिक पुराना नहीं है, तब तक आपको केबल या तीसरे पक्ष के ऐप का उपयोग करने की आवश्यकता नहीं होगी।
हालाँकि, आपको अभी भी यह सुनिश्चित करना चाहिए कि टीवी के फर्मवेयर और macOS अपडेट हैं। और यहां अपने एलजी को मिरर करने का तरीका बताया गया है।
- Mac के मेनू बार में AirPlay आइकन पर क्लिक करें।

- अपने एलजी स्मार्ट टीवी का चयन करें, और आप जाने के लिए अच्छे हैं।
टीवी से डिस्कनेक्ट करने के लिए, एयरप्ले आइकन पर फिर से क्लिक करें, और स्टॉप मिररिंग चुनें।
लेकिन क्या होगा अगर कोई AirPlay आइकन नहीं है? फिर इन चरणों का पालन करें:
- सुनिश्चित करें कि आपका मैक अपडेट है, यदि नहीं तो पहले इसे अपडेट करें।
- सिस्टम वरीयताएँ पर जाएँ और प्रदर्शन चुनें।

- AirPlay डिस्प्ले के आगे ड्रॉप-डाउन मेनू पर क्लिक करें।

- अपना एलजी स्मार्ट टीवी चुनें।
युक्ति: एलजी स्मार्ट टीवी पर मिररिंग अन्य सभी ऐप्पल डिवाइसों के साथ भी निर्बाध रूप से काम करता है।
एक मैक को तोशिबा स्मार्ट टीवी में मिरर करें
2020 के मध्य में, तोशिबा ने AirPlay 2 सपोर्ट पेश किया ताकि आप दोनों डिवाइस को बिना थर्ड-पार्टी ऐप्स के वायरलेस तरीके से कनेक्ट कर सकें। लेकिन अगर आपके पास नवीनतम तोशिबा स्मार्ट टीवी नहीं है, तो आपको थर्ड-पार्टी ऐप्स या एचडीएमआई केबल का उपयोग करना होगा।
निम्न अनुभाग आपको तृतीय-पक्ष एप्लिकेशन का उपयोग करने के बारे में सामान्य निर्देश देता है क्योंकि उनमें से अधिकांश समान कार्यप्रणाली का पालन करते हैं।
- अपने टीवी और मैक पर मिररिंग ऐप डाउनलोड और इंस्टॉल करें।
- ऐप को दोनों डिवाइस पर रन करें।
- कनेक्शन शुरू करने के लिए एक कोड दर्ज करें या एक क्यूआर कोड स्कैन करें।

ध्यान दें: अंतिम चरण को कुछ ऐप्स के लिए केवल एक बार लागू करने की आवश्यकता हो सकती है। अन्यथा, आपको कनेक्शन स्थापित करने के लिए हमेशा कोड दर्ज करना होगा।
मिनीक्राफ्ट में कंक्रीट पाउडर कैसे प्राप्त करें
ऐप्पल टीवी विधि
यदि आपके पास Apple TV है, तो आपको तृतीय-पक्ष एप्लिकेशन, केबल या किसी अन्य चीज़ की आवश्यकता नहीं है। आपका मैक स्ट्रीमिंग डिवाइस को स्वचालित रूप से पहचान लेगा और एक सहज कनेक्शन स्थापित करेगा। यहां इसका उपयोग करने का तरीका बताया गया है।
- सुनिश्चित करें कि आपका Mac उसी नेटवर्क पर है जिस पर Apple TV है।
- अपने मैक के मेनू बार पर एयरप्ले आइकन पर क्लिक करें।

- पॉप-अप मेनू से ऐप्पल टीवी चुनें, और यही वह है।
एचडीएमआई मिररिंग
वायर्ड कनेक्शन के बावजूद, एचडीएमआई मिररिंग सरल और स्थिर है। कनेक्शन स्थापित करने के लिए निम्नलिखित कदम उठाएं।
- केबल के माध्यम से टीवी को मैक से कनेक्ट करें।
- टीवी के रिमोट का उपयोग करके सही स्रोत इनपुट का चयन करें।
- अपने Mac पर प्रदर्शन प्राथमिकता चुनें।
आपके द्वारा उपयोग किए जा रहे OS के आधार पर, आपका Mac स्वचालित रूप से आपसे पूछेगा कि क्या आप स्क्रीन को मिरर करना चाहते हैं या इसे द्वितीयक डिस्प्ले के रूप में उपयोग करना चाहते हैं। उत्तरार्द्ध आपको मूल रूप से दो अलग-अलग डेस्कटॉप रखने और स्वाइप के साथ उनके बीच स्विच करने की अनुमति देता है।
महत्वपूर्ण लेख: कुछ नए Mac में HDMI आउटपुट नहीं होता है। यदि ऐसा है, तो आपको वायर्ड कनेक्शन स्थापित करने के लिए थंडरबोल्ट से एचडीएमआई कनवर्टर का उपयोग करना होगा।
एक मैक को फिलिप्स स्मार्ट टीवी में मिरर करें
दुर्भाग्य से, फिलिप्स स्मार्ट टीवी एयरप्ले 2 के लिए मूल समर्थन के साथ नहीं आते हैं। इसलिए, आपको अपने मैक को मिरर करने के लिए तीसरे पक्ष के ऐप, वायर्ड कनेक्शन या ऐप्पल टीवी का उपयोग करने की आवश्यकता है। निम्नलिखित अनुभाग आपको प्रत्येक विधि के लिए एक त्वरित ट्यूटोरियल प्रदान करते हैं।
तृतीय-पक्ष ऐप्स
यह एक सामान्य ट्यूटोरियल है जो अधिकांश तृतीय-पक्ष ऐप्स पर लागू होता है।
- अपने टीवी और मैक पर मिररिंग ऐप डाउनलोड और इंस्टॉल करें।
- ऐप को दोनों डिवाइस पर रन करें।
- अपने मैक पर एयरप्ले पर जाएं और डिवाइस सूची से अपना टीवी चुनें।
सुझाव: कभी-कभी, एक मध्यस्थ कदम होता है जो आपको मिररिंग स्थापित करने के लिए एक पासकोड दर्ज करने के लिए कहता है। उन ऐप्स को इंस्टॉल न करें जिनके लिए आपको वीडियो या ऑडियो के लिए अतिरिक्त कोडेक डाउनलोड और इंस्टॉल करने की आवश्यकता होती है।
तार से जुड़ा
- अपने Mac और Philips स्मार्ट टीवी को HDMI केबल के ज़रिए कनेक्ट करें।
- अपने टीवी पर सही एचडीएमआई इनपुट चुनें।
- अपने Mac पर प्रदर्शन प्राथमिकता चुनें।
ध्यान दें: जब तक आपका टीवी इसका समर्थन करता है, तब तक थंडरबोल्ट कनेक्शन के माध्यम से वायर्ड कनेक्शन भी संभव है। और मिररिंग विधि एचडीएमआई के समान है।
एप्पल टीवी
ऐप्पल टीवी के माध्यम से मिरर करना बहुत आसान है, और आपको अतिरिक्त ऐप्स या केबल की आवश्यकता नहीं है। Mac के मेनू बार में Airplay पर क्लिक करें, Apple TV चुनें और बस।
दीवार पे शीशा…
अच्छी खबर यह है कि बहुत सारे निर्माता अपने स्मार्ट टीवी के साथ AirPlay 2 सपोर्ट शामिल कर रहे हैं। और यह मान लेना गलत नहीं होगा कि यह जल्द ही एक स्टॉक मानक बनने जा रहा है।
वैसे भी, इस लेख ने आपको स्मार्ट टीवी मेक और मॉडल की परवाह किए बिना अपनी स्क्रीन को प्रभावी ढंग से मिरर करने के सभी तरीके दिए हैं। लेकिन ध्यान रखें कि कनेक्शन स्थिरता के अलावा और कुछ नहीं होने पर, ऐप की तुलना में केबल का उपयोग करना बेहतर है।
क्या आपको अपने Mac को स्मार्ट टीवी से कनेक्ट करने में कोई समस्या आई?
हमें नीचे टिप्पणी अनुभाग में अपने अनुभव का लाभ दें।