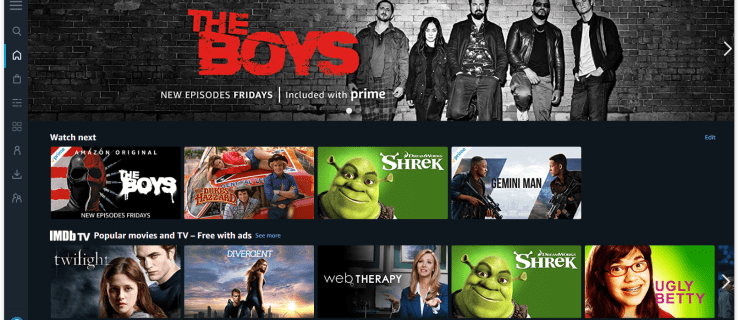हाल के वर्षों में, गेम बहुत बड़े हो गए हैं और परिणामस्वरूप, आपकी हार्ड ड्राइव का एक महत्वपूर्ण हिस्सा ले लेते हैं। नतीजतन, स्टीम ने अपने उपयोगकर्ताओं को चयनित गेम को एक अलग ड्राइव पर ले जाने का विकल्प प्रदान करने का निर्णय लिया है। इस तरह, कुछ गेम फ़ाइलों को दूसरे स्थान पर स्थानांतरित करने के लिए बड़ी संख्या में गीगाबाइट को फिर से डाउनलोड करने की आवश्यकता नहीं है।

लेकिन कई गेमर्स इस फीचर से परिचित नहीं हो सकते हैं। इसलिए हम एक सरल गाइड लेकर आए हैं जो आपको दिखाएगा कि अपने स्टीम गेम को किसी अन्य ड्राइव पर कैसे ले जाया जाए।
स्टीम गेम को दूसरी ड्राइव पर कैसे ले जाएं
चूंकि स्टीम कई पुस्तकालय फ़ोल्डर प्रदान करता है, आप यह तय कर सकते हैं कि आपके गेम को डाउनलोड करने के बाद कहां स्थापित किया जाएगा। इसके अतिरिक्त, कंपनी अब अपने उपयोगकर्ताओं को डाउनलोड के बाद अपने गेम को स्थानांतरित करने की अनुमति देती है। कुछ समय पहले तक यह प्रक्रिया बहुत जटिल थी, लेकिन अब कहानी बिल्कुल अलग है।
स्टीम गेम को मैन्युअल रूप से किसी अन्य ड्राइव पर कैसे ले जाएं
अपने स्टीम गेम को दूसरी ड्राइव पर ले जाने में आपको बहुत लंबा समय नहीं लगना चाहिए:
- आपको पहले अपने दूसरे ड्राइव पर गेम के लिए लाइब्रेरी फ़ोल्डर बनाना होगा। ऐसा करने के लिए, स्टीम खोलें और सेटिंग्स तक पहुंचें।

- डाउनलोड दबाएं, और स्टीम लाइब्रेरी फोल्डर्स पर जाएं।

- ऐड लाइब्रेरी फोल्डर को हिट करें और उस ड्राइव को चुनें जहां फोल्डर बनाया जाएगा।

- न्यू फोल्डर विकल्प पर क्लिक करें और अपनी पसंद के अनुसार फोल्डर को नाम दें।
- ठीक दबाएं, और आपके द्वारा बनाए गए फ़ोल्डर को हाइलाइट करने के लिए चयन करें बटन दबाएं। फ़ोल्डर अब स्टीम की लाइब्रेरी फ़ोल्डरों की सूची में दिखाई देगा। खिड़की बंद करो।

- लाइब्रेरी में अपने गेम पर राइट-क्लिक करें और गुण चुनें।

- दबाएं स्थानीय फ़ाइलें, इसके बाद मूव इंस्टॉल फोल्डर।

- लाइब्रेरी चुनें जहां गेम स्थित होगा और मूव फोल्डर को हिट करें।

- खेल अब निर्दिष्ट ड्राइव पर ले जाया जाएगा। यदि आप अन्य खेलों को स्थानांतरित करना चाहते हैं, तो बस प्रक्रिया को दोहराएं। साथ ही, भविष्य के खेलों को स्थापित करते समय, स्टीम आपको यह चुनने देगा कि आप उन्हें कहाँ स्थापित करना चाहते हैं।
स्टीम गेम को बाहरी ड्राइव पर कैसे ले जाएं
स्टीम गेम को अपने बाहरी ड्राइव पर ले जाना एक और आसान काम है। यहां देखिए यह कैसे काम करता है:
- स्टीम खोलें और उस गेम का पता लगाएं जिसे ले जाया जाएगा।
- इसके शीर्षक पर राइट-क्लिक करें और गुण दबाएं।

- लोकल फाइल्स पर जाएं और ब्राउज लोकल फाइल्स चुनें। आपका फाइल एक्सप्लोरर अब स्टीम का फोल्डर खोलेगा।

- अभी खोले गए एक स्टीम वाले फोल्डर को एक्सेस करें। डिफ़ॉल्ट रूप से, फ़ोल्डर को सामान्य नाम दिया जाएगा। इसके अंदर अपने गेम का फोल्डर खोजें।

- फ़ाइल को काटने और बाहरी ड्राइव पर जाने के लिए कंट्रोल + एक्स कुंजी संयोजन दबाएं।

- फ़ाइल की प्रतिलिपि बनाएँ, और आपका काम हो गया। अब आप अपने बाहरी ड्राइव से गेम खोल सकेंगे, लेकिन आपको अभी भी स्टीम से कनेक्ट होने की आवश्यकता होगी।

इंस्टॉल किए गए गेम्स को दूसरी ड्राइव पर कैसे ले जाएं
यदि आप अपने सभी स्टीम गेम को एक अलग ड्राइव पर ले जाना चाहते हैं, तो निम्न दृष्टिकोण अपनाएं:
- यदि यह चल रहा है तो अपने स्टीम क्लाइंट को छोड़ दें।

- अपने फाइल एक्सप्लोरर का उपयोग करके स्टीम के फ़ोल्डर में जाएं।

- आप जिन खेलों को स्थानांतरित करना चाहते हैं, उन्हें खोजने के लिए स्टीम के इंस्टॉलेशन फ़ोल्डर का पता लगाएँ। फोल्डर आपके प्रोग्राम फाइल्स में होना चाहिए।

- स्टीम फ़ोल्डर को कॉपी करें और इसे अपनी नई ड्राइव पर पेस्ट करें।
- स्टीम.बीकेपी में अपने पुराने फ़ोल्डर का नाम बदलें और इसे निर्देशिका में रहने दें। यह बैकअप के रूप में काम कर सकता है, या आप बाद में फ़ोल्डर को हटा सकते हैं।

- अपने नए गंतव्य पर Steam.exe फ़ाइल पर राइट-क्लिक करें और एक शॉर्टकट बनाएं। आप ऐप लॉन्च करने के लिए फ़ाइल पर डबल-क्लिक भी कर सकते हैं और अपनी लॉगिन जानकारी दर्ज कर सकते हैं।

बैच में खेलों को स्थानांतरित करने के लिए स्टीम लाइब्रेरी मैनेजर का उपयोग कैसे करें
स्टीम में लाइब्रेरी मैनेजर नामक एक बेहतरीन सुविधा है जिसका उपयोग आप अपने गेम को बैचों में स्थानांतरित करने के लिए कर सकते हैं। इसके साथ, आप अपने गेम को जल्दी से कॉपी, बैकअप या विभिन्न पुस्तकालयों में स्थानांतरित कर सकते हैं। यह इस तरह काम करता है:
- अपना पुस्तकालय प्रबंधक से डाउनलोड करें यह वेबसाइट .

- एक बार डाउनलोड पूरा हो जाने के बाद, लाइब्रेरी और अपने इंस्टॉल किए गए गेम देखने के लिए प्रोग्राम शुरू करें।

- उन सभी खेलों को खींचें जिन्हें आप वांछित पुस्तकालय में ले जाना चाहते हैं।
- टास्क मैनेजर सेक्शन में जाएं। जिन खेलों को स्थानांतरित किया जाएगा वे यहां दिखाए जाएंगे। आप कई गेम ट्रांसफर कर सकते हैं और प्रक्रिया शुरू करने के लिए स्टार्ट दबाएं।

- एक बार यह समाप्त हो जाने के बाद, परिवर्तनों को लागू करने के लिए अपने क्लाइंट को पुनरारंभ करें।
अपना स्टीम लाइब्रेरी स्थान कैसे बदलें
आप अपनी स्टीम लाइब्रेरी का स्थान भी बदल सकते हैं:
- क्लाइंट खोलें और सेटिंग्स तक पहुंचें।

- अपने बाईं ओर डाउनलोड दबाएं और सामग्री पुस्तकालय नामक अनुभाग पर जाएं।

- वहां, स्टीम लाइब्रेरी फोल्डर्स पर क्लिक करें।

- एक विंडो दिखाई देगी और आपके लाइब्रेरी फ़ोल्डर का स्थान दिखाएगी।

- निचले-बाएँ कोने में लाइब्रेरी फ़ोल्डर जोड़ें बटन दबाएँ।

- एक और विंडो पॉप अप होगी और आपका फाइल सिस्टम प्रदर्शित करेगी। अपने किसी ड्राइव (D, C, आदि) पर लाइब्रेरी के लिए स्थान चुनें। बस ध्यान रखें कि आपके पास प्रति ड्राइव केवल एक पुस्तकालय हो सकता है।

- एक बार जब आप गंतव्य चुन लेते हैं, तो चयन करें दबाएं। अब आपके पास कई स्थान होंगे जहां आप अपने गेम सहेज सकते हैं।

- अपने गेम के लिए ड्राइव को डिफ़ॉल्ट लाइब्रेरी स्थान के रूप में नामित करने के लिए, नए फ़ोल्डर स्थान पर राइट-क्लिक करें और मेनू से डिफ़ॉल्ट फ़ोल्डर बनाएं विकल्प चुनें।

अतिरिक्त अक्सर पूछे जाने वाले प्रश्न
यदि हमने कुछ प्रश्नों को अनुत्तरित छोड़ दिया है, तो नीचे दिए गए अक्सर पूछे जाने वाले प्रश्न अनुभाग देखें।
आप स्टीम गेम्स को दूसरी ड्राइव पर क्यों ले जाते हैं?
उपयोगकर्ता आमतौर पर दो कारणों से अपने स्टीम गेम को एक अलग ड्राइव पर ले जाने का निर्णय लेते हैं। पहला कारण यह है कि स्थापित स्टीम गेम वाले ड्राइव में अधिक खाली स्थान नहीं है।
कैसे जांचें कि कोई पोर्ट खुला है या नहीं विंडोज़ 10
डिफ़ॉल्ट रूप से, आपके स्टीम गेम C ड्राइव में इंस्टॉल हो जाएंगे, लेकिन आपके प्रोग्राम और गेम आसानी से इसकी सारी जगह ले सकते हैं। समय के साथ, आपका विभाजन बार लाल हो जाएगा, या ड्राइव पूरी तरह से भर जाएगा। इस परिदृश्य को रोकने के लिए, स्टीम उपयोगकर्ता अपने स्टीम गेम को अधिक खाली स्थान वाले विभाजन में स्थानांतरित करना चुनते हैं।
दूसरा कारण यह है कि गेमर्स अपने गेम को सॉलिड-स्टेट ड्राइव (SSD) में कम लोड समय में स्थानांतरित करना चाहते हैं। ऐसा इसलिए है क्योंकि SSDs हार्ड-डिस्क ड्राइव (HDDs) की तुलना में बहुत अधिक स्थानांतरण गति के साथ आते हैं। नतीजतन, एसएसडी में ले जाया गया गेम बहुत तेजी से लोड होगा।
मैं अपने मौजूदा स्टीम इंस्टॉलेशन को कैसे स्थानांतरित करूं?
इस प्रकार आप अपने मौजूदा स्टीम इंस्टॉलेशन को एक अलग हार्ड ड्राइव पर ले जा सकते हैं:
• अपने स्टीम खाते से लॉग आउट करें और ऐप को बंद करें।
• उस फ़ोल्डर में जाएँ जिसमें आपका स्टीम इंस्टालेशन है। यह सी ड्राइव पर आपके प्रोग्राम फाइल्स में होना चाहिए।
• फोल्डर और फाइलों को वहां से हटा दें लेकिन स्टीम.एक्सई फाइल और स्टीमएप्स यूजरडेटा फोल्डर को रखें।
• स्टीम फोल्डर को काटें और किसी अन्य स्थान पर पेस्ट करें। उदाहरण के लिए, आप इसे अपने डी ड्राइव पर कहीं रख सकते हैं। जैसे ही आप अपने भविष्य के गेम डाउनलोड करते हैं, वे आपके नए फ़ोल्डर में सहेजे जाएंगे।
• स्टीम खोलें, अपनी लॉगिन जानकारी दर्ज करें, और अपडेट समाप्त करने के लिए प्रोग्राम की प्रतीक्षा करें। उसके बाद, आपको अपनी फ़ाइलों की अखंडता को सत्यापित करना होगा।
• ऐसा करने के लिए, अपने पीसी को पुनरारंभ करें और स्टीम खोलें।
• प्रबंधित करें चुनें, उसके बाद गुण।
• स्थानीय फ़ाइलें दबाएं और गेम फ़ाइलों की सत्यता सत्यापित करें दबाएं...
आप स्टीम से सेव फाइल्स को कैसे मूव करते हैं?
यदि आप किसी गेम को किसी भिन्न स्थान पर ले जा रहे हैं, तो सहेजी गई फ़ाइलों को भी स्थानांतरित करना एक अच्छा विचार है।
• स्टीम की लाइब्रेरी में शीर्षक पर राइट-क्लिक करके गेम का फ़ोल्डर ढूंढें।
• गुण चुनें और स्थानीय फ़ाइलें दबाएँ।
• खेल की फाइलों के स्थान पर पहुंचने के लिए स्थानीय फ़ाइलें ब्राउज़ करें पर क्लिक करें। खोलो इसे।
• संग्रहण फ़ोल्डर की फ़ाइलों की प्रतिलिपि बनाएँ और उन्हें किसी भिन्न ड्राइव पर किसी स्थान पर चिपकाएँ।
• अपने पिछले संग्रहण फ़ोल्डर की सामग्री हटाएं।
• नई ड्राइव से गेम लॉन्च करें, और सहेजी गई फ़ाइलें आपकी वर्तमान प्रगति को लोड कर देंगी।
मैं अपने पूरे स्टीम फोल्डर को दूसरी ड्राइव में कैसे ले जा सकता हूं?
अपने पूरे स्टीम फोल्डर को मूव करना उसी तरह काम करता है जैसे स्टीम इंस्टॉलेशन को मूव करना:
• अपने खाते से लॉग आउट करें और एप्लिकेशन से बाहर निकलें।
• प्रोग्राम फाइल्स में स्टीम के वर्तमान इंस्टॉलेशन फ़ोल्डर को ब्राउज़ करें।
• Userdata और SteamApps फोल्डर और Steam.exe फ़ाइल को छोड़कर सभी फाइलों और फ़ोल्डरों को हटा दें।
• स्टीम के फोल्डर को काटें और नए स्थान पर पेस्ट करें।
• क्लाइंट खोलें और अपने खाते में लॉग इन करें। अपडेट समाप्त होने तक प्रतीक्षा करें और अपनी फ़ाइलों की अखंडता को सत्यापित करें।
अपने गेमिंग अनुभव को बढ़ावा दें
स्टीम गेम को एक अलग ड्राइव पर ले जाना कुछ त्वरित और सरल चरणों में किया जा सकता है। उनमें से अधिकतर एक अतिरिक्त पुस्तकालय बनाने और आपके गेम को नए स्थान पर ले जाने के लिए उबालते हैं। इसलिए, चाहे आपको कुछ स्थान खाली करने की आवश्यकता हो या आप तेज़ सेटिंग पर गेम चलाना चाहते हों, अब आप जानते हैं कि दोनों कैसे करना है।
क्या आपने स्टीम गेम को दूसरी ड्राइव पर ले जाने की कोशिश की है? क्या आपको रास्ते में किसी कठिनाई का सामना करना पड़ा? नीचे टिप्पणी अनुभाग में हमें बताओ।