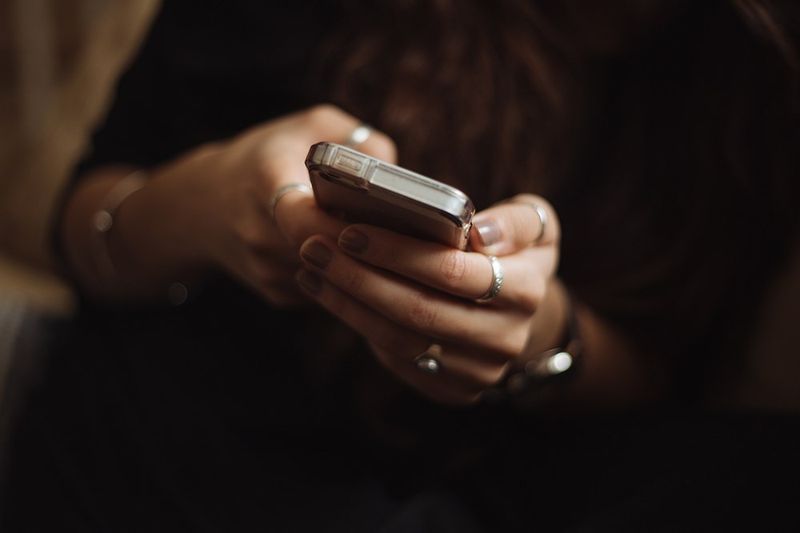डॉक ऐप्पल के मैक ओएस एक्स ऑपरेटिंग सिस्टम की आवश्यक विशेषताओं में से एक है। यह मैक का उपयोग करना बहुत आसान और सरल बनाता है। ओएस के नवीनतम संस्करणों ने आपके डॉक के व्यवहार में परिवर्तन देखा है जब कंप्यूटर से कई डिस्प्ले जुड़े होते हैं।

इस लेख में, हम जांच करेंगे कि इसे दूसरे मॉनिटर पर कैसे ले जाया जाए। हम मल्टी-मॉनिटर सेटअप की बुनियादी बातों पर भी ध्यान देंगे।
मैक और एकाधिक मॉनीटर
मैक लैपटॉप को लंबे समय से कई मॉनिटर सपोर्ट मिला है। हालाँकि, Apple ने जिस तरह से आप उन्हें सेट कर सकते हैं और पूरे वर्षों में आप उनके साथ क्या कर सकते हैं, बदल दिया है। कुछ सुविधाओं को केवल एक या दो संस्करण के बाद छोड़ने के लिए पेश किया गया था, जबकि अन्य अटक गए और समय के साथ परिष्कृत हो गए।

उदाहरण के लिए, मेनू बार केवल प्राथमिक मॉनीटर पर प्रदर्शित होता था। फिर भी, OS X 10.9 Mavericks की शुरुआत के साथ, आपका Mac आपके द्वारा प्लग इन किए गए प्रत्येक मॉनिटर पर इसे प्रदर्शित करना शुरू कर देगा। बार केवल वर्तमान में सक्रिय मॉनिटर पर सक्रिय होगा, जबकि अन्य मॉनिटर पर यह धूसर हो जाएगा।
किसी की जन्मतिथि कैसे पता करें
OS X El Capitan की शुरूआत के साथ, अब आप प्राथमिक प्रदर्शन सेटिंग्स को बदले बिना डॉक को द्वितीयक डिस्प्ले में स्थानांतरित कर सकते हैं। सिएरा, हाई सिएरा और मोजावे सहित बाद के सभी संस्करण इस फ़ंक्शन का समर्थन करते हैं।
डॉक को कैसे स्थानांतरित करें
मैक लैपटॉप पर डॉक को गैर-प्राथमिक डिस्प्ले पर ले जाना एक हवा है। विधि Mavericks, El Capitan और बाद के सभी संस्करणों के लिए समान है। यदि आप माउंटेन लायन, लायन, या OS X के किसी पिछले संस्करण को चला रहे हैं, तो इस साफ-सुथरी छोटी सुविधा की बात करें तो आप भाग्य से बाहर हैं।
यहां बताया गया है कि आप इसका उपयोग कैसे कर सकते हैं:
- अपने माउस या ट्रैकपैड को गैर-प्राथमिक मॉनीटर पर ले जाएं। यदि आपके पास तीन, चार या अधिक डिस्प्ले कनेक्टेड हैं, तो कर्सर को उनमें से किसी पर ले जाएँ।
- कर्सर को डिस्प्ले के नीचे ले जाएँ, लगभग उस स्थिति में जहाँ डॉक मैक डिस्प्ले पर दिखाई देना चाहिए।
- कुछ सेकंड तक प्रतीक्षा करें जब तक कि आपके कर्सर के नीचे डॉक दिखाई न दे।
- डॉक अब सक्रिय है और इस मॉनीटर पर उपयोग के लिए तैयार है।
ध्यान रखें कि आप इन चरणों को दोहराकर डॉक को अपनी पसंद के किसी भी मॉनिटर पर ले जाने के लिए इस पद्धति का उपयोग कर सकते हैं।
जब आप माउस या ट्रैकपैड कर्सर को गैर-प्राथमिक डिस्प्ले पर ले जाते हैं तो डॉक स्वचालित रूप से प्रकट क्यों नहीं होता है, इस बारे में बहुत सी अटकलें हैं। इस पर हमारा विचार यह है कि ऐप्पल ने फैसला सुनाया कि उपयोगकर्ता के अनुभव को आसान बनाने और कम दृश्य विकर्षण के साथ बोली लगाने के लिए।
इस तरह, आप जब चाहें तब डॉक को कुछ ही सेकंड में समन कर सकते हैं। आपको यह सोचने की ज़रूरत नहीं है कि डॉक कहाँ है या आपका प्राथमिक प्रदर्शन अब क्या है। इसी तरह, जब आप दूसरे डिस्प्ले पर जाते हैं तो डॉक आप पर नहीं कूदता। इसके बजाय, यह पृष्ठभूमि में धैर्यपूर्वक प्रतीक्षा करता है जब तक कि इसकी आवश्यकता न हो।
इंस्टाग्राम पर संपर्क कैसे प्राप्त करें
प्राथमिक प्रदर्शन कैसे बदलें
जब हम इस पर होते हैं, तो हम मैक पर प्राथमिक डिस्प्ले को सेट और बदलने के तरीके पर भी ब्रश कर सकते हैं। ध्यान रखें कि वास्तविक चरण और उपलब्ध विकल्प समय के साथ और वर्षों में जारी किए गए सभी विभिन्न OS X संस्करणों के बीच थोड़े बदल गए होंगे। हालाँकि, प्रक्रिया काफी हद तक समान रहती है। मैक ओएस एक्स पर प्राथमिक डिस्प्ले को बदलने का तरीका यहां दिया गया है:
- ऐप्पल मेनू पर क्लिक करें।
- सिस्टम वरीयताएँ पर जाएँ।
- अब, डिस्प्ले पर क्लिक करें।
- जब डिस्प्ले सेक्शन खुलता है, तो आपको अरेंजमेंट टैब पर क्लिक करना चाहिए।
- प्राथमिक प्रदर्शन के आइकन के शीर्ष पर सफेद पट्टी पर क्लिक करें और इसे उस प्रदर्शन पर खींचें जिसे आप प्राथमिक के रूप में सेट करना चाहते हैं।

यदि आप डिस्प्ले को व्यवस्थित करना चाहते हैं, तो आप डिस्प्ले आइकन को तब तक खींच सकते हैं जब तक कि वे आपके भौतिक मॉनीटर की बाएं से दाएं व्यवस्था से मेल नहीं खाते। जब आप किसी डिस्प्ले का चयन करते हैं और उसे हिलाना शुरू करते हैं, तो आइकन और वास्तविक मॉनिटर के डिस्प्ले के चारों ओर एक लाल बॉर्डर दिखाई देगा।
ध्यान में रखने वाली एक और बात यह है कि, मावेरिक्स संस्करण की शुरुआत के बाद से, सभी मॉनीटर मेनू बार प्रदर्शित करते हैं। हालाँकि, इसका उपयोग प्रदर्शन सेटिंग्स में प्राथमिक प्रदर्शन को निर्दिष्ट करने के लिए किया जाता है।
अपना प्राथमिक प्रदर्शन बढ़ाएँ
मैक ओएस एक्स आपको अपने प्राथमिक डिस्प्ले को बाहरी मॉनिटर तक विस्तारित करने की भी अनुमति देता है। यहां देखिए यह कैसे काम करता है:
- ऐप्पल मेनू पर क्लिक करें।
- सिस्टम वरीयताएँ चुनें।
- डिस्प्ले पर क्लिक करें।
- यदि यह चेक किया गया है, तो मिरर डिस्प्ले चेकबॉक्स को अनचेक करें।

फ्री डॉक
कुछ लोगों को लगता है कि जब जरूरत होती है तो डॉक को मूल रूप से प्रदर्शित करने का ऐप्पल का निर्णय उपयोगकर्ता के अनुभव में काफी सुधार करता है। दूसरी ओर, कुछ उपयोगकर्ताओं को यह भ्रमित करने वाला लगता है।
इसमें आप किस तरफ हैं? क्या यह एक अच्छी सुविधा है जिसे Apple को भविष्य के संस्करणों के लिए रखना चाहिए या ऐसा कुछ जिसे त्यागने की आवश्यकता है? इस पर आपका क्या ख्याल है? नीचे टिप्पणी अनुभाग में हमें अपने दो सेंट देना सुनिश्चित करें।