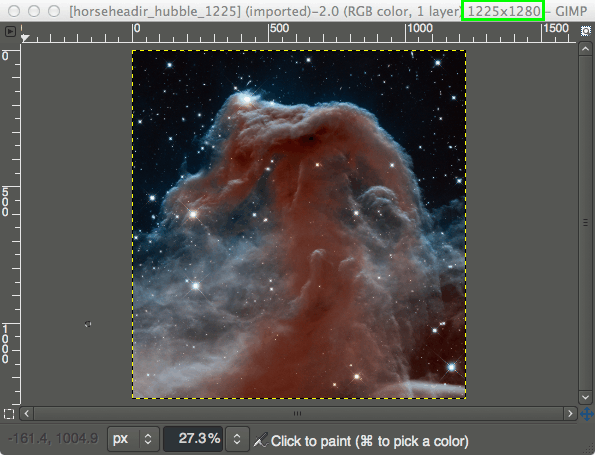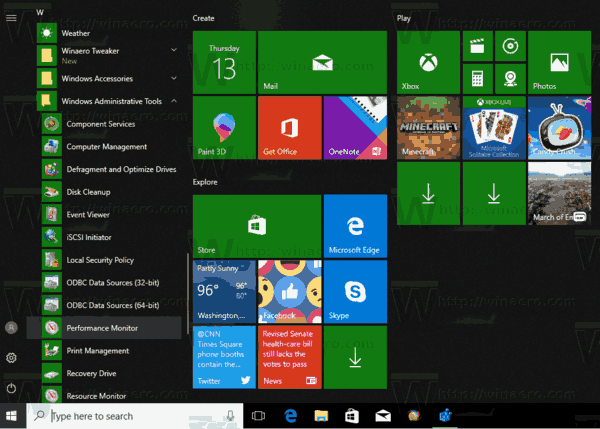Google पत्रक में फ़ार्मुलों का उपयोग करना सीखना आपको डेटा की अधिक कुशलता से गणना करने में मदद कर सकता है। यह आपका बहुत समय भी बचा सकता है, खासकर जब आपको दो कॉलम गुणा करने की आवश्यकता हो। हालाँकि, ये सूत्र जटिल लग सकते हैं। लेकिन एक बार जब आप उन्हें समझ लेते हैं, तो वे आपके जीवन को बहुत आसान बना देंगे।

इस लेख में, हम आपको दिखाएंगे कि Google पत्रक और अन्य गुणन कार्यों में दो स्तंभों को गुणा करने के लिए एक सूत्र का उपयोग कैसे करें।
माइक्रोसॉफ्ट वर्ड मैक में फोंट कैसे जोड़ें?
गुणन सूत्र की मूल बातें
Google पत्रक में काम करने के लिए एक सूत्र के लिए, इसमें कुछ संकेत होने चाहिए जिन्हें आपको याद रखना होगा। पहला, जो हर सूत्र का आधार है, एक समानता चिन्ह (=) है। अपने सूत्र के मान्य होने और संख्याएँ दिखाने के लिए, इस चिन्ह को शुरुआत में लिखें।
इसके बाद, संख्याओं को गुणा करने के लिए, आप उनके बीच तारांकन चिह्न (*) का उपयोग करेंगे। अंत में, योग प्राप्त करने और अपना फॉर्मूला पूरा करने के लिए, 'एंटर' दबाएं।
दो कॉलम गुणा करना
Google पत्रक में दो स्तंभों को गुणा करने के लिए, आपको पहले डेटा सम्मिलित करना होगा। एक ऐरे फॉर्मूला का उपयोग करने का सबसे प्रभावी तरीका है।
मान लें कि आप कॉलम ए और बी से डेटा का गुणा मूल्य प्राप्त करना चाहते हैं। उस सेल का चयन करें जहां आप योग दिखाना चाहते हैं। सूत्र को सफलतापूर्वक लागू करने के लिए इन चरणों का पालन करें:
- सबसे पहले, चयनित सेल में बराबर चिह्न (=) लिखें।

- अगला, टाइप करें ऐरेफॉर्मुला ( .

- वैकल्पिक रूप से, आप मैक उपयोगकर्ताओं के लिए Ctrl + Shift + Enter, या Cmd + Shift + Enter दबा सकते हैं। Google पत्रक स्वचालित रूप से एक सरणी सूत्र जोड़ता है। सूत्र के अंत में ')' को '(' से बदलें और अगले चरण का पालन करें।

- अब, पहले कॉलम में सेल्स को नीचे खींचें, जिसे आप गुणा करना चाहते हैं।

- फिर, यह सुनिश्चित करने के लिए '*' टाइप करें कि आप गुणा कर रहे हैं।

- दूसरे कॉलम से सेल को नीचे खींचें।

- अंत में, फॉर्मूला लागू करने के लिए 'एंटर' पर टैप करें।

- आपके द्वारा चयनित कॉलम गुणा किए गए मान दिखाएगा।

एक बार जब आप एक ऐरे फॉर्मूला बना लेते हैं, तो आप एक व्यक्तिगत सरणी को हटा या संपादित नहीं कर सकते हैं। हालाँकि, आप एक सरणी को पूरी तरह से हटा सकते हैं। बस उस सेल पर डबल-क्लिक करें जहां आपने फॉर्मूला टाइप किया था और सामग्री को हटा दें। यह स्वचालित रूप से कॉलम से सभी रकम निकाल देगा।
गुणा मूल्यों का योग प्राप्त करना
यदि आपको किसी कारण से गुणा किए गए मानों का योग प्राप्त करने की आवश्यकता है, तो इसे करने का एक आसान तरीका भी है। बस सुनिश्चित करें कि आप इन चरणों से गुजरते हैं:
- सबसे पहले, कोशिकाओं को गुणा करने के लिए ऊपर दिए गए चरणों को पूरा करें।
- अब, उस सेल का चयन करें जहाँ आप गुणा किए गए मान का योग प्राप्त करना चाहते हैं।
- वहाँ एक समानता चिन्ह (=) टाइप करें।
- इसके बाद, 'SUMPRODUCT (') लिखें।
- फिर, उन कक्षों का चयन करें जिन्हें आप योग करना चाहते हैं। (ये आपके ऐरे फॉर्मूला वाले सेल होने जा रहे हैं)।
- अंत में, राशि प्राप्त करने के लिए 'एंटर' पर क्लिक करें।

स्तंभों में गुणा करना
जब आपके पास डेटा के साथ दो अलग-अलग कॉलम हों, और आपको उन्हें गुणा करने की आवश्यकता हो, तो इन चरणों का पालन करें:
- सबसे पहले, उस सेल का चयन करें जहाँ आप योग दिखाना चाहते हैं।
- एक समानता चिन्ह (=) टाइप करें।
- फिर, पहले कॉलम से सेल पर क्लिक करें।
- अब '*' टाइप करें।
- इसके बाद, दूसरे कॉलम से सेल का चयन करें।
- अंत में, 'एंटर' पर टैप करें।
- आपके द्वारा चयनित सेल में नंबर दिखाई देगा।
कॉलम में सभी मान प्रदर्शित करने के लिए, गुणा किए गए मान के निचले दाएं कोने में छोटे वर्ग पर क्लिक करें। आपको इसे कॉलम के नीचे खींचने में सक्षम होना चाहिए। इस तरह, सभी उत्पाद सेल में दिखाई देंगे.

समान संख्या से गुणा करना
यदि आपको समान संख्या वाले कक्षों को गुणा करना है, तो उसके लिए भी एक विशेष सूत्र है। आपको निरपेक्ष संदर्भ नामक किसी चीज़ का उपयोग करना होगा। यह एक डॉलर के प्रतीक ($) द्वारा दर्शाया गया है। इस Google शीट पर एक नज़र डालें। A कॉलम में कुछ डेटा होते हैं, जिन्हें हम तीन से गुणा करना चाहते हैं।
लेकिन हम इसे हर सेल के लिए मैन्युअल रूप से नहीं करना चाहते हैं। यह समय लेने वाला है, खासकर अगर हमारे यहां संख्याओं के साथ बहुत अधिक सेल हैं। A2 को B2 से गुणा करने के लिए, आपको बस निम्नलिखित टाइप करना होगा:

- जिस सेल में आप गुणा करना चाहते हैं, उसमें एक समानता चिह्न (=) लिखें। हम इसे C2 में टाइप करेंगे।
- अब, या तो A2 पर क्लिक करें या इसे '=' के आगे टाइप करें।
- फिर लिखना '*।'
- इसके बाद B2 पर क्लिक करें या टाइप करें।
- 'एंटर' पर टैप करें।
- जहां आप चाहते हैं वहां नंबर दिखना चाहिए।
अब, आप सभी कक्षों के लिए गुणा मान प्राप्त करने के लिए मान को नीचे खींचने का प्रयास कर सकते हैं। दुर्भाग्य से, यह काम नहीं करेगा और आपको सभी सेल में बस शून्य मिलेगा।
उत्पाद को सभी कक्षों में दिखाने के लिए, आपको एक भिन्न सूत्र लागू करना होगा। इसलिए आपको एक निरपेक्ष संदर्भ का उपयोग करना होगा। हालांकि यह जटिल लगता है, ऐसा नहीं है। हमारे साथ सहन।
- उस सेल का चयन करें जहाँ आप मान दिखाना चाहते हैं।
- अब, एक समानता चिन्ह (=) लिखिए।
- उस सेल पर क्लिक करें जिसे आप गुणा करना चाहते हैं।
- प्रकार '*।'
- इसके बाद, उस सेल पर क्लिक करें जिसका उपयोग आप सभी कोशिकाओं को गुणा करने के लिए करना चाहते हैं। उदाहरण के लिए, बी २।
- अक्षर के सामने '$' और प्रतिनिधित्व करने वाली संख्या डालें। यह इस तरह दिखना चाहिए '$B'।
- सूत्र समाप्त करने के लिए 'एंटर' पर टैप करें।
- सूत्र के निचले दाएं कोने में छोटे वर्ग पर क्लिक करें।
- मानों को सभी कक्षों में प्रदर्शित करने के लिए इसे कॉलम में नीचे खींचें।

जब आप पत्र के सामने '$' लिखते हैं और सेल का प्रतिनिधित्व करने वाली संख्या, आप Google पत्रक को बता रहे हैं कि यह एक पूर्ण संदर्भ है। इसलिए जब आप सूत्र को नीचे खींचते हैं, तो सभी मान उस संख्या और कक्षों से अन्य संख्याओं के गुणन का प्रतिनिधित्व करते हैं।
उन्नत गणनाओं के लिए Google पत्रक का उपयोग करें
Google पत्रक उन्नत गणनाओं के लिए बहुत उपयोगी हो सकता है। हालाँकि, यह मुश्किल हो सकता है यदि आप नहीं जानते कि कौन से फ़ार्मुलों का उपयोग करना है। इस लेख में, हमने दो कॉलमों को गुणा करने और अन्य गुणा करने वाली क्रियाओं को करने का तरीका बताया है।
क्या आप गुणा करने के लिए Google पत्रक का उपयोग करते हैं? इस लेख में आप किन विधियों का सबसे अधिक उपयोग करते हैं? नीचे टिप्पणी अनुभाग में हमें बताएं।