YouTube TV आपको शो, ईवेंट और गेम रिकॉर्ड करने और उन्हें बाद के लिए देखने की अनुमति देता है। हालांकि एक समस्या है। आप YouTube TV पर किसी शो का केवल एक एपिसोड रिकॉर्ड नहीं कर सकते। रिकॉर्ड विकल्प उक्त शो के सभी उपलब्ध एपिसोड को सहेजता है।
निर्देशों, गहन चर्चा और इस नियम के कुछ अपवादों के लिए आगे पढ़ें।
YouTube टीवी रिकॉर्डिंग गाइड
YouTube TV उपयोगकर्ता के अनुकूल है और इसमें सहज UI है। क्लाउड पर शो सहेजना आसान है; बस चरणों का पालन करें:
- अपने में साइन इन करें यूट्यूब टीवी अपनी पसंद के उपकरण पर खाता।
- अपनी स्क्रीन के शीर्ष पर खोज फ़ील्ड पर क्लिक करें।
- उस शो का नाम दर्ज करें जिसे आप पसंद करते हैं।
- अपनी खोज के लिए शीर्ष परिणाम पर क्लिक करें।
- शो के पेज पर, अपनी स्क्रीन के दाईं ओर जोड़ें बटन (+) चुनें।
YouTube TV मोबाइल ऐप पर, आपको बस अपने शो का एक एपिसोड चलाना है और थंबनेल को देर तक दबाकर रखना है। फिर, जोड़ें क्लिक करें, और आप इसे अपनी लाइब्रेरी में सहेज लेंगे।
स्विच पर वाईआई यू गेम खेलें

शो के सभी एपिसोड प्रसारित होते ही आपकी YouTube टीवी लाइब्रेरी में दिखाई देंगे। आप जब चाहें इन्हें देख सकते हैं। YouTube TV आपकी रिकॉर्डिंग नौ महीने तक रखेगा. उसके बाद, सामग्री हटा दी जाएगी।

आपको YouTube TV पर DVR सुविधा के लिए कुछ भी अतिरिक्त भुगतान करने की आवश्यकता नहीं है, जो कि काफी उदार है। यह हमें अगले विषय पर लाता है। आइए चर्चा करें कि इस स्ट्रीमिंग प्लेटफॉर्म पर रिकॉर्डिंग कैसे काम करती है।
YouTube टीवी रिकॉर्डिंग और अपडेट
सभी YouTube टीवी ग्राहकों के पास Google के क्लाउड पर असीमित रिकॉर्डिंग संग्रहण है। आप आसानी से सभी रिकॉर्ड किए गए एपिसोड ढूंढ सकते हैं और उन्हें अपने अवकाश पर देख सकते हैं। अफसोस की बात है कि रिकॉर्ड किए गए एपिसोड को विभाजित करने या उन्हें एक बार में रिकॉर्ड करने का कोई तरीका नहीं है।
कुछ अफवाहें रेडिट का चक्कर लगा रही हैं कि YouTube टीवी एक नया, आशाजनक फीचर पेश करने वाला है। कथित तौर पर, वे देखे गए विकल्प के रूप में एक चिह्न जोड़ देंगे, जिसका उपयोग आप पहले देखे गए सभी एपिसोड को चिह्नित करने के लिए कर सकते हैं।
यह आपके YouTube TV को अधिक पारदर्शी बनाना चाहिए और आपकी लाइब्रेरी को अव्यवस्थित करने में आपकी सहायता करेगा। चूंकि इसकी अभी तक आधिकारिक पुष्टि नहीं हुई है, इसलिए हमारे पास इस अपडेट के लिए कोई सटीक तारीख नहीं है। इसे ध्यान में रखें और YouTube TV के भविष्य के अपडेट देखें।
यदि आप चालू हैं एंड्रॉयड , ऐप को अपडेट करने के लिए इस आधिकारिक लिंक का उपयोग करें। Apple यूजर्स इसका इस्तेमाल कर सकते हैं संपर्क . यदि आप वेबसाइट के माध्यम से YouTube टीवी देख रहे हैं, तो आपको अपडेट की प्रतीक्षा करनी होगी।
रिकॉर्ड की गई सामग्री को कैसे देखें
YouTube टीवी पर आपके द्वारा रिकॉर्ड की गई सामग्री को एक पाई के रूप में देखना आसान है। चरणों का पालन करें:
- YouTube TV ऐप लॉन्च करें, या इसकी वेबसाइट पर जाएं।
- अपने खाते में प्रवेश करें।
- अपने पुस्तकालय का चयन करें।
- अपने हाल ही में रिकॉर्ड किए गए एपिसोड को अपनी लाइब्रेरी के निचले भाग के पास देखें। उस एपिसोड पर क्लिक करें जिसे आप देखना चाहते हैं।
आप अपने पुस्तकालय में अनुसूचित रिकॉर्डिंग तक भी पहुंच सकते हैं। जब आप इसमें कोई शो जोड़ते हैं, तो आने वाले सभी एपिसोड अपने आप उसमें दिखाई देने लगेंगे। साथ ही, यह वह जगह है जहां आप सबसे हाल के शो और इवेंट पा सकते हैं।
इसके अतिरिक्त, आप उन शो या खेलकूद आयोजनों को देख सकते हैं जो आपकी लाइब्रेरी में अभी रिकॉर्ड हो रहे हैं (अनुसूचित रिकॉर्डिंग के तहत)। आप इस सुविधा का उपयोग सभी कष्टप्रद विज्ञापनों को छोड़ने और अपने शो या गेम का आनंद लेने के लिए कर सकते हैं।
रिकॉर्ड की गई सामग्री को कैसे निकालें
अपनी YouTube टीवी लाइब्रेरी से एपिसोड निकालना उतना ही आसान है। निर्देशों का पालन करें:
- अपने YT TV खाते में साइन इन करें।
- एक विशिष्ट शो खोजने के लिए खोज बार का उपयोग करें। रिजल्ट पर क्लिक करें।
- अपनी स्क्रीन के ऊपरी-दाएँ कोने में निकालें टैप करें।
इस शो के सभी रिकॉर्ड किए गए एपिसोड आपकी लाइब्रेरी से गायब हो जाएंगे। आप जितने चाहें उतने रिकॉर्ड किए गए शो निकालने के लिए ऊपर दिए गए चरणों को दोहरा सकते हैं।
दुर्भाग्य से, आप पुन: चलाएँ नहीं हटा सकते हैं और केवल YouTube टीवी पर नई सामग्री दिखा सकते हैं। भले ही आप YouTube TV पर एक भी एपिसोड रिकॉर्ड नहीं कर सकते, लेकिन आप एक स्पोर्ट्स गेम को सेव कर सकते हैं। YT TV लाइव गाइड तक पहुंचें, और अधिक जानकारी बटन दबाएं। अंत में, लाइब्रेरी में जोड़ें पर टैप करें और सिंगल गेम रिकॉर्ड विकल्प चुनें।
आप उक्त लीग में किसी विशिष्ट लीग या अपनी पसंदीदा टीम के गेम भी रिकॉर्ड कर सकते हैं।
सभी या कुछ भी नहीं
YouTube TV, YouTube TV पर एक भी एपिसोड रिकॉर्ड करने की अनुमति नहीं देता - यह सब कुछ है या कुछ भी नहीं है। दुर्भाग्य से, ऐसा कुछ नहीं है जो हम कर सकते हैं लेकिन भविष्य के अपडेट की प्रतीक्षा करें। वे पहले से ही रास्ते में हैं, देखा गया विकल्प के रूप में चिह्न के साथ जल्द ही आने की अफवाह है। यह फायदेमंद होगा, और शायद अधिक परिवर्धन का पालन करेंगे।
क्या आप चाहते हैं कि YouTube TV एकल एपिसोड रिकॉर्ड करने का विकल्प जोड़े? क्या आपको लगता है कि यह पहले से ही काम कर रहा है? हमें बताएं कि आप नीचे टिप्पणी अनुभाग में क्या सोचते हैं।




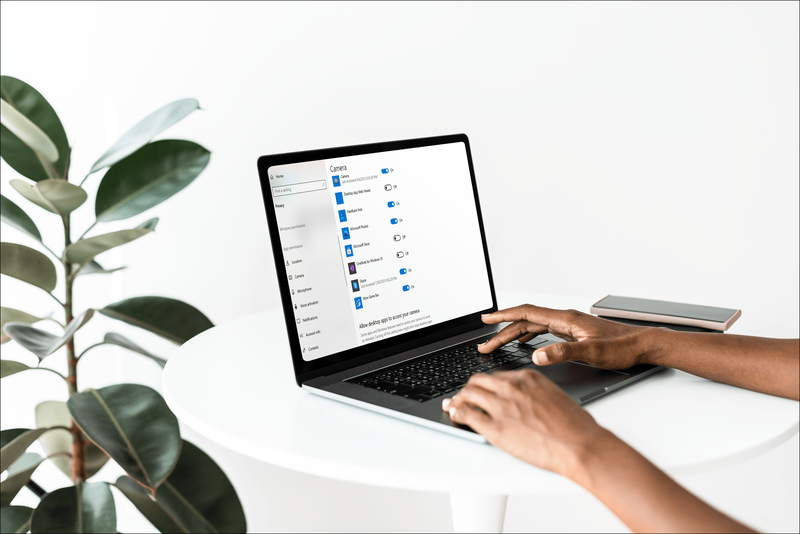


![Android नो सिम कार्ड का पता चला [इन सुधारों को आज़माएं]](https://www.macspots.com/img/social-media/F6/android-no-sim-card-detected-try-these-fixes-1.png)
