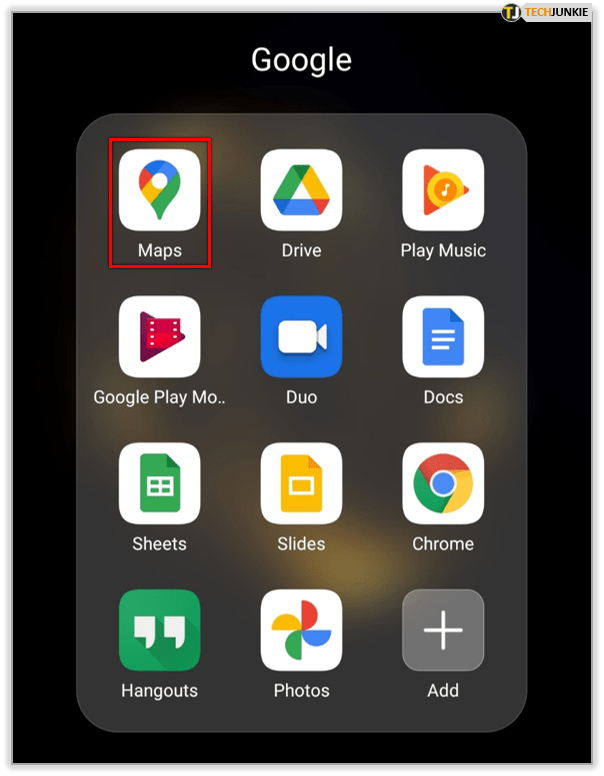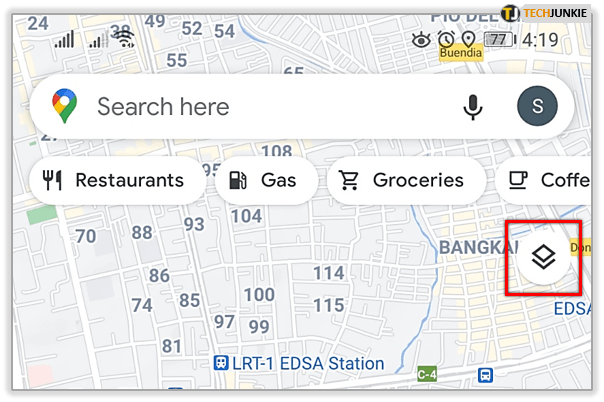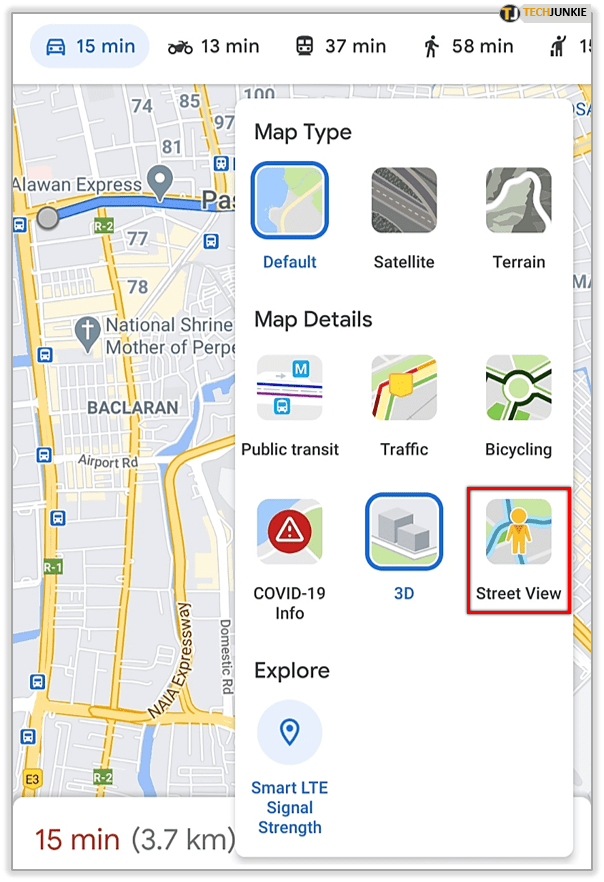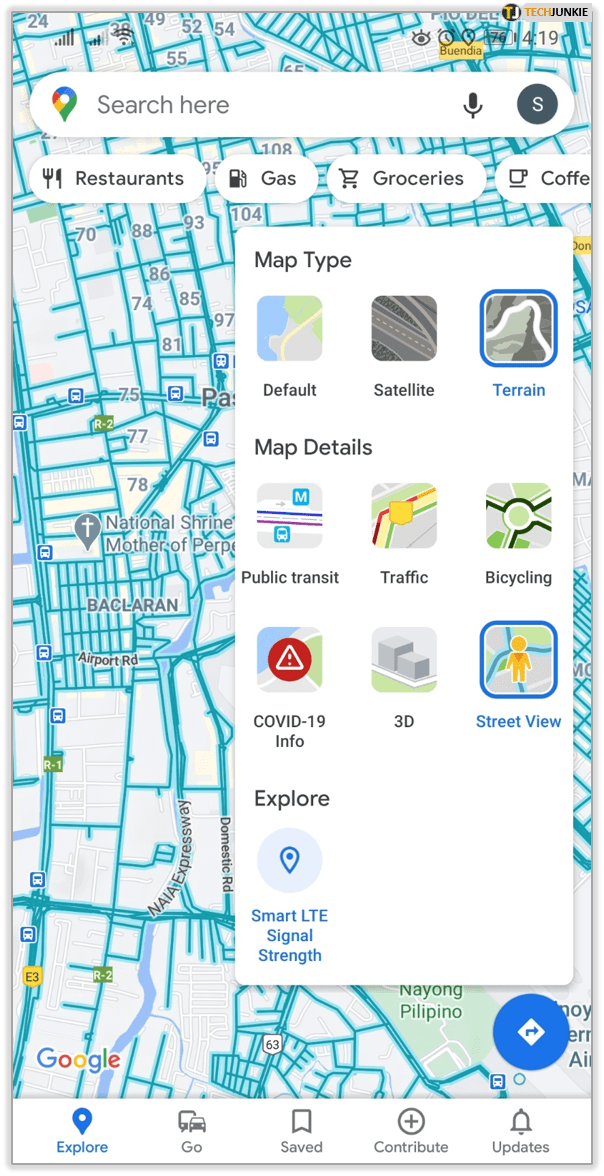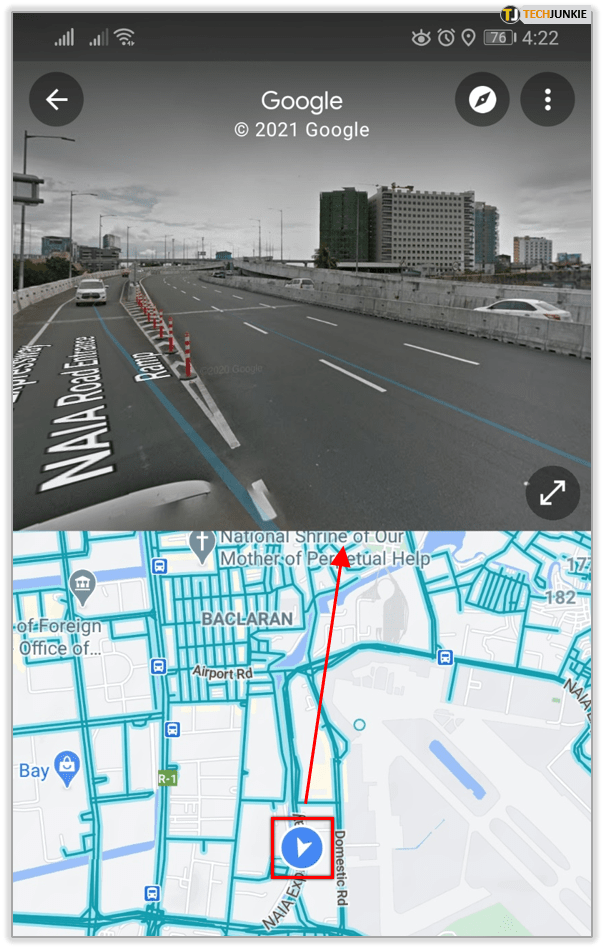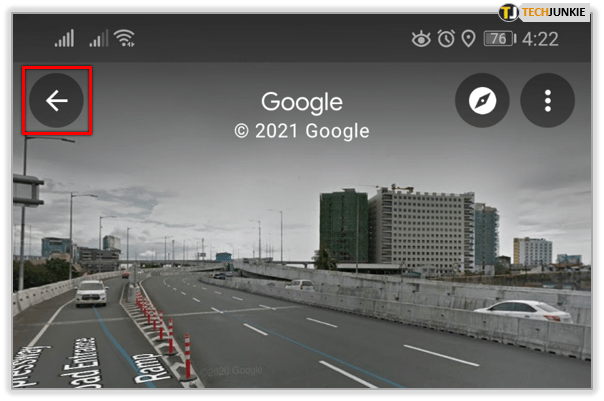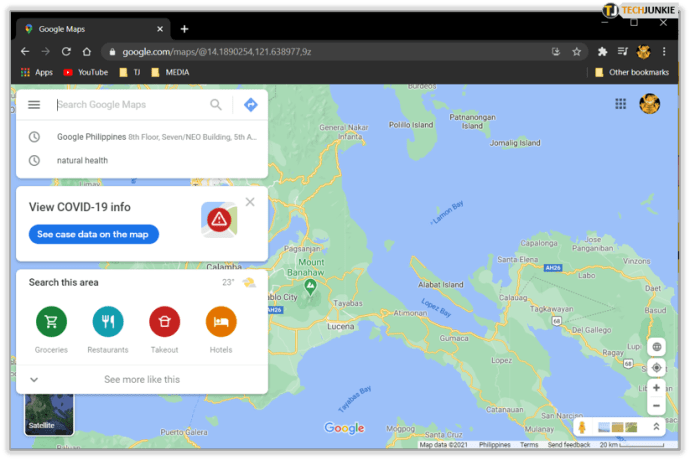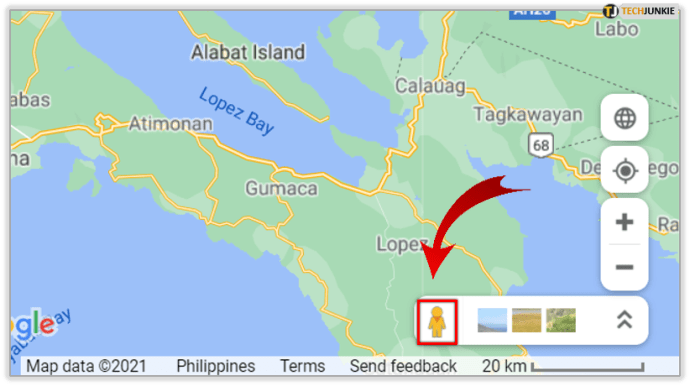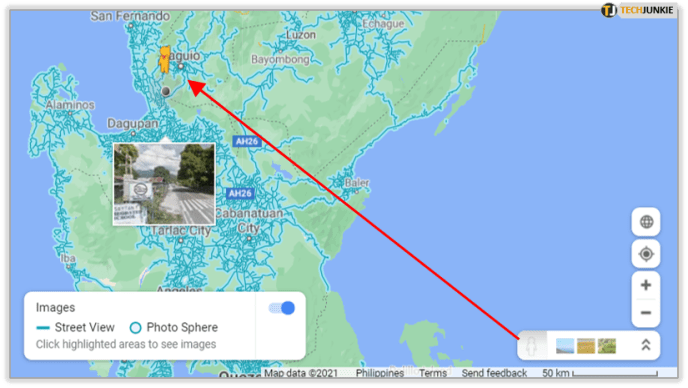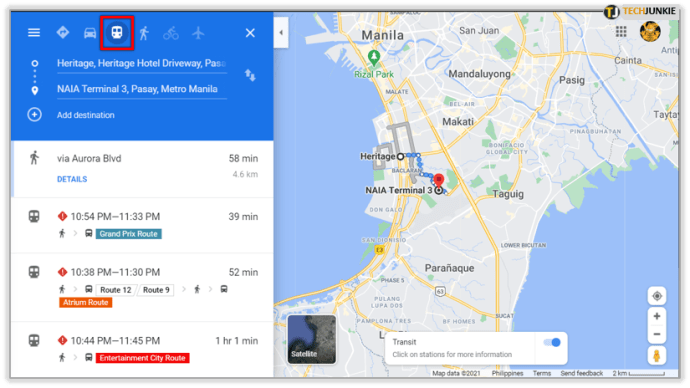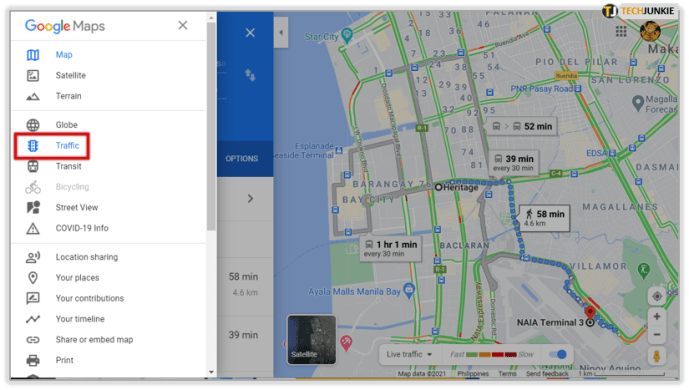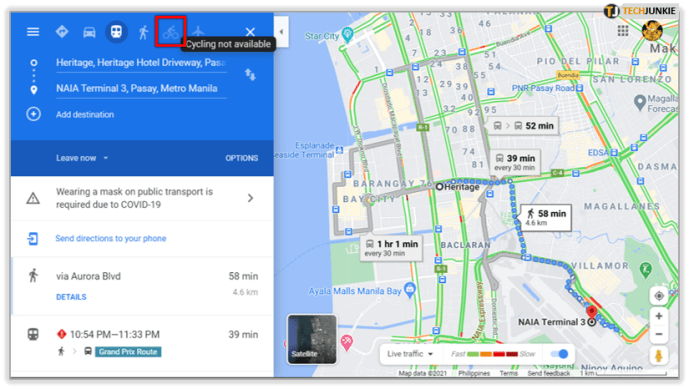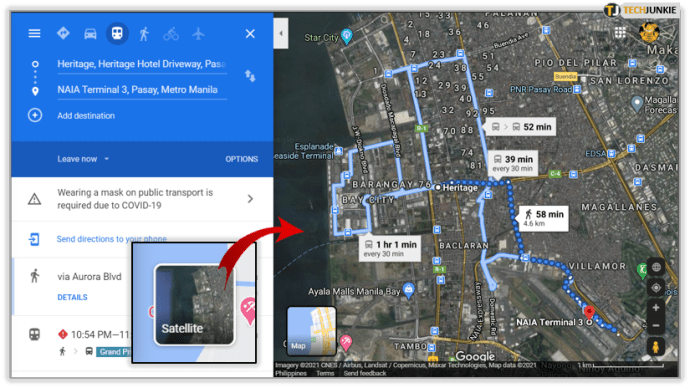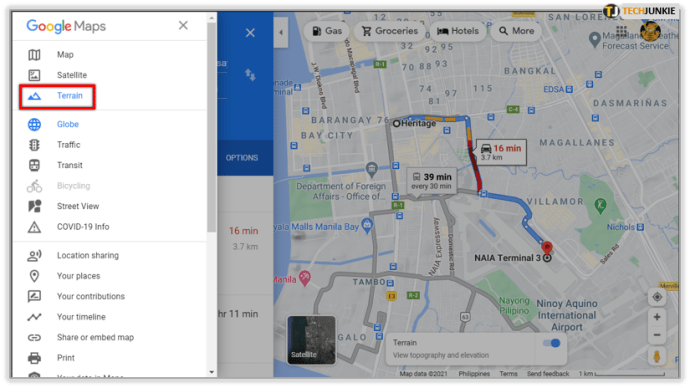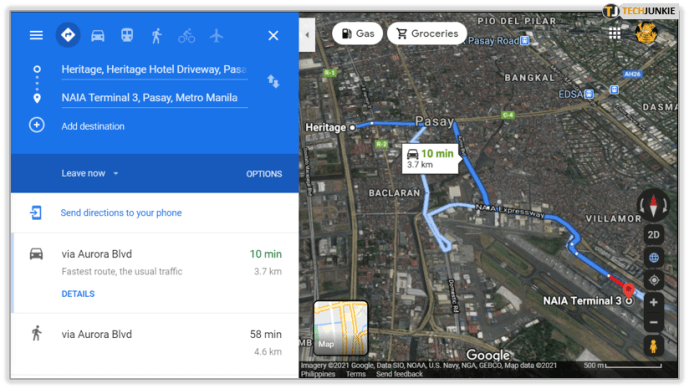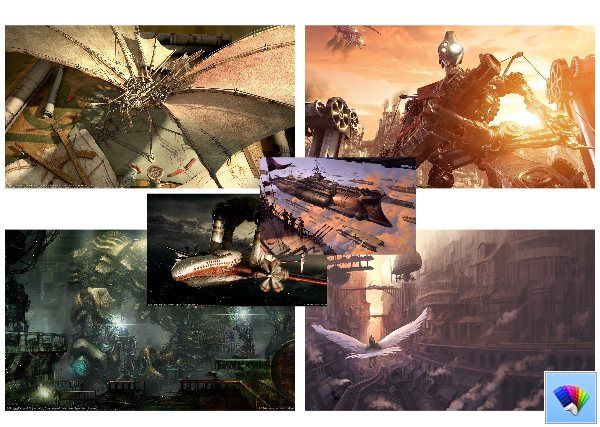गूगल मैप्स ने निस्संदेह हमारे जीवन को आसान बना दिया है। चाहे आप दृश्य या ऑडियो निर्देश पसंद करते हों, Google मानचित्र आपको अपना रास्ता खोजने में मदद करता है, भले ही आप पहली बार किसी शहर में हों।
सड़क दृश्य आपको और भी बहुत कुछ करने देता है। क्यों न नज़दीक से देखें और देखें कि आपके जाने से पहले कोई स्थान वास्तव में कैसा दिखता है? बेशक, आप केवल मनोरंजन के लिए अलग-अलग शहरों का पता लगा सकते हैं, लेकिन यह सुविधा कई स्थितियों में काफी सुविधाजनक हो सकती है। इसे Google मानचित्र के साथ खोलने का तरीका यहां दिया गया है।
Google मानचित्र पर सड़क दृश्य
गूगल मैप्स पर स्ट्रीट व्यू तक पहुंचना काफी आसान काम है। अगर आपके पास एंड्रॉइड टैबलेट या स्मार्टफोन है तो इसे कैसे सक्रिय करें:
- अपने मोबाइल डिवाइस पर Google मानचित्र ऐप लॉन्च करें। यह स्मार्टफोन और टैबलेट दोनों पर उपलब्ध है।
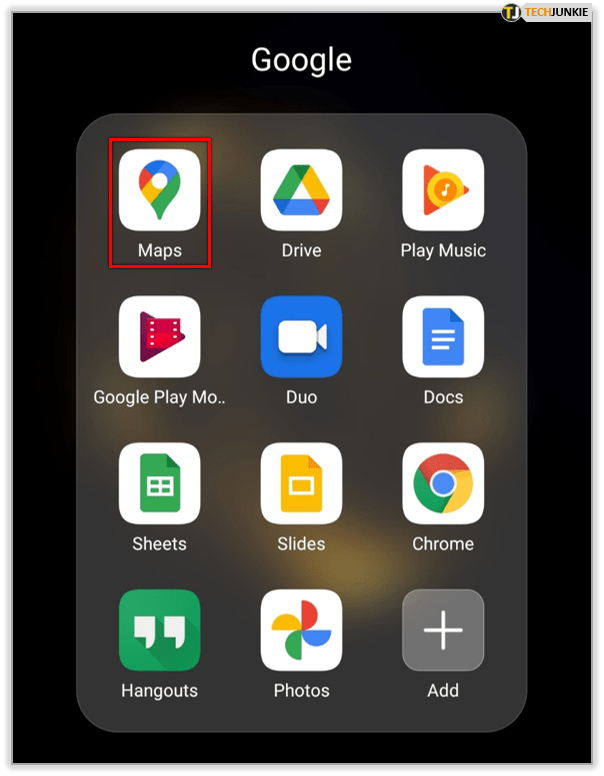
- स्क्रीन के ऊपरी दाएं कोने में एक समचतुर्भुज के आकार का आइकन है। चुनने के लिए विभिन्न मानचित्र दृश्य देखने के लिए इसे टैप करें।
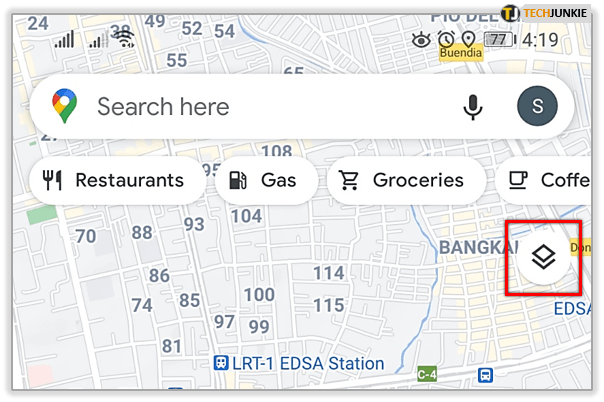
- अंतिम विकल्प का नाम स्ट्रीट व्यू है। इसे अपने मानचित्र पर सक्षम करने के विकल्प पर टैप करें।
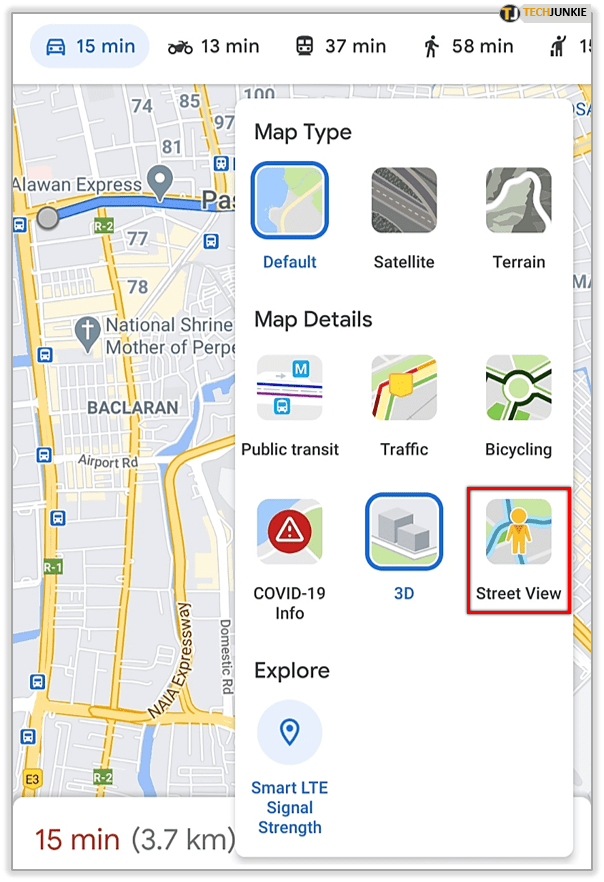
- आपको मानचित्र पर सभी सड़कों को निर्दिष्ट करने वाली नीली रेखाएं दिखाई देंगी. जिसे आप सड़क दृश्य में देखना चाहते हैं उसे ढूंढें और उस पर टैप करें.
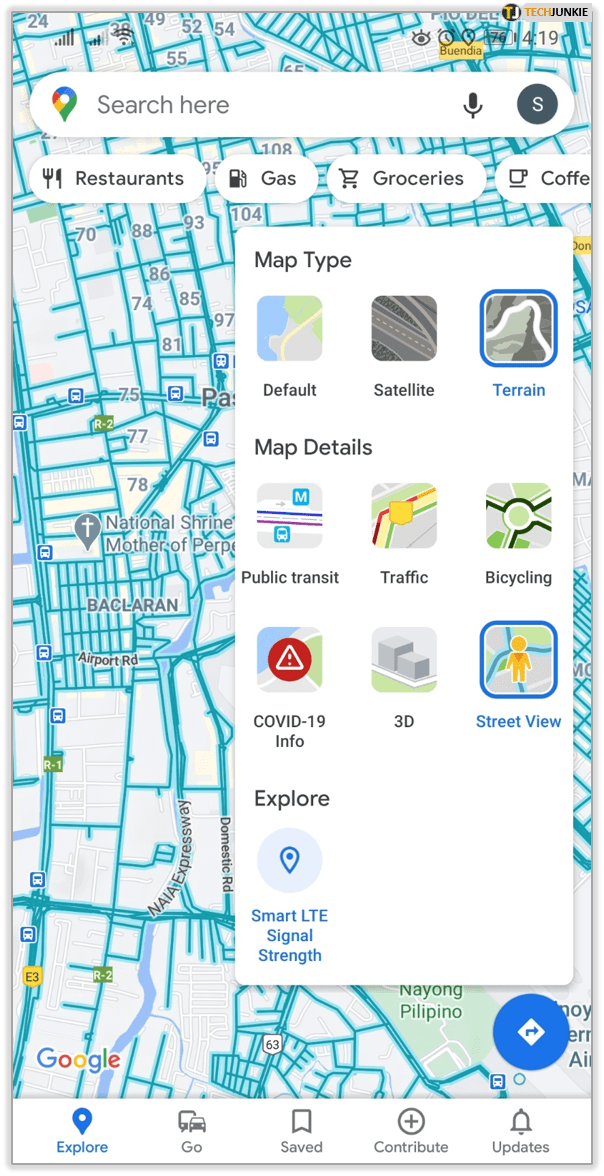
- अब आप देखेंगे कि वास्तविक जीवन में सड़क कैसी दिखती है।
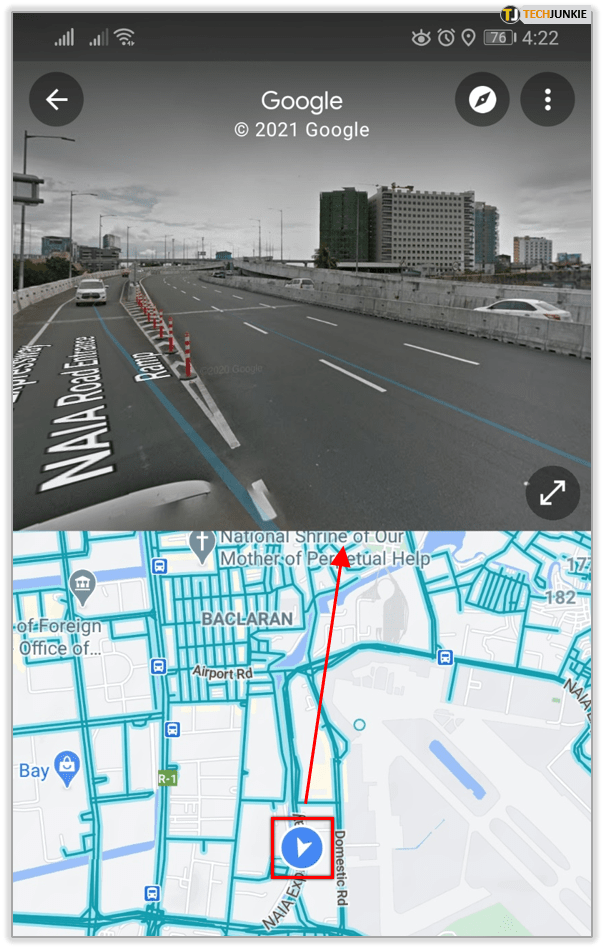
- सड़क दृश्य से बाहर निकलने के लिए, वापस जाएं या ऐप से बाहर निकलें। अगली बार जब आप इसे खोलेंगे, तो यह डिफ़ॉल्ट सेटिंग्स पर वापस आ जाएगा।
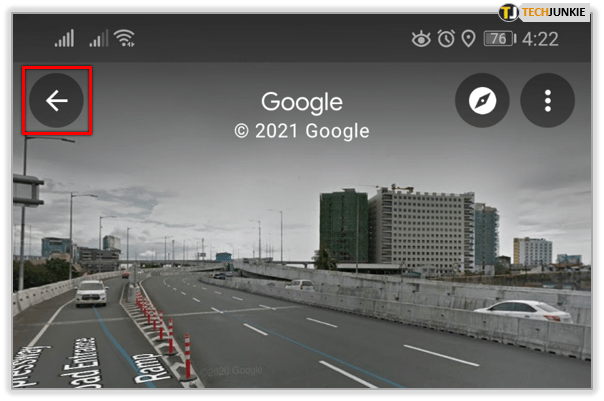
क्या मैं iOS पर सड़क दृश्य का उपयोग कर सकता/सकती हूं?
हालाँकि कई संसाधनों का दावा है कि iOS उपकरणों पर स्ट्रीट व्यू का उपयोग करना संभव नहीं है, आधिकारिक Google सहायता वेबसाइट के अनुसार, यदि आपके पास iPhone या iPad है तो आप इस सुविधा का उपयोग कर सकते हैं। ऐसे:
- अपने आईओएस डिवाइस पर गूगल मैप्स खोलें।
- वांछित स्थान खोजें या मानचित्र पर किसी स्थान पर टैप करें और पिन को छोड़ने के लिए दबाए रखें। आप किसी स्थान का चयन करने के लिए स्थान मार्कर को भी टैप कर सकते हैं।
- सबसे नीचे, आपको चयनित स्थान का नाम या पता दिखाई देगा।
- सड़क दृश्य नाम की फ़ोटो खोजने के लिए स्क्रॉल करें। स्ट्रीट व्यू देखने के लिए आप थंबनेल पर भी टैप कर सकते हैं।
- जब आप इस सुविधा को एक्सप्लोर कर लें, तब वापस टैप करें।
यदि आप केवल एक फ़ोटो नहीं देखना चाहते हैं, बल्कि सड़क दृश्य का उपयोग करके और अधिक एक्सप्लोर करना चाहते हैं, तो आप अपनी अंगुली खींच सकते हैं या कंपास को टैप करके चारों ओर देख सकते हैं। बाएं या दाएं स्वाइप करने के साथ-साथ ऊपर और नीचे भी काम करता है। यदि आप ज़ूम इन या आउट करना चाहते हैं, तो स्क्रीन पर पिंच करके खोलें या बंद करें।

क्या मैं अपने कंप्यूटर पर सड़क दृश्य का उपयोग कर सकता हूं?
हाँ! यह सुविधा पीसी पर भी उपलब्ध है। यहां इसका उपयोग करने का तरीका बताया गया है:
- अपना ब्राउज़र खोलें और Google मानचित्र पर जाएं।
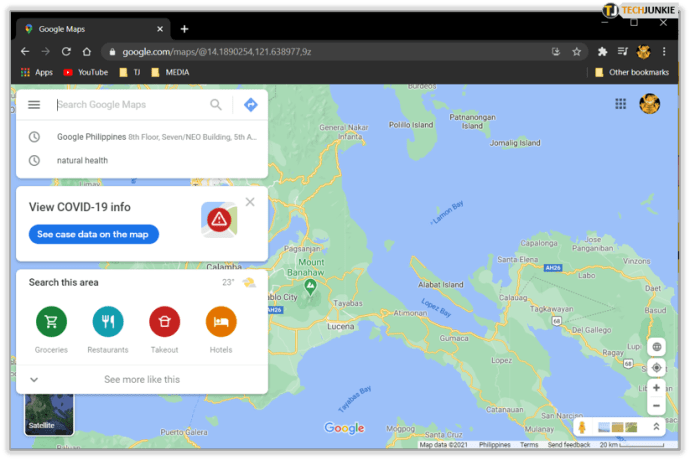
- निचले दाएं कोने में पेगमैन पर क्लिक करें।
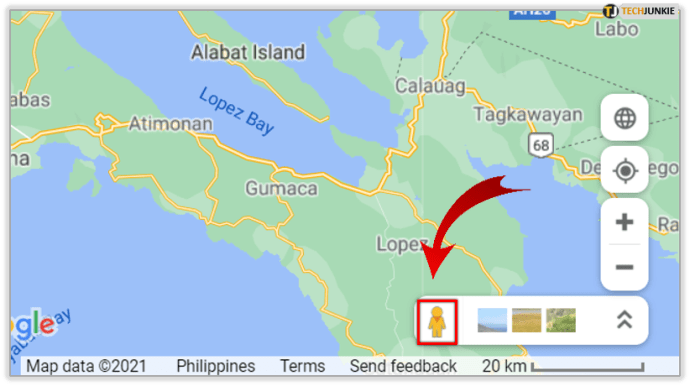
- उसे खींचकर उस स्थान तक ले जाएं, जिसे आप सड़क दृश्य में देखना चाहते हैं.
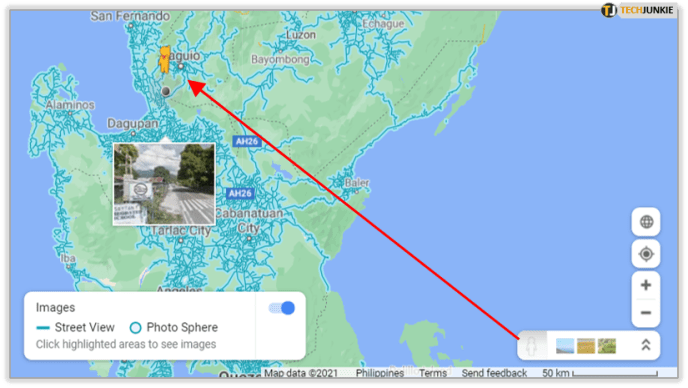
- पेगमैन को मानचित्र पर किसी विशेष स्थान पर छोड़ने के लिए क्लिक छोड़ें।

दूसरा तरीका यह है कि किसी विशिष्ट स्थान या पते की खोज की जाए और उस पर क्लिक किया जाए। आपको बाईं ओर एक फ़ोटो पर एक सड़क दृश्य आइकन दिखाई देगा, इसलिए एक बड़ी तस्वीर देखने के लिए क्लिक करें।
अमेज़ॅन फायर टीवी के लिए मिरर पीसी
मैं Google मानचित्र पर और क्या देख सकता हूं?
अन्य शानदार विकल्प हैं जो आपको शहर के चारों ओर तेजी से घूमने में सक्षम बनाएंगे।
- यदि आप सार्वजनिक परिवहन का उपयोग करने जा रहे हैं, तो आप बस मार्ग या बस स्टॉप के नाम की जांच के लिए Google मानचित्र का उपयोग करना चाह सकते हैं।
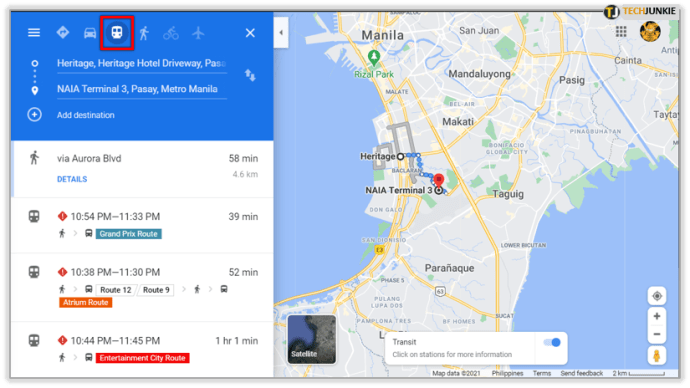
- यदि आप जानना चाहते हैं कि किसी स्थान पर पहुंचने में कितना समय लगेगा, तो यह देखने के लिए कि आपको जिस मार्ग पर जाना है, वहां जाम तो नहीं है, यातायात चिह्न का चयन करें।
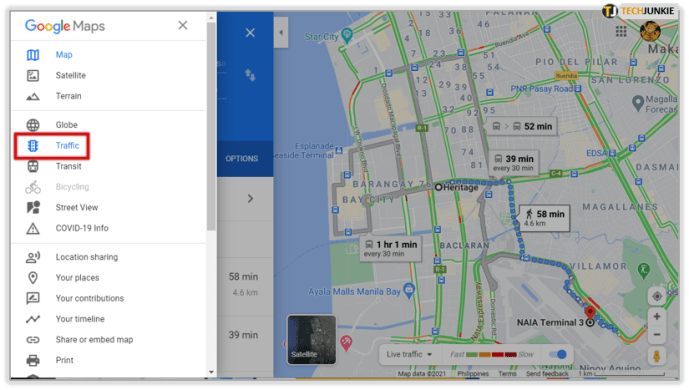
- क्या आप साइकिल चलाने के इच्छुक हैं? आप अपने अगले मार्ग की योजना बनाते समय साइक्लिंग सुविधा की जांच कर सकते हैं। हालाँकि, यह सुविधा आपके क्षेत्र में उपलब्ध नहीं हो सकती है।
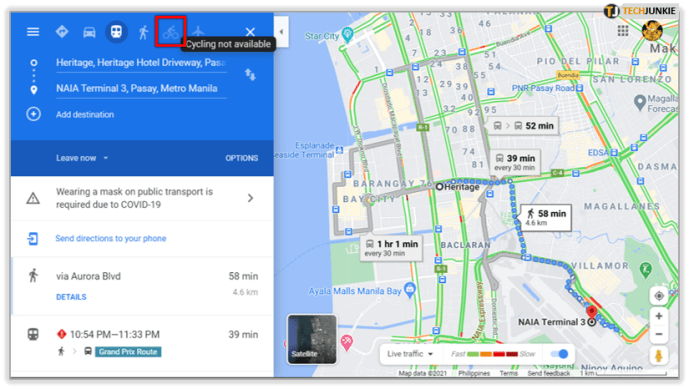
- सैटेलाइट दृश्य शहर के अधिक जीवंत दृश्य को सक्षम करेगा, और यह सड़क दृश्य के समान है।
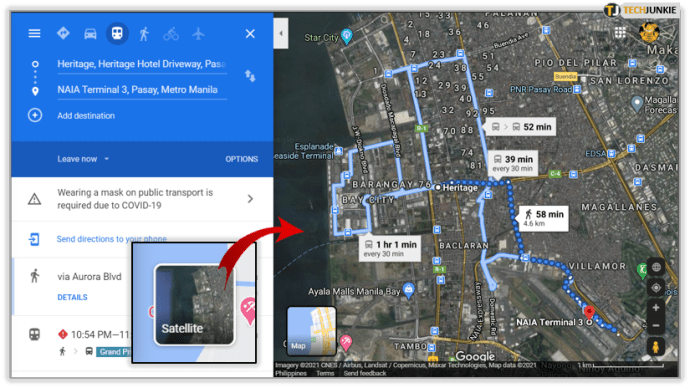
- यदि आप पहली बार पैदल जाने या किसी स्थान पर जाने की योजना बना रहे हैं, तो आप भू-भाग आइकन पर टैप करके यह देख सकते हैं कि भू-भाग कैसा दिखता है।
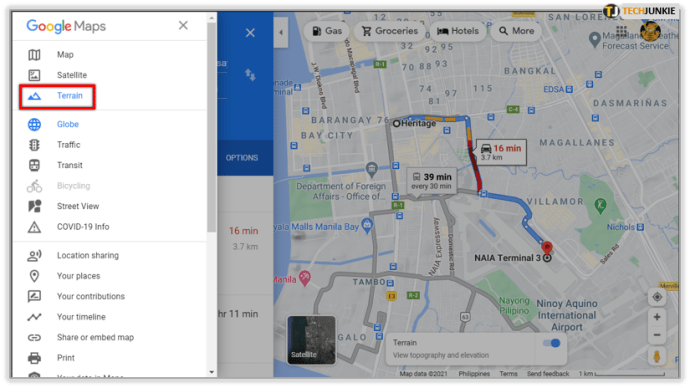
- यदि आप अधिक गहराई में जाना चाहते हैं, तो 3D सुविधा चुनें। आपकी स्क्रीन पर सपाट सतह अब 3D प्रभाव के लिए छाया के साथ दिखाई देंगी।
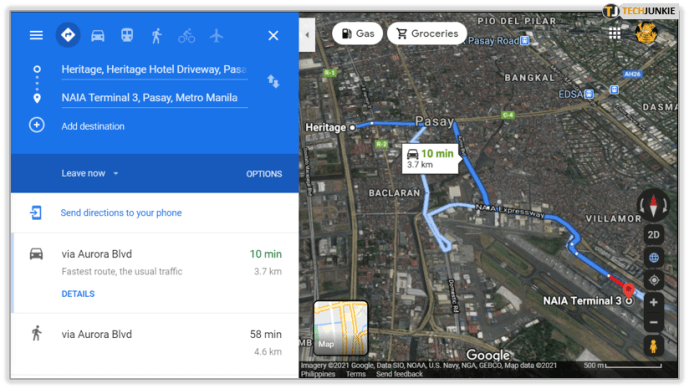

अधिक सटीकता के लिए सड़क दृश्य
यदि आप एक दृश्य प्रकार हैं, तो आपको यह सुविधा पसंद आएगी। आप नेविगेशन का उपयोग करते हैं या नहीं, आपको याद हो सकता है कि कोई स्थान कैसा दिखता है और इसे अधिक तेज़ी से ढूंढ सकते हैं, भले ही आप पहली बार जा रहे हों। यह उल्लेख करने के लिए नहीं कि आपको उन स्थानों की खोज करने में कितना मज़ा आ सकता है जिनके पास आपके पास जल्द ही किसी भी समय जाने के लिए समय या संसाधन नहीं हो सकते हैं।
क्या आप सड़क दृश्य का उपयोग मज़ेदार या व्यावहारिक कारणों से करेंगे? नीचे टिप्पणी अनुभाग में हमें बताएं।