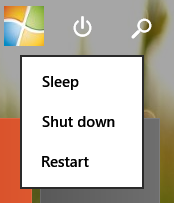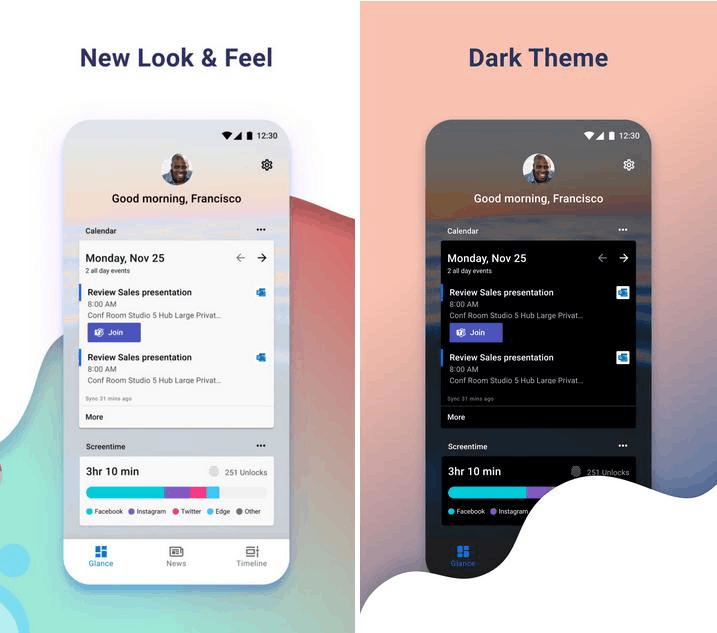पिछले पांच वर्षों में, Apple ने अपने द्वारा बेचे जाने वाले लगभग हर कंप्यूटर मॉडल पर डिस्क-आधारित हार्ड ड्राइव का उपयोग SSDs (सॉलिड-स्टेट ड्राइव) में बदल दिया है। मैकबुक एयर और 12″ मैकबुक से लेकर मैकबुक प्रोस की नवीनतम पीढ़ी तक, यहां तक कि डेस्कटॉप कंप्यूटरों की आईमैक और मैक प्रो लाइन तक, ऐप्पल ने फैसला किया है कि स्टोरेज के लिए सबसे अच्छा विकल्प एसएसडी है।
फ्लैश-आधारित एसएसडी डिस्क-आधारित हार्ड ड्राइव की तुलना में बेहतर, तेज प्रदर्शन और लंबी उम्र प्रदान करते हैं, साथ ही निकट-त्वरित कंप्यूटर स्टार्टअप, न्यूनतम एप्लिकेशन लॉन्च समय और एक स्लिमर प्रोफाइल प्रदान करते हैं। SSDs स्पष्ट रूप से कंप्यूटिंग स्टोरेज का भविष्य हैं, और यह आश्चर्य की बात नहीं है कि Apple ने अपने कंप्यूटरों के लिए पारंपरिक या हाइब्रिड ड्राइव को बंद कर दिया है।
लेकिन एसएसडी के लाभों के लिए एक ट्रेड-ऑफ है: जीबी के लिए जीबी, वे एचडीडी की तुलना में अधिक महंगे हैं। आम तौर पर, आप समान मात्रा में भंडारण के लिए दोगुना भुगतान करने की उम्मीद कर सकते हैं, हालांकि एसएसडी की लागत हर साल गिर रही है।
कीमतें बढ़ाने के बजाय, Apple जैसे निर्माताओं के पास साधारण कटौती भंडारण क्षमता है। जहां पुराने उपकरणों में 500GB या एक टेराबाइट का स्टोरेज हो सकता है, आपके नए मैकबुक प्रो में केवल 256GB ही हो सकता है।
इस पहेली से बाहर निकलने का आसान तरीका यह है कि आप अपने डिवाइस के साथ कुछ बाहरी हार्ड ड्राइव खरीद लें (शायद एक Apple-निर्मित 2TB टाइम कैप्सूल)। लेकिन कभी-कभी, आपके पास बाहर निकलने और उनमें से किसी एक को खरीदने के लिए साधन या क्षमता नहीं होती है।
यदि आपको अपने दस्तावेज़, वीडियो और अन्य फ़ाइलें अपने डिवाइस पर पूरी तरह से रखनी हैं - या, इससे भी अधिक संभावना है, तो आपको उन्हें किसी और के साथ ऑनलाइन साझा करना होगा - ऐसा करने का सबसे आसान तरीका macOS पर अपनी फ़ाइलों को ज़िप करना है।
किसी फ़ाइल को ज़िप करना, या संपीड़ित करना, आपकी हार्ड ड्राइव पर कुछ स्थान को सहेजना आसान बनाता है, और ड्रॉपबॉक्स या Google ड्राइव जैसी फ़ाइल साझाकरण सेवा के माध्यम से उन दस्तावेज़ों और फ़ोल्डरों को किसी के साथ साझा करना भी आसान बनाता है।
अपनी फ़ाइलों को ज़िप करने से उन्हें बहुत छोटे आकार में संपीड़ित किया जा सकता है, फ़ाइल के विघटित होने के बाद जानकारी की मूल गुणवत्ता को बनाए रखते हुए भंडारण कक्ष के 80 प्रतिशत तक की बचत की जा सकती है।
इससे भी बेहतर, आप अपनी ज़िप फ़ाइलों में गोपनीयता नियंत्रण सेट कर सकते हैं, जो आपको यह नियंत्रित करने की अनुमति देता है कि कौन जानकारी देख सकता है और कौन इंटरनेट पर फ़ाइल भेजने की चिंता किए बिना नहीं। बेशक, यह बहुत भ्रमित करने वाला हो सकता है यदि आपने पहले कभी किसी फ़ाइल को संपीड़ित नहीं किया है, तो आइए एक नज़र डालते हैं कि यह कैसे किया जाता है।
ज़िपिंग और अनज़िपिंग का क्या अर्थ है?
किसी फ़ाइल को ज़िप करने का सीधा सा अर्थ है फ़ाइल या फ़ोल्डर में किसी भी गुणवत्ता को खोए बिना किसी फ़ाइल या फ़ोल्डर को बहुत छोटे आकार में संपीड़ित करने के लिए अपने मैक पर उपयोगिता का उपयोग करना। ज़िप स्वयं एक संपीड़ित फ़ाइल के फ़ाइल प्रकार को संदर्भित करता है, .zip, जो कि macOS और Windows दोनों के साथ-साथ Android जैसे अन्य ऑपरेटिंग सिस्टम द्वारा समर्थित है।
हालांकि आधुनिक ऑपरेटिंग सिस्टम ज़िप किए गए फ़ोल्डर की सामग्री को अंदर की फ़ाइलों को अनज़िप या डीकंप्रेस किए बिना देख सकते हैं, आपको आमतौर पर किसी भी ज़िप की गई फ़ाइल का उपयोग करने से पहले फ़ाइल को डिकम्प्रेस करने की आवश्यकता होती है।
तो, आपको फ़ाइल को कब ज़िप करना चाहिए और कब नहीं करना चाहिए? आम तौर पर, यदि आप किसी को ईमेल या अन्य माध्यम से इंटरनेट पर फ़ाइल भेजने का प्रयास कर रहे हैं, और फ़ाइल सर्वर पर अपलोड करने के लिए बहुत बड़ी है, तो आप यह सुनिश्चित करना चाहेंगे कि आपने फ़ाइल को आकार में संकुचित कर दिया है। यह आपके द्वारा उपयोग की जा रही सेवा को वेब पर फ़ाइल को आसानी से भेजने की अनुमति देगा, बिना आपके प्राप्तकर्ता के फ़ाइल तक पहुंचने में सक्षम नहीं होने की चिंता किए बिना।
उस ने कहा, क्लाउड-आधारित सेवाओं के लिए धन्यवाद, जिनकी फ़ाइल आकार सीमा 2000 के दशक में ईमेल प्रदाताओं से उपलब्ध की तुलना में कहीं अधिक है, इसे संपीड़ित किए बिना अपना काम भेजना और अपलोड करना पहले से कहीं अधिक आसान है।
किसी के इंस्टाग्राम लाइक्स को कैसे देखें
बेशक, फ़ाइलों को ज़िप करने के लाभ अभी भी हैं, जैसे कि यदि आपका इंटरनेट सीमित है तो डेटा का कम उपयोग, और यदि आपके पास खराब इंटरनेट कनेक्शन है तो तेज़ी से अपलोड करें।
ज़िप फ़ाइलें खोलते समय सावधानी बरतें
हम आपके कंप्यूटर पर ज़िप फ़ाइलों के उपयोग और डाउनलोड करने की सुरक्षा के संबंध में चेतावनी के एक शब्द की पेशकश किए बिना ज़िप फ़ाइलों की व्याख्या नहीं कर सकते।
जबकि ज़िप फ़ाइलों के बारे में स्वाभाविक रूप से कुछ भी खतरनाक नहीं है, उनका उपयोग अक्सर दुर्भावनापूर्ण प्रथाओं के लिए किया जा सकता है, जो आपके कंप्यूटर को नुकसान पहुंचाने का इरादा रखने वाले किसी व्यक्ति द्वारा खतरनाक सामग्री से भरी हुई हैं।
अधिकांश भाग के लिए, किसी ऐसे व्यक्ति से ज़िप फ़ाइल प्राप्त करना जिसे आप जानते हैं या जिसमें ऐसी फ़ाइलें हैं जिन्हें आप जानते हैं, सामान्य ईमेल चैनलों के माध्यम से भेजने के लिए बहुत बड़ी होगी, यह पूरी तरह से सामान्य है। अधिकांश वेबसाइटों से फ़ाइलें डाउनलोड करने पर भी यही बात लागू होती है; उदाहरण के लिए, इंस्टॉलर अक्सर ज़िप फ़ाइलों का उपयोग करेंगे यदि डाउनलोड समय और बैंडविड्थ बचाने के लिए एक डाउनलोड करने योग्य फ़ोल्डर में बहुत कुछ है। इसी तरह, Google फ़ोटो जैसी साइटें एक से अधिक फ़ोटो डाउनलोड करते समय समय बचाने के लिए स्वचालित रूप से आपकी फ़ाइलों को एक ज़िप फ़ोल्डर में संपीड़ित कर देंगी।
हालाँकि, यदि आप कोई ऐसी चीज़ डाउनलोड करते हैं जो ज़िप फ़ाइल नहीं होनी चाहिए या जो किसी ऐसे स्रोत से है जिससे आप परिचित नहीं हैं, तो सावधान रहें। एक सुरक्षित शर्त यह है कि फ़ाइल में क्या है इसका पूर्वावलोकन करने के लिए, सामग्री को निकाले बिना ज़िप फ़ाइल को खोलना (ऐसा करने के तरीके के बारे में जानकारी के लिए, नीचे देखें)।

ज़िप फ़ाइल हमलों के सबसे खराब प्रकारों में से एक को ज़िप बम (चित्रित) कहा जाता है, जो एक छोटी फ़ाइल के अंदर हजारों टेराबाइट जानकारी छिपा सकता है।
एक ज़िप बम आपके कंप्यूटर को क्रैश कर देगा और आपकी हार्ड ड्राइव अनुत्तरदायी हो जाएगी। यदि आप स्रोत के भीतर जानकारी और सामग्री को पहचानते हैं, तो आप ज़िप की गई फ़ाइल को निकालने के लिए आगे बढ़ने के लिए स्वतंत्र हैं। आप फ़ाइल को अपने एंटीवायरस सॉफ़्टवेयर के माध्यम से भी चला सकते हैं।
फ़ाइलों और फ़ोल्डरों को ज़िप कैसे करें
हालाँकि विंडोज़ के पुराने संस्करणों को चलाने वाले कंप्यूटरों को फ़ाइलों को ज़िप और अनज़िप करने के लिए तीसरे पक्ष के उपकरण की आवश्यकता होती थी, मैकोज़ चलाने वाले कंप्यूटरों के पास ऑपरेटिंग सिस्टम में निर्मित वर्षों तक फ़ाइलों को संपीड़ित और डीकंप्रेस करने का विकल्प होता है, जिससे ज़िप करना आसान हो जाता है आवश्यकतानुसार फाइलों को अनजिप करें।
टूल, आर्काइव यूटिलिटी, MacOS X 10.3 के बाद से है, जो इसे पिछले एक दशक में बेचे गए प्रत्येक Mac पर व्यापक रूप से उपलब्ध कराता है। इसलिए कोई फर्क नहीं पड़ता कि आप macOS का कौन सा संस्करण चला रहे हैं, इस टूल तक पहुँच प्राप्त करना और इसका उपयोग करना आसान है।
सबसे पहले, वह फ़ाइल या फ़ोल्डर ढूंढें जिसे आप ज़िप करना चाहते हैं। अलग-अलग फाइलों और फाइलों से भरे फोल्डर दोनों को ज़िप किया जा सकता है, हालांकि अगर आप बड़ी संख्या में अलग-अलग फाइलें भेज रहे हैं, तो आप उन्हें कंप्रेस करने के लिए एक ही फोल्डर में रखना चाहेंगे। कोई फर्क नहीं पड़ता कि आप किसी एक फाइल या फोल्डर को कंप्रेस कर रहे हैं, आर्काइव यूटिलिटी वाला कंप्रेशन सिस्टम वही काम करता है।
संपीड़न मेनू खोलने के लिए, Finder के अंदर या अपने डेस्कटॉप पर फ़ाइल या फ़ोल्डर पर राइट-क्लिक करें। इस मेनू से, अपनी फ़ाइल को संपीड़ित करने के लिए '[फ़ाइल/फ़ोल्डर का नाम]' संपीड़ित करें चुनें। आपकी फ़ाइल या फ़ोल्डर के आकार के आधार पर, संपीड़न चरण को पूरा करने में कुछ समय लग सकता है। छोटी फ़ाइलों के लिए, संपीड़न लगभग तुरंत हो जाएगा, और आप उसी निर्देशिका में एक नई फ़ाइल देखेंगे जो अनज़िप की गई फ़ाइल है। नई फ़ाइल में .zip एक्सटेंशन होगा।

यह सुनिश्चित करने के लिए कि यह काम करता है - और यह समझने के लिए कि ज़िपिंग कितनी शक्तिशाली हो सकती है - पुरानी और नई दोनों फाइलों का चयन करें और सीएमडी + आई दबाएं। वैकल्पिक रूप से, प्रत्येक फ़ाइल पर राइट-क्लिक करें और जानकारी प्राप्त करें दबाएं। दिखाई देने वाले पॉप-अप में, आकार के अंतर्गत संख्या की तुलना करें। संपीड़ित .zip फ़ाइल मूल फ़ाइल आकार से काफी छोटी होनी चाहिए।


फाइल्स और फोल्डर्स को अनजिप कैसे करें
अपनी फ़ाइल या फ़ोल्डर को खोलना, या वेब पर आपको भेजी गई फ़ाइल या फ़ोल्डर को खोलना, दस्तावेज़ को संपीड़ित करने जितना ही आसान है। Finder में .zip फ़ाइल का पता लगाएँ; यह आम तौर पर आपके डाउनलोड फ़ोल्डर में होगा, या जहां भी आप वेब से डाउनलोड करते समय फ़ाइलों को सहेजते हैं। यदि आपने व्यक्तिगत रूप से ज़िप फ़ाइल बनाई है, तो आप इसे मूल फ़ाइल में कहीं भी पाएंगे।
फ़ाइल को अनज़िप करने के लिए, बस उस पर डबल-क्लिक करें। ज़िप की गई फ़ाइल के समान फ़ोल्डर या निर्देशिका में एक नई, अनज़िप की गई फ़ाइल दिखाई देगी। यदि डबल-क्लिक करना काम नहीं करता है, तो ज़िप की गई फ़ाइल या फ़ोल्डर पर राइट-क्लिक करें और ओपन विथ पर स्क्रॉल करें। यदि आर्काइव यूटिलिटी दिखाई देती है, तो उसे क्लिक करें, और फ़ाइल अनज़िप हो जाएगी। यदि ऐसा नहीं है, तो अन्य… पर क्लिक करें। सर्च बार में, आर्काइव यूटिलिटी टाइप करें। जब यह दिखाई दे, तो इसे क्लिक करें और ओपन पर क्लिक करें।

पासवर्ड से सुरक्षित ज़िप फ़ाइल कैसे बनाएं
जबकि macOS पर फ़ाइलों को कंप्रेस करना और डीकंप्रेस करना अविश्वसनीय रूप से आसान है, अपने Mac पर पासवर्ड-संरक्षित ज़िप फ़ाइल बनाना किसी फ़ाइल पर केवल राइट-क्लिक करने की तुलना में थोड़ा अधिक धैर्य और प्रयास लेता है।
हालांकि macOS किसी अतिरिक्त प्रोग्राम या एप्लिकेशन की सहायता के बिना पासवर्ड से सुरक्षित संपीड़ित फ़ाइल बना सकता है, आपको अपने कंप्यूटर में मैन्युअल रूप से कमांड दर्ज करने के लिए अपने मैक पर टर्मिनल का उपयोग करना होगा।
यदि आपने पहले कभी टर्मिनल का उपयोग नहीं किया है, तो इसे सही ढंग से करना भयानक या असंभव भी लग सकता है। निश्चिंत रहें, हालाँकि - जब तक आप नीचे दिए गए निर्देशों का पालन करते हैं, तब तक आपके कंप्यूटर में कमांड दर्ज करना एक बहुत ही सरल कार्य है।
वैकल्पिक रूप से, आप कमांड का उपयोग किए बिना अपनी संपीड़ित फ़ाइलों पर पासवर्ड रखने के लिए WinZip (जो, नाम के बावजूद, एक मैक संस्करण है) या Keka, WinZip के लिए एक ओपन-सोर्स विकल्प जैसे तृतीय-पक्ष सॉफ़्टवेयर का उपयोग कर सकते हैं। रेखा।
टर्मिनल
सबसे पहले, यह ध्यान रखना महत्वपूर्ण है कि हमारा गाइड टर्मिनल के अंदर हमारी निर्देशिका के रूप में डेस्कटॉप का उपयोग करेगा। यदि आप टर्मिनल का उपयोग करने के लिए नए हैं, तो उस फ़ाइल या फ़ोल्डर को स्थानांतरित करना सुनिश्चित करें जिसे आप डेस्कटॉप पर ज़िप करना चाहते हैं; अन्यथा, साथ चलें और निर्देशिका को अपनी फ़ाइल के स्थान पर सेट करें।
- पर नेविगेट करके प्रारंभ करें टर्मिनल या तो के अंदर उपयोगिता ढूंढकर खोजक के अंतर्गत उपयोगिताओं , या दबाकर सीएमडी + स्पेस बार सक्रिय के लिए सुर्खियों अपने मैक पर खोजें और फिर टर्मिनल टाइप करें।

- अब आपको अपनी निर्देशिका को उस स्थान पर सेट करने की आवश्यकता है जहां आप फाइलों के साथ काम करेंगे। चूंकि हम डेस्कटॉप के साथ काम कर रहे हैं, हम इसे कमांड में टाइप करके अपनी निर्देशिका के रूप में सेट करेंगे सीडी डेस्कटॉप/ .

- जब तुमने मारा दर्ज , आप कमांड प्रॉम्प्ट लाइन में बदलाव देखेंगे, और आपकी निर्देशिका बदल गई होगी।

- एक बार जब आप अपनी निर्देशिका में प्रवेश कर लेते हैं और सुनिश्चित कर लेते हैं कि जिस फ़ाइल या फ़ोल्डर को आप ज़िप और पासवर्ड-प्रोटेक्ट करना चाहते हैं, वह उचित स्थान पर है, तो निम्न कमांड को बिना उद्धरण और बिना कोष्ठक के दर्ज करें। ज़िप-एर [ज़िप फ़ाइल नाम] [मूल फ़ाइल नाम] . (फ़ाइल नामों का मिलान होना चाहिए)

- एक बार आप हिट दर्ज इस आदेश पर आपको एक पासवर्ड दर्ज करने के लिए कहा जाएगा। टाइप करें कि आप किस पासवर्ड का उपयोग करना चाहते हैं। जैसे ही आप टाइप करेंगे आप अपनी स्क्रीन पर कोई भी अक्षर नहीं देखेंगे, लेकिन यह सामान्य है।

इसलिए, उदाहरण के लिए, यदि आप example.txt नाम से किसी फ़ाइल को संपीड़ित करने का प्रयास कर रहे हैं, तो आपका आदेश पढ़ेगा: ज़िप-ई example.zip example.txt . अपनी संबंधित फ़ाइल का फ़ाइल एक्सटेंशन दर्ज करना सुनिश्चित करें; यहाँ, फ़ाइल एक्सटेंशन .txt है।
यदि आप जिस फ़ाइल को ज़िप कर रहे हैं, उसमें फ़ाइल नाम में रिक्त स्थान हैं, या तो फ़ाइल का नाम बदलकर रिक्त स्थान को पहले ही समाप्त कर दें, फ़ाइल नाम को उद्धरणों के साथ घेर लें, या एक शामिल करें / स्लैश के बाद स्थान बनाए रखते हुए प्रत्येक शब्द के बाद।
अंत में, सुनिश्चित करें कि आपके द्वारा बनाई जा रही ज़िप फ़ाइल आपकी मूल फ़ाइल या फ़ोल्डर (जैसे, उदाहरण और उदाहरण) के नाम से मेल खाती है, अन्यथा आपका मैक ज़िप फ़ाइल बनाने में विफल हो जाएगा।
जैसे ही आप अपना पासवर्ड टाइप करते हैं, आप देखेंगे कि टर्मिनल में एक कर्सर होने के बावजूद, ऐसा प्रतीत होता है कि आपके कंप्यूटर पर फ़ील्ड में कुछ भी दर्ज नहीं किया जा रहा है और टर्मिनल हिल नहीं रहा है।
यह पूरी तरह से सामान्य और अपेक्षित है, और इसे टर्मिनल की गोपनीयता विशेषता के रूप में माना जाता है। हालांकि ऐसा लगता है कि कुछ भी दर्ज नहीं किया जा रहा है, टर्मिनल ट्रैक कर रहा है कि आप कौन सी कुंजी दर्ज करते हैं।

चूंकि आप टाइपो की कमी को सत्यापित करने के लिए अपने पासवर्ड की जांच नहीं कर सकते हैं, इसे टाइप करते समय यथासंभव सावधान रहें; एक टाइपो आपकी ज़िप फ़ाइल को दुर्गम बना सकता है। एंटर दबाएं, फिर सत्यापित करने के लिए अपना पासवर्ड दोबारा दर्ज करें। यदि आपने ऊपर दिए गए चरणों का ध्यानपूर्वक पालन किया है, तो आपकी पासवर्ड से सुरक्षित ज़िप फ़ाइल बन गई होगी।
अब, जब आप अपनी ज़िप की गई फ़ाइल को खोलने का प्रयास करते हैं, तो आपको एक पासवर्ड दर्ज करने के लिए कहा जाएगा। आप अपने द्वारा अभी बनाई गई फ़ाइल को अनज़िप करने का प्रयास करके इसका परीक्षण कर सकते हैं; आपको अपने पासवर्ड के लिए एक प्रविष्टि फ़ील्ड के साथ संकेत दिया जाएगा।
यह नई ज़िप फ़ाइल ऑपरेटिंग सिस्टम की परवाह किए बिना किसी को भी भेजी जा सकती है। जब तक उनका उपकरण ज़िपिंग और अनज़िपिंग फ़ाइलों का समर्थन करता है, तब तक वे आपके द्वारा उनके साथ साझा किए गए पासवर्ड को दर्ज करने और अंदर की सामग्री तक पहुंचने में सक्षम होंगे।
अंत में, यह ध्यान देने योग्य है कि आप एन्क्रिप्शन के बिना अपनी फ़ाइलों और फ़ोल्डरों को संपीड़ित करने के लिए हमेशा टर्मिनल का उपयोग कर सकते हैं; बस -e को कमांड से हटा दें, जो कंप्यूटर को आपके द्वारा निर्दिष्ट मूल फ़ाइल या फ़ोल्डर से बस एक ज़िप्ड फ़ाइल बनाने के लिए कहेगा।
टर्मिनल में फाइलों का पूर्वावलोकन करना
अब जब आप जानते हैं कि टर्मिनल का उपयोग कैसे किया जाता है, तो आप ज़िप फ़ाइल को खोले बिना उसकी सामग्री की जांच कर सकते हैं। ऊपर के रूप में, टर्मिनल का उपयोग उस फ़ोल्डर में नेविगेट करने के लिए करें जहां आपकी ज़िप फ़ाइल है। इसके बाद zipinfo [फाइल नेम] टाइप करें और एंटर दबाएं। परिणामी संवाद आपको ज़िप फ़ाइल के अंदर की फ़ाइलें दिखाएगा, जब वे बनाए गए थे, उनके मूल फ़ाइल नाम और उनका मूल आकार। यह जानकारी यह निर्धारित करने में सहायक हो सकती है कि ज़िप फ़ाइल खोलना सुरक्षित है या नहीं।

वैकल्पिक ज़िप अनुप्रयोग
WinZip
WinZip फ़ाइलों को ज़िप और अनज़िप करने के लिए दुनिया में सबसे लोकप्रिय उपयोगिताओं में से एक है। अधिकांश ऑपरेटिंग सिस्टम के लिए संस्करण उपलब्ध हैं। हालांकि तकनीकी रूप से शेयरवेयर माना जाता है, विनज़िप में किसी भी व्यक्ति के लिए नि: शुल्क परीक्षण होता है जो गैर-व्यावसायिक रूप से प्रोग्राम का उपयोग करता है, जिसका अर्थ है कि नियमित उपभोक्ता इसके लिए भुगतान किए बिना एप्लिकेशन का उपयोग कर सकते हैं, जब तक कि वे एप्लिकेशन खोलते समय दिखाई देने वाली चेतावनी के साथ आते हैं।
WinZip आपके मैकबुक या आईमैक के साथ उपयोग करने के लिए एक ठोस कार्यक्रम है, खासकर यदि आप लगातार फाइलों को ज़िप और अनजिप कर रहे हैं और थोड़ी अधिक शक्ति के साथ कुछ चाहते हैं। WinZip यह पेशकश कर सकता है, लेकिन कुछ अन्य अनुप्रयोगों की तुलना में शायद इससे भी बेहतर, यह टर्मिनल का उपयोग किए बिना पासवर्ड के साथ फ़ाइलों को स्वचालित रूप से ज़िप करने का एक आसान तरीका प्रदान करता है, जिससे जानकारी की लंबी कमांड लाइन दर्ज करने से बचना आसान हो जाता है।

यदि आपके पास पहले से WinZip नहीं है, तो आप कर सकते हैं यहाँ से डाउनलोड करें . एक बार जब आप इसे अपने मैक पर इंस्टॉल और सेट कर लेते हैं - इंस्टॉलेशन प्रक्रिया सरल है - सुनिश्चित करें कि यह आपके डिवाइस पर खुला है। अपनी फ़ाइलों या फ़ोल्डरों को WinZip के प्रोजेक्ट मैनेजर के मुख्य दृश्य में खींचें। सूची के दाईं ओर क्रियाएँ फलक में, अपने डिवाइस पर उपलब्ध विकल्पों की सूची से एन्क्रिप्ट करें चेक करें।
प्रोग्राम के शीर्ष पर + या जोड़ें बटन पर क्लिक करें, और फाइंडर से ओपन चुनें। खोजक दृश्य के अंदर विकल्पों का चयन करें, और एन्क्रिप्शन पासवर्ड दर्ज करें जिसे आप अपनी संपीड़ित फ़ाइल के लिए उपयोग करना चाहते हैं। ओके पर क्लिक करें और फाइंडर व्यू को बंद करें, फिर अपनी ज़िप की गई फाइल के लिए अपने कंप्यूटर पर एक स्थान का चयन करने के लिए एक्शन पैनल में सेव पर क्लिक करें। बनाई गई ज़िप फ़ाइल पासवर्ड से सुरक्षित होगी, और फ़ाइल सहेजे जाने के बाद आपको जाना अच्छा रहेगा।
केका
WinZip के साथ सबसे बड़ी समस्या यह है कि अंततः, आपका निःशुल्क परीक्षण समाप्त हो जाएगा। फिर आपको केवल उस एप्लिकेशन के लिए से ऊपर का भुगतान करना होगा जिसकी कार्यक्षमता आपका कंप्यूटर अधिकतर अपने आप संभाल सकता है। यहीं से ओपन-सोर्स और फ्रीवेयर विकल्प आते हैं।
केका से बेहतर आज बाजार में कोई विकल्प नहीं है। हालाँकि macOS और Windows 10 दोनों में अब विकल्प बनाए गए हैं, जिससे आप अपने डिवाइस पर थर्ड-पार्टी फ़ाइल कंप्रेसर और एक्सट्रैक्टर को बायपास कर सकते हैं, आपकी ज़िप फ़ाइलों और फ़ोल्डरों पर आसानी से पासवर्ड सेट करने में सक्षम होने के कारण केका इतनी बड़ी उपयोगिता है। .

केका मैक पर एक अविश्वसनीय रूप से हल्की उपयोगिता है जो WinZip को तुलनात्मक रूप से प्राचीन और क्लंकी लगती है। एक बार जब आप application द्वारा एप्लिकेशन इंस्टॉल कर लेते हैं अपनी वेबसाइट से इंस्टॉलर डाउनलोड करना , बस एप्लिकेशन में शीर्ष मेनू से .zip का चयन करें, एन्क्रिप्ट फ़ाइलें विकल्प की जांच करें, फिर शामिल बॉक्स में सत्यापन के लिए अपना पासवर्ड दर्ज करें और फिर से दर्ज करें।
यदि आप चाहें, तो आप एक .7z फ़ाइल संग्रह भी बना सकते हैं, जिसमें अधिक शक्तिशाली एन्क्रिप्शन उपकरण और विकल्प होते हैं, जबकि अधिकांश डिवाइस आसानी से एन्क्रिप्टेड फ़ाइल प्रकारों को खोलने की अनुमति देते हैं।
कोई फर्क नहीं पड़ता कि आप संपीड़ित फ़ाइलों का कौन सा संस्करण चुनते हैं, एक बार जब आप अपना पासवर्ड प्रारंभिक और दोहराने वाले दोनों बॉक्स में दर्ज कर लेते हैं, तो आप अपनी फ़ाइलों को संपीड़ित बॉक्स में खींच सकते हैं और आप अपनी अंतिम ज़िप की गई फ़ाइल को सहेजने में सक्षम होंगे। इट्स दैट ईजी।
किसी भी अन्य एन्क्रिप्शन-आधारित कंप्रेसर के साथ, संपीड़ित फ़ाइल पर डबल-क्लिक करने के बाद आपको अपनी जानकारी दर्ज करने के लिए एक प्रविष्टि फ़ील्ड के साथ संकेत दिया जाएगा।
वैकल्पिक ज़िपिंग सॉफ़्टवेयर
बेशक, केवल WinZip और Keka ही ऐसे प्लेटफ़ॉर्म नहीं हैं, जो किसी कंप्रेस्ड फ़ाइल या फ़ोल्डर को पासवर्ड से सुरक्षित रखने के लिए इंटरफ़ेस के साथ उपलब्ध हैं। उन दो सॉफ़्टवेयर अनुप्रयोगों और टर्मिनल का उपयोग करके मैकोज़ द्वारा पेश किए गए टूल के अतिरिक्त, तृतीय-पक्ष के लिए आपकी निजी जानकारी को सील करने में आपकी सहायता के लिए ऑनलाइन कई अन्य तृतीय-पक्ष टूल हैं।
यह ध्यान रखना महत्वपूर्ण है कि .zip या .7z फ़ाइल को एन्क्रिप्ट करने से यह दरारों के लिए अभेद्य नहीं हो जाता है और यह याद रखना कि ईमेल आगे और पीछे की जानकारी भेजने के लिए सबसे सुरक्षित प्लेटफॉर्म नहीं है।
उस ने कहा, यदि आप वेब पर अपनी निजी या अर्ध-निजी जानकारी के लिए कम से कम कुछ प्रकार के सुरक्षा उपाय देना चाहते हैं, तो पासवर्ड से सुरक्षित संपीड़ित फ़ाइल बनाना ऐसा करने का एक आसान तरीका है - और यह आपको कुछ स्थान बचाएगा आपकी हार्ड ड्राइव।
यदि आप इस लेख को पसंद करते हैं, तो आप अन्य TechJunkie कैसे-कैसे लेख उपयोगी पा सकते हैं, जिसमें How to . भी शामिल है
- MacOS में पासवर्ड एक ज़िप फ़ाइल को सुरक्षित रखें
- iPhone X: ज़िप फ़ाइलें कैसे डाउनलोड करें और खोलें।
- MacOS में 25 कीबोर्ड शॉर्टकट / हॉटकीkey
यदि आपके पास फ़ाइलों को ज़िप और अनज़िप करने के लिए कोई सुझाव है या कुछ वैकल्पिक सुझाव हैं, तो कृपया हमें नीचे एक टिप्पणी छोड़ दें!