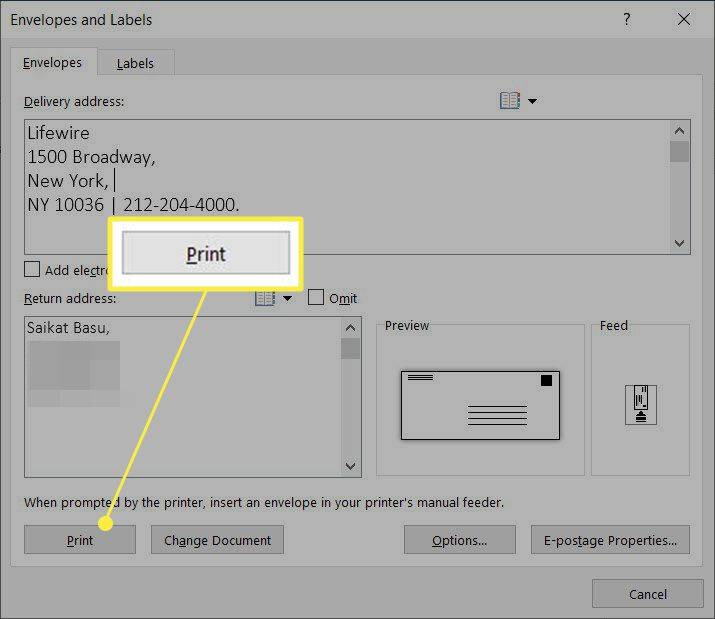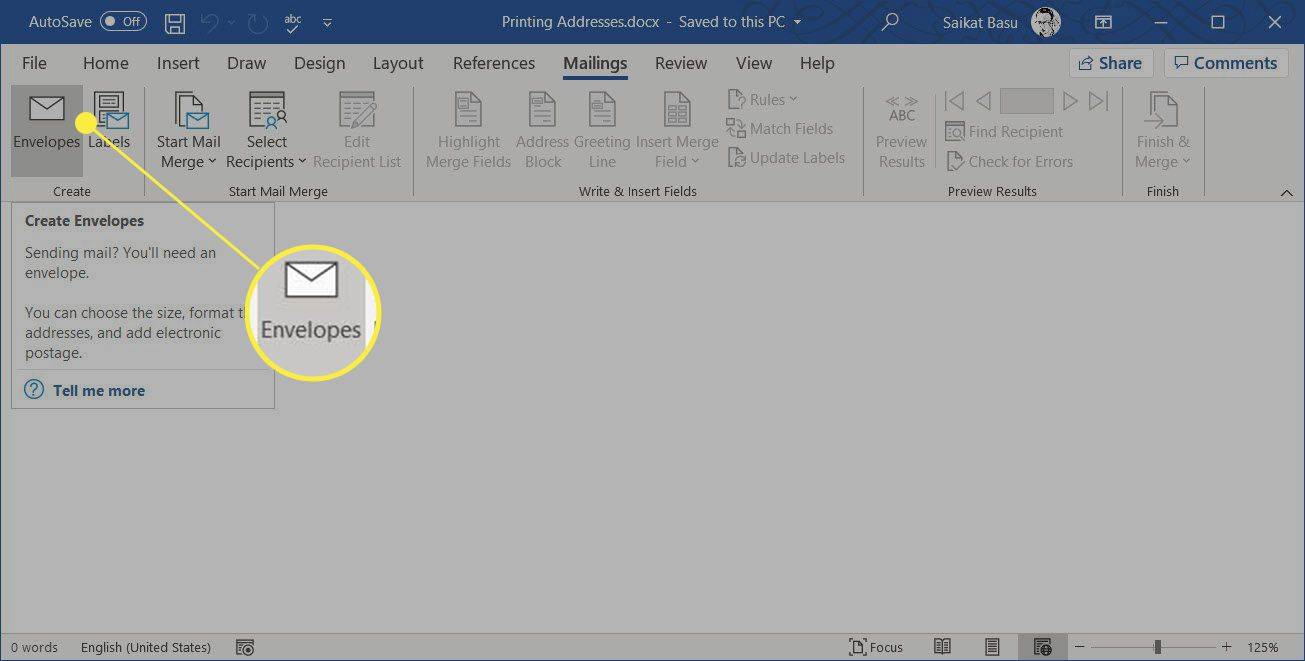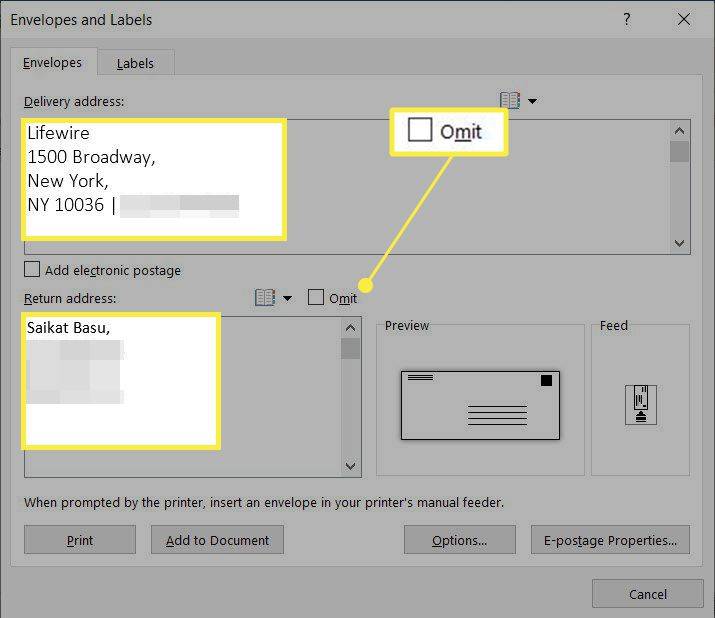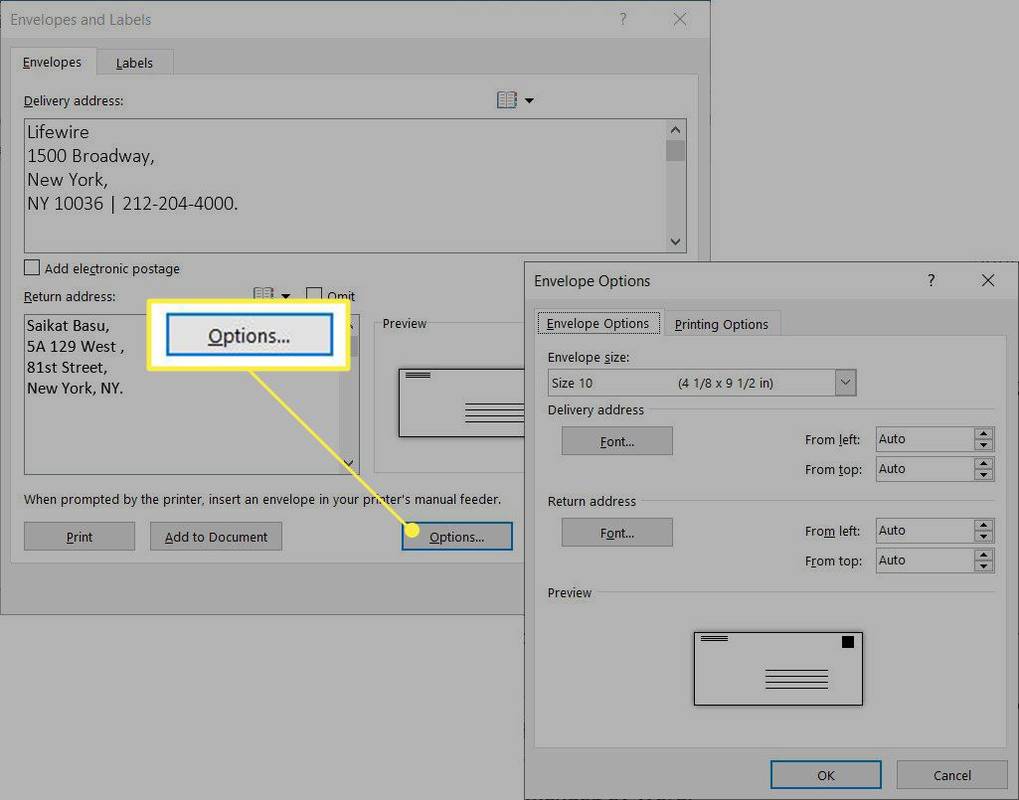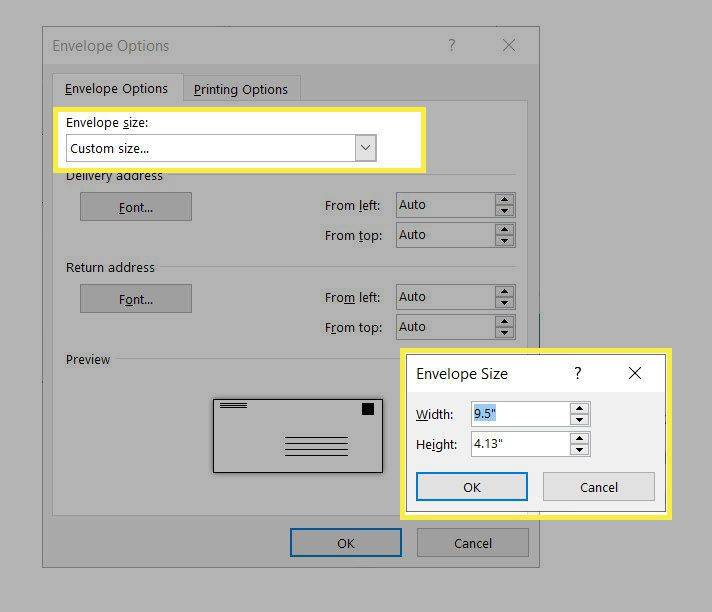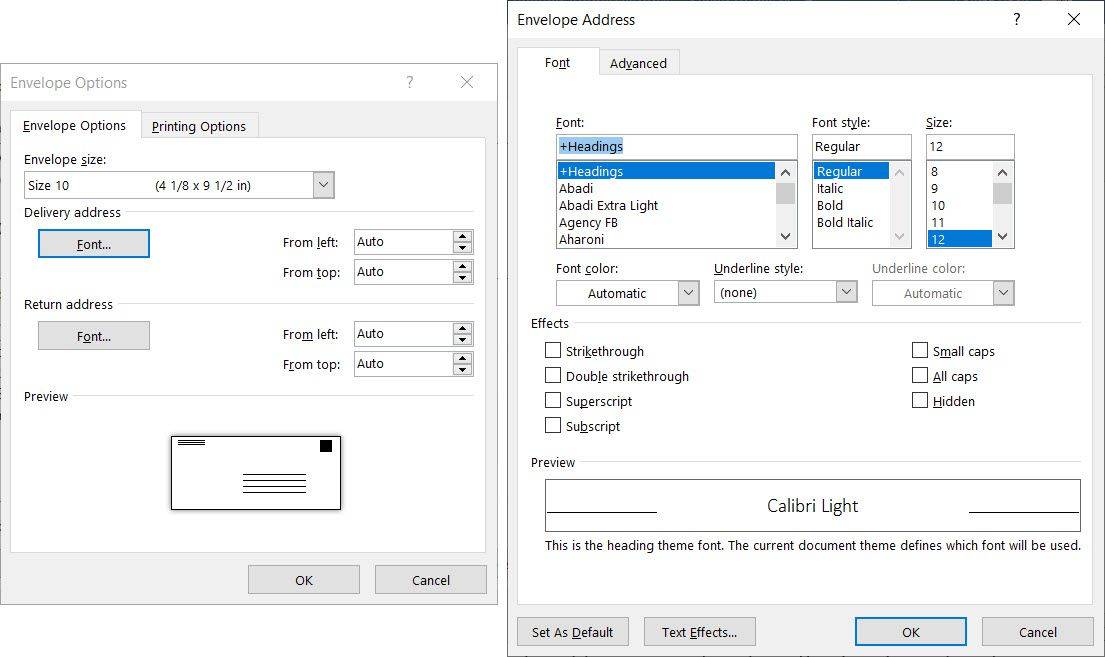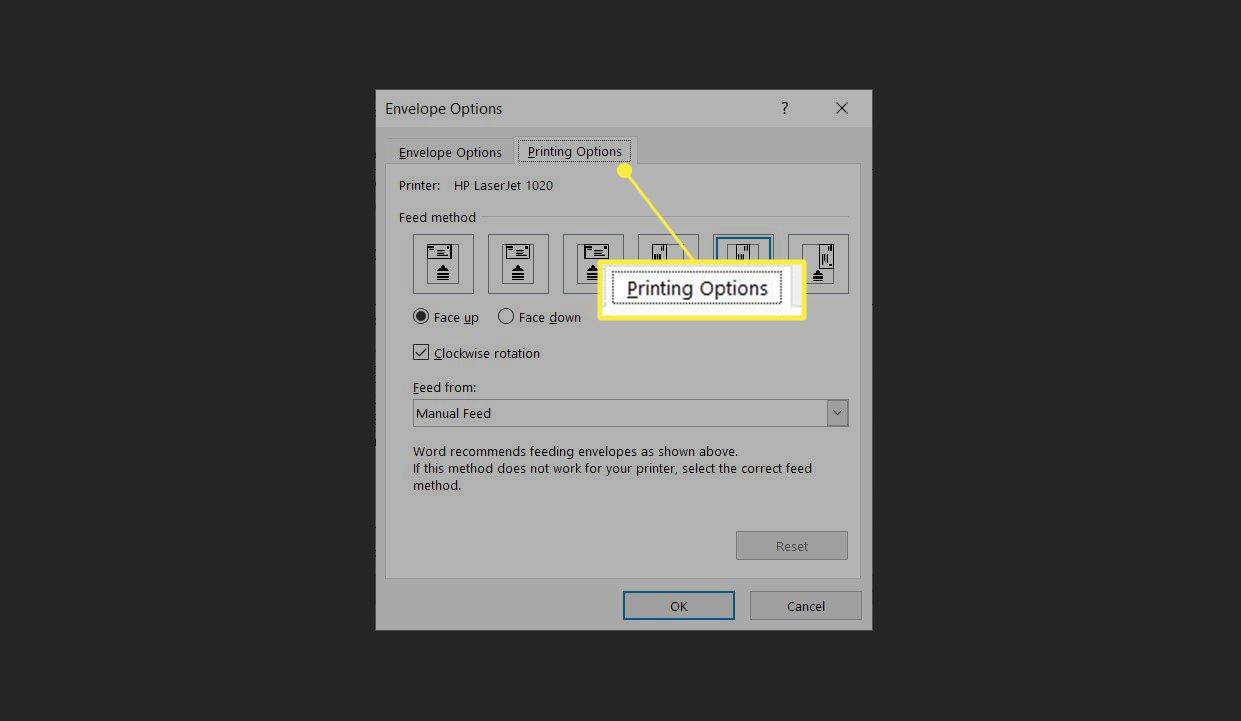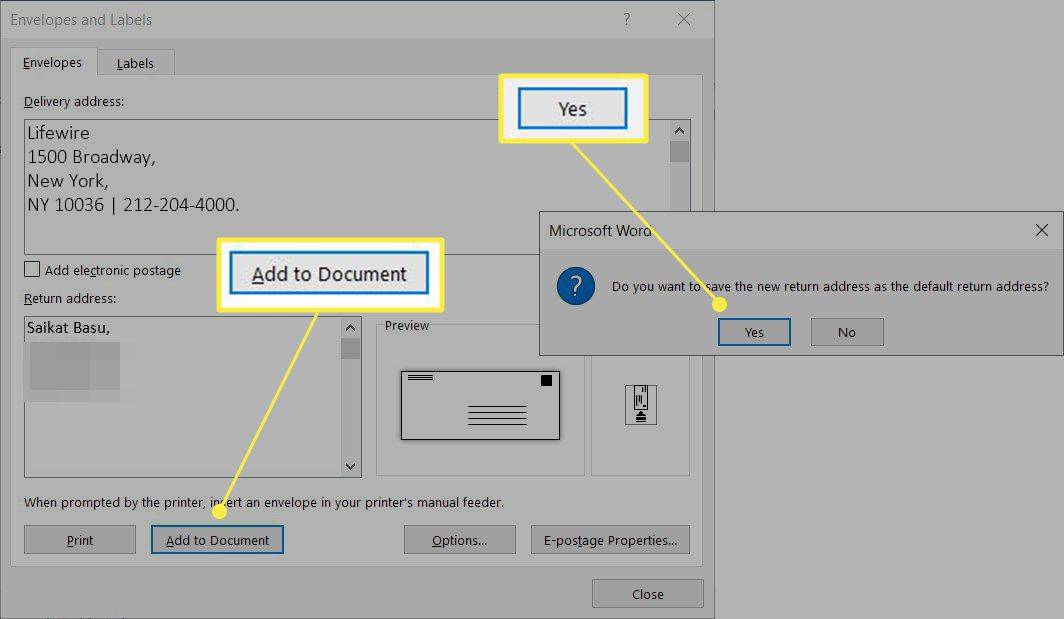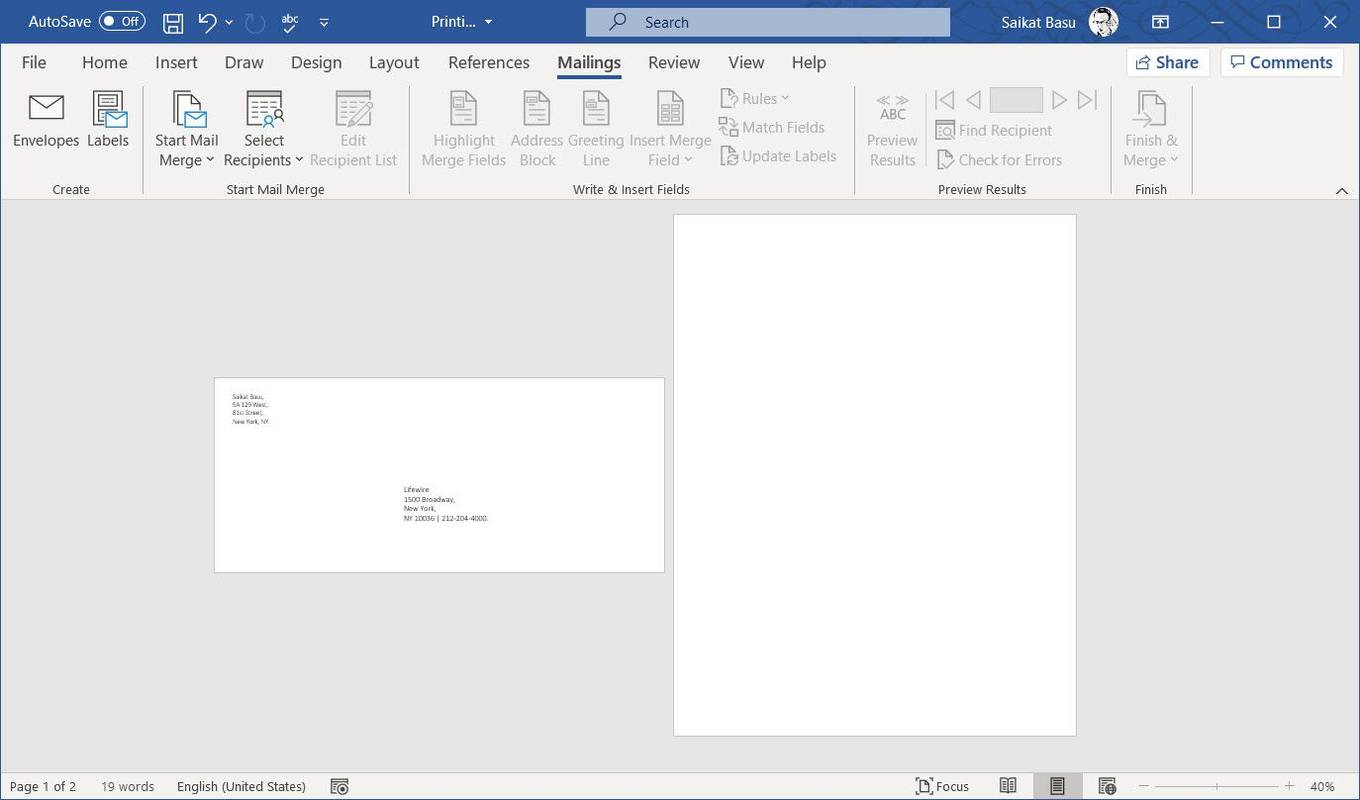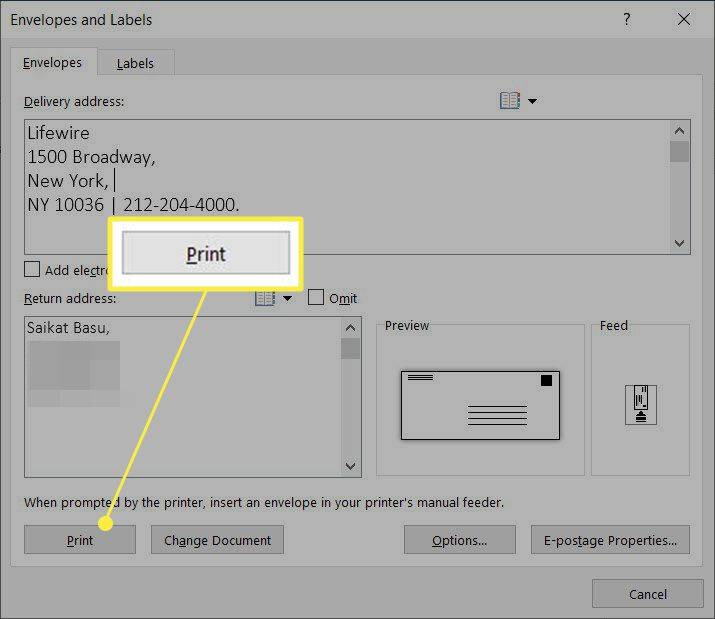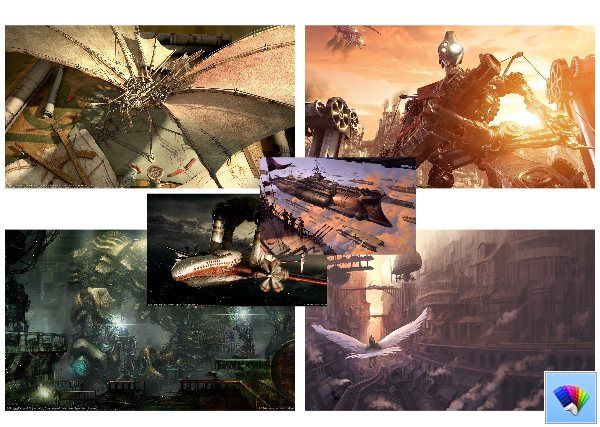पता करने के लिए क्या:
- वर्ड में, पर जाएँ डाक से > लिफाफे > लिफाफे और लेबल प्राप्तकर्ता का पता जोड़ने के लिए.
- जाओ लिफाफे और लेबल > विकल्प > लिफाफे > लिफ़ाफ़ा विकल्प लिफाफे, पते की स्थिति और फ़ॉन्ट को अनुकूलित करने के लिए।
- जाओ डाक से > लिफाफे > लिफाफे और लेबल . चुनना छाप लिफाफा और पत्र दोनों मुद्रक को भेजने के लिए।
यह आलेख बताता है कि माइक्रोसॉफ्ट वर्ड में डिलीवरी पते और वैकल्पिक रिटर्न पते के साथ एक लिफाफा कैसे प्रिंट किया जाए। आप इसे प्रिंटर पर फ़ीड ट्रे द्वारा समर्थित किसी भी लिफाफे के आकार के लिए अनुकूलित कर सकते हैं। ये निर्देश Microsoft 365 के लिए Word, Word 2019, 2016, 2013, 2010 और 2007 और Mac 2019 और 2016 के लिए Word पर लागू होते हैं।
माइक्रोसॉफ्ट वर्ड के साथ लिफाफे पर पता कैसे प्रिंट करें
माइक्रोसॉफ्ट वर्ड में किसी भी कनेक्टेड प्रिंटर के साथ लेबल और लिफाफे प्रिंट करने के लिए रिबन पर एक समर्पित टैब है। लिफाफों को हाथ से लिखने के बजाय वर्ड में बड़े करीने से प्रिंट करके पेशेवर मेलर बनाएं। मुद्रण के लिए लिफाफा सेट करें और जितनी बार चाहें इसका पुन: उपयोग करें।
सैमसंग टीवी को डेमो मोड से कैसे हटाएं
-
माइक्रोसॉफ्ट वर्ड लॉन्च करें और पर जाएं फ़ाइल > नया > खाली दस्तावेज़ एक नया दस्तावेज़ लॉन्च करने के लिए. वैकल्पिक रूप से, पहले से लिखे गए पत्र से शुरुआत करें जो लिफाफे में जाएगा।
-
का चयन करें डाक से रिबन पर टैब करें.
-
में बनाएं समूह, चयन करें लिफाफे प्रदर्शित करने के लिए लिफाफे और लेबल संवाद बकस।
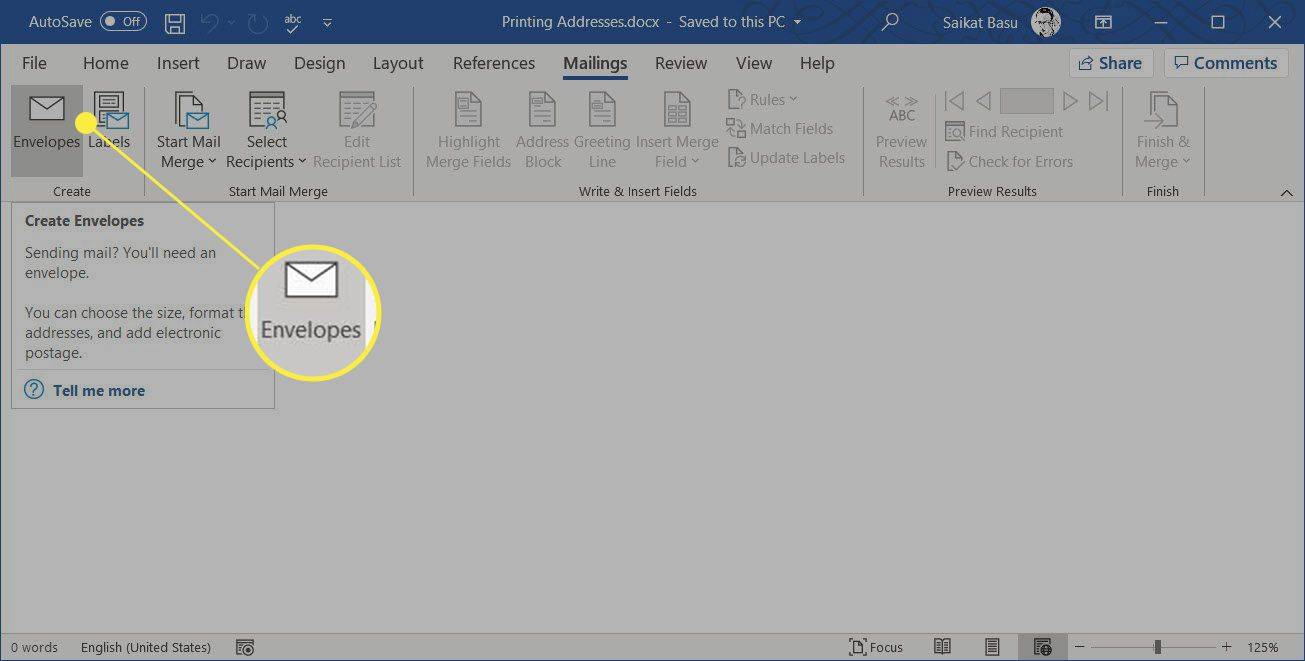
-
में डिलिवरी का पता फ़ील्ड, प्राप्तकर्ता का पता दर्ज करें। में भेजने वाले का पता फ़ील्ड, प्रेषक का पता दर्ज करें। जाँचें न आना जब आप लिफाफे पर वापसी पता प्रिंट नहीं करना चाहते तो बॉक्स।
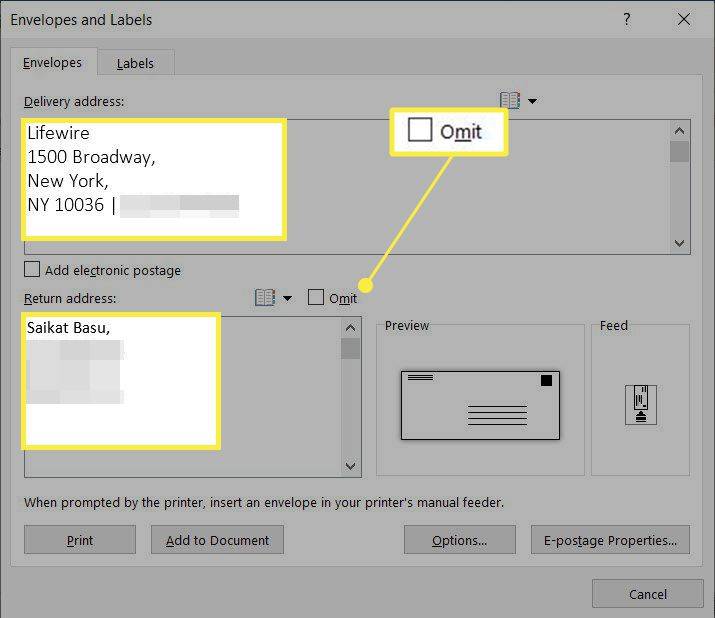
बख्शीश:
चुनना पता डालें (छोटी पुस्तक आइकन) आपके आउटलुक संपर्कों में संग्रहीत किसी भी पते का उपयोग करने के लिए।
-
चुनना विकल्प लिफाफे का आकार और अन्य मुद्रण विकल्प चुनने के लिए।
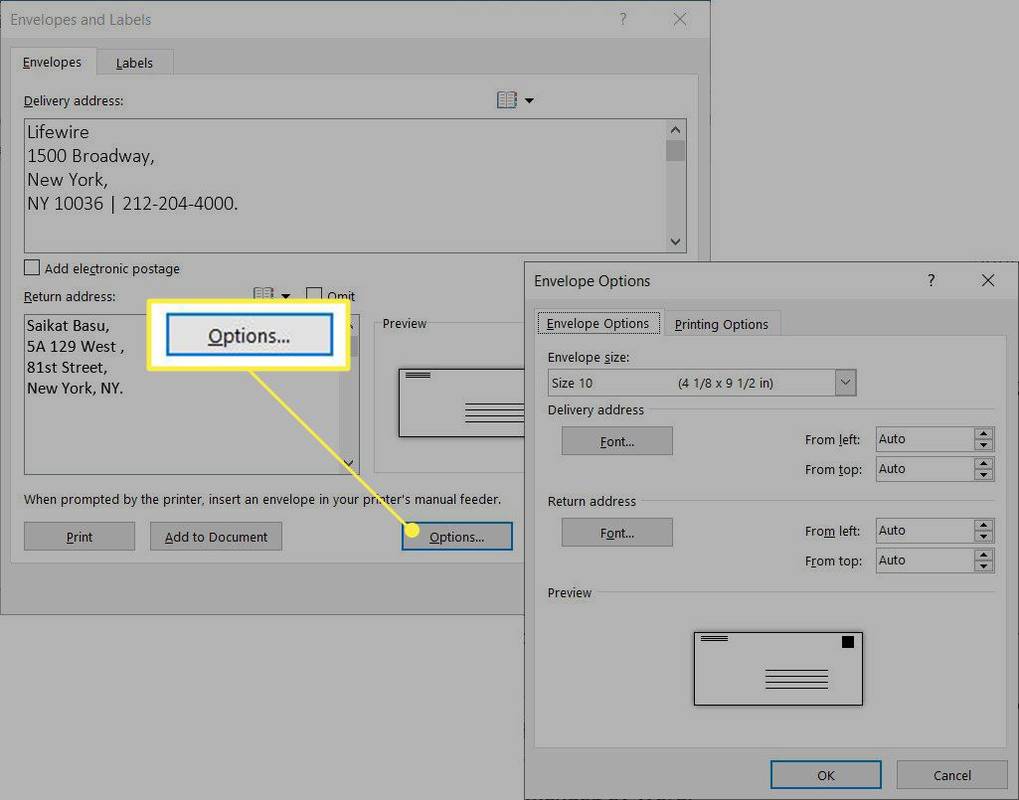
-
में लिफ़ाफ़ा विकल्प संवाद, ड्रॉपडाउन से अपने लिफाफे के निकटतम आकार चुनें। अपना स्वयं का आकार सेट करने के लिए, चयन करने के लिए ड्रॉपडाउन सूची के नीचे स्क्रॉल करें प्रचलन आकार . उसे दर्ज करें चौड़ाई और ऊंचाई बक्सों में लिफाफे का.
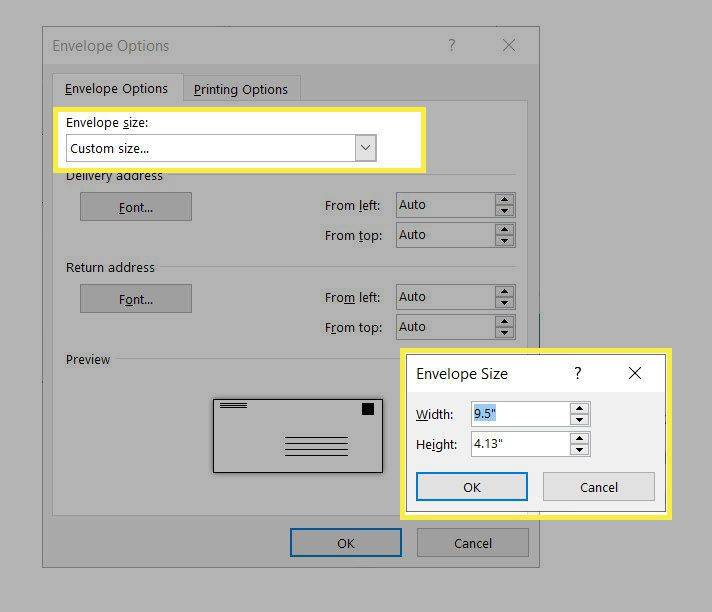
-
कुछ डाक सेवा योजनाएँ मानक पता प्रारूपों का पालन करती हैं। डिलिवरी का पता और भेजने वाले का पता में विकल्प लिफ़ाफ़ा विकल्प टैब आपको अलग-अलग फ़ॉन्ट चुनने और लिफाफे पर पतों की सटीक स्थिति को ठीक करने की अनुमति देता है। ऐसा आप लिफ़ाफ़ा प्रिंट करने से ठीक पहले भी कर सकते हैं.
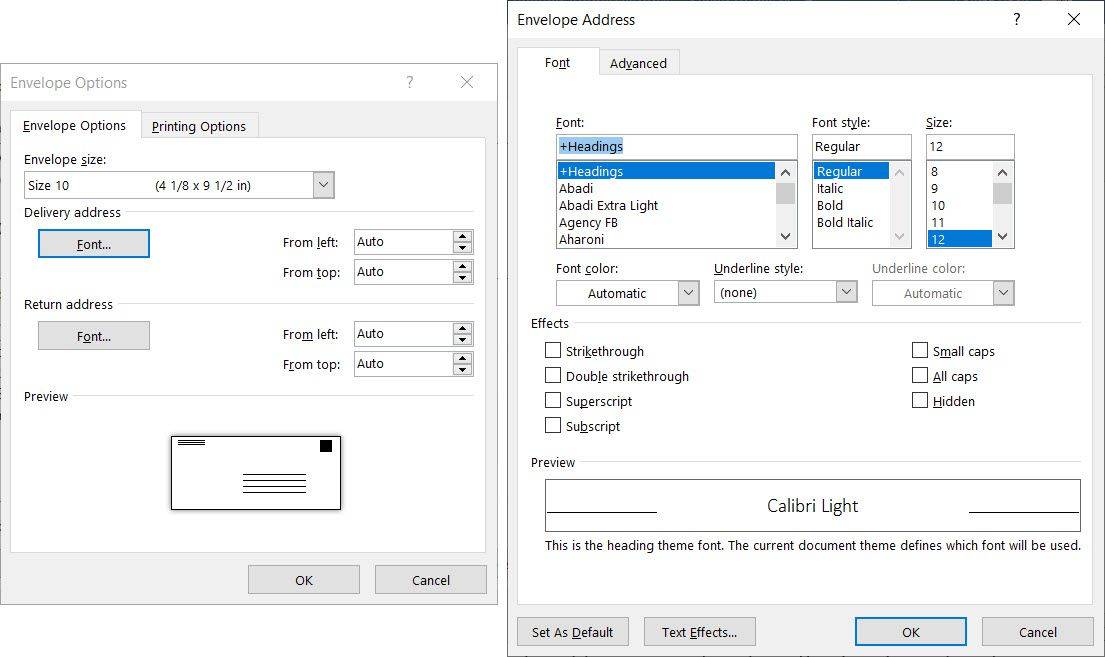
-
का चयन करें मुद्रण विकल्प टैब. Word सही फ़ीड विधि प्रदर्शित करने के लिए प्रिंटर ड्राइवर से जानकारी का उपयोग करता है।
इंस्टाग्राम पर कैमरा एक्सेस कैसे इनेबल करें
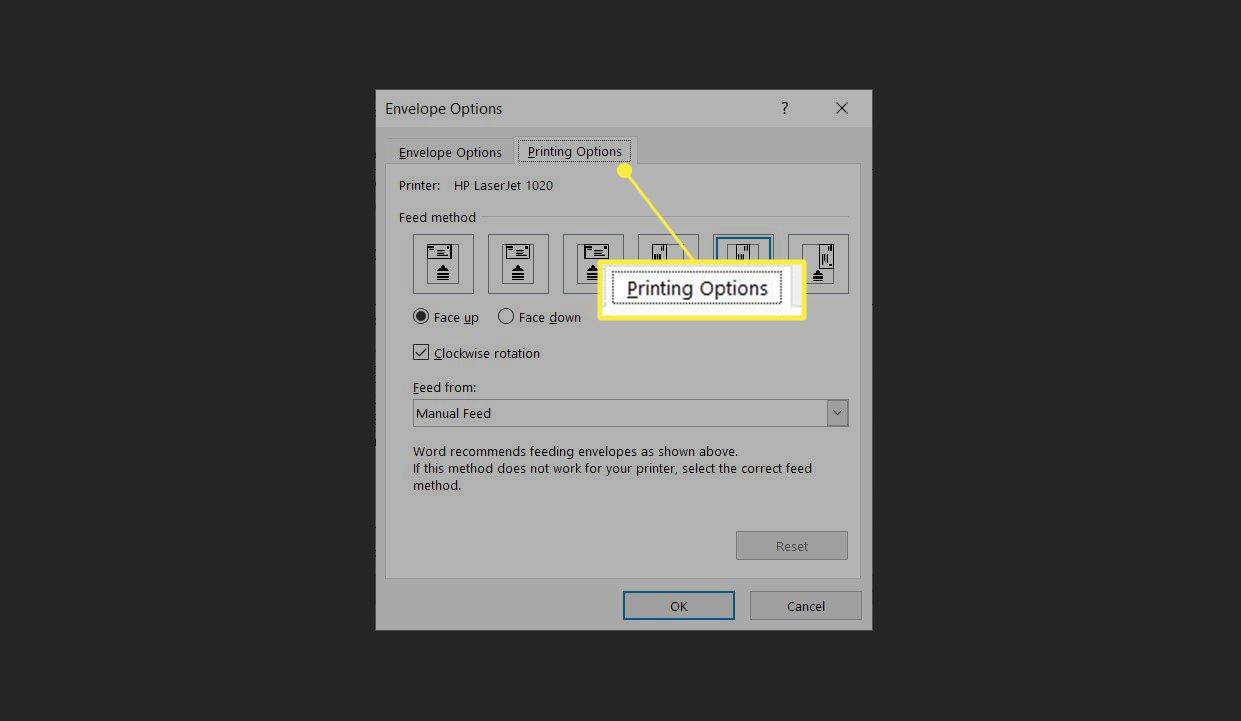
-
यदि यह Word द्वारा अनुशंसित डिफ़ॉल्ट से भिन्न है तो थंबनेल से उचित फ़ीड विधि का चयन करें।
-
चुनना ठीक है पर वापस लौटने के लिए लिफाफे टैब.
-
चुनना दस्तावेज़ में जोड़ें . Word एक संकेत प्रदर्शित करता है जिसमें पूछा जाता है कि क्या आप अपने द्वारा दर्ज किए गए रिटर्न पते को डिफ़ॉल्ट रिटर्न पते के रूप में सहेजना चाहते हैं। चुनना हाँ यदि यह वह सामान्य पता है जिसका उपयोग आप अपने पत्र भेजने के लिए करते हैं। आप इस पते और रिटर्न पते को कभी भी बदल सकते हैं।
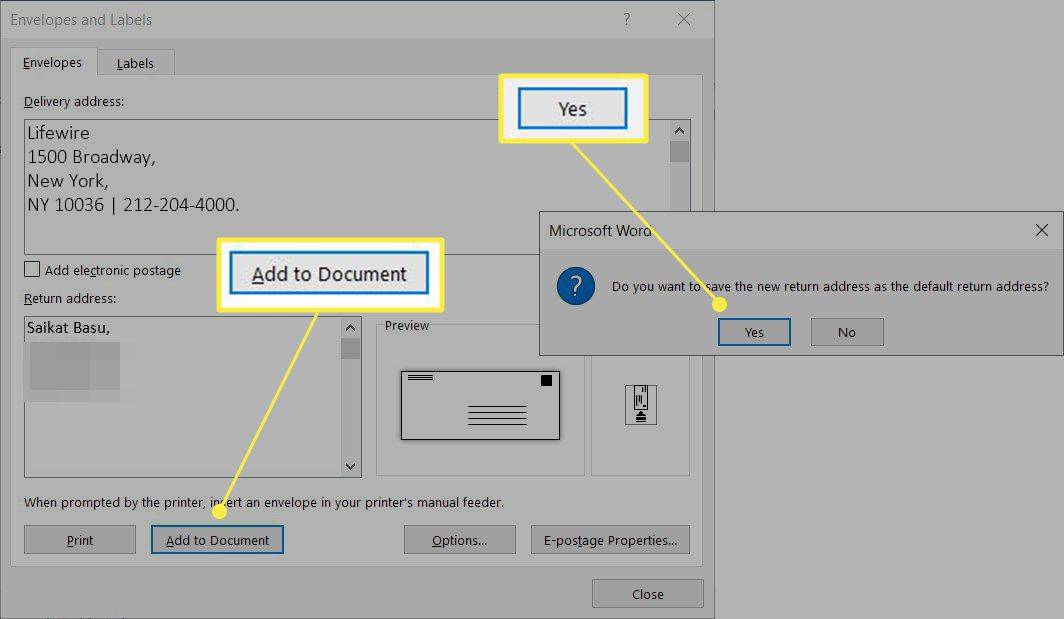
टिप्पणी:
वर्ड रिटर्न एड्रेस को संग्रहीत करता है ताकि आप इसे एक लिफाफे, लेबल या किसी अन्य दस्तावेज़ में पुन: उपयोग कर सकें।
-
वर्ड बाईं ओर आपके लिफाफे और दाईं ओर पत्र के लिए एक खाली पृष्ठ के साथ एक दस्तावेज़ सेट करता है और प्रदर्शित करता है।
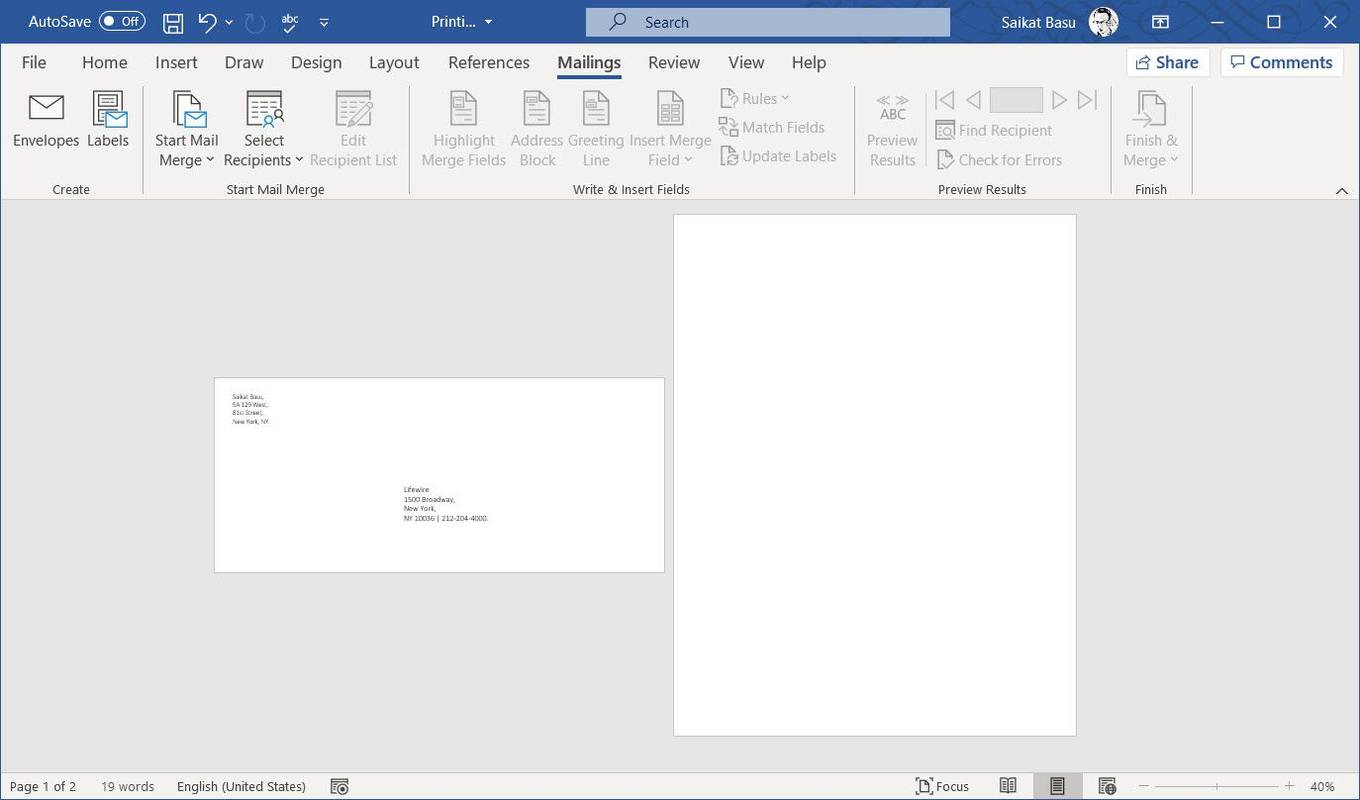
चुने प्रिंट लेआउट यदि आप यह पूर्वावलोकन नहीं देखते हैं।
-
पत्र को समाप्त करने के लिए रिक्त पृष्ठ का उपयोग करें। आप पहले पत्र भी लिख सकते हैं और फिर लिफाफा बना सकते हैं।
-
के पास वापस जाओ डाक से > लिफाफे > लिफाफे और लेबल . चुनना छाप लिफाफा और पत्र दोनों मुद्रक को भेजने के लिए।