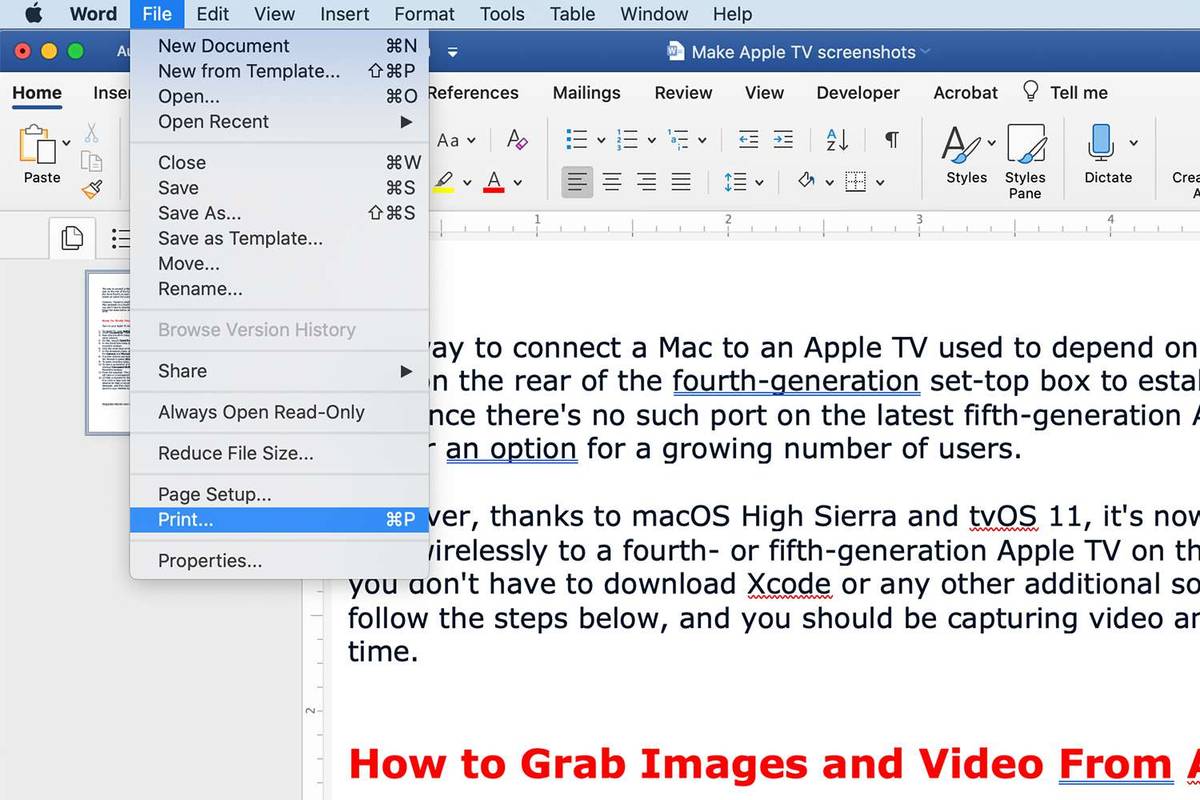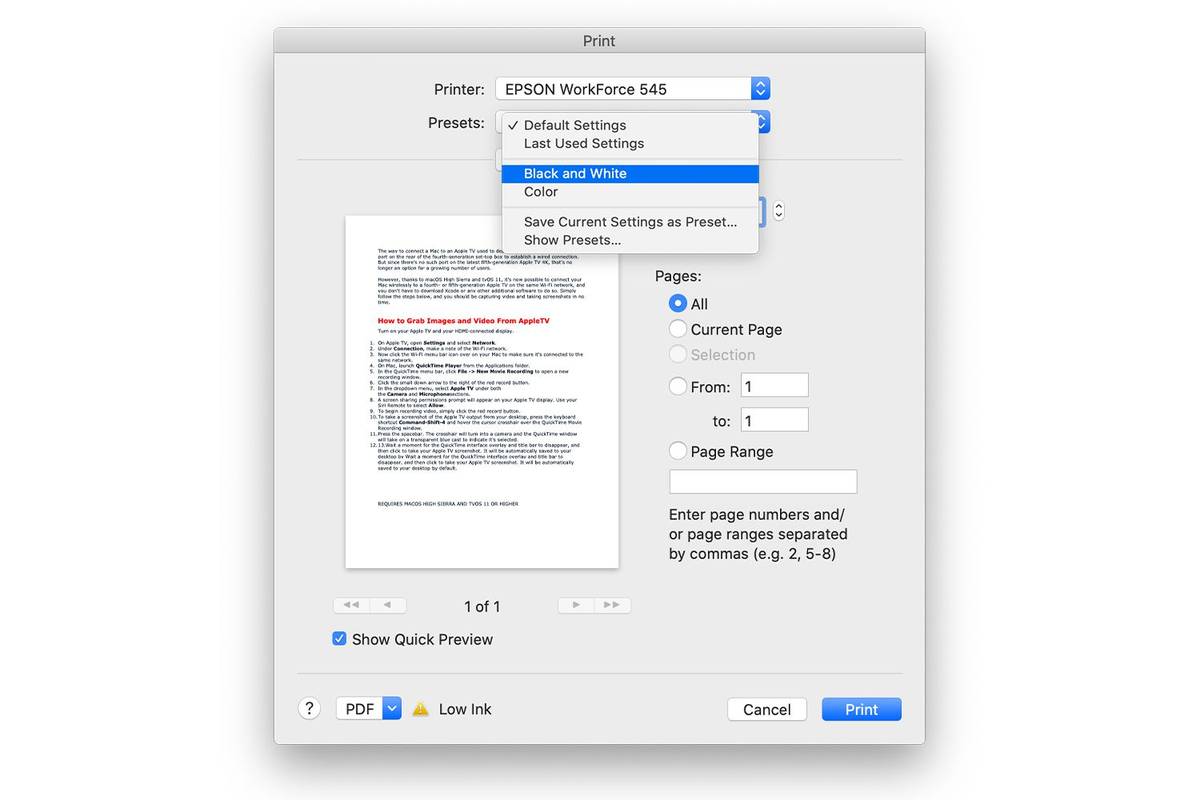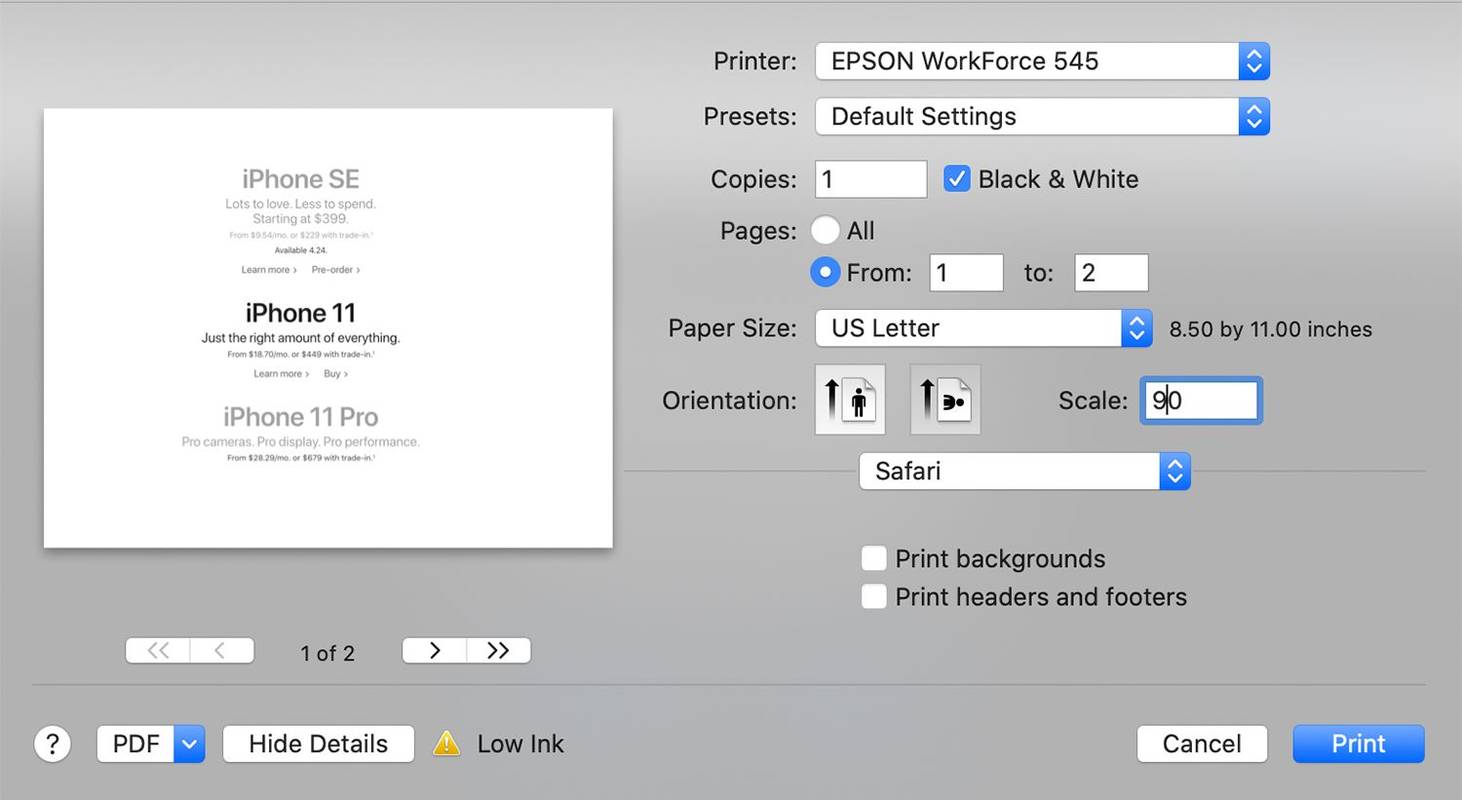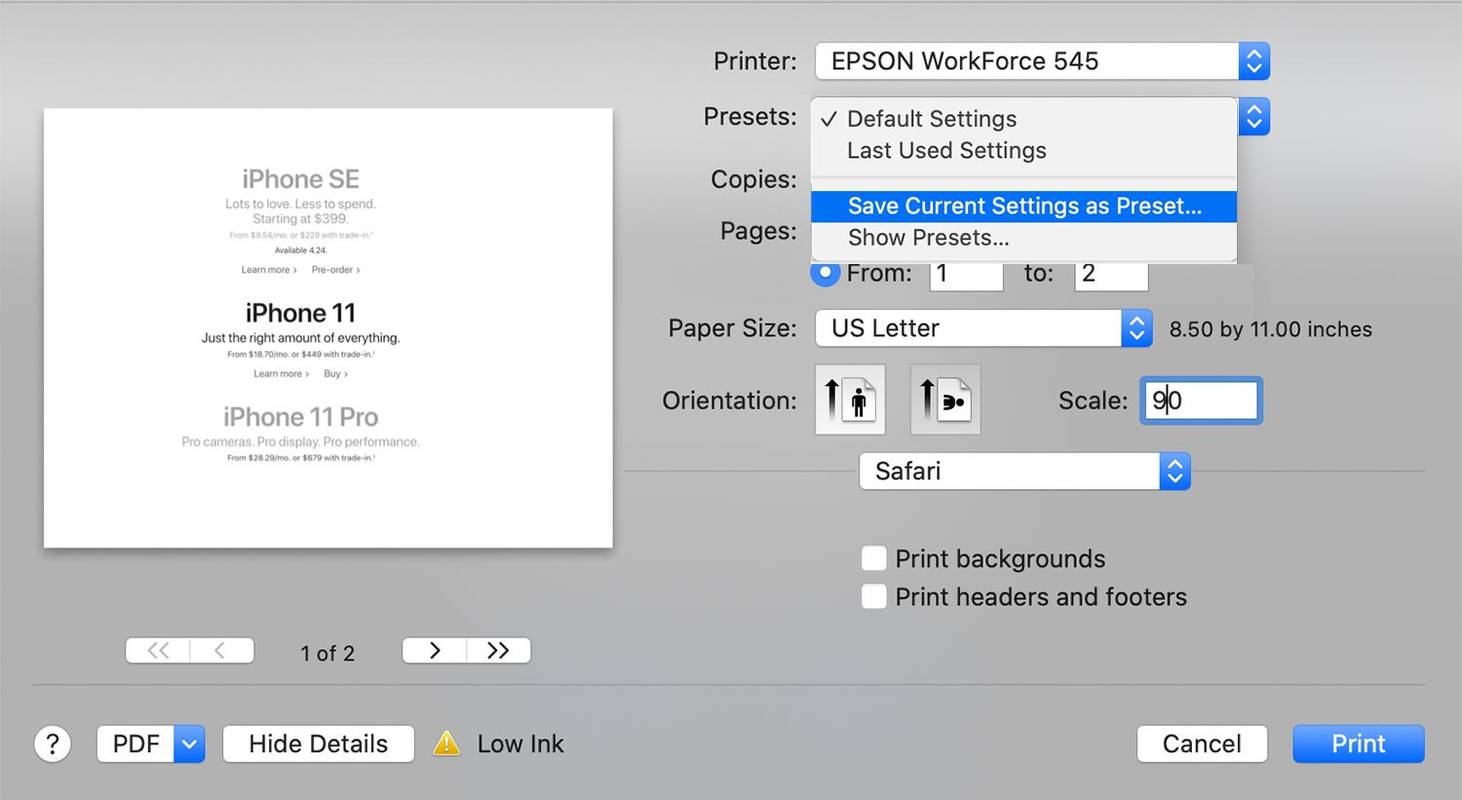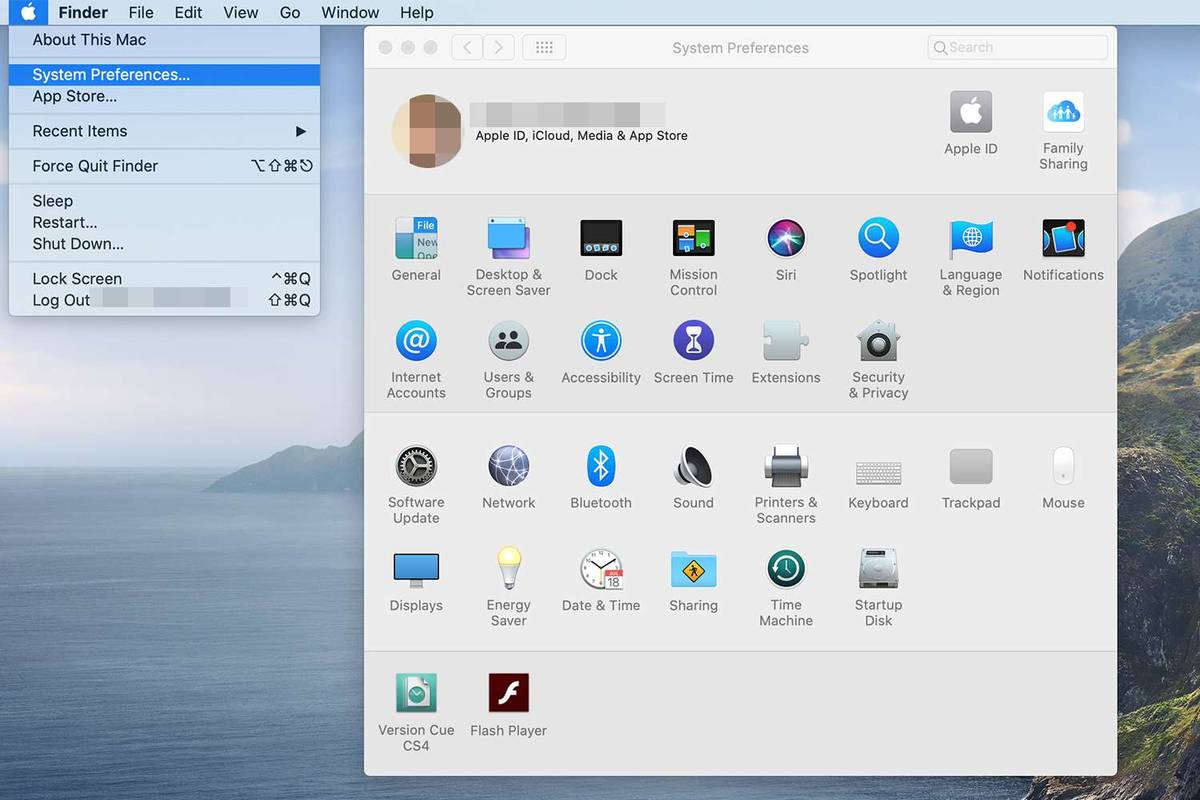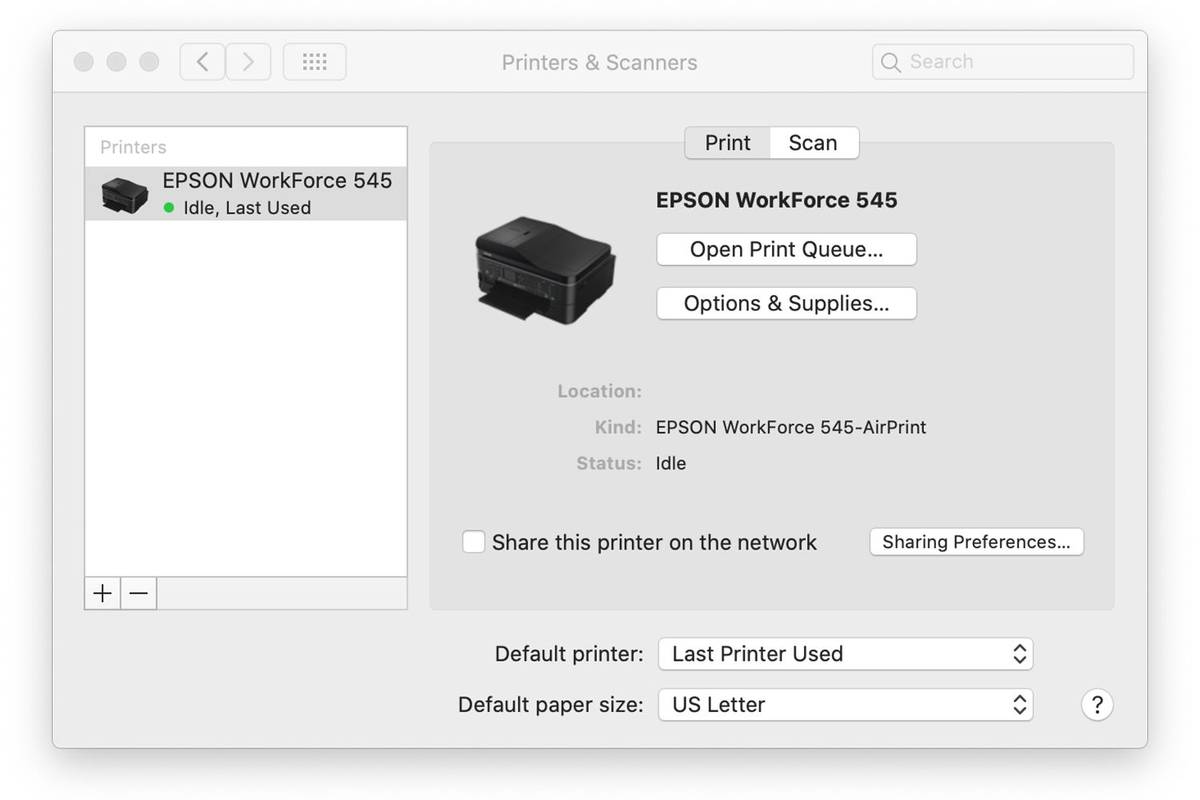पता करने के लिए क्या
- दस्तावेज़ खोलें और क्लिक करें फ़ाइल > छाप >में प्रीसेट , जाँच करना श्याम सफेद बॉक्स या चयन करें काला और सफेद .
- प्रीसेट बनाएं: फ़ाइल > छाप > चुनें श्याम सफेद , क्लिक करें प्रीसेट > वर्तमान सेटिंग्स को प्रीसेट के रूप में सहेजें .
यह आलेख बताता है कि macOS Catalina (10.15) के माध्यम से OS आप अपने से काले और सफेद रंग में प्रिंट कर सकते हैं मैक जब तक यह किसी तार से जुड़ा है या वायरलेस प्रिंटर .
मैक पर ब्लैक एंड व्हाइट में कैसे प्रिंट करें
काले और सफेद रंग में मुद्रण करना रंगीन मुद्रण के समान पथ का अनुसरण करता है, लेकिन आपको विशेष रूप से अपने मैक को निर्देश देना होगा कि वह प्रिंटर को केवल काली स्याही में प्रिंट करने के लिए कहे।
अधिकांश प्रोग्राम एक ही मौलिक तरीके से प्रिंट होते हैं। काले और सफेद रंग में प्रिंट करने के लिए, इन बुनियादी चरणों का उपयोग करें।
-
वह दस्तावेज़ या छवि खोलें जिसे आप प्रिंट करने की योजना बना रहे हैं।
-
आप जिस एप्लिकेशन का उपयोग कर रहे हैं उसके मेनू बार में क्लिक करें फ़ाइल।
-
खोजें और चुनें छाप ड्रॉप-डाउन मेनू में.
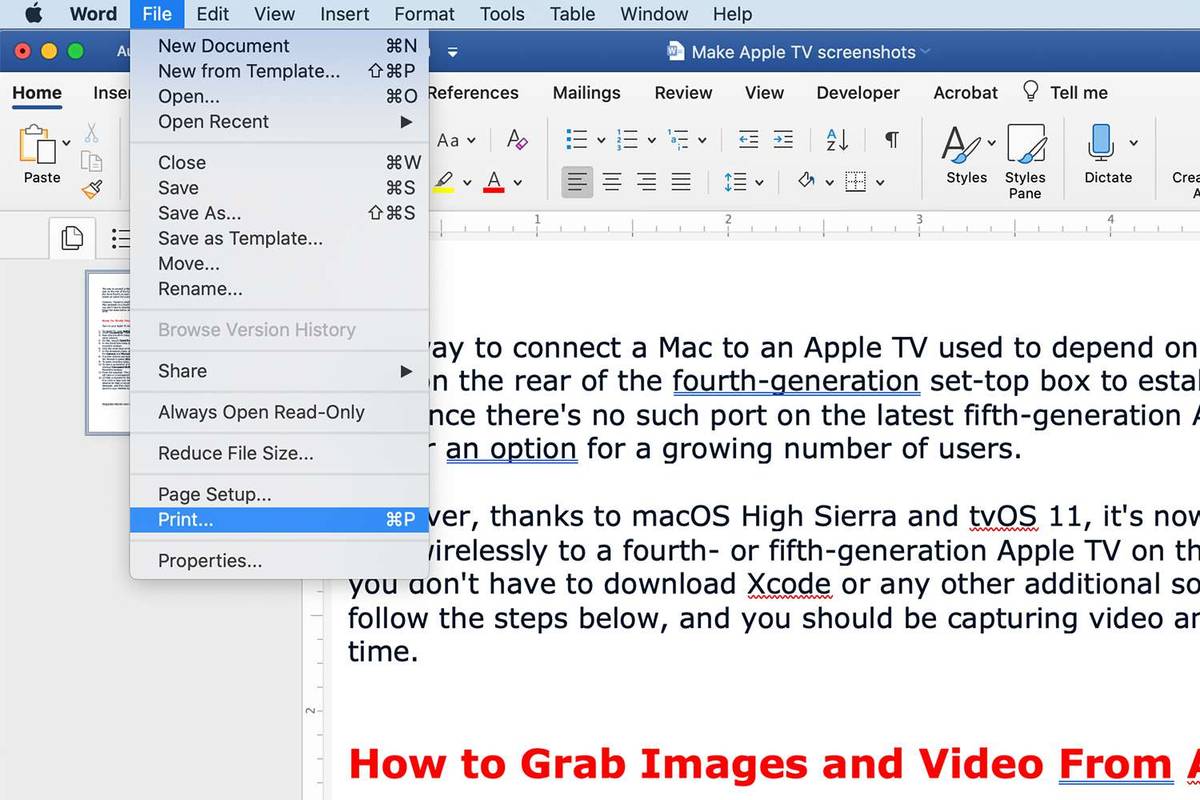
-
जाँचें श्याम सफेद यदि आप कोई बॉक्स देखते हैं या खोलते हैं प्रीसेट मेनू और चयन करें काला और सफेद . कुछ मामलों में, आपको बीच-बीच में टॉगल करना पड़ सकता है रंग और काला और सफेद . (सटीक स्थान उस एप्लिकेशन पर निर्भर करता है जिससे आप प्रिंट कर रहे हैं।)
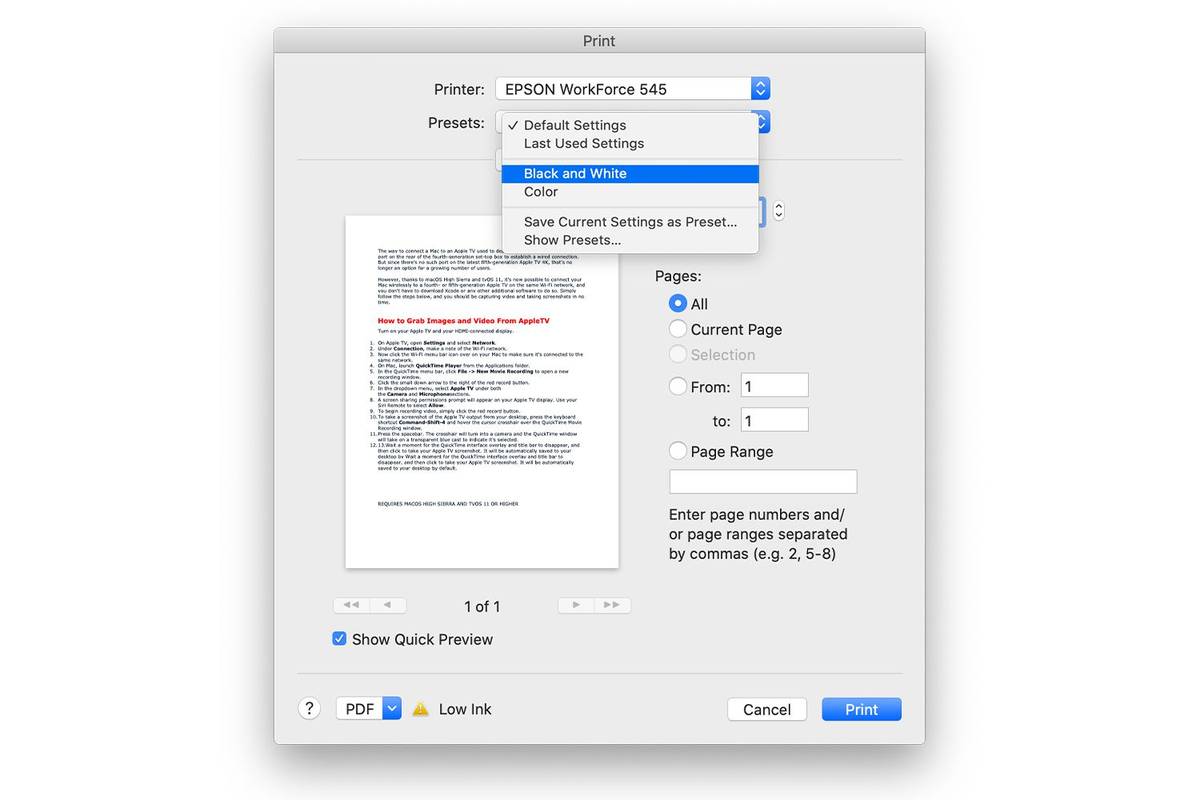
-
यदि आवश्यक हो, तो प्रिंट करने के लिए मात्रा और पृष्ठों को समायोजित करें और क्लिक करें प्रिंट करें.
आपको ब्लैक एंड व्हाइट से भिन्न शब्द का सामना करना पड़ सकता है।स्केल,काला,केवल काला कारतूस,औरमोनोसभी एक ही चीज़ को संदर्भित करते हैं: काले और सफेद मुद्रण।
ब्लैक एंड व्हाइट प्रिंटिंग प्रीसेट कैसे बनाएं
यदि आप नियमित रूप से काले और सफेद रंग में प्रिंट करने का इरादा रखते हैं, तो आप हर बार प्रिंट सुविधा खोलने पर विकल्पों के साथ खिलवाड़ करने की परेशानी से बच सकते हैं। एक प्रीसेट सहेजें, जो आपके द्वारा चुनी गई विशेष सेटिंग्स को संग्रहीत करता है। जब आप भविष्य में प्रिंट करेंगे तो आप प्रीसेट को तुरंत याद कर सकते हैं।
यहां बताया गया है कि आप ब्लैक एंड व्हाइट प्रिंटिंग के लिए प्रीसेट कैसे सहेजते हैं।
-
क्लिक फ़ाइल > छाप मेनू बार से चुनें श्याम सफेद मुद्रण।
Google डॉक्स में चेकबॉक्स कैसे डालें
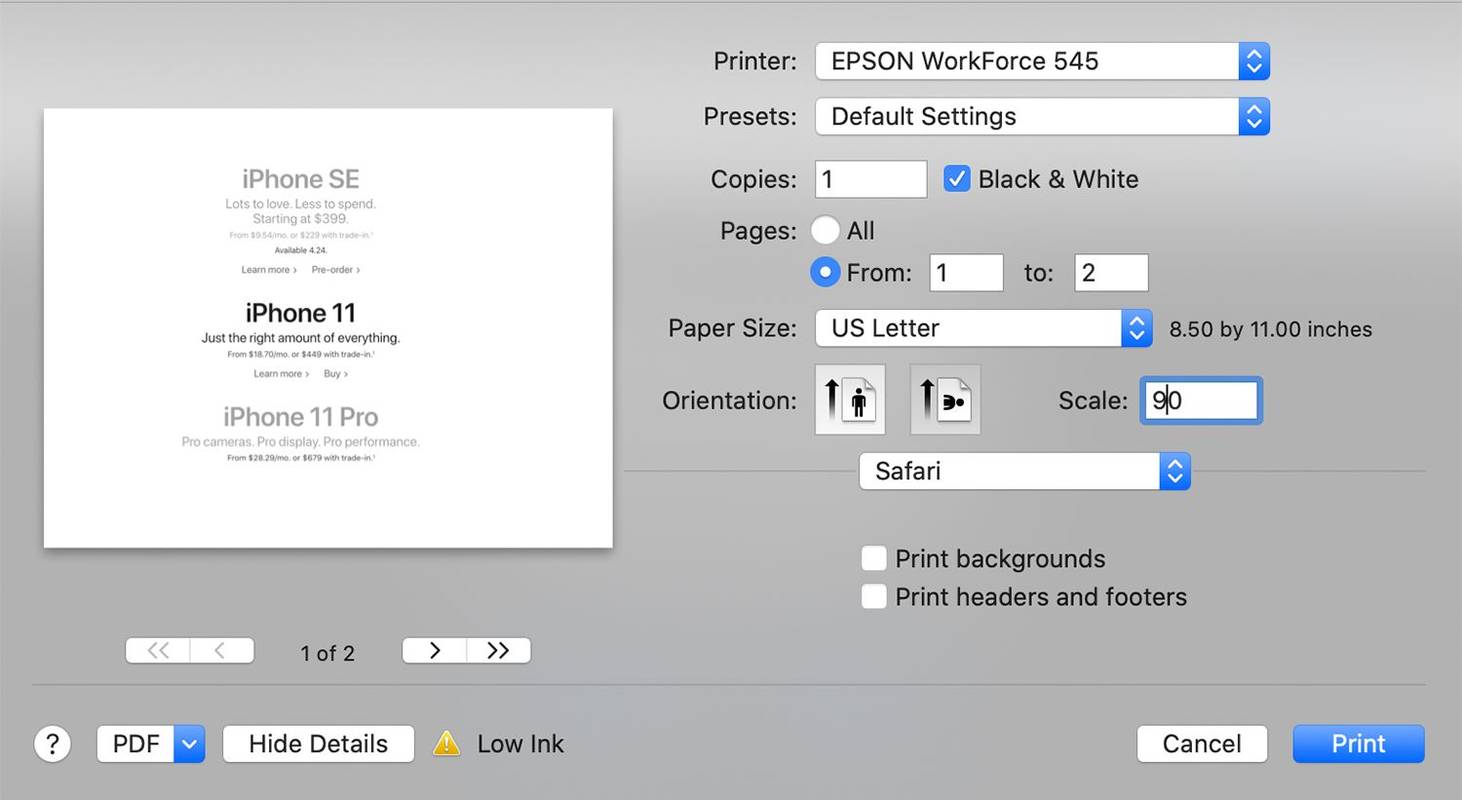
-
उन सेटिंग्स का चयन करने के बाद जिन्हें आप ब्लैक एंड व्हाइट प्रिंटिंग के लिए उपयोग करना चाहते हैं, क्लिक करें प्रीसेट ड्रॉप डाउन मेनू।
-
क्लिक वर्तमान सेटिंग्स को प्रीसेट के रूप में सहेजें।
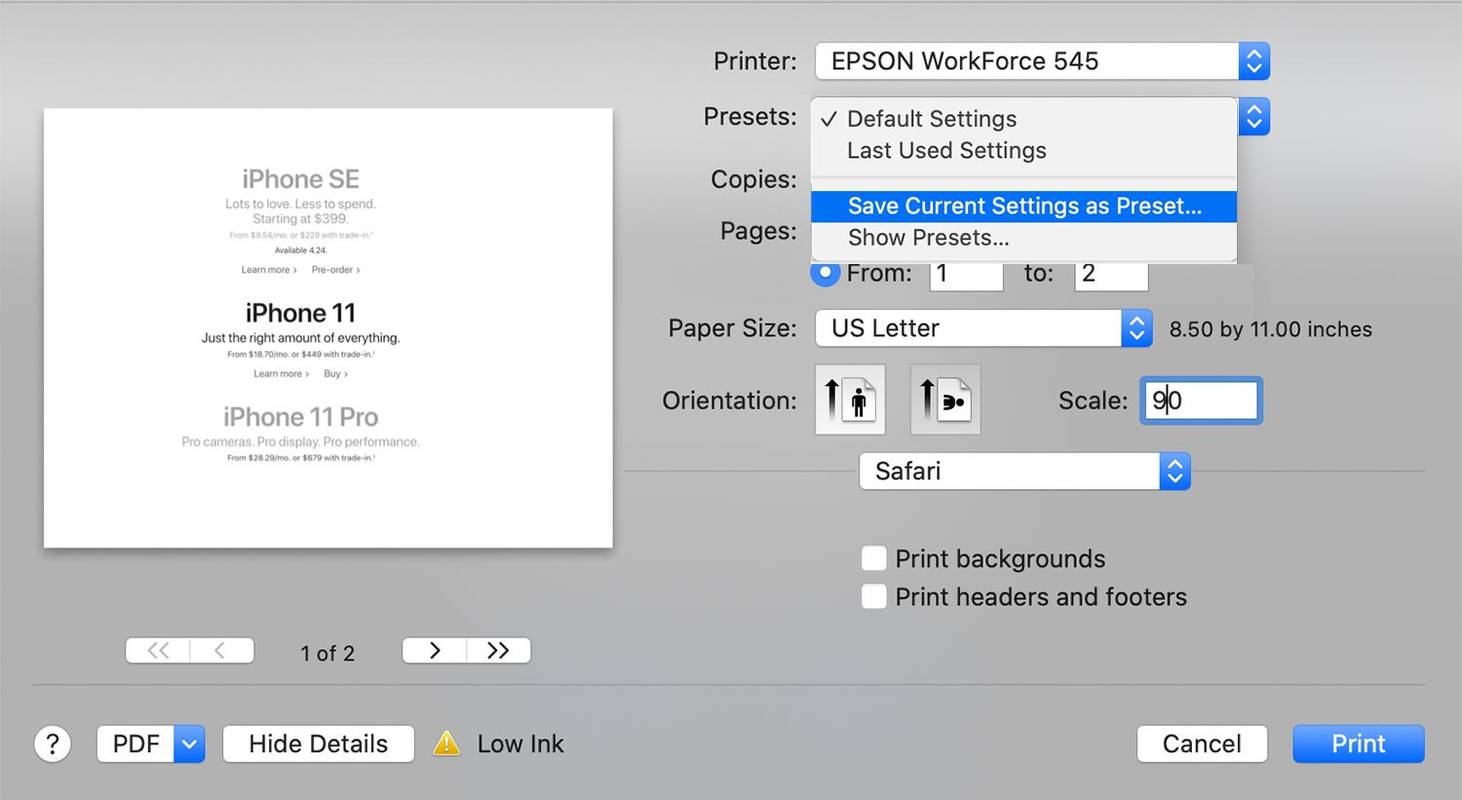
-
अपने प्रीसेट के लिए एक नाम दर्ज करें: उदाहरण के लिए, B&W। यदि विकल्प दिखाई देता है, तो प्रीसेट को सहेजने के बीच चयन करें सभी प्रिंटर या केवल यह प्रिंटर .

-
क्लिक ठीक है।
यदि आप अपना अधिकांश काम काले और सफेद रंग में करते हैं, तो आप एक मोनोक्रोम प्रिंटर से प्रिंट करके पैसे बचा सकते हैं जो केवल काले और सफेद रंग में प्रिंट करने के लिए डिज़ाइन किया गया है।
मैक पर ब्लैक एंड व्हाइट में प्रिंटिंग की समस्या का निवारण कैसे करें
यहां तक कि अगर आपके पास एक ऐसा प्रिंटर है जिसके बारे में आप जानते हैं कि वह बिना रंग के प्रिंट कर सकता है, तो हो सकता है कि आपको काले और सफेद रंग में प्रिंट करने का विकल्प दिखाई न दे। उस स्थिति में, इस समस्या (और कई अन्य) के निवारण के लिए आप जो एक काम कर सकते हैं वह है सिस्टम प्राथमिकताओं का उपयोग करके प्रिंटर को हटाना और फिर इसे अपने मैक पर फिर से सेट करना।
-
प्रिंटर को अपने Mac से डिस्कनेक्ट करें या यदि यह वायरलेस प्रिंटर है तो इसे बंद कर दें।
-
क्लिक करें सेब मेनू मैक स्क्रीन के शीर्ष पर और चुनें सिस्टम प्रेफरेंसेज ड्रॉप-डाउन मेनू से.
-
क्लिक प्रिंटर और स्कैनर.
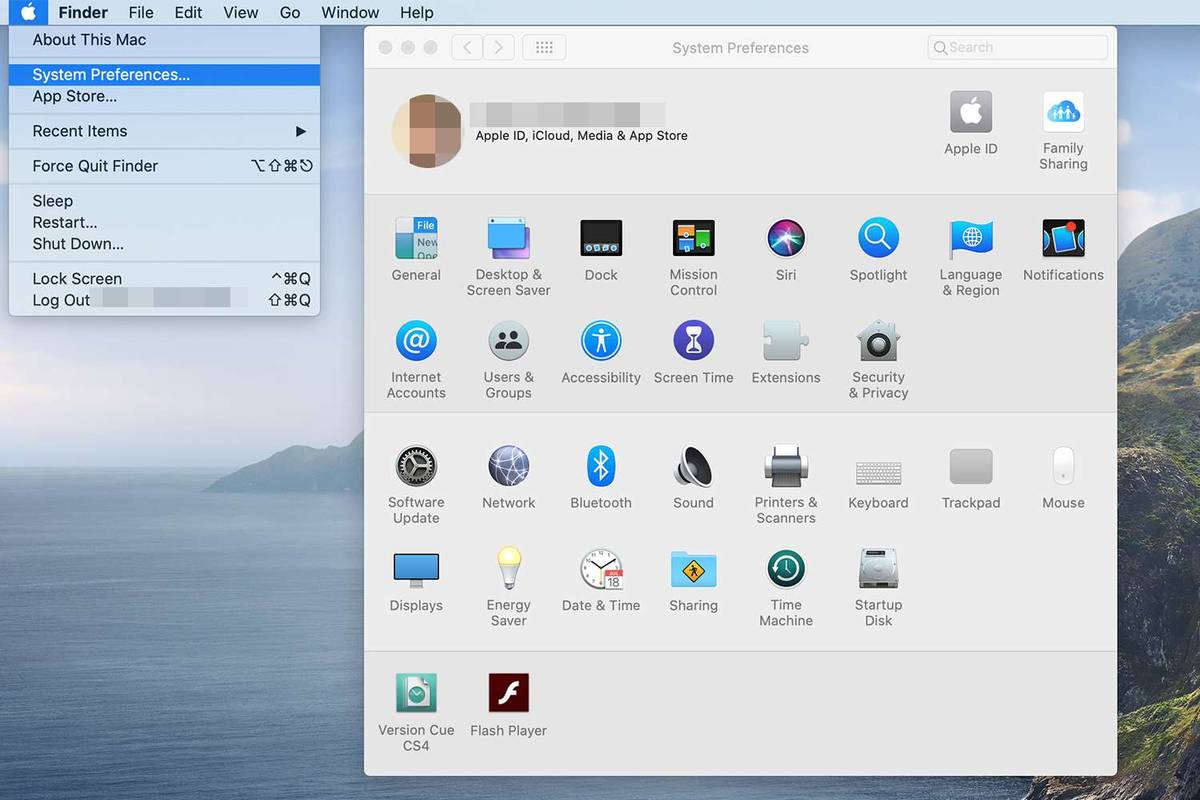
-
का चयन करें मुद्रक आप बाएँ फलक में हटाना चाहते हैं।
-
क्लिक करें ऋण ( – ) प्रिंटर फलक के नीचे प्रतीक, और क्लिक करके कार्रवाई की पुष्टि करें प्रिंटर हटाएँ .
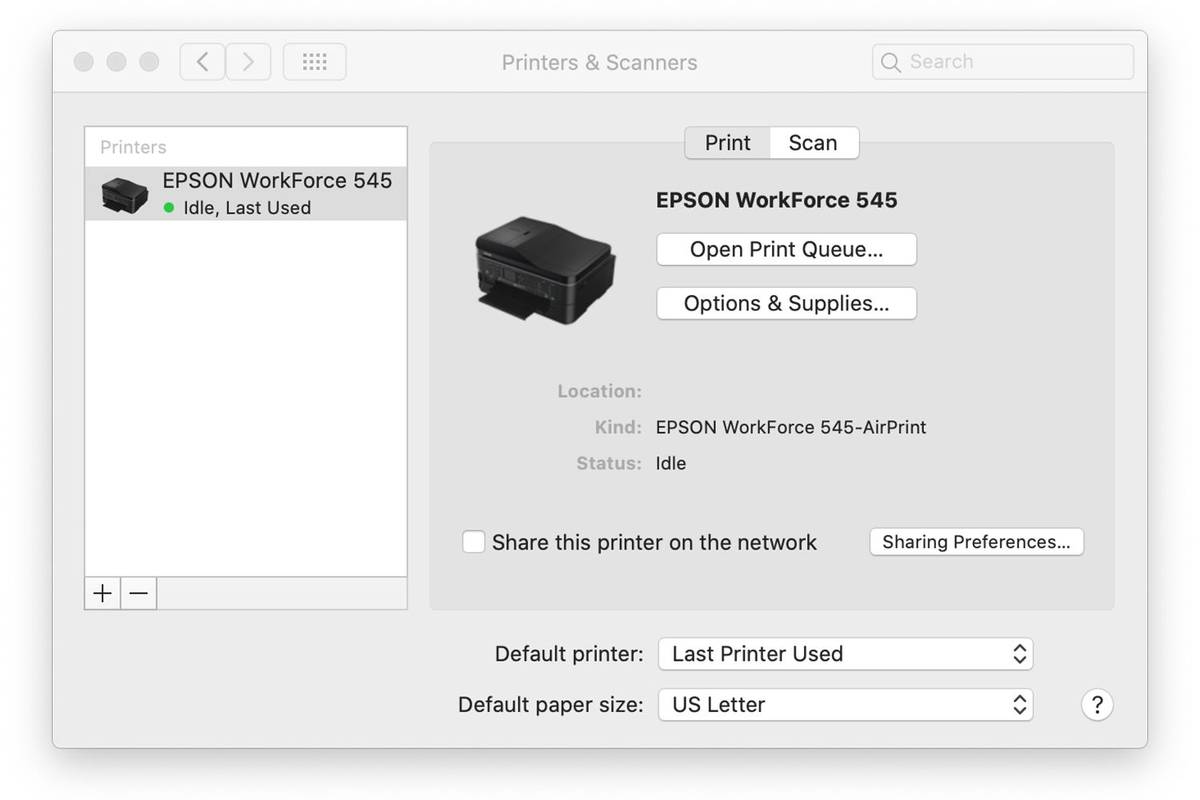
-
रिकनेक्ट अपने USB केबल का उपयोग करके प्रिंटर को अपने Mac से कनेक्ट करें या यदि यह एक वायरलेस प्रिंटर है तो इसे सामान्य रूप से बूट करें।
ज्यादातर मामलों में, आपके प्रिंटर को दोबारा कनेक्ट करना आपके मैक के लिए इसे पहचानने और जोड़ने के लिए पर्याप्त है। हालाँकि, यदि समस्याएँ होती हैं, तो आपको अन्य कदम उठाने की आवश्यकता हो सकती है।
अतिरिक्त समस्या निवारण चरणों में शामिल हैं:
- प्रिंटर निर्माता की वेबसाइट से सॉफ़्टवेयर अपडेट डाउनलोड करें।
- का उपयोग करके अपने वायरलेस प्रिंटर को Mac से कनेक्ट करें यूएसबी तार .
- प्रिंटर और स्कैनर्स प्राथमिकताएँ विंडो पर लौटें और क्लिक करें जोड़ना अपने प्रिंटर को मैन्युअल रूप से जोड़ने के लिए (+) प्रतीक।
- प्रिंटर रीसेट करें.