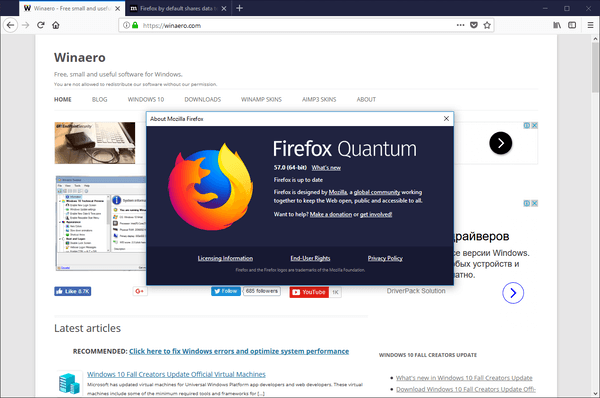अद्यतन [2018-02-20]: हमें सूचित किया गया है कि इस लेख के चरण अब विंडोज 10 के नवीनतम संस्करणों के लिए काम नहीं कर सकते हैं, जिसमें फॉल क्रिएटर्स अपडेट भी शामिल है।
जब आप किसी एप्लिकेशन या फ़ाइल का शॉर्टकट बनाते हैं, या यदि किसी एप्लिकेशन का इंस्टॉलर स्वचालित रूप से आपके डेस्कटॉप पर एक शॉर्टकट रखता है, तो विंडोज 10 (और विंडोज के पिछले संस्करण भी) निचले हिस्से में एक छोटा तीर रखकर आइकन को शॉर्टकट के रूप में पहचानता है- बायाँ कोना। यह शॉर्टकट और मूल फ़ाइलों के बीच आसानी से अंतर करने में मददगार हो सकता है लेकिन यह आपके एप्लिकेशन आइकन को प्रदर्शित करने का सबसे सौंदर्यपूर्ण तरीका नहीं है। शुक्र है, आप अपने विंडोज रजिस्ट्री में एक छोटा सा बदलाव करके अपने डेस्कटॉप एप्लिकेशन आइकन से शॉर्टकट तीर को हटा सकते हैं। यहाँ यह कैसे करना है।

यह नोट करना सबसे पहले महत्वपूर्ण है कि इस युक्ति में Windows रजिस्ट्री में परिवर्तन करना शामिल है, जो कि a महत्वपूर्ण डेटाबेस निम्न-स्तरीय सिस्टम सेटिंग्स। इसलिए, सुनिश्चित करें कि यहां संदर्भित किसी भी रजिस्ट्री प्रविष्टि को बदलने या हटाने से बचें, और आप एक बनाने पर विचार कर सकते हैं आपकी रजिस्ट्री का बैकअप तथा पीसी डेटा इससे पहले कि आप गोता लगाएँ, बस अच्छे उपाय के लिए।

आरंभ करने के लिए, खोज कर Windows रजिस्ट्री संपादक लॉन्च करें regedit स्टार्ट मेन्यू सर्च फीचर या कॉर्टाना के माध्यम से। रजिस्ट्री संपादक को खोलने के लिए संकेतित खोज परिणाम पर क्लिक करें। वैकल्पिक रूप से, आप कीबोर्ड शॉर्टकट का उपयोग कर सकते हैं विंडोज की + आर रन डायलॉग खोलने के लिए टाइप करें regedit ओपन बॉक्स में, और अपने कीबोर्ड पर एंटर दबाएं।

रजिस्ट्री संपादक विंडो को बाईं ओर अनुभागों के पदानुक्रम और दाईं ओर प्रत्येक अनुभाग के संगत मानों से विभाजित किया गया है। सबसे पहले, बाईं ओर पदानुक्रम का उपयोग करके, निम्न स्थान पर नेविगेट करें:

HKEY_LOCAL_MACHINESOFTWAREMicrosoftWindowsCurrentVersionExplorer

पर राइट-क्लिक करें एक्सप्लोरर और चुनें नया > कुंजी एक्सप्लोरर के भीतर एक नई रजिस्ट्री कुंजी बनाने के लिए। आपको सूची के अंत में नई कुंजी दिखाई देगी (नई कुंजी #1)। इसका नाम बदलें शैल चिह्न और परिवर्तन को सहेजने के लिए अपने कीबोर्ड पर एंटर दबाएं।

अगला, नए के साथ शैल चिह्न कुंजी चयनित, विंडो के दाईं ओर राइट-क्लिक करें और चुनें नया > स्ट्रिंग मान . एक नई प्रविष्टि दिखाई देगी (नया मान #1)। इसका नाम बदलें 29 .

नए पर डबल-क्लिक करें 29 मूल्य संपादित करें स्ट्रिंग विंडो को प्रकट करने के लिए, जो आपको मान के गुणों को परिभाषित करने देता है। मान डेटा बॉक्स में, निम्न पाठ दर्ज करें:
%windir%System32shell32.dll,-50
परिवर्तन को सहेजने के लिए ठीक क्लिक करें और स्ट्रिंग संपादित करें विंडो बंद करें। यह स्ट्रिंग विंडोज शॉर्टकट तीर को पारदर्शी बनाकर प्रभावी रूप से हटा देती है, लेकिन परिवर्तन को प्रभावी होने के लिए आपको अपने विंडोज खाते को रीबूट या लॉग आउट करना होगा।

एक बार जब आप रिबूट हो जाते हैं, या लॉग आउट हो जाते हैं और फिर वापस आ जाते हैं, तो आप देखेंगे कि शॉर्टकट तीर अब आपके विंडोज डेस्कटॉप एप्लिकेशन आइकन पर मौजूद नहीं है, जो बहुत साफ-सुथरा लुक प्रदान करता है। यदि आप कभी भी शॉर्टकट तीर को वापस चालू करना चाहते हैं, तो बस वापस जाएं शैल चिह्न रजिस्ट्री में कुंजी और हटाएं 29 आपके द्वारा बनाए गए स्ट्रिंग मान (आप शेल आइकन कुंजी को बरकरार रख सकते हैं ताकि भविष्य में यदि आप शॉर्टकट तीरों को फिर से अक्षम करना चाहते हैं तो आपको इसे फिर से बनाने की आवश्यकता नहीं होगी; 29 स्ट्रिंग मान के बिना, शेल आइकन कुंजी का कोई प्रभाव नहीं होगा)।
शॉर्टकट तीर को अक्षम करने के बाद शॉर्टकट की पहचान कैसे करें
आपके एप्लिकेशन आइकन पर शॉर्टकट तीर बंद करने के बाद आपका विंडोज 10 डेस्कटॉप निश्चित रूप से साफ दिखाई देगा, लेकिन जैसा कि इस टिप की शुरुआत में बताया गया है, उन शॉर्टकट तीरों ने आपको शॉर्टकट लिंक और वास्तविक मूल फ़ाइलों के बीच आसानी से अंतर करने की अनुमति दी है। तो, शॉर्टकट तीर अक्षम होने के साथ, आप कैसे पुष्टि कर सकते हैं कि कोई अज्ञात डेस्कटॉप आइकन शॉर्टकट है या मूल?

जबकि आपके आइकन के निचले-बाएँ कोने में एक तीर देखने जितना तेज़ नहीं है, आप हमेशा किसी भी आइकन या फ़ाइल पर राइट-क्लिक कर सकते हैं और चयन कर सकते हैं गुण . आम फ़ाइल की गुण विंडो का टैब आपको बताएगा कि आप किस प्रकार की फ़ाइल के साथ काम कर रहे हैं। ऊपर दिए गए स्क्रीनशॉट में दिखाए गए उदाहरण में, आइकन को शॉर्टकट के रूप में सही ढंग से पहचाना गया है।
तृतीय पक्ष टूल के माध्यम से शॉर्टकट तीर निकालें
यदि आप विंडोज रजिस्ट्री से परिचित हैं, तो ऊपर उल्लिखित शॉर्टकट तीरों को हटाने के चरण काफी जल्दी पूरे किए जा सकते हैं। लेकिन यदि आप रजिस्ट्री में परिवर्तन करने में असहज महसूस करते हैं, तो कई तृतीय पक्ष उपकरण हैं जो परिवर्तन कर सकते हैं और आपके लिए शॉर्टकट तीरों को केवल एक क्लिक से हटा सकते हैं।
विंडोज़ में बदलाव करने के लिए डिज़ाइन की गई थर्ड पार्टी यूटिलिटीज को डाउनलोड और इंस्टॉल करते समय आपको सावधान रहना होगा क्योंकि इंटरनेट पर कई संदिग्ध ऐप चल रहे हैं, जो सबसे अच्छे हैं, बस पुराने हैं और नवीनतम संस्करणों के लिए डिज़ाइन नहीं किए गए हैं विंडोज़ या, कम से कम, जानबूझकर आपके कंप्यूटर को संक्रमित या क्षतिग्रस्त करने के लिए डिज़ाइन किए गए हैं।

उस ने कहा, एक उपकरण जिसे हम जानते हैं और जिस पर भरोसा है वह है अल्टीमेट विंडोज ट्वीकर , से एक निःशुल्क ऐप free विंडोज क्लब . अल्टीमेट विंडोज ट्वीकर 4, विंडोज 10 के साथ संगत संस्करण, ऑफर करता हैसैकड़ोंएक क्लिक के साथ शॉर्टकट तीरों को अक्षम (या पुन: सक्षम) करने की क्षमता सहित कई बदलाव और संशोधन। जैसे ही आप ऐप के विभिन्न विकल्पों और सेटिंग्स के साथ खेलते हैं, सावधान रहें, क्योंकि उनमें से कुछ विंडोज़ के दिखने और काम करने के तरीके में महत्वपूर्ण बदलाव कर सकते हैं। शुक्र है, ऐप में रिस्टोर पॉइंट को जल्दी से बनाने की क्षमता है, साथ ही एक रिस्टोर डिफॉल्ट बटन भी है, जिसका उपयोग आप बहुत अधिक बदलाव करने पर खुद को परेशानी से बाहर निकालने के लिए कर सकते हैं।