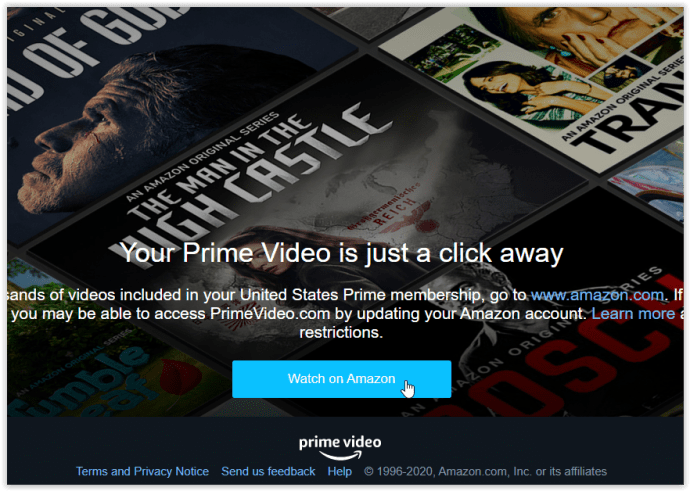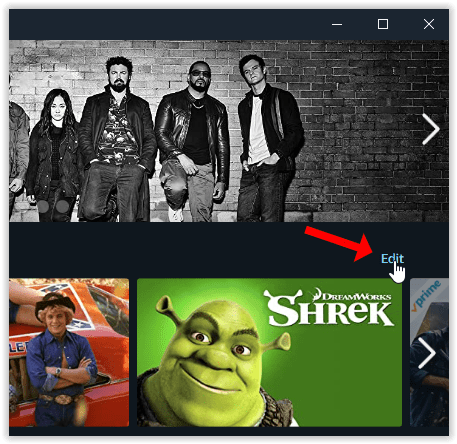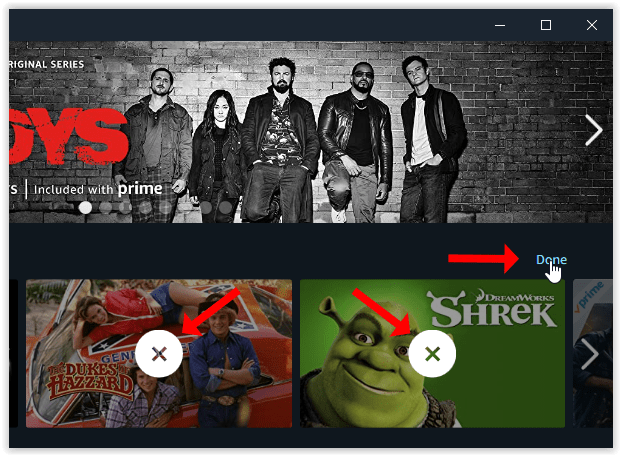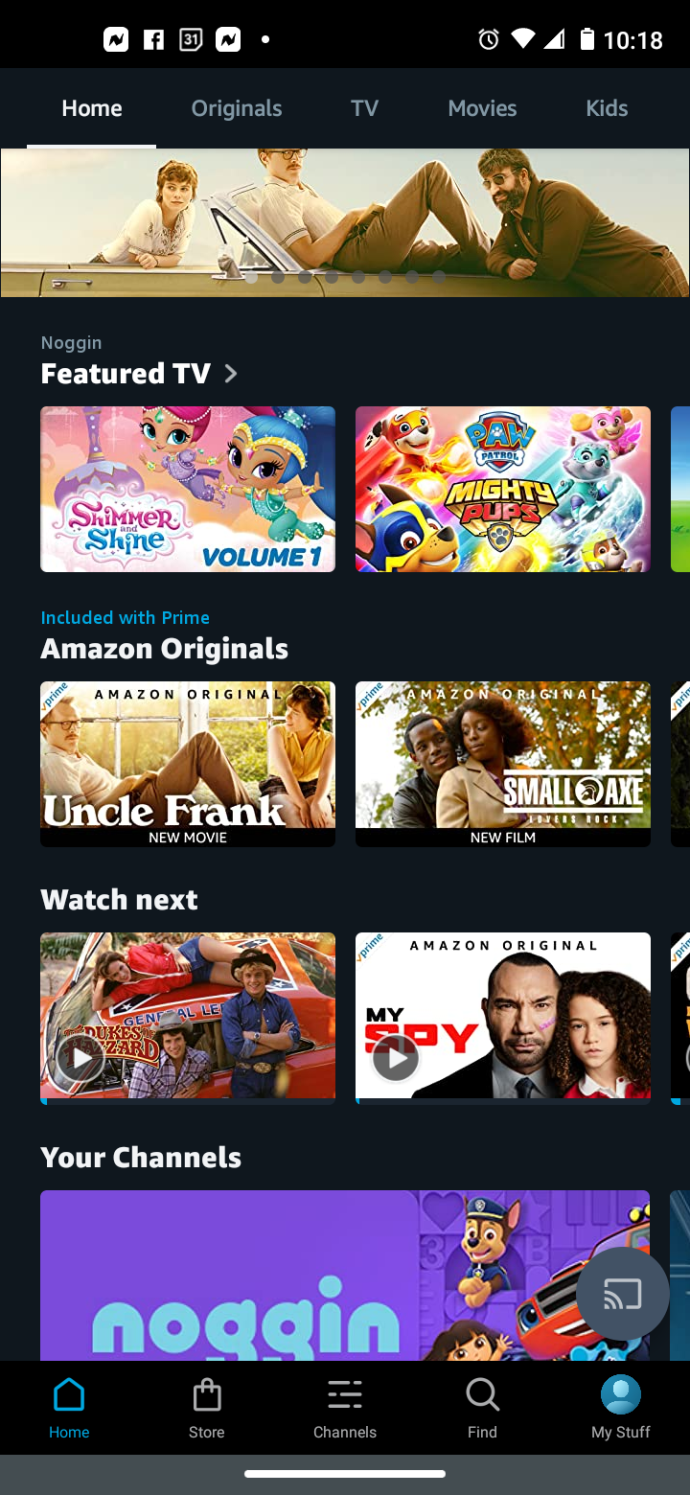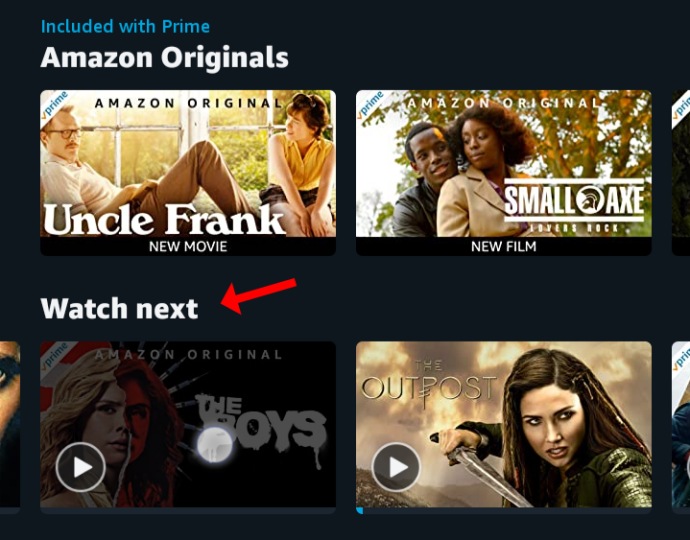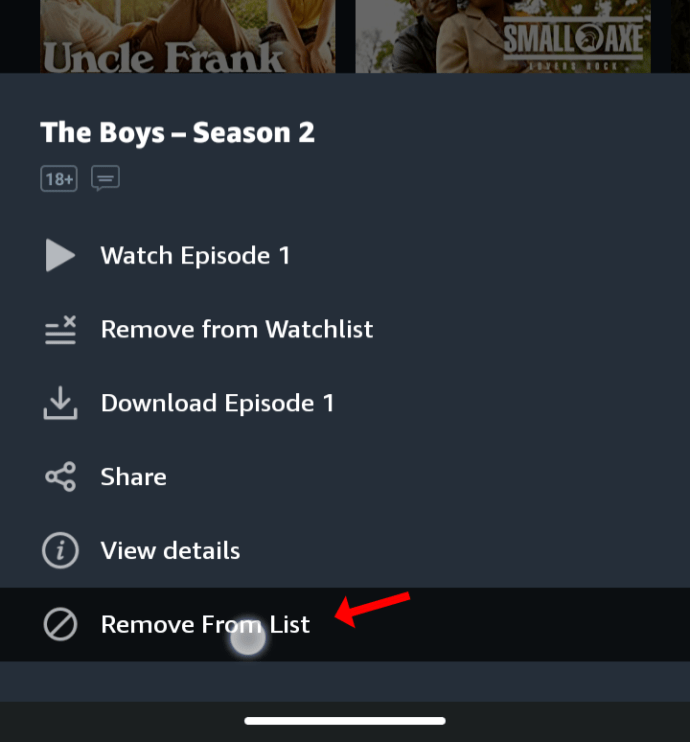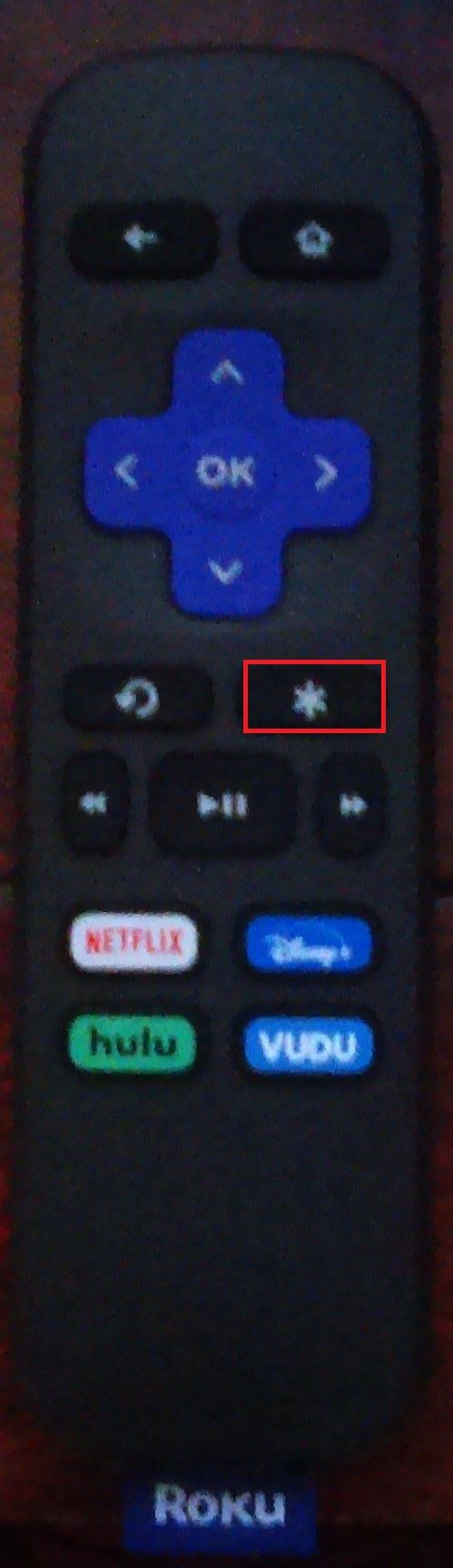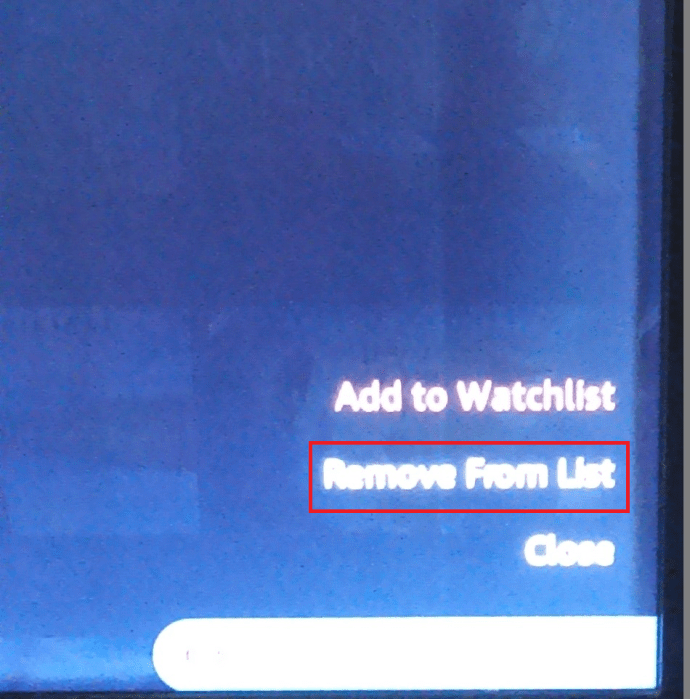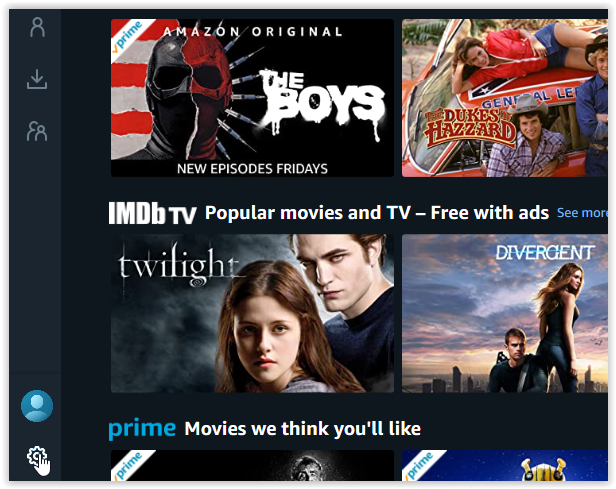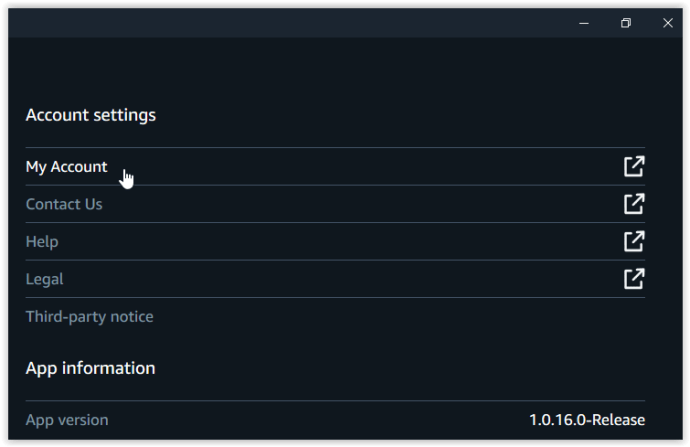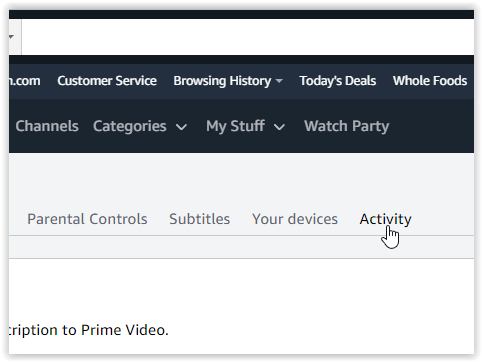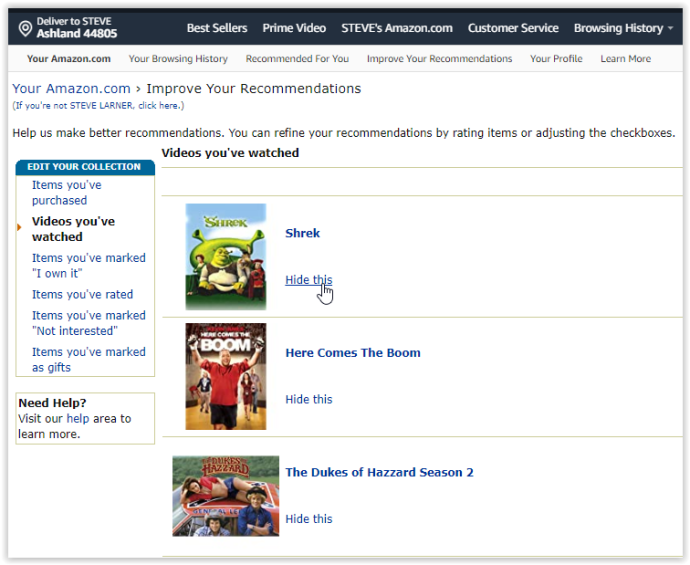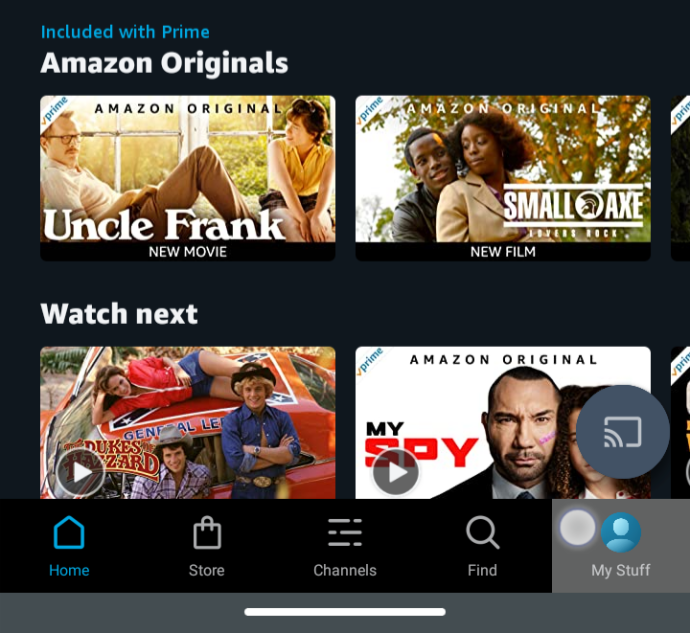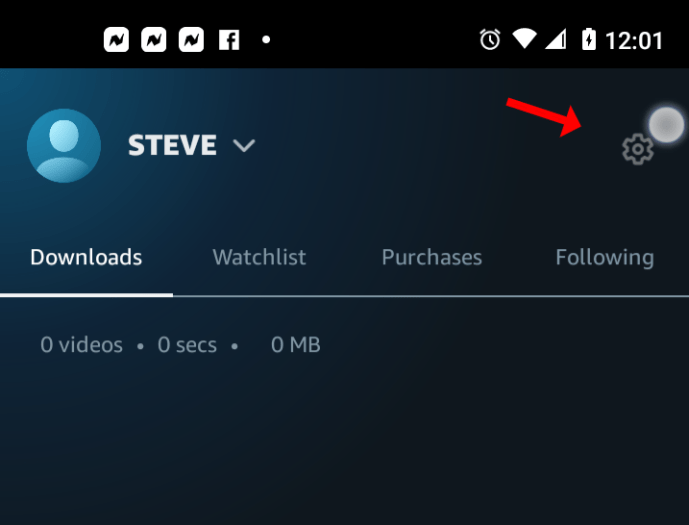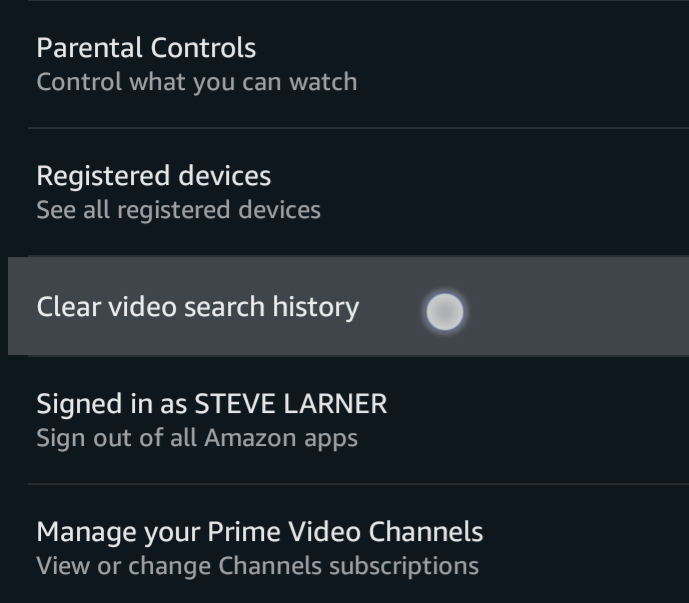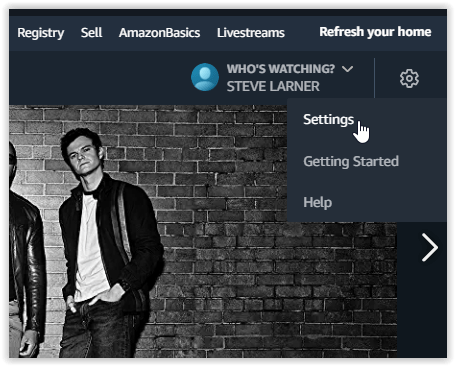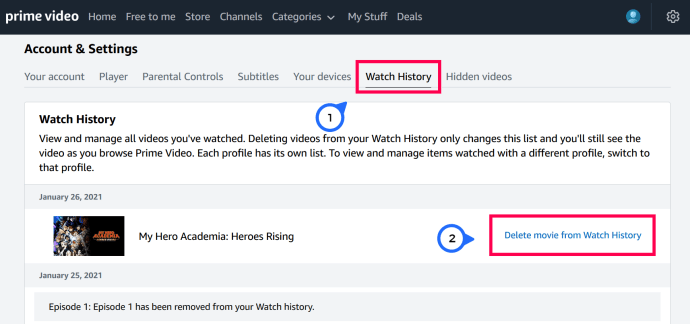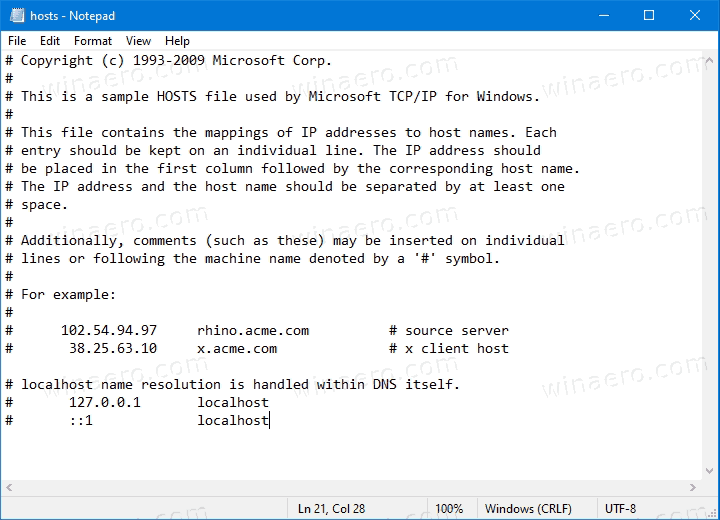अमेज़ॅन प्राइम वीडियो लगातार अपनी सेवा में सुधार कर रहा है, अनुभव को बेहतर बनाने के लिए नई सुविधाएँ और उत्पाद प्रदान कर रहा है। आप अपने पसंदीदा शो या फिल्में a . पर देख सकते हैं Chromecast , फायर टीवी स्टिक, पीसी, टैबलेट, या स्मार्टफोन। जबकि आप अपने खाते में प्रोफ़ाइल (चुनिंदा उपकरणों पर) जोड़ सकते हैं ताकि घर के प्रत्येक सदस्य का अपना एक व्यक्तिगत अनुभाग हो, अन्य लोग अभी भी आपका उपयोग कर सकते हैं और आपका देखने का इतिहास और देखे जाने की सूची देख सकते हैं . यह परिदृश्य कई प्रोफ़ाइलों के लिए एक खाते के उपयोग के कारण है।

यह लेख आपको दिखाता है कि अपने से वीडियो और डेटा कैसे हटाएं आगे देखें अनुभाग, ध्यानसूची अनुभाग, और आपका इतिहास . इससे कोई फर्क नहीं पड़ता कि आप कितना छिपाने की कोशिश कर रहे हैंअमेरिका का अगला शीर्ष मॉडलआपने खाते पर देखे गए अपने मित्रों और परिवार के शो देखे हैं या हटाना चाहते हैं। आप अपने अमेज़न प्राइम वीडियो देखने के इतिहास और अपने से आइटम हटाना सीखेंगे आगे देखें मुख्य पृष्ठ पर अनुभाग। यहाँ यह कैसे करना है।
Amazon Prime Video से अगला आइटम देखें हटाना
आगे देखें होम पेज पर और एक ब्राउज़र के भीतर प्रत्येक श्रेणी में आपकी कैरोसेल-शैली की थंब गैलरी दिखाई देगी हाल ही में देखी गई, अधूरी फिल्में और एपिसोड/सीजन . यह खंड पृष्ठ के शीर्ष आधे भाग पर स्थित है, जो प्राइम मूवी, मुफ्त मूवी, टीवी और अन्य के लिए अन्य स्लाइड करने योग्य हिंडोला से घिरा हुआ है। खाते का उपयोग करने वाला कोई भी व्यक्ति आपके देखे गए आइटम को आसानी से देख सकता है और सूची में जोड़ भी सकता है क्योंकि वे आपके खाते का उपयोग करते हैं।
सौभाग्य से, वेबसाइट या ऐप के वॉच नेक्स्ट सेक्शन से वीडियो हटाना बहुत आसान है।
किसी ब्राउज़र या Windows 10 ऐप से Amazon Prime Watch अगला आइटम निकालें Remove
- विंडोज 10 प्राइम वीडियो ऐप खोलें और चरण 2 पर जाएं, या अपना एक्सेस करें अमेज़न प्राइम अकाउंट एक ब्राउज़र में, और फिर क्लिक करें अमेज़न पर देखें अपना प्राइम देखने के लिए बटन घर पृष्ठ। आप सीधे amazon.com पर भी जा सकते हैं, लेकिन यह आपको वहां ले जाता है जहां आपको तेजी से जरूरत है।
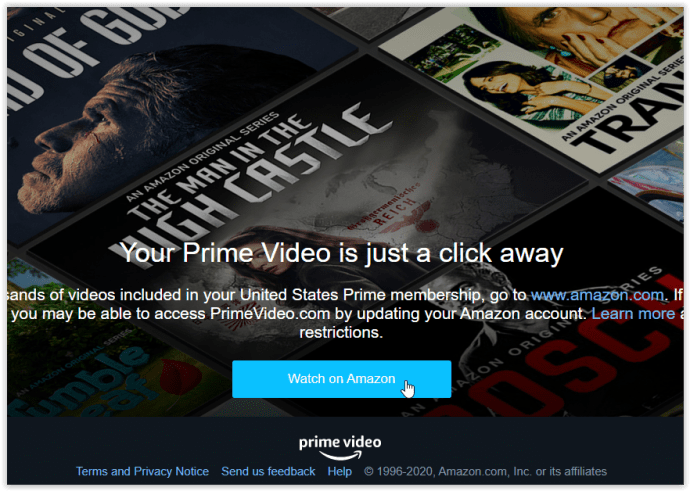
- में आगे देखें अनुभाग, नीले रंग पर क्लिक करें संपादित करें स्लाइडिंग हिंडोला के शीर्ष दाईं ओर लिंक करें।
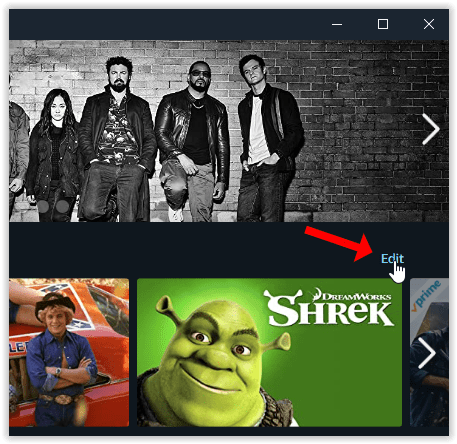
- एक बड़ा चक्कर एक्स स्लाइडिंग हिंडोला में प्रत्येक थंबनेल के केंद्र में दिखाई देगा। दबाएं एक्स प्रत्येक शीर्षक पर जिसे आप हटाना चाहते हैं, और फिर क्लिक करें किया हुआ शीर्ष दाईं ओर।
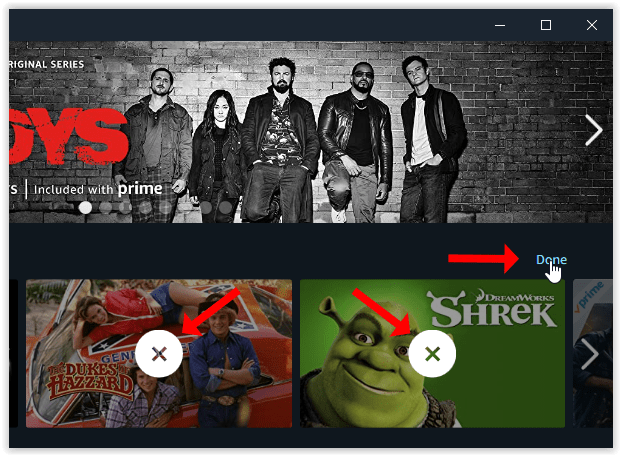
आगे देखें आपके होमपेज पर अनुभाग और सभी श्रेणियाँ पृष्ठ अब आपके द्वारा निकाले गए शीर्षक प्रदर्शित नहीं करेंगे।
बेशक, अगर आप भविष्य में कोई शो देखते हैं, तो वह सूची में फिर से दिखाई देगा। चिंता की कोई बात नहीं है, क्योंकि आप उपरोक्त चरणों का पालन करके इसे फिर से हटा सकते हैं।
ब्राउज़र या विंडोज 10 ऐप से प्राइम वीडियो वॉचलिस्ट आइटम हटाना
आप हटा भी सकते हैं ध्यानसूची उपरोक्त समान प्रक्रियाओं का उपयोग करने वाले आइटम, सिवाय इसके कि आप पर क्लिक करें मेरा सामान के बजाय टैब घर टैब। किसी आइटम पर होवर करने से एक हटाने वाला आइकन प्रदर्शित होता है जो चेकमार्क के साथ नोटपैड जैसा दिखता है।
Android या iOS ऐप से Amazon Prime Watch के अगले आइटम हटाएं
- अपने आईओएस या एंड्रॉइड डिवाइस से प्राइम वीडियो ऐप लॉन्च करें।
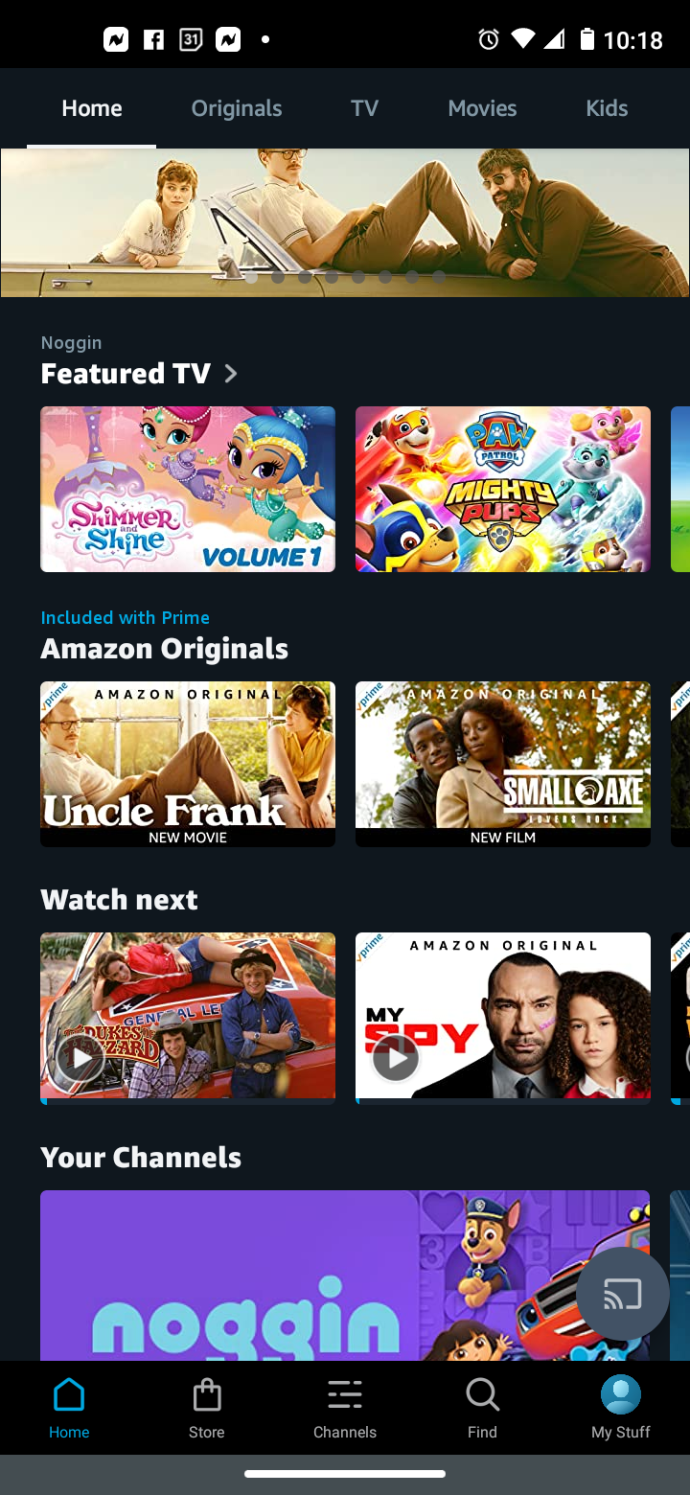
- में आगे देखें अनुभाग, उन आइटमों को दबाकर रखें जिन्हें आप सूची से हटाना चाहते हैं।
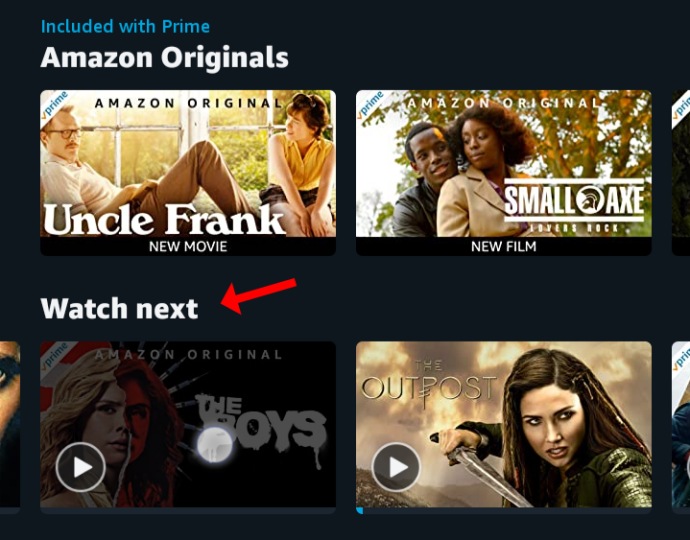
- पॉपअप मेनू में, चुनें सूची से निकालें Android या के लिए रुचि नहीं आईओएस के लिए।
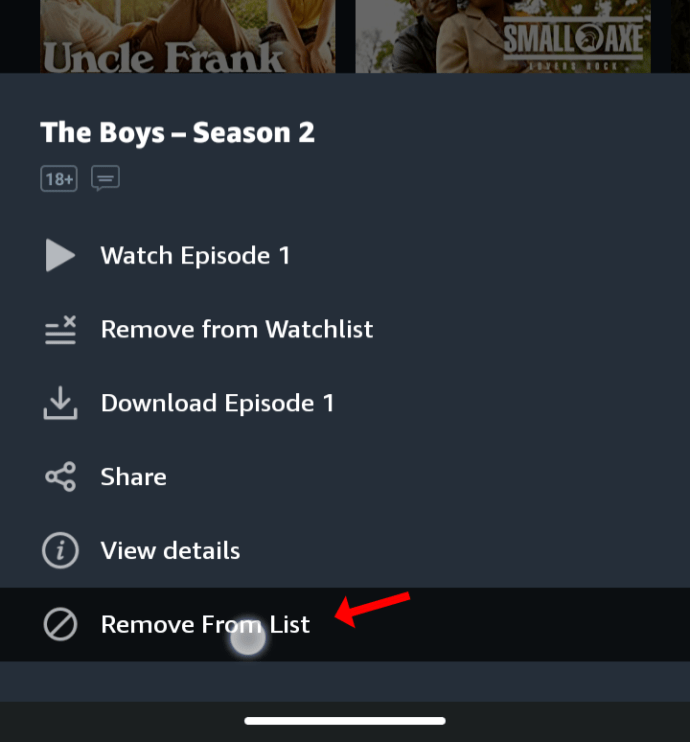
Android या iOS ऐप में Amazon Prime वॉचलिस्ट आइटम निकालें
हटा रहा है ध्यानसूची एंड्रॉइड या आईओएस प्राइम वीडियो ऐप में आइटम हटाने के लिए ऊपर की तरह ही प्रक्रिया का उपयोग करते हैं आगे देखें आइटम, सिवाय आप नेविगेट करने के लिए मेरी सामग्री > वॉचलिस्ट और वर्टिकल इलिप्सिस (3 डॉट्स) आइकन पर क्लिक करें और चुनें वॉचलिस्ट से निकालें। 
Amazon Prime निकालें Roku डिवाइस पर आइटम देखना जारी रखें
- प्राइम वीडियो ऐप होमपेज में, उस आइटम तक स्क्रॉल करें जिसे आप हटाना चाहते हैं देखना जारी रखें अनुभाग और मेनू लाने के लिए अपने Roku रिमोट पर * बटन पर क्लिक करें।
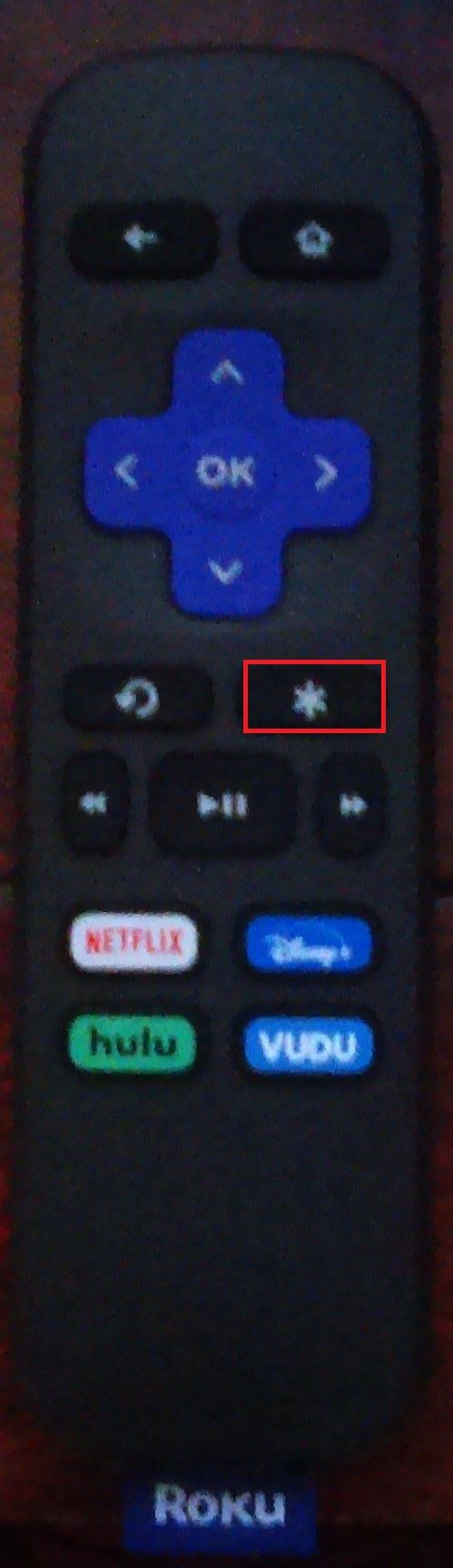
- अब, ऊपर स्क्रॉल करें और चुनें सूची से निकालें विकल्पों की सूची से।
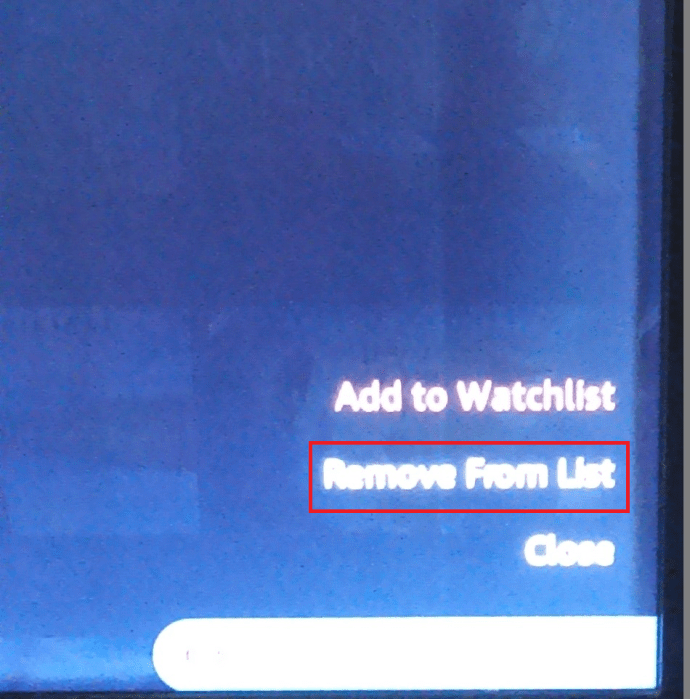
इट्स दैट ईजी।
अमेज़न प्राइम वीडियो से देखे गए इतिहास को हटाना
सुझाव देने और आपके अनुभव को वैयक्तिकृत करने के लिए Prime आपके इतिहास का उपयोग करता है। यदि अन्य लोग आपके खाते का उपयोग करते हैं, तो उनकी गतिविधियों को भी संग्रहीत किया जाता है। आपके पिछले विचारों का उपयोग किसी विशिष्ट श्रेणी के लिए नहीं किया जाता है, खासकर तब से प्राइम का इंटरफ़ेस में कोई इतिहास खंड नहीं है -केवल आगे देखें अनुभाग जो आंशिक रूप से देखी गई सामग्री जैसे टीवी शो सीज़न, मूवी और वृत्तचित्रों को बनाए रखता है।
यदि आप बाद में किसी भी विलोपन को पूर्ववत करना चाहते हैं तो अमेज़न प्राइम वीडियो में आपके देखे जाने के इतिहास को हटाना अभी भी इसे सुरक्षित रखता है। यदि आप अपने कार्यों को पूर्ववत करने और अपने चयनों को वैयक्तिकृत करना जारी रखने और अपने अनुभव को बेहतर बनाने का निर्णय लेते हैं, तो अमेज़ॅन के पास अभी भी भविष्य में उपयोग के लिए जानकारी तक पहुंच है।
कोई फर्क नहीं पड़ता कि आप किस कारण से अमेज़न प्राइम इतिहास को हटाना चाहते हैं, यहाँ विंडोज 10, आईओएस और एंड्रॉइड ऐप और वेबसाइट से इसे कैसे करना है।
अमेज़ॅन प्राइम वीडियो इतिहास को ब्राउज़र या आईओएस, एंड्रॉइड और विंडोज 10 ऐप्स में हटाना
इतिहास देखें अगली श्रेणी से अलग है। देखे गए प्राइमेड वीडियो शीर्षकों को हटाने की प्रक्रिया समान है, चाहे आप इसे आईओएस, एंड्रॉइड या विंडोज 10 ऐप से एक्सेस करें, या आप एक ब्राउज़र का उपयोग करें। वास्तव में, आपका प्राइम वीडियो इतिहास केवल एक ब्राउज़र में आपके खाते के माध्यम से हटाया जा सकता है, लेकिन आप उस विकल्प को ऐप्स के माध्यम से भी एक्सेस कर सकते हैं।
विंडोज 10 ऐप में अमेज़न प्राइम हिस्ट्री को डिलीट करें
- Windows 10 ऐप में, खोलने के लिए निचले-बाएँ कोने पर स्थित गियर आइकन पर क्लिक करें अकाउंट सेटिंग . ब्राउज़र के लिए, चरण 3 पर जाएँ।
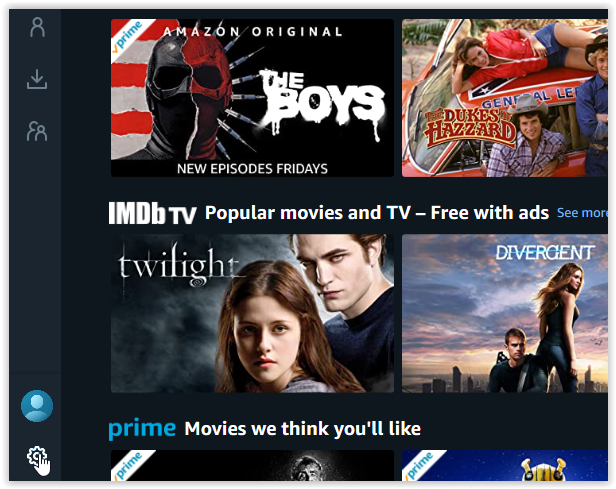
- जबकि में अकाउंट सेटिंग मेनू, पर क्लिक करें मेरा खाता वेबसाइट खोलने के लिए।
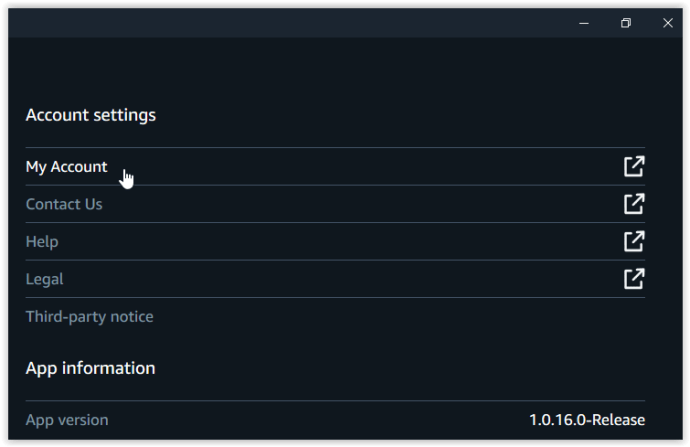
- वेबपेज (आपके खाते तक पहुंचने के लिए) आपके इतिहास को संपादित करने का एकमात्र तरीका है। के अंतर्गत खाता और सेटिंग्स, क्लिक करें गतिविधि टैब।
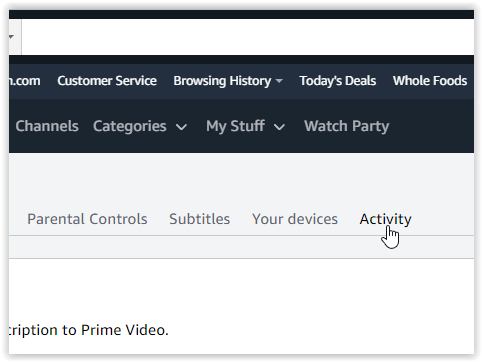
- पर क्लिक करें देखने का इतिहास देखें .

- चुनिंदा इतिहास आइटम हटाने के लिए, पर क्लिक करें इसे छिपाएं . वीडियो सूची से गायब हो जाएगा।
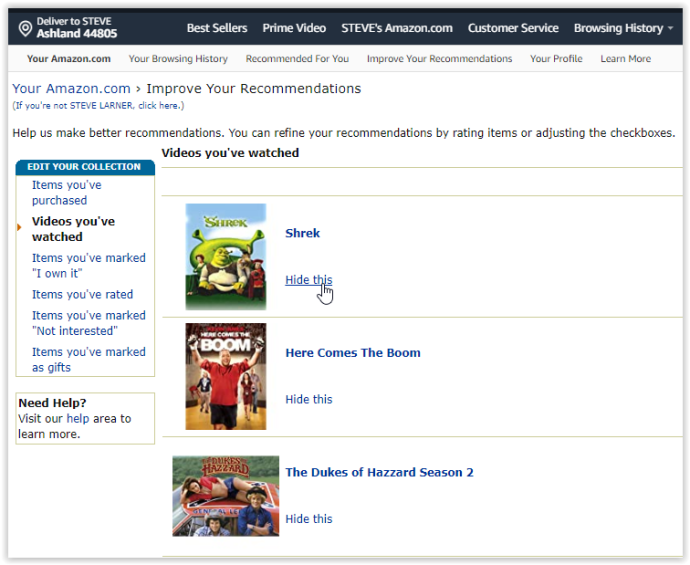
ध्यान दें कि आप वास्तव में अपना इतिहास पूरी तरह से हटा नहीं रहे हैं, लेकिन आप इसे छुपा रहे हैं। आपने जो देखा है उसका रिकॉर्ड अमेज़न के पास अभी भी है। कम से कम, यह इसे दूसरों से छुपाता है या आपकी सूची को कम करने में मदद करता है। आप विलोपन को पूर्ववत कर सकते हैं क्लिक करके छिपे हुए वीडियो के अंतर्गत इतिहास देखें ऊपर चरण 4 में दिखाया गया है .
Android और iOS से Amazon वीडियो हिस्ट्री हटाना
एंड्रॉइड और आईओएस स्मार्टफोन और टैबलेट के लिए अमेज़ॅन प्राइम ऐप आपके इतिहास को हटाने का एक तरीका प्रदान नहीं करता है और आपको किसी भी विकल्प के माध्यम से ब्राउज़र पर रीडायरेक्ट नहीं करता है।
हालाँकि, आप अपना खोज इतिहास हटा सकते हैं .
- अपने आईओएस या एंड्रॉइड डिवाइस पर प्राइम वीडियो ऐप खोलें, फिर टैप करें मेरा सामान निचले-दाएँ भाग में।
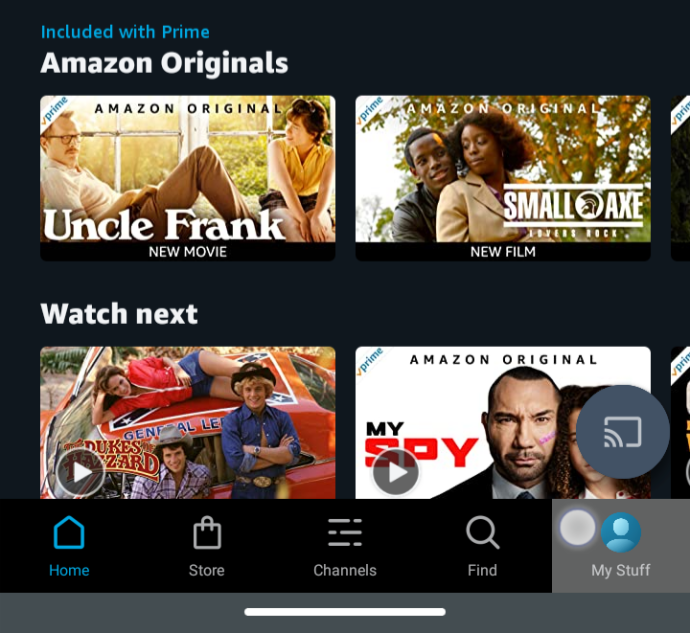
- प्राइम वीडियो सेटिंग्स लॉन्च करने के लिए टॉप-राइट सेक्शन में गियर आइकन पर टैप करें।
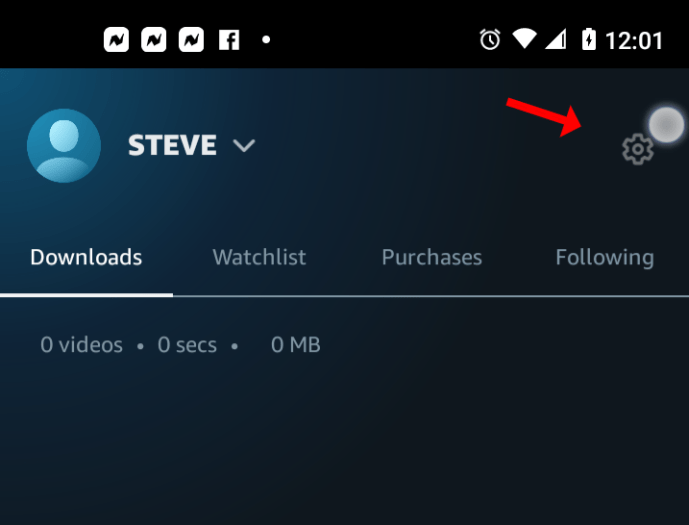
- चुनते हैं वीडियो खोज इतिहास साफ़ करें .
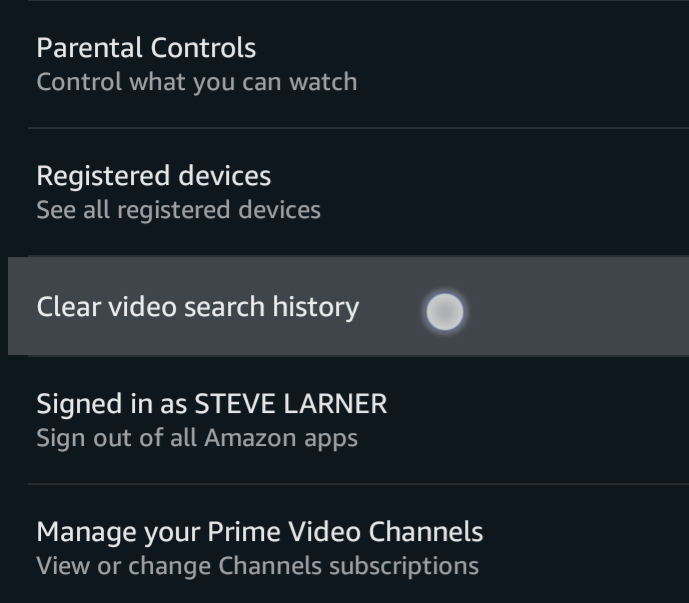
एक ब्राउज़र से अमेज़न वीडियो इतिहास हटाना
- के पास जाओ अमेज़न प्राइम वीडियो वेबसाइट और अपने खाते में लॉग इन करें। पृष्ठ के ऊपरी-दाएँ कोने में छोटे गियर आइकन पर क्लिक करें और चुनें समायोजन ड्रॉप-डाउन मेनू से।
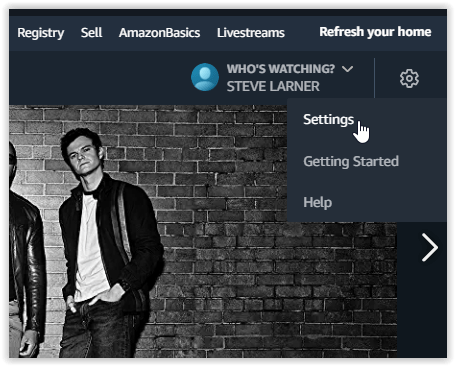
- संकेत मिलने पर फिर से लॉग इन करें, फिर क्लिक करें इतिहास देखें.
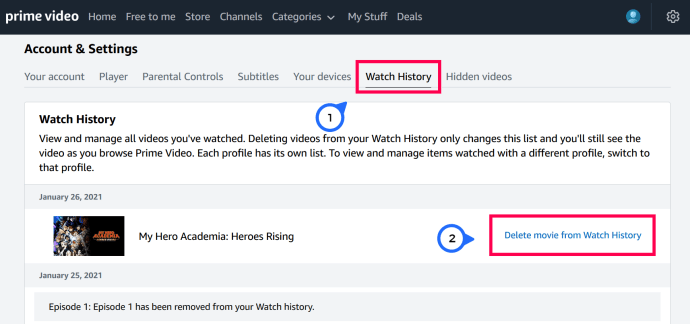
- चुनते हैं देखने के इतिहास से मूवी/एपिसोड हटाएं
वीडियो तुरंत पृष्ठ से गायब हो जाएगा, और आपको एक संदेश दिखाई देगा जो आपके देखे गए इतिहास से इसे हटाने की पुष्टि करता है।
अमेज़ॅन प्राइम वीडियो इतिहास को वेबसाइट से हटाने से आइटम भी हटा दिए जाते हैं आगे देखें मुख्य पृष्ठ पर सूची, इसलिए, एक ही बार में दोनों क्षेत्रों का ध्यान रखना।
यदि आप अभी भी देखे गए वीडियो को अपने इतिहास में भविष्य के संदर्भ के लिए रखना चाहते हैं, तो आप अपने से आइटम हटाने के लिए इस लेख में दिए गए चरणों के पहले सेट का पालन कर सकते हैं आगे देखें सूची। यह प्रक्रिया आपके अगले देखें अनुभाग से वीडियो और शो को हटा देती है, जबकि उन्हें भविष्य के संदर्भ के लिए आपके इतिहास में संरक्षित करती है। ध्यान देने वाली एक आखिरी बात यह है कि हटाए गए शो और फिल्में अभी भी दोनों क्षेत्रों में फिर से डाली जा सकती हैं यदि एक ही वीडियो फिर से देखा जाता है, जैसे कि टीवी शो श्रृंखला या यदि आप अपने हटाए जाने को पुनर्स्थापित करना चुनते हैं।
पूछे जाने वाले प्रश्न
मैं प्राइम वीडियो पर अपने इतिहास के वीडियो क्यों हटाऊंगा?
आपने आंशिक रूप से कोई टीवी शो या फिल्म देखी होगी, या शायद आपके पास उस क्षेत्र में बहुत अधिक डेटा है। आप विशिष्ट वीडियो को भी हटाना चाह सकते हैं जो प्रभावित करते हैं कि अमेज़ॅन आपके अनुभव को कैसे वैयक्तिकृत करता है। भले ही, सबसे बड़ा कारण अन्य प्रोफ़ाइल उपयोगकर्ताओं को यह देखने से रोकना हो सकता है कि आपने क्या देखा है या क्या देखना चाहते हैं।
मैं Amazon Prime Video में अगले आइटम देखें को क्यों हटाऊंगा?
सिद्धांत रूप में, आगे देखें आपकी सुविधा के लिए श्रेणी है। यह आपको अपने शो और फिल्में देखना जारी रखने की अनुमति देता है जहां से आपने केवल कुछ क्लिक के साथ छोड़ा था।
कोडी पर एक बिल्ड कैसे हटाएं
के बिना आगे देखें अनुभाग, आपको मैन्युअल रूप से शो की खोज करनी होगी, ड्रॉप-डाउन मेनू से सीज़न का चयन करना होगा, और फिर अगले एपिसोड को खोजने के लिए पृष्ठ को नीचे स्क्रॉल करना होगा।
आगे देखें आइटम आपको आनंद लेने के लिए कुछ जल्दी खोजने में मदद करते हैं जिसमें और भी बहुत कुछ है। हालांकि, एक ही खाते का उपयोग करने वाले अन्य लोग उतनी ही आसानी से देख सकते हैं कि आपने क्या देखा है, और आप देख सकते हैं कि अन्य लोगों ने आपके खाते पर क्या देखा है, जो आपकी गोपनीयता को परेशान कर सकता है या प्रभावित कर सकता है।