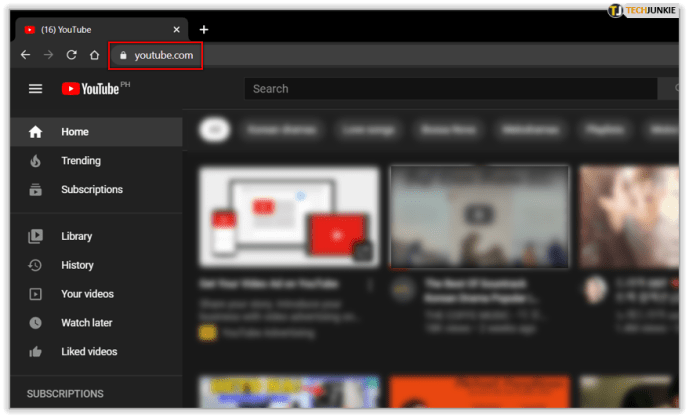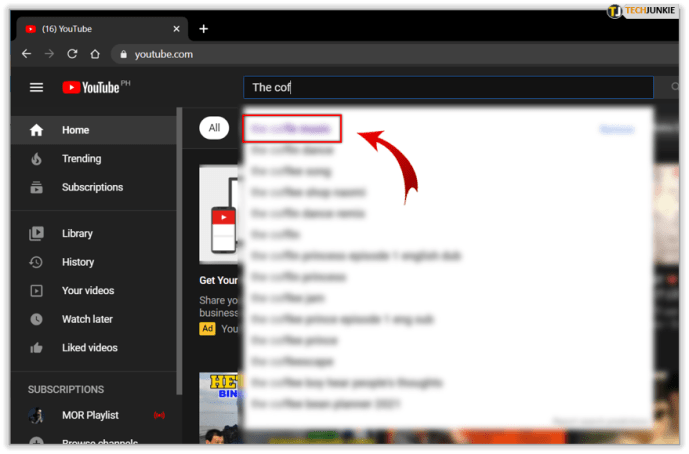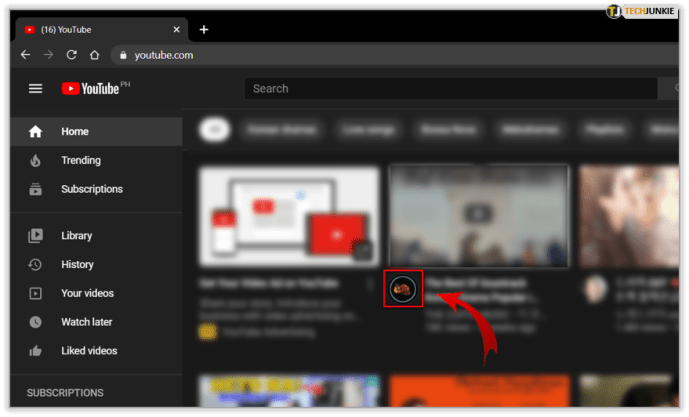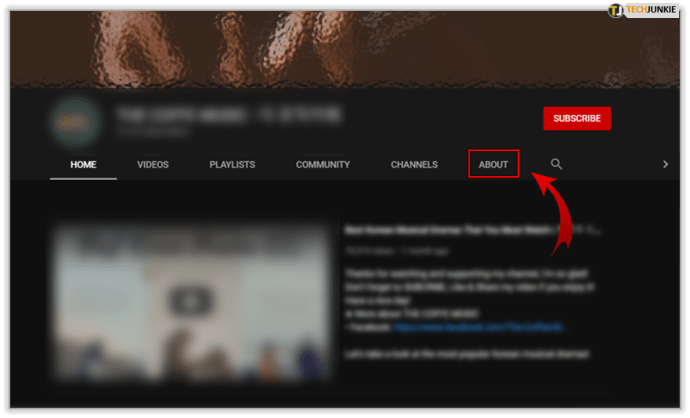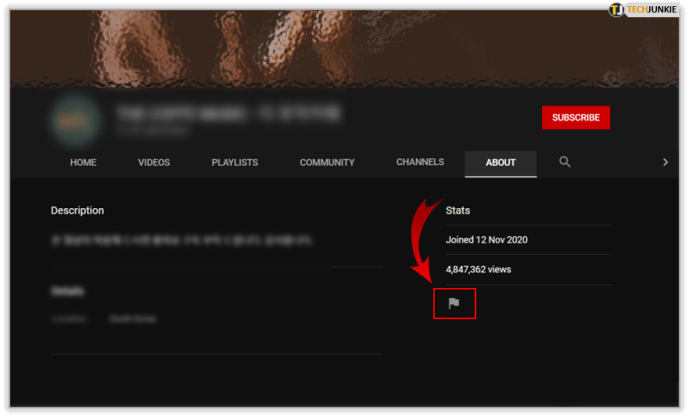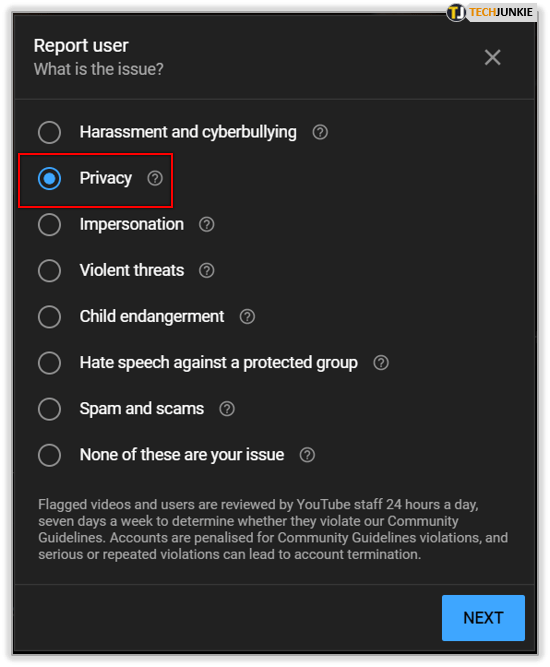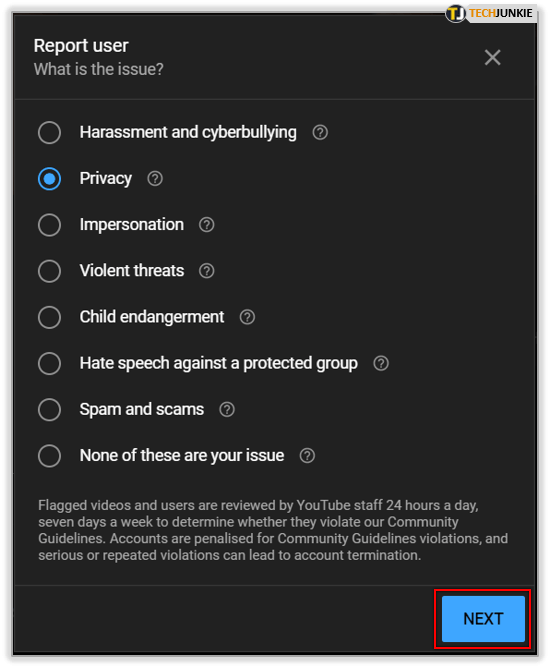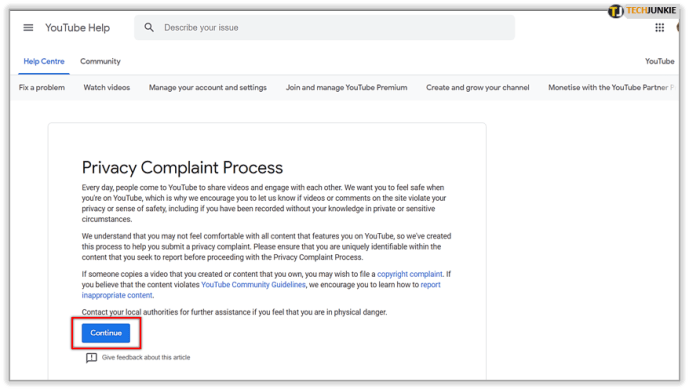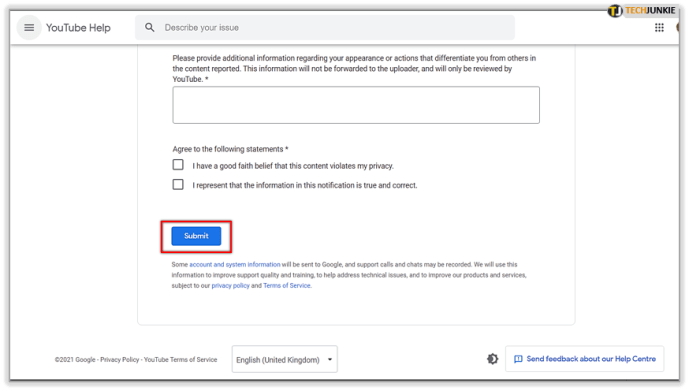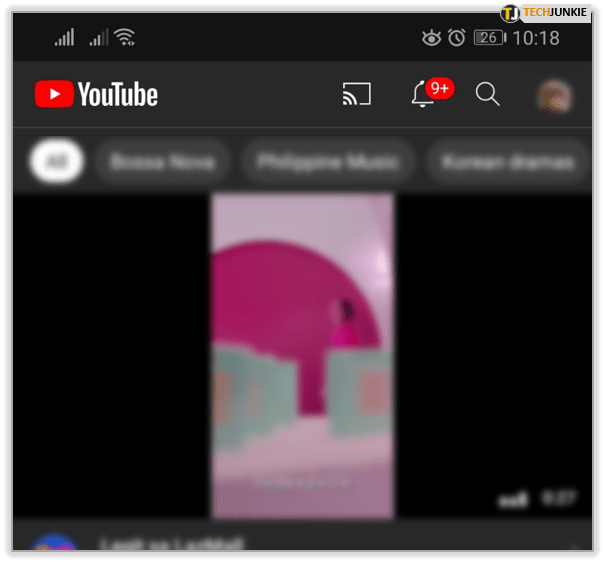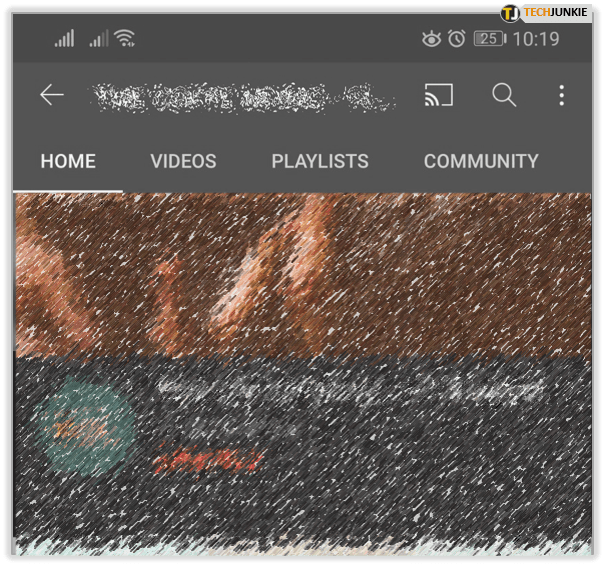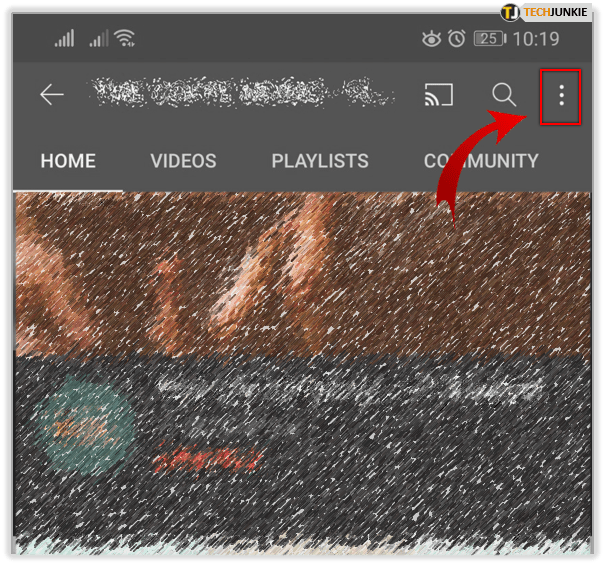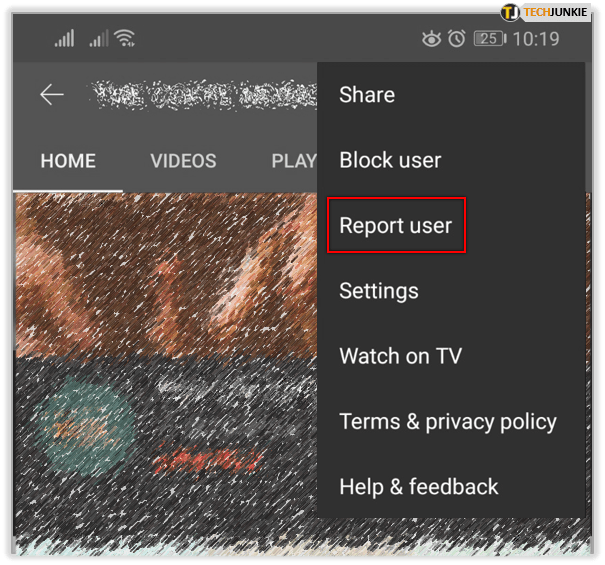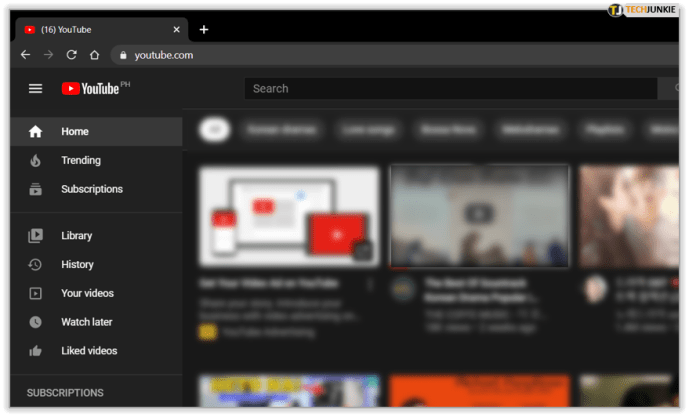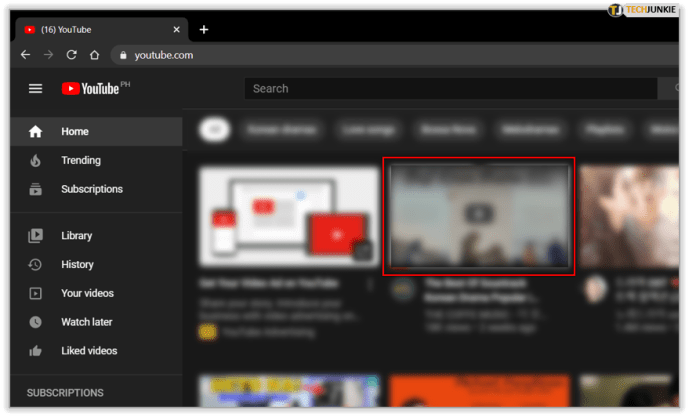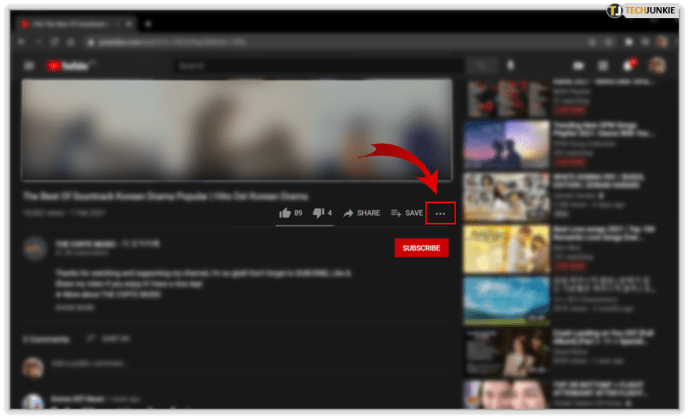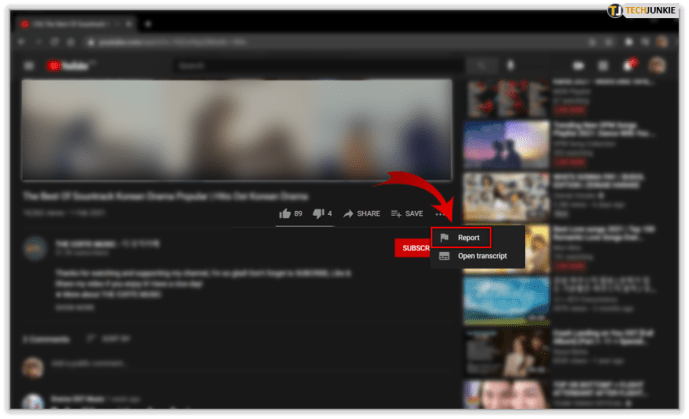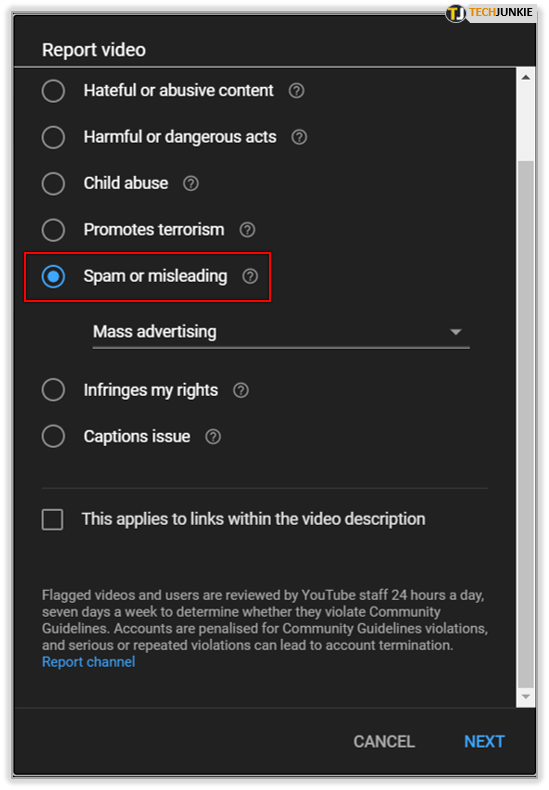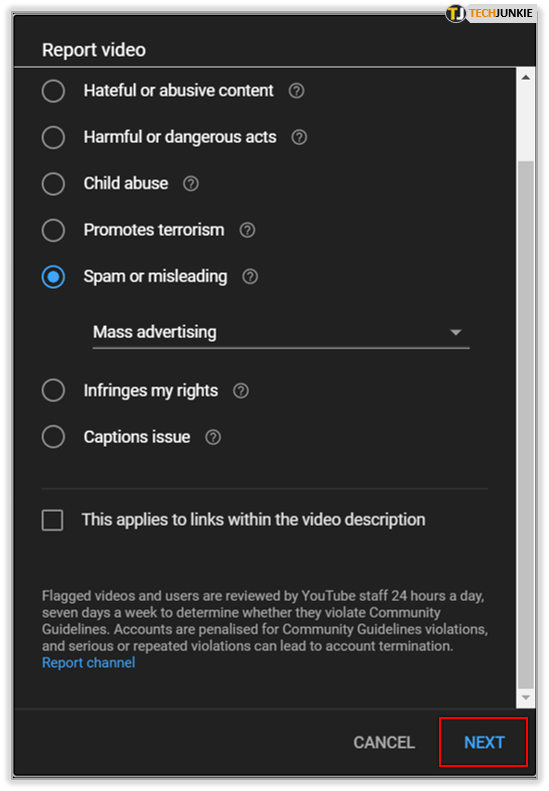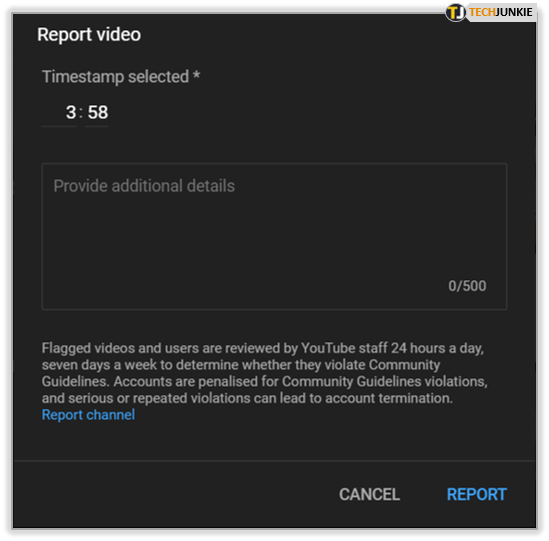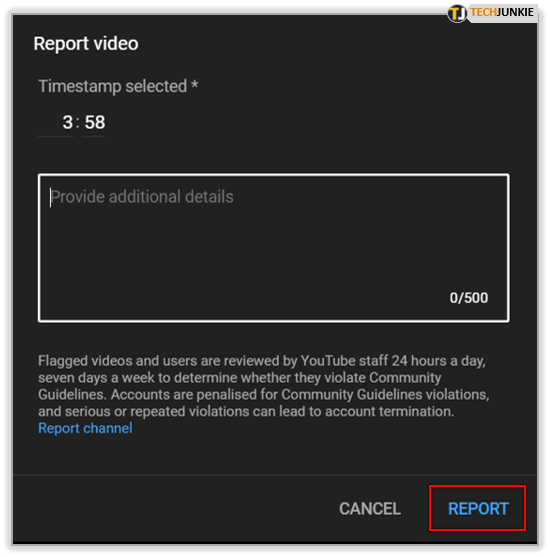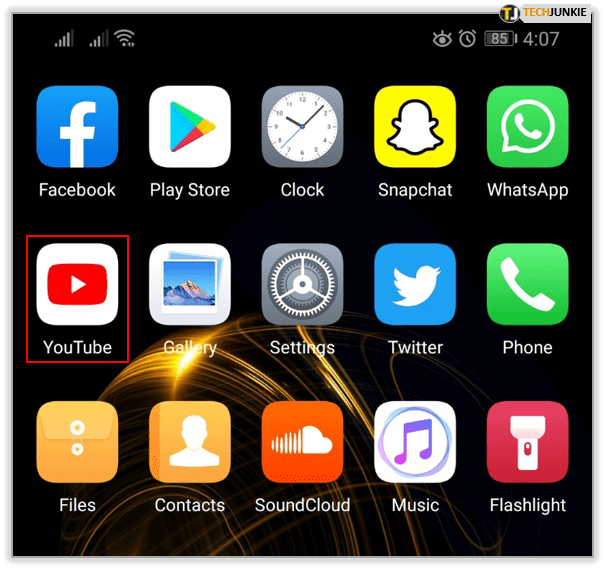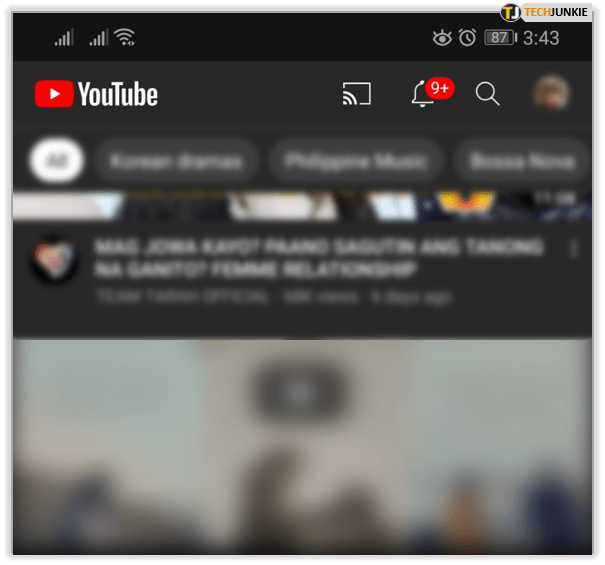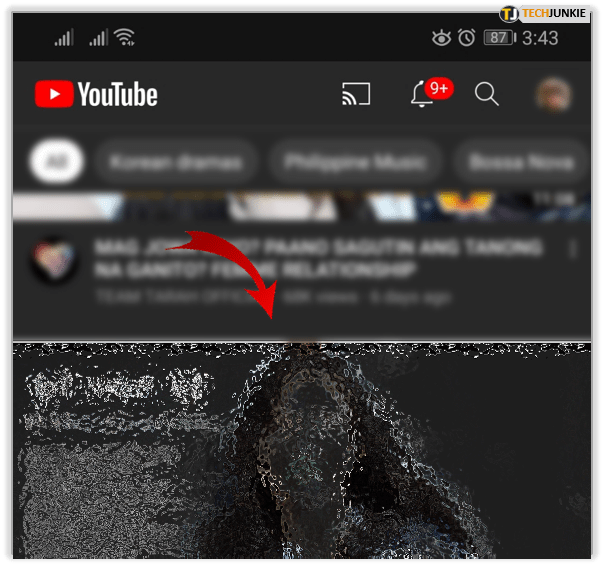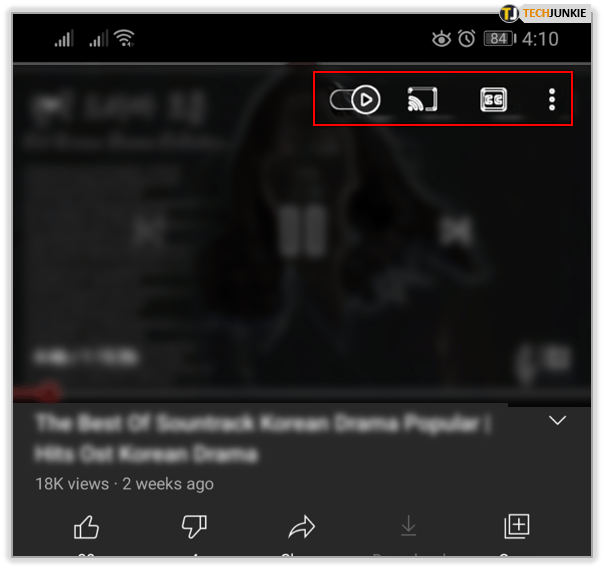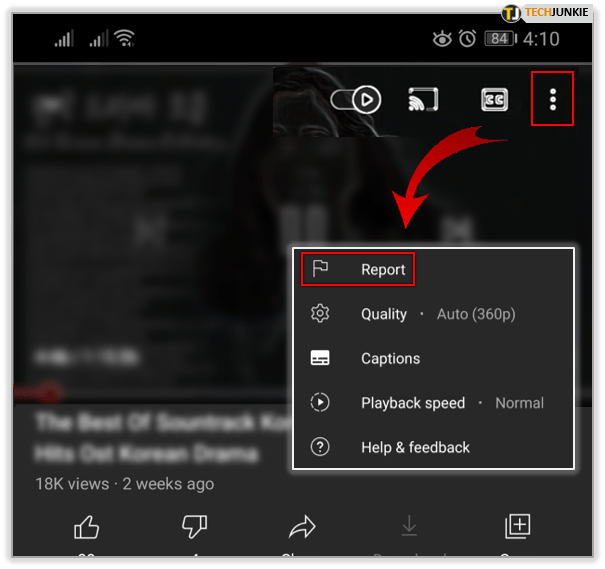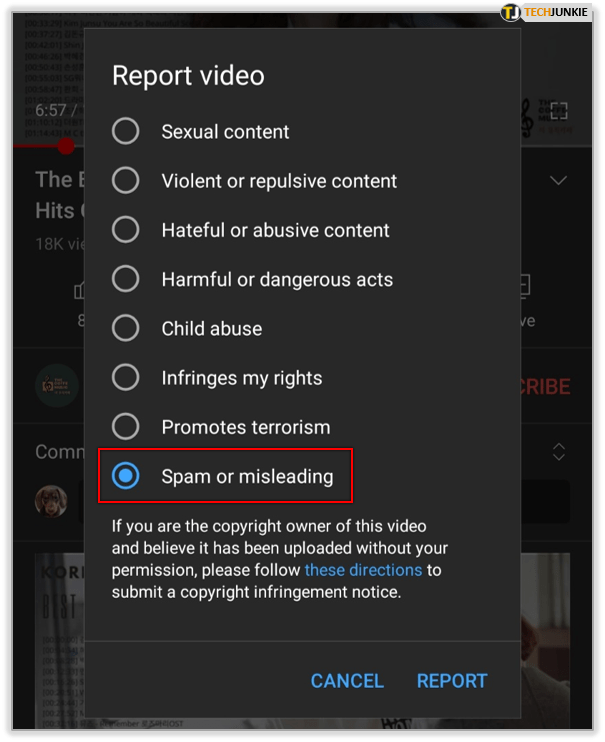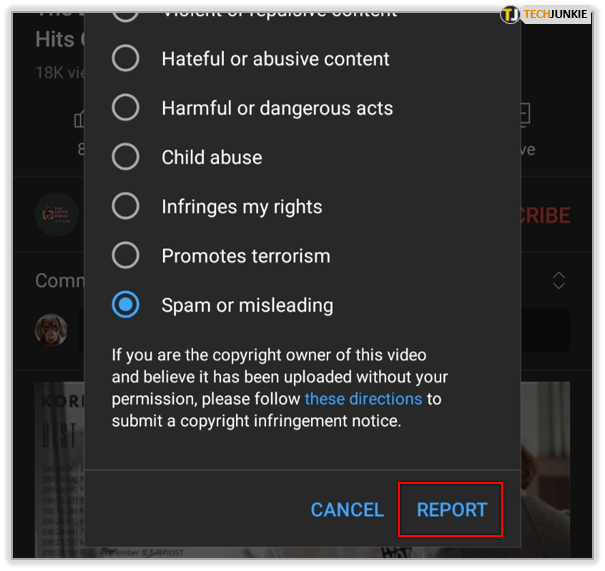YouTube यकीनन दुनिया में सबसे व्यापक रूप से उपयोग किए जाने वाले वीडियो स्ट्रीमिंग ऐप में से एक है। आप नई चीजें, मजेदार वीडियो सीखने और यहां तक कि अपनी खबर पाने के लिए ट्यूटोरियल देख सकते हैं। 2005 में शुरू की गई, वीडियो-आधारित सामग्री साइट में लाखों चैनल हैं जिनकी आप सदस्यता ले सकते हैं। लेकिन, जैसा कि इन दिनों सभी सोशल मीडिया के साथ होता है, हो सकता है कि आपके सामने आने वाले किसी एक के साथ समस्या हो।
यदि आपको कभी कोई अनुपयुक्त चैनल मिला है जिसने YouTube के दिशानिर्देशों का उल्लंघन किया है, तो आपने शायद सोचा होगा कि आप साइट से अनुपयुक्त सामग्री को निकालने में कैसे मदद कर सकते हैं। इस लेख में, हम चैनल रिपोर्टिंग के विवरण की समीक्षा करेंगे ताकि आप YouTube को बता सकें कि कुछ गड़बड़ है।
यूट्यूब दिशानिर्देश
YouTube की सामग्री पंजीकृत उपयोगकर्ताओं द्वारा प्रदान और अपलोड की जाती है। कोई भी पंजीकरण कर सकता है और इस वजह से, कंपनी यह सुनिश्चित करने के लिए बहुत सावधानी बरतती है कि चैनल के मालिक केवल वही प्रकाशित करें जिसे कंपनी 'उपयुक्त सामग्री' के रूप में प्रकाशित करती है। इससे पहले कि आप किसी भी और हर चैनल की रिपोर्ट करें जो आपको पसंद नहीं है, YouTube पर विचार करें सामग्री दिशानिर्देश पहले। हमने उन्हें सीधे YouTube से लिया है, इसलिए वे जनवरी 2021 तक वर्तमान हैं। बेशक, वे हमेशा बदलते रहते हैं अपडेट के लिए यहां देखें .
इनमें से कुछ दिशानिर्देश स्थानीय कानूनों और विनियमों का पालन करने के लिए हैं जबकि अन्य दिशानिर्देश कंपनी की अपनी पसंद के हैं।
चीजों को क्रम में रखने और अराजकता को रोकने के लिए, YouTube की सख्त सामग्री नीति रही है, दिशानिर्देश वर्षों से विकसित हुए हैं और वर्तमान संस्करण निम्नलिखित को प्रतिबंधित करता है:
ऐसी सामग्री जो भ्रामक या स्पैम है
- नकली सगाई
- वेष बदलने का कार्य
- सामग्री में लिंक (लिंक जो आपको पोर्नोग्राफ़िक या स्कैम वेबसाइटों पर ले जाती हैं)
- स्पैम, भ्रामक व्यवहार और घोटाले
ऐसी सामग्री जिसे 'संवेदनशील' माना जाता है
सामग्री जो 'खतरनाक' है
- उत्पीड़न , हानिकारक सामग्री
- द्वेषपूर्ण भाषण
- हिंसक सामग्री (समेत हिंसक संगठन )
- COVID-19 गलत सूचना (2020 के लिए धन्यवाद)
माल की बिक्री और प्रचार
क्या अमेज़न फायर स्टिक को वाईफाई की आवश्यकता है
दिशानिर्देशों को कुछ हद तक अस्पष्ट रूप से परिभाषित किया गया है, ताकि YouTube को प्लेटफ़ॉर्म पर किस सामग्री को अनुमति देने का निर्णय लिया जा सके। यदि आपको एक विशिष्ट दिशानिर्देश के बारे में अधिक जानकारी की आवश्यकता है, तो हमने आपको सबसे सटीक जानकारी प्राप्त करने के लिए YouTube के हाइपरलिंक शामिल किए हैं।
YouTube पर किसी चैनल की रिपोर्ट कैसे करें
यदि आपने ऐसा चैनल देखा है जो नियमित रूप से अनुचित सामग्री अपलोड करता है, तो आपको इसकी रिपोर्ट करनी चाहिए और YouTube को अपने सभी उपयोगकर्ताओं के लिए एक सुरक्षित स्थान बने रहने में मदद करनी चाहिए। किसी चैनल की रिपोर्ट करने से आपत्तिजनक चैनल के स्वामी के लिए अप्रिय परिणाम हो सकते हैं, लेकिन समुदाय की सुरक्षा और अखंडता पहले आनी चाहिए।
किसी चैनल की रिपोर्ट करना केवल आपके कंप्यूटर के माध्यम से ही संभव है। मोबाइल ऐप पर, किसी वीडियो की रिपोर्ट करना ही आपका एकमात्र समाधान है, लेकिन उस पर और बाद में।
यहां बताया गया है कि आप एक ऐसे चैनल की रिपोर्ट कैसे कर सकते हैं जो सीमा पार कर चुका है - चरण विंडोज, मैक और लिनक्स कंप्यूटर के लिए समान हैं।
- अपने कंप्यूटर पर वेब ब्राउज़र लॉन्च करें और पर जाएँ youtube.com .
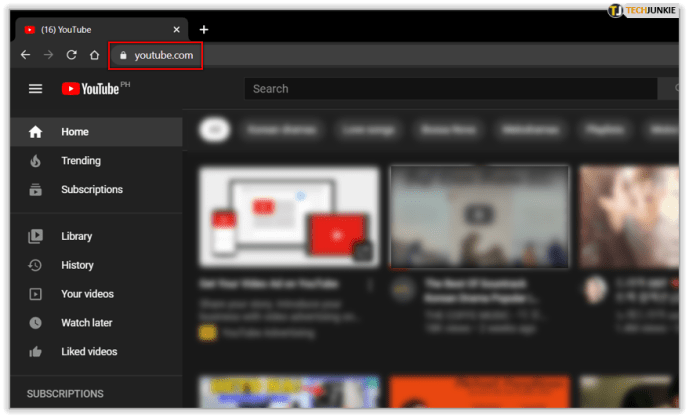
- सुनिश्चित करें कि आप साइन इन हैं।
- उस चैनल को ब्राउज़ करें जिसकी आप YouTube को रिपोर्ट करना चाहते हैं।
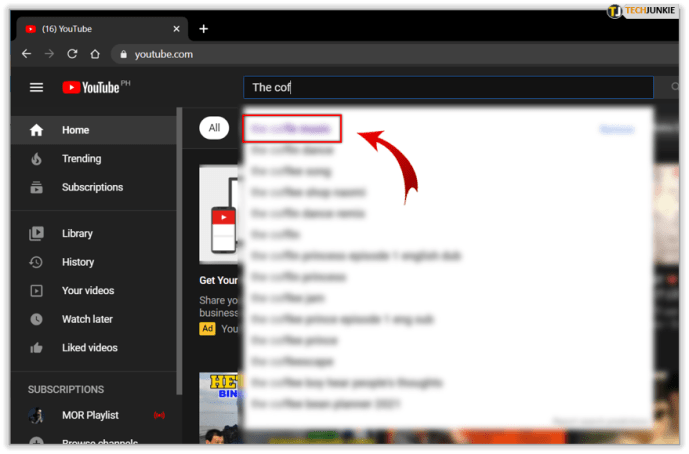
- एक बार जब आप इसे खोज परिणामों में ढूंढ लेते हैं, तो उस पर क्लिक करें। आप इसके किसी एक वीडियो के तहत चैनल के नाम पर भी क्लिक कर सकते हैं।
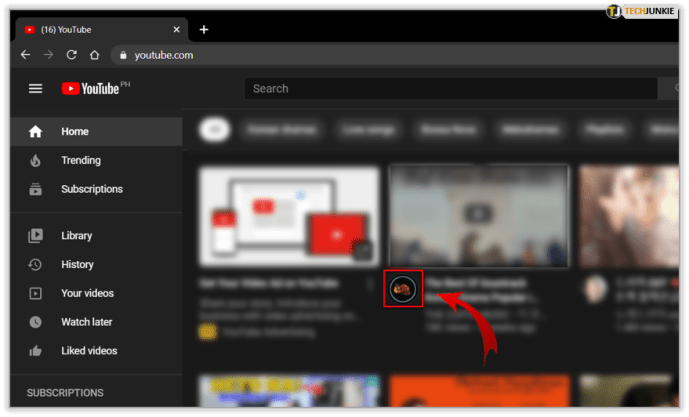
- चैनल हेडिंग में 'अबाउट' पर क्लिक करें।
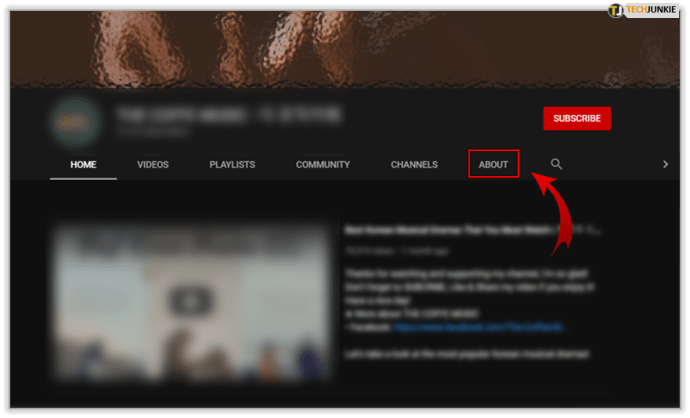
- धूसर रिपोर्ट आइकन पर क्लिक करें, जो ध्वज के आकार का है। यह चैनल आँकड़ों के नीचे स्थित है।
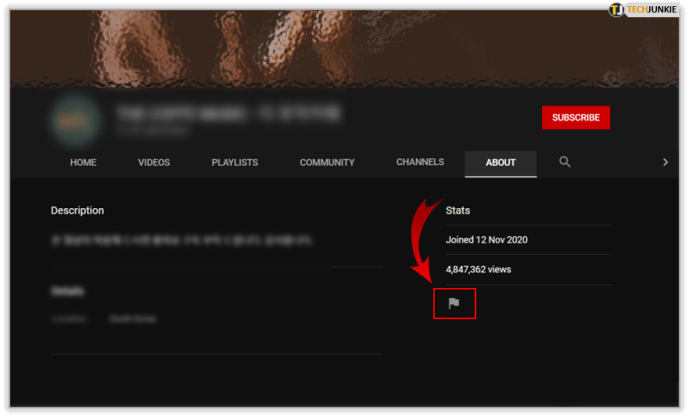
जब मेनू का विस्तार हो जाए, तो मेनू के निचले भाग में रिपोर्ट उपयोगकर्ता विकल्प पर क्लिक करें।

- रिपोर्ट उपयोगकर्ता विंडो में, उस खास चैनल की रिपोर्ट करने का मुख्य कारण चुनें।
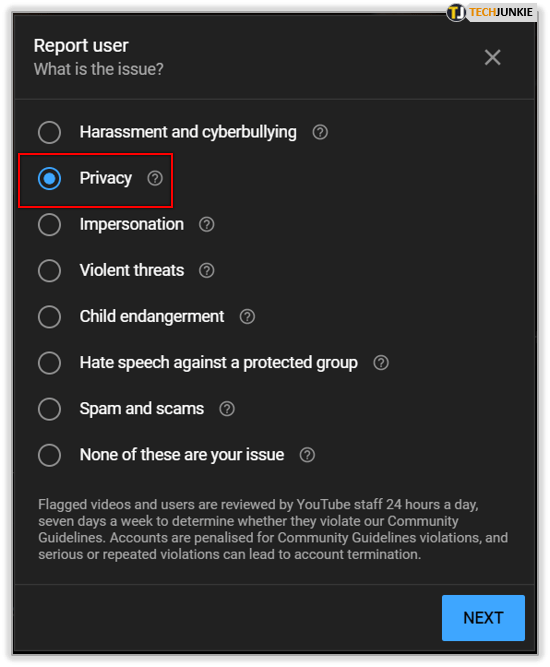
- अगला बटन क्लिक करें।
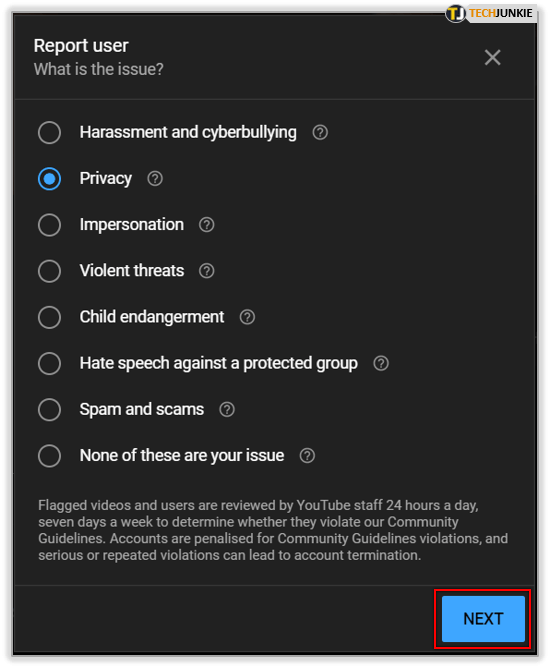
- यह मानते हुए कि आपने रिपोर्ट करने योग्य अपराध चुना है, आपको एक फ़ॉर्म दिखाई देगा जहां आप अधिक विवरण जोड़ सकते हैं। फॉर्म भरें।
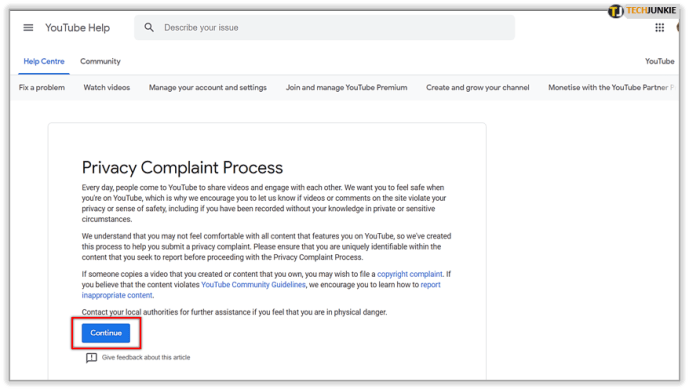
- एक बार हो जाने के बाद सबमिट बटन पर क्लिक करें।
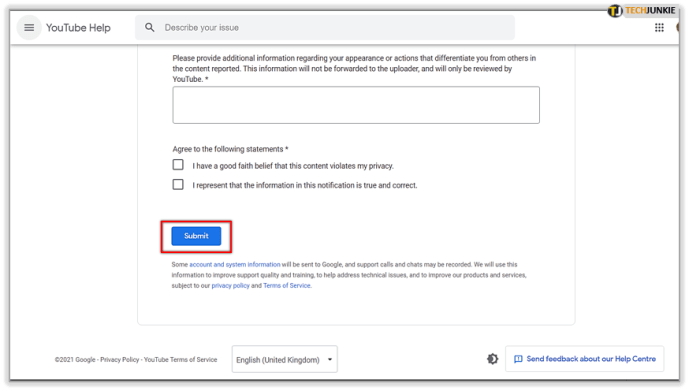
एक बार जब आप अपनी रिपोर्ट सबमिट कर देते हैं, तो YouTube का स्टाफ़ का एक सदस्य चैनल की जांच करेगा और उसकी पूरी समीक्षा करेगा। यदि उल्लंघन काफी गंभीर हैं, या यदि उस विशेष चैनल के मालिक ने अतीत में इसी तरह के उल्लंघन किए हैं, तो वे चैनल खो सकते हैं। अधिक विशिष्ट खोज मानदंड का उपयोग करके एक वीडियो खोजना चाहते हैं? हमारे लेख को देखें YouTube खोज फ़िल्टर का उपयोग करना।
मोबाइल ऐप पर चैनल की रिपोर्ट करना
YouTube की प्रकृति के कारण, बहुत से उपयोगकर्ता मोबाइल ऐप का उपयोग करते हैं। YouTube के ऐप पर किसी चैनल की रिपोर्ट करना उतना ही आसान है।
- ऐप खोलें और सुनिश्चित करें कि आप लॉग इन हैं।
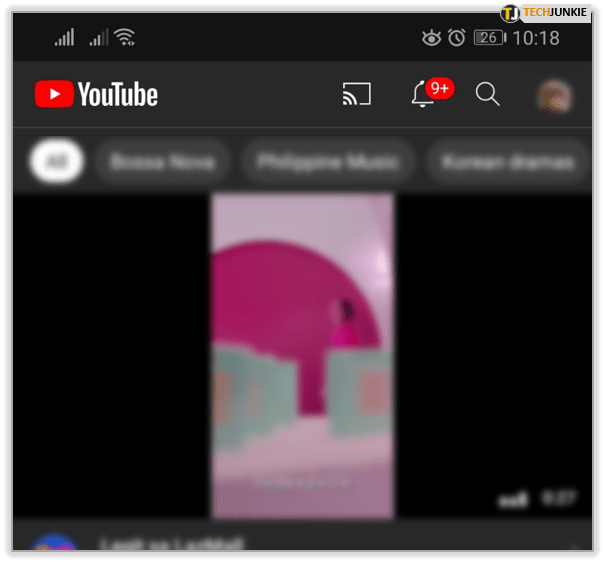
- उस चैनल पर नेविगेट करें जिसकी आप रिपोर्ट करना चाहते हैं।
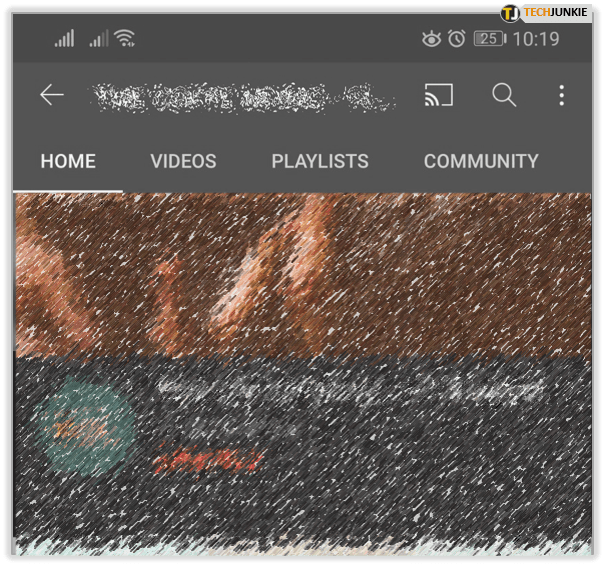
- ऊपरी दाएं कोने में तीन लंबवत बिंदुओं पर टैप करें
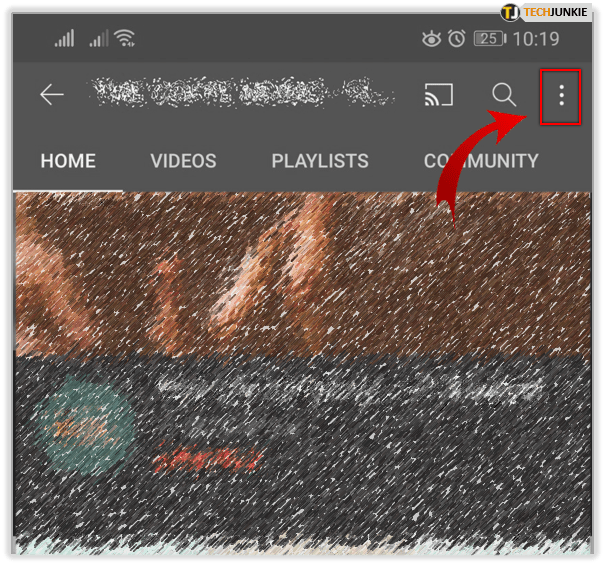
- 'उपयोगकर्ता की रिपोर्ट करें' पर टैप करें।
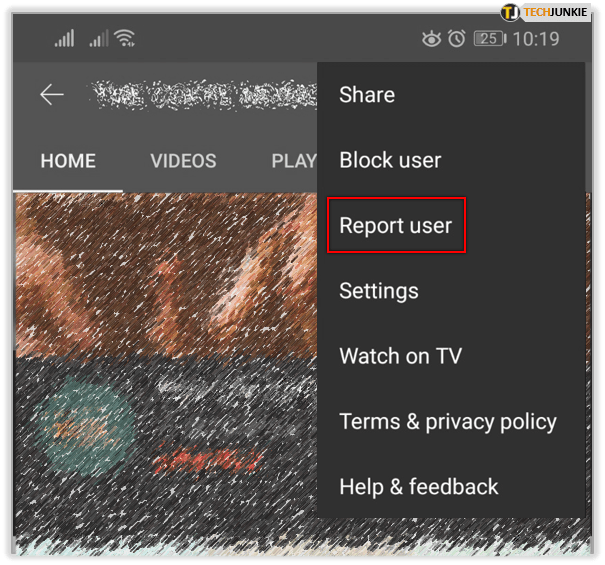
- जैसा हमने ऊपर किया था, वैसे ही संकेतों का पालन करें।
वीडियो की रिपोर्ट कैसे करें
आप किसी विशेष वीडियो को डालने वाले चैनल के बजाय उसकी रिपोर्ट करने का निर्णय भी ले सकते हैं। वीडियो की रिपोर्ट करना सरल है और आप इसे कंप्यूटर और अपने स्मार्टफोन या टैबलेट दोनों पर कर सकते हैं।
संगणक
अपने कंप्यूटर का उपयोग करके वीडियो की रिपोर्ट करने के लिए इन चरणों का पालन करें।
- ब्राउज़र लॉन्च करें और YouTube के होम पेज पर नेविगेट करें।
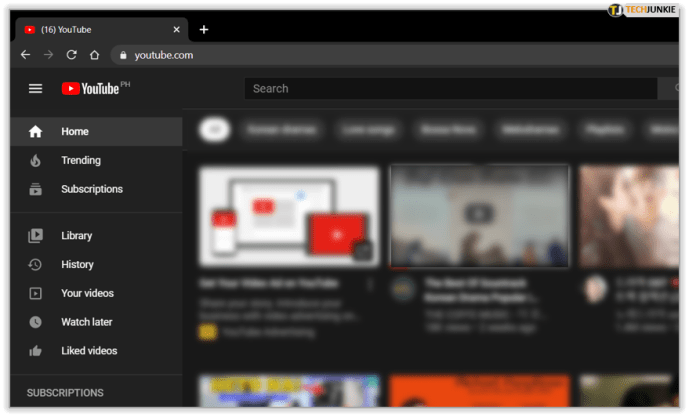
- वह वीडियो ढूंढें जिसकी आप रिपोर्ट करना चाहते हैं और उस पर क्लिक करें।
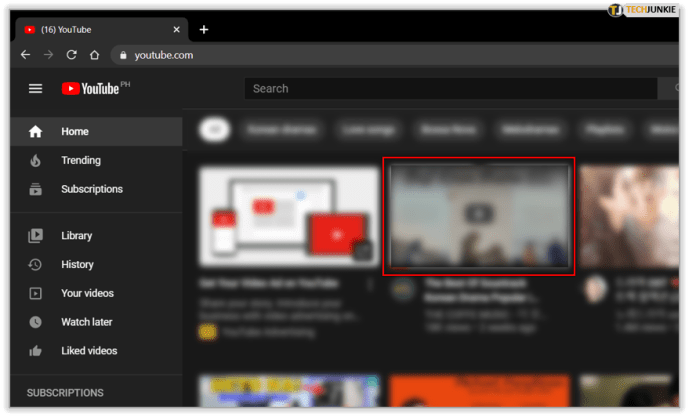
- जब वीडियो चलना शुरू हो जाए, तो प्लेयर के नीचे थ्री डॉट्स पर क्लिक करें।
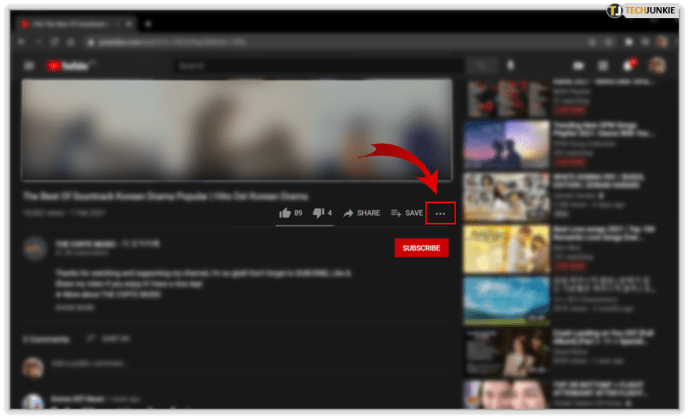
- ड्रॉप-डाउन मेनू से रिपोर्ट विकल्प चुनें।
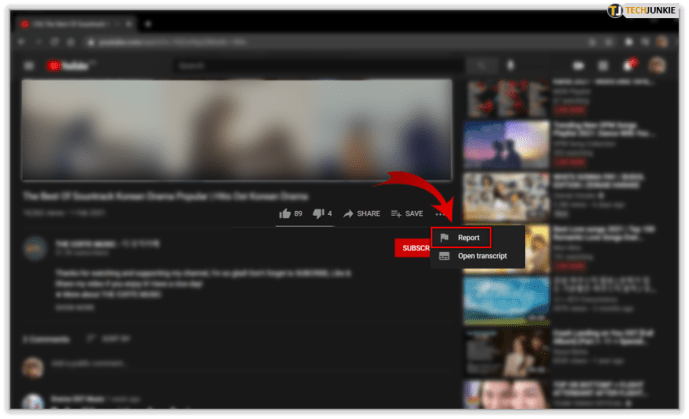
- रिपोर्ट वीडियो विंडो दिखाई देगी। कारण चुनें कि आप वीडियो की रिपोर्ट क्यों कर रहे हैं।
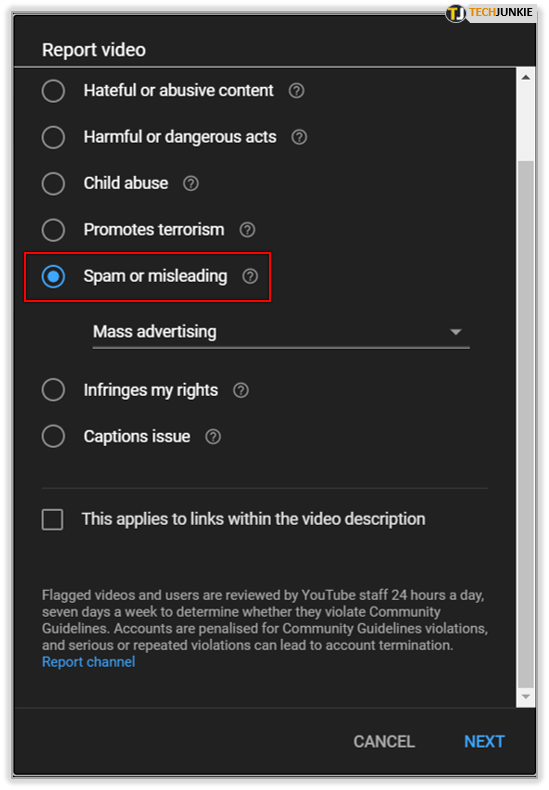
- अगला बटन क्लिक करें।
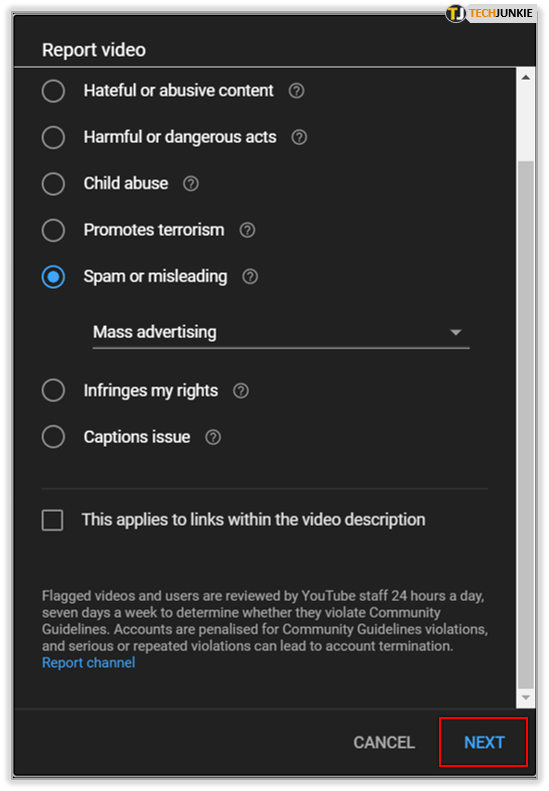
- संकेत के अनुसार अतिरिक्त जानकारी प्रदान करें।
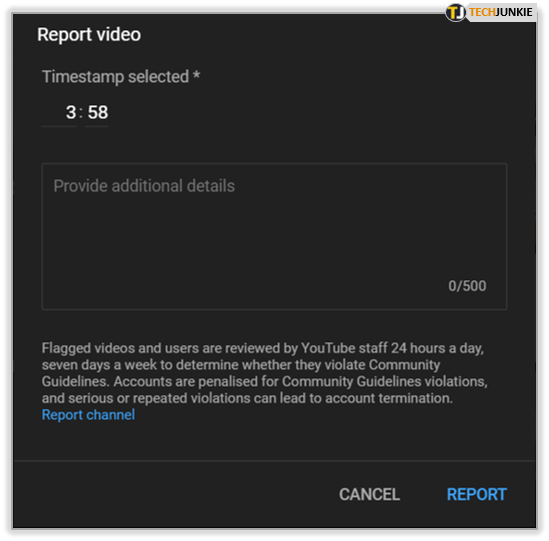
- रिपोर्ट बटन पर क्लिक करें।
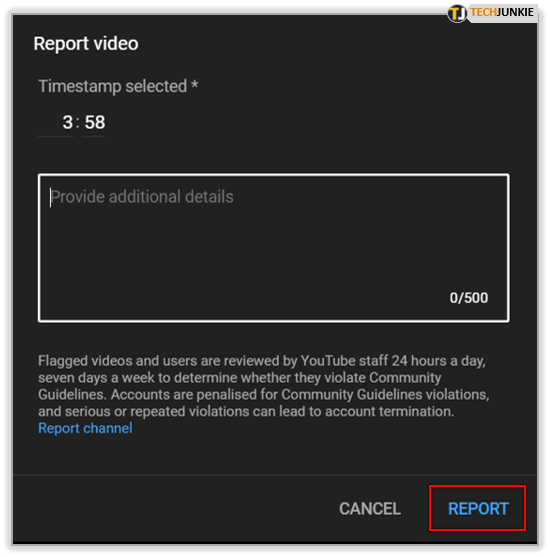
मोबाइल एप्लिकेशन
जब आप किसी चैनल की रिपोर्ट नहीं कर सकते, तो आप YT के मोबाइल ऐप के माध्यम से किसी वीडियो की रिपोर्ट कर सकते हैं। प्रक्रिया आईओएस और एंड्रॉइड डिवाइस दोनों के लिए समान है। यहां बताया गया है कि यह कैसे किया जाता है।
- अपने डिवाइस की होम स्क्रीन से YouTube ऐप लॉन्च करें।
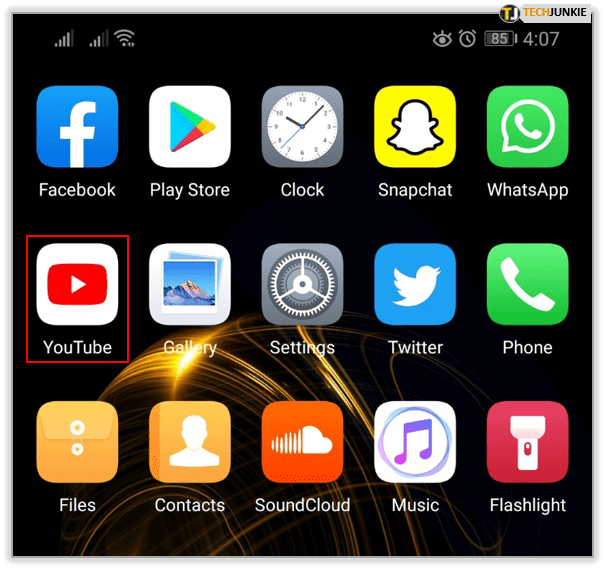
- वह वीडियो ब्राउज़ करें जिसकी आप रिपोर्ट करना चाहते हैं।
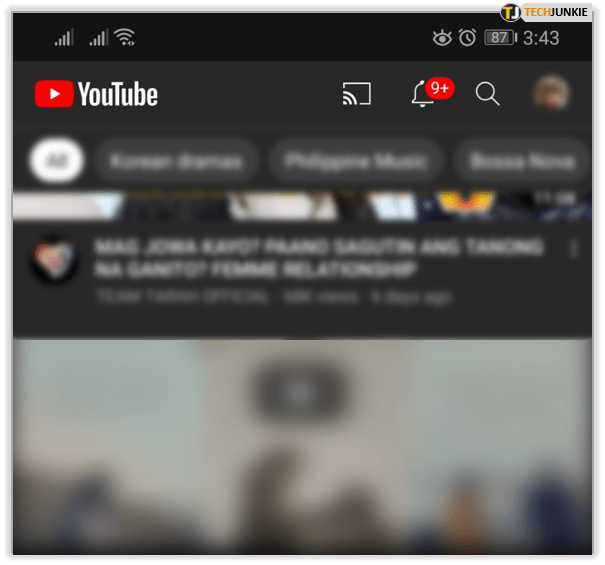
- वीडियो टैप करें।
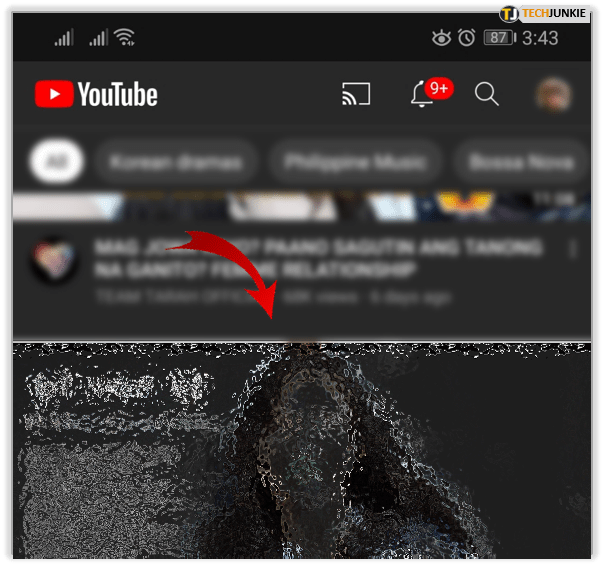
- जब यह बजना शुरू हो जाए, तो मेनू को चालू करने के लिए इसे एक बार और टैप करें।
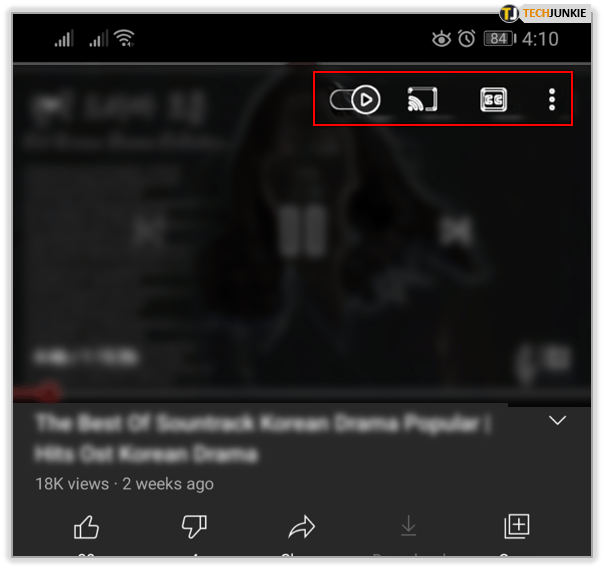
- तीन बिंदुओं वाले आइकन पर टैप करें और रिपोर्ट विकल्प चुनें। यह मेनू के शीर्ष पर या शीर्ष के पास होना चाहिए।
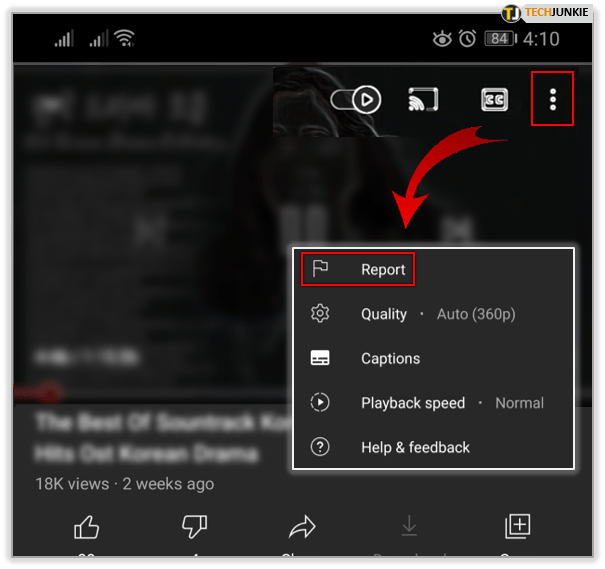
- कारण चुनें कि आप वीडियो की रिपोर्ट क्यों कर रहे हैं।
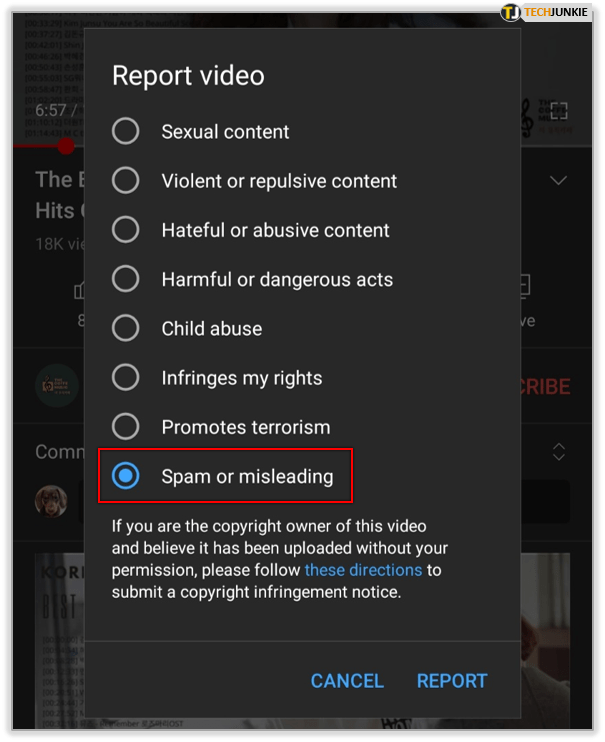
- संकेत मिलने पर अतिरिक्त जानकारी प्रदान करें।
- रिपोर्ट टैप करें।
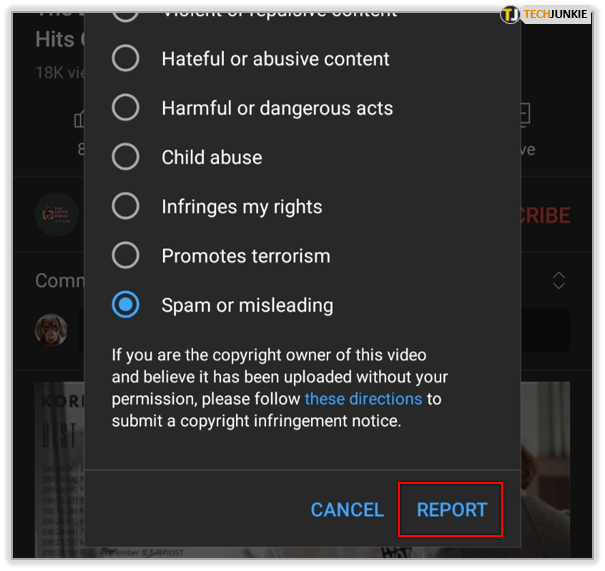
सतर्क रहें
YouTube अनुपयुक्त सामग्री को फ़िल्टर करने में सक्षम है, लेकिन यह उपयोगकर्ताओं पर निर्भर करता है कि जब कोई समस्या छूट गई हो तो YouTube को बताएं.. सुरक्षित रहें और वेब की सबसे बड़ी ट्यूब साइट को दूसरों के लिए सुरक्षित रखने में सहायता करें।