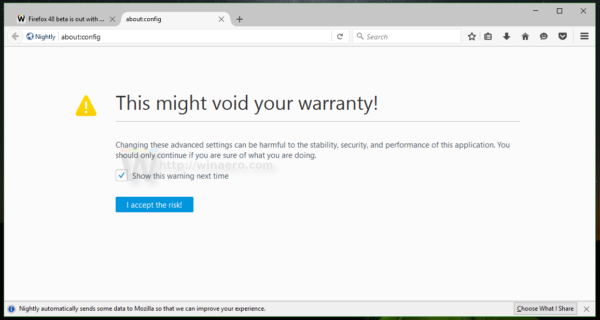इस गाइड में नीचे दिए गए चरणों का पालन करके लॉक आउट होने पर आप अपना iPhone 10 पासवर्ड रीसेट कर सकते हैं।

यदि आप अपने आप को अपने iPhone 10 पर बंद पाते हैं और अब पासवर्ड याद नहीं रखते हैं, तो आपके फ़ोन पर फिर से आना नरक हो सकता है। इसे हल करने के कई तरीके हैं और हम आपको अगले लेख में फिर से पहुंच हासिल करने में मदद करेंगे। हार्ड फ़ैक्टरी रीसेट करके आपके पास पहुँच प्राप्त करने का पहला विकल्प है, लेकिन यह आपके सभी मौजूदा डेटा को हटा देगा। यदि आपने बैकअप नहीं बनाया है तो यह विकल्प सबसे अच्छा नहीं होगा।
आप कुछ अन्य विकल्पों के साथ अपने फ़ोन पर वापस आ सकते हैं जिनके लिए हार्ड फ़ैक्टरी रीसेट की आवश्यकता नहीं होती है। हम नीचे उन लोगों के साथ-साथ हार्ड रीसेट विकल्पों का भी उल्लेख करेंगे।
अपने iPhone 10 को मिटाने के विभिन्न तरीके Method
यदि आपने अपने iPhone 10 पर बैकअप नहीं किया है, तो दुर्भाग्य से, आप अपनी सहेजी गई फ़ाइलें और डेटा प्राप्त नहीं कर पाएंगे, अब आप लॉक आउट हो गए हैं। आपको अपने iPhone 10 में वापस आने का एकमात्र तरीका हार्ड रीसेट मिल सकता है।
इसका मतलब यह हो सकता है कि आप अपने डिवाइस पर फ़ाइलें और फ़ोटो खो देंगे। यहां वे तरीके दिए गए हैं जिनका उपयोग आप अपने डिवाइस को रीसेट करने के लिए कर सकते हैं।
मैं स्टार्ट मेन्यू विंडोज़ 10 नहीं खोल सकता
- यदि आपका iPhone 10 iTunes से समन्वयित है, तो आप iTunes विधि का प्रदर्शन कर सकते हैं।
- यदि iPhone 10 फाइंड माई आईफोन या आईक्लाउड अकाउंट में साइन इन है, तो आप इस विधि का उपयोग कर सकते हैं।
- अंत में, आपका अंतिम विकल्प पुनर्प्राप्ति मोड का उपयोग करना है यदि आप iTunes या iCloud से समन्वयित नहीं हैं।
iCloud से मिटाएं
- प्रारंभ करें, पर जाकर iCloud.com/find दूसरे डिवाइस पर
- फिर आपको अपने से साइन इन करना होगा ऐप्पल आईडी जब पूछा गया
- फिर आपको उन सभी उपकरणों का चयन करना चाहिए जो पृष्ठ के शीर्ष पर हैं
- अब अपना iPhone 10 चुनें जिसे रीसेट करने की आवश्यकता है
- इसके बाद, मिटाएं (आपके डिवाइस का नाम) विकल्प चुनें। यह आपके डिवाइस को रीसेट करने और पासकोड को हटाने जा रहा है
- अंत में, iPhone 10 को पुनर्स्थापित करें बैकअप से या iPhone को इससे लिंक करें नए के रूप में स्थापित करें
यदि आपका iPhone 10 अब नेटवर्क से कनेक्ट नहीं हो रहा है, तो आप इस पद्धति का उपयोग नहीं कर पाएंगे। आपको वैकल्पिक रूप से अपने घर या कार्यालय के पते का उपयोग करना होगा और स्वचालित रूप से नेटवर्क से जुड़ना होगा।
आईट्यून्स के साथ मिटाएं
- अपने iPhone 10 को Mac या PC से कनेक्ट करके प्रारंभ करें
- फिर मैक/पीसी से आईट्यून खोलें और पूछे जाने पर अपना पासकोड दर्ज करें। आप उस कंप्यूटर से भी जुड़ सकते हैं जिसके साथ आप समन्वयित हैं
- फिर आपको अपने iPhone 10 के साथ iTunes के सिंकिंग को पूरा करने के लिए इंतजार करना होगा और जब यह हो जाए तो बैकअप बनाने के लिए क्लिक करें
- जब बैकअप हो जाए और सिंक हो जाए, तो पर क्लिक करें पुनर्स्थापित करें [आपका डिवाइस]
- एक बार सेटअप स्क्रीन आपके डिवाइस पर दिखाई देने के बाद, टैप करें आइट्यून्स बैकअप से पुनर्स्थापित करें विकल्प
- अंत में, iTunes में अपना iPhone 10 चुनने के लिए टैप करें और फिर अपना नवीनतम बैकअप चुनें
रिकवरी मोड के साथ मिटाएं
यदि आप या तो iCloud या iTunes तक नहीं पहुंच सकते हैं तो आपको पुनर्प्राप्ति मोड का उपयोग करना होगा। पुनर्प्राप्ति मोड आपके सभी डेटा को मिटा देगा। यदि आपने अपने iPhone 10 पर कभी बैकअप नहीं लिया है तो आप अपना डेटा खो देंगे लेकिन यह एकमात्र तरीका है जिससे आपको अपने डिवाइस तक फिर से पहुंच प्राप्त करनी होगी। अपने iPhone 10 तक पहुंच प्राप्त करने के लिए नीचे दिए गए चरणों का उपयोग करें:
- अपने iPhone 10 को Mac या PC से कनेक्ट करके प्रारंभ करें और iTunes खोलें
- फिर आपको आवश्यकता होगी बल पुनः आरंभ अपने iPhone 10 को कुल 10 सेकंड के लिए होम बटन और पावर को दबाकर रखें और उन्हें Apple स्क्रीन तक दबाए रखें। जब आप पुनर्प्राप्ति स्क्रीन देखते हैं तो आप जाने दे सकते हैं
- अंत में, अपडेट पर टैप करने के लिए रिस्टोर और अपडेट विकल्प का उपयोग करें। iTunes तब आपके iPhone 10 iOS को बिना पासवर्ड या किसी डेटा को मिटाए पुनरारंभ करेगा। अधिकांश समय, ऐसा करने पर आपका डेटा मिटा दिया जाएगा