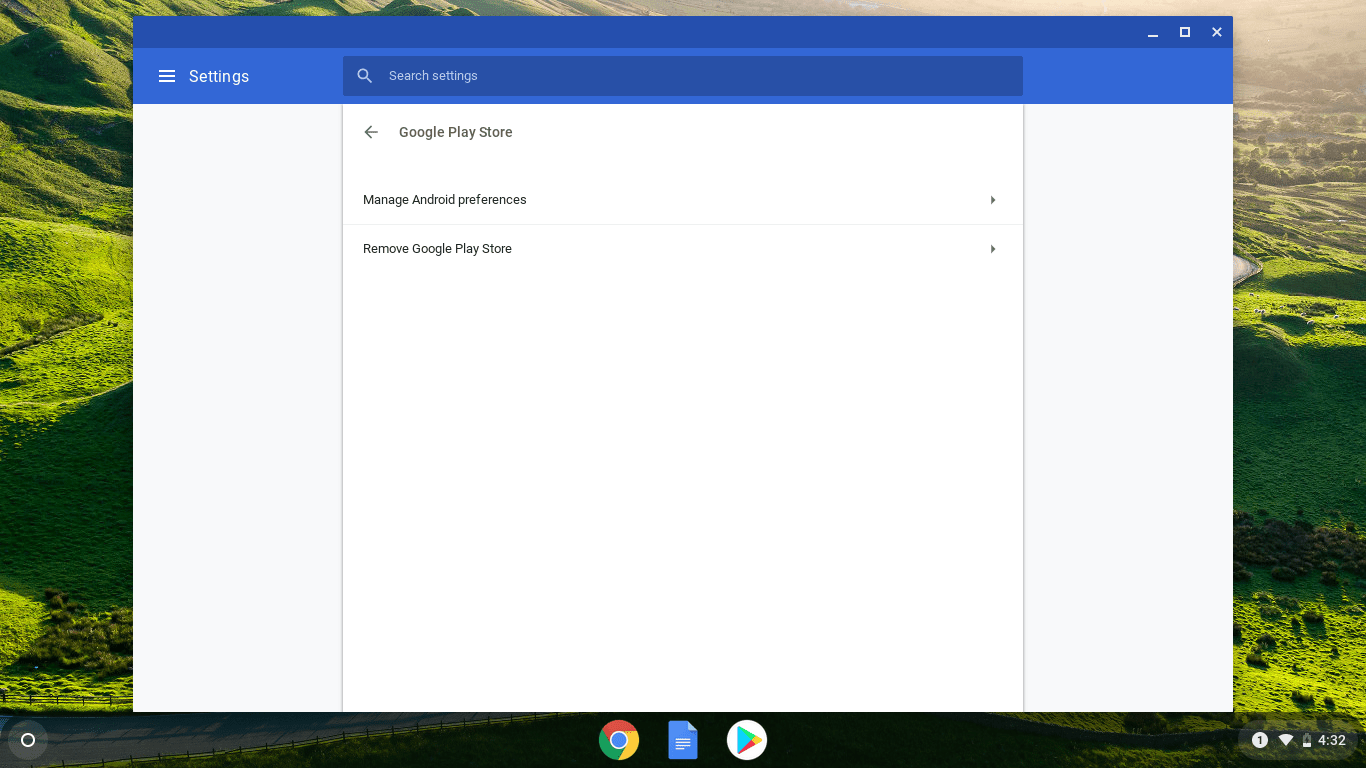विंडोज 8 और विंडोज 8.1 में, स्टार्ट स्क्रीन को टचस्क्रीन के अनुकूल स्टार्ट मेनू प्रतिस्थापन के रूप में डिज़ाइन किया गया है। यह पिनिंग की अवधारणा पर केंद्रित है। सब कुछ स्टार्ट स्क्रीन पर पिन किया जाना चाहिए और यह एक टाइल के रूप में प्रकट होता है। इससे पहले विंडोज 8 आरटीएम में, यह हर एक इंस्टॉल किए गए ऐप को स्वचालित रूप से पिन किया रैंडम आइकन की वास्तविक गड़बड़ी पैदा करते हुए, पूरे स्टार्ट स्क्रीन पर छप गए। शुक्र है, विंडोज 8.1 में, माइक्रोसॉफ्ट ने इस व्यवहार को बदल दिया है। विंडोज 8.1 स्वचालित रूप से कुछ भी पिन नहीं करता है, इसलिए आप अपनी स्टार्ट स्क्रीन को अच्छी तरह से व्यवस्थित रखने में सक्षम हैं। जैसे एप्स की मदद से 8 पर पिन करें , आप किसी भी फ़ाइल, फ़ोल्डर या सिस्टम स्थान को भी पिन कर सकते हैं।
यदि आप अपने स्टार्ट स्क्रीन को व्यवस्थित करने के तरीके को बदलना चाहते हैं, तो आप डिफॉल्ट्स को इसका लेआउट रीसेट करना चाह सकते हैं। यह करना बहुत आसान है।
विंडोज़ 10 भाषा बार
विज्ञापन
स्टार्ट स्क्रीन निम्नलिखित फ़ाइल में पिन किए गए एप्लिकेशन और टाइल्स से संबंधित लगभग सभी डेटा रखता है:
% LOCALAPPDATA% Microsoft Windows appsFolder.itemdata-एमएस
AppsFolder.itemdata-ms फ़ाइल का पता लगाने के लिए, आप निम्न चाल का भी उपयोग कर सकते हैं:
- दबाएँ जीत + आर अपने कीबोर्ड पर चाबियाँ। स्क्रीन पर 'रन' डायलॉग प्रदर्शित होगा।
- निम्नलिखित टाइप करें:
खोल: स्थानीय AppData
युक्ति: आप यहां से शेल कमांड की पूरी सूची प्राप्त कर सकते हैं: विंडोज 8 में शेल कमांड की पूरी सूची ।
स्टार्ट स्क्रीन लेआउट को रीसेट करने के लिए, आपको निम्नलिखित सरल चरणों को करने की आवश्यकता है।
- एक्सप्लोरर से बाहर निकलें।
- AppsFolder.itemdata-ms फ़ाइल हटाएँ।
- एक्सप्लोरर चलाएं।
आइए देखें कि यह कैसे किया जा सकता है।
एक्सप्लोरर से बाहर निकलें
एक्सप्लोरर शेल छोड़ने से पहले, एक खोलें उन्नत कमांड प्रॉम्प्ट और प्रकार:
cd / d% LocalAppData% Microsoft Windows
 इस खिड़की को बंद न करें, इसे खुला छोड़ दें, आप इसे थोड़ा बाद में उपयोग करेंगे।
इस खिड़की को बंद न करें, इसे खुला छोड़ दें, आप इसे थोड़ा बाद में उपयोग करेंगे।
एक्सप्लोरर शेल से बाहर निकलने के लिए, टास्कबार या स्टार्ट मेनू पर गुप्त 'एक्जिट एक्सप्लोरर' संदर्भ (राइट-क्लिक) मेनू आइटम का उपयोग करें, जिसे मेरे निम्नलिखित लेख में अच्छी तरह से वर्णित किया गया है: ' विंडोज में एक्सप्लोरर शेल को ठीक से कैसे पुनः आरंभ करें '।
फ़ोर्टनाइट पीसी को क्रैश क्यों करता रहता है
 आपका डेस्कटॉप वॉलपेपर और टास्कबार गायब हो जाएगा:
आपका डेस्कटॉप वॉलपेपर और टास्कबार गायब हो जाएगा:

AppsFolder.itemdata-ms फ़ाइल हटाएँ
अब कमांड प्रॉम्प्ट में निम्नलिखित टाइप करें:
डेल appsfolder.itemdata-ms डेल appsfolder.itemdata-ms.bak
यह आपकी हार्ड ड्राइव से appsFolder.itemdata-ms और appsfolder.itemdata-ms.bak फ़ाइलों को हटा देगा। ध्यान दें कि ये कमांड किसी भी संदेश का उत्पादन नहीं करते हैं, वे पूरी तरह से चुप हैं। अब आप एलिवेटेड कमांड प्रॉम्प्ट विंडो को बंद कर सकते हैं।
एक्सप्लोरर को फिर से चलाएँ
दबाएँ Ctrl + Shift + Esc अपने कीबोर्ड पर शॉर्टकट। यह कार्य प्रबंधक खोल देगा। चुनें फ़ाइल -> नया कार्य चलाएँ और प्रकार एक्सप्लोरर 'नया कार्य बनाएँ' संवाद में:
 बस। टास्कबार फिर से दिखाई देगा। यदि आप अभी स्टार्ट स्क्रीन पर जाते हैं, तो आप देखेंगे कि इसका लेआउट रीसेट हो गया है।
बस। टास्कबार फिर से दिखाई देगा। यदि आप अभी स्टार्ट स्क्रीन पर जाते हैं, तो आप देखेंगे कि इसका लेआउट रीसेट हो गया है।
यहां बताया गया है कि रीसेट से पहले मेरी स्टार्ट स्क्रीन कैसी दिखती है:
 रीसेट के बाद, यह दिखता है कि यह कैसा लगेगा यदि आपने पहली बार विंडोज स्थापित किया था और लॉग इन किया था:
रीसेट के बाद, यह दिखता है कि यह कैसा लगेगा यदि आपने पहली बार विंडोज स्थापित किया था और लॉग इन किया था: