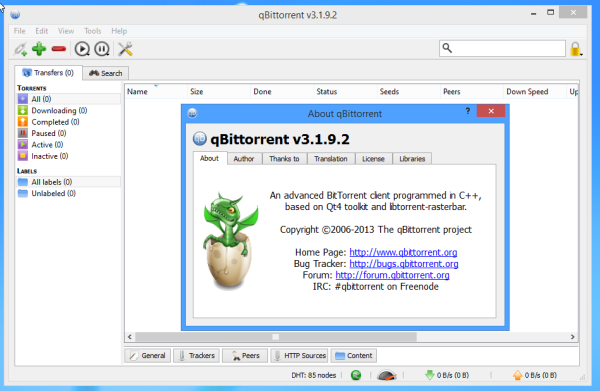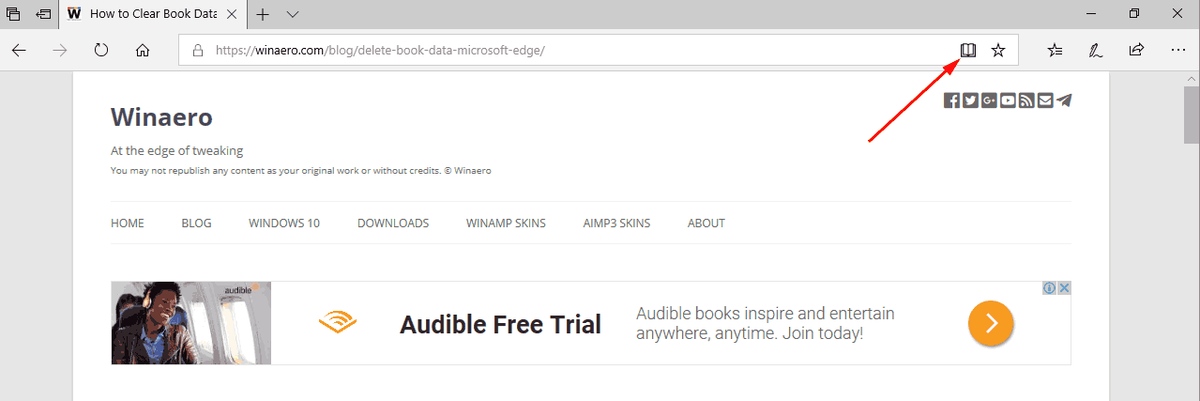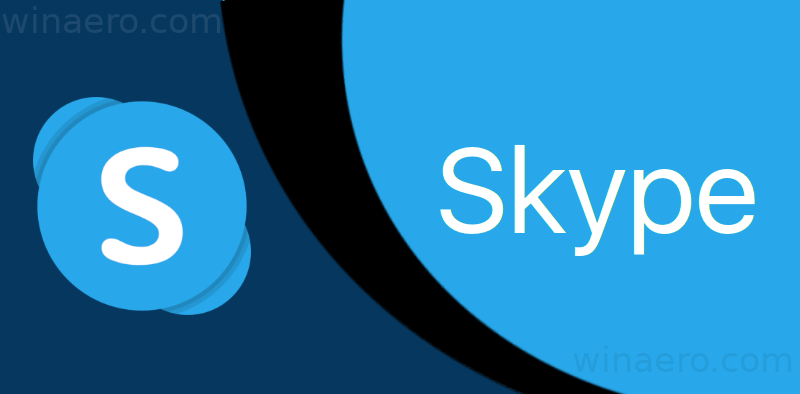क्रोम ब्राउज़र के किसी भी नियमित उपयोगकर्ता के पास अक्सर एक साथ कई टैब खुले होंगे। टैब को गलती से बंद करना एक ऐसी चीज है जो किसी भी उपयोगकर्ता के साथ कई टैब ब्राउज़ करते समय किसी भी समय हो सकती है। सौभाग्य से, डेवलपर्स ने अनुमान लगाया है कि ऐसी घटना होगी और आपके द्वारा ब्राउज़ किए जाने वाले पृष्ठों को पुनर्स्थापित करने के लिए विकल्प बनाए गए हैं।
कहा जा रहा है, हम आपको दिखाएंगे कि क्रोम में बंद टैब को उन सभी प्लेटफार्मों के लिए कैसे पुनर्स्थापित किया जाए, जिनके लिए यह उपलब्ध है। हम आपको कई उपयोगी टिप्स भी देंगे जो आपके क्रोम ब्राउज़िंग अनुभव को बेहतर बनाएंगे।
विंडोज़ 10 टास्कबार से लोगों को हटाता है
विंडोज, मैक या क्रोमबुक पीसी पर क्रोम में बंद टैब को कैसे पुनर्स्थापित करें
डेस्कटॉप पर क्रोम का उपयोग करते समय, इससे कोई फर्क नहीं पड़ता कि आप किस प्रकार के ऑपरेटिंग सिस्टम का उपयोग करते हैं। बंद टैब को पुनर्स्थापित करने के विकल्प वही होंगे, चाहे आप विंडोज 10, मैक या क्रोमबुक का उपयोग कर रहे हों। यदि आप डेस्कटॉप पर क्रोम पर एक बंद टैब खोलना चाहते हैं, तो इन निर्देशों का पालन करें:
- क्रोम चलने के साथ, एक नया टैब खोलें। ऐसा इसलिए है ताकि आप वर्तमान में खुले टैब को अधिलेखित न करें।

- क्रोम स्क्रीन के ऊपरी दाएं कोने में तीन डॉट्स आइकन पर क्लिक करके अनुकूलन और नियंत्रण विकल्प खोलें। (यदि आपको तीन क्षैतिज बिंदुओं के बजाय लाल या पीला तीर दिखाई देता है, तो उस पर क्लिक करें, इसका मतलब है कि आपको अपना ब्राउज़र अपडेट करने की आवश्यकता है)।

- ड्रॉपडाउन मेनू पर, होवर करें इतिहास .

- हाल ही में बंद की गई वेबसाइटों की सूची से बंद टैब ढूंढें और उस पर क्लिक करें।

यदि आप जिस टैब की तलाश कर रहे हैं वह सूची में नहीं है, तो यह सूची में और नीचे हो सकता है। एक विस्तृत सूची देखने के लिए, निम्न कार्य करें:
- जब आप इतिहास मेनू पर होवर कर रहे हों, तो क्लिक करें इतिहास या शॉर्टकट का उपयोग करें Ctrl + एच .

- उस वेबसाइट को खोजने के लिए सूची को नीचे स्क्रॉल करें जिसे आप खोलना चाहते हैं।

- वांछित वेबसाइट को एक नए टैब में खोलने के लिए उस पर क्लिक करें।
इसी तरह, आप हिट कर सकते हैं Ctrl + शिफ्ट + टी अपना सबसे हाल ही में बंद टैब खोलने के लिए। हाल ही में बंद किए गए टैब को लाने के लिए इसे कई बार हिट किया जा सकता है।
एंड्रॉइड डिवाइस पर क्रोम में बंद टैब को कैसे पुनर्स्थापित करें
यदि आप क्रोम मोबाइल ऐप का उपयोग कर रहे हैं, तो हाल ही में बंद किए गए टैब को पुनर्स्थापित करने के चरण वास्तव में समान हैं। यह करने के लिए, इन उपायों का पालन करें:
इंस्टाग्राम से फेसबुक को अनलिंक कैसे करें
- क्रोम मोबाइल ऐप खोलें। एक नया टैब खोलें ताकि आप वर्तमान टैब को अधिलेखित न करें। एक नया टैब खोलने के लिए, एड्रेस बार के ठीक दाईं ओर वर्गाकार आइकन पर क्लिक करें। यह वह आइकन होगा जिसमें वर्तमान में खुले पृष्ठों की संख्या होगी।

- दिखाई देने वाली नई स्क्रीन पर, स्क्रीन के ऊपर बाईं ओर प्लस आइकन पर क्लिक करें।

- पर क्लिक करें अनुकूलन और नियंत्रण मेनू . यह स्क्रीन के ऊपरी दाएं कोने पर तीन डॉट्स वाला आइकन होगा।

- दिखाई देने वाले मेनू को तब तक नीचे स्क्रॉल करें जब तक आप देखें इतिहास और उस पर टैप करें।

- हाल ही में खोली गई वेबसाइटों की सूची को तब तक नीचे स्क्रॉल करें जब तक आपको वह वेबसाइट न मिल जाए जिसे आप खोलना चाहते हैं।

IPhone पर क्रोम में बंद टैब को कैसे पुनर्स्थापित करें
क्रोम मोबाइल ऐप प्लेटफॉर्म पर निर्भर नहीं है। हाल ही में बंद किए गए वेबपृष्ठों को पुनर्स्थापित करने के चरण Android के समान हैं। यदि आप क्रोम के iPhone संस्करण पर टैब को पुनर्स्थापित करना चाहते हैं, तो ऊपर दिए गए Android संस्करण में दिए गए निर्देशों का पालन करें।
क्रैश के बाद क्रोम में बंद टैब को कैसे पुनर्स्थापित करें
यदि आप क्रैश की स्थिति में क्रोम पर हाल ही में खुले टैब को पुनर्स्थापित करना चाहते हैं, तो आपके पास दो विकल्प हैं। आपको या तो उन्हें क्रोम इतिहास मेनू के माध्यम से खोलना होगा जैसा कि ऊपर निर्देश दिया गया है या सेटिंग्स में एक ऑटो रिस्टोर सेट करना होगा। टैब को पुनर्स्थापित करने के विकल्प को सक्षम करने के लिए इन चरणों का पालन करें:
- क्रोम ब्राउज़र खोलें। यदि यह पहले से चल रहा है, तो एक नया टैब खोलें ताकि आप वर्तमान में खुली हुई वेबसाइट को अधिलेखित न करें।
- पर क्लिक करें अनुकूलन और नियंत्रण विकल्प मेन्यू। यह स्क्रीन के ऊपरी दाएं कोने पर तीन डॉट्स वाला आइकन है।

- ड्रॉपडाउन मेनू में, ढूंढें और क्लिक करें समायोजन .

- सेटिंग मेनू में, ढूंढें और क्लिक करें चालू होने पर विकल्प। सुनिश्चित करें कि टॉगल चालू है जारी रखें जहां आपने छोड़ा था चालू कर दिया गया है।

- अब आप इस विंडो से बाहर नेविगेट कर सकते हैं।
इस विकल्प के चालू होने के साथ, हर बार जब आप क्रोम शुरू करते हैं तो यह स्वचालित रूप से सबसे हाल ही में खुले टैब को खोलेगा। यदि आपका कंप्यूटर अचानक आप पर क्रैश करने का निर्णय लेता है, तो आपके द्वारा क्रोम का बैक अप खोलने पर आपके सभी खुले टैब पुनर्स्थापित हो जाएंगे।
यह उन सभी टैब पर भी लागू होता है जो क्रोम ब्राउज़र के ऊपरी दाएं कोने पर बंद करें बटन पर क्लिक करने पर खुले होते हैं। यदि आप क्रोम को बंद करते हैं, तो उस समय खुले हुए सभी टैब आपके द्वारा इसे दोबारा खोलने पर पुनर्स्थापित हो जाएंगे।
हालाँकि, यह लागू नहीं होता है यदि आप प्रत्येक टैब को अलग-अलग बंद करते हैं। यदि आप ऐसा करते हैं तो क्रोम केवल उस अंतिम टैब को पुनर्स्थापित करेगा जो संपूर्ण एप्लिकेशन बंद होने से पहले खुला था। यदि आपने अलग-अलग टैब बंद कर दिए हैं, तो आपको उन्हें क्रोम ब्राउज़र इतिहास के माध्यम से खोलना होगा जैसा कि ऊपर दिए गए निर्देशों में बताया गया है।
पुनरारंभ करने के बाद क्रोम में गलती से बंद टैब को कैसे पुनर्स्थापित करें
यदि आप उन टैब को पुनर्स्थापित करना चाहते हैं जिन्हें आपने पुनरारंभ के दौरान गलती से बंद कर दिया है, तो या तो क्रोम ब्राउज़र देखें इतिहास विकल्प या जारी रखें जहां आपने छोड़ा था विकल्प जैसा कि ऊपर दिए गए निर्देशों में विस्तृत है। क्रैश पर लागू होने वाली टैब बहाली पुनरारंभ पर भी लागू होती है।
अन्य उपकरणों में खोले गए टैब तक पहुंचना
यदि आप Chrome का उपयोग करते समय किसी Google खाते में साइन इन करते हैं, तो आपका ब्राउज़िंग इतिहास उपयोग किए गए सभी उपकरणों में सहेजा जाएगा। यह आसान है अगर आप अपने डेस्कटॉप पर एक वेबसाइट खोलना चाहते हैं जिसे आपने हाल ही में अपने मोबाइल डिवाइस पर एक्सेस किया है। ऐसा करने के लिए, नीचे दिए गए निर्देशों का पालन करें:
Wii u गेम खेलें स्विच कर सकते हैं
- क्रोम एप्लिकेशन खोलें। यदि यह पहले से खुला है, तो वर्तमान में खुली हुई वेबसाइट को अधिलेखित करने से बचने के लिए एक नया टैब खोलें।

- को खोलो अनुकूलन और नियंत्रण मेनू स्क्रीन के ऊपरी दाएं कोने में तीन डॉट्स आइकन पर क्लिक करके।

- ड्रॉपडाउन मेनू में, ऊपर होवर करें इतिहास और फिर उस पर क्लिक करें।

- बाईं ओर के मेनू में, अन्य उपकरणों से टैब पर क्लिक करें। दिखाई देने वाली सूची में, आपको उन सभी उपकरणों पर हाल ही में एक्सेस किए गए टैब दिखाए जाएंगे जिनका उपयोग आपने अपने Google खाते में लॉग इन करते समय किया था। वह वेबसाइट ढूंढें जिसे आप खोलना चाहते हैं और फिर उस पर क्लिक करें।

ब्राउज़र इतिहास हटाना
यदि आप अपने ब्राउज़र इतिहास को हटाना चाहते हैं, या तो अव्यवस्था को कम करने या डिस्क स्थान खाली करने के लिए, आप ऐसा व्यक्तिगत रूप से या एक ही बार में कर सकते हैं। ऐसा करने के लिए, नीचे दिए गए चरणों का पालन करें:
संपूर्ण Chrome ब्राउज़र इतिहास साफ़ करें
- क्रोम ब्राउज़र पर, खोलें अनुकूलन और नियंत्रण मेनू स्क्रीन के ऊपरी दाएं कोने में तीन डॉट्स आइकन पर क्लिक करके।

- ड्रॉपडाउन मेनू पर, होवर करें इतिहास और फिर उस पर क्लिक करें।

- बाईं ओर मेनू पर और पर क्लिक करें समस्त ब्राउज़िंग डेटा साफ़ करें .

- वैकल्पिक रूप से, ड्रॉपडाउन मेनू में, आप पर क्लिक कर सकते हैं समायोजन , फिर बाईं ओर के मेनू में, पर क्लिक करें गोपनीयता और सुरक्षा . दाईं ओर के टैब में, पर क्लिक करें समस्त ब्राउज़िंग डेटा साफ़ करें .

- दिखाई देने वाली पॉपअप विंडो पर, चुनें कि क्या आप चाहते हैं बुनियादी या उन्नत विकल्प।
सेवा मेरे। मूल विकल्प आपको इतिहास, कुकीज़ और कैश्ड छवियों और फ़ाइलों को साफ़ करने की अनुमति देते हैं। आप वह समयावधि भी सेट कर सकते हैं जिसे आप हटाना चाहते हैं। श्रेणियां एक घंटा, 24 घंटे, सात दिन, चार सप्ताह या सभी समय हैं।
बी उन्नत विकल्प आपको व्यक्तिगत रूप से सहेजे गए मेटाडेटा को निर्दिष्ट करने की अनुमति देते हैं। इन डेटा में ब्राउज़िंग इतिहास, डाउनलोड इतिहास, कुकी और साइट डेटा, कैश्ड फ़ाइलें, पासवर्ड, ऑटो-फ़िल डेटा, साइट सेटिंग और होस्ट किए गए ऐप डेटा शामिल हैं। यदि आप अपनी कुछ लॉगिन जानकारी रखना चाहते हैं और अन्य को हटाना चाहते हैं, तो आप उन्हें यहीं सेट कर सकते हैं। समय सीमा विकल्प मूल विकल्प के समान हैं।
- एक बार जब आप तय कर लें कि कौन सा मेटाडेटा हटाना है, तो क्लिक करें शुद्ध आंकड़े .

- अब आप इस विंडो से दूर नेविगेट कर सकते हैं।

व्यक्तिगत साइट इतिहास साफ़ करें
- को खोलो अनुकूलन और नियंत्रण मेनू स्क्रीन के ऊपरी दाएं कोने में तीन डॉट्स आइकन पर क्लिक करके।

- मंडराना इतिहास ड्रॉपडाउन मेनू में और फिर उस पर क्लिक करें।

- वेबसाइटों को एक-एक करके हटाने के लिए, एक साइट ढूंढें जिसे आप हटाना चाहते हैं और फिर साइट के नाम के दाईं ओर तीन डॉट्स आइकन पर क्लिक करें। दिखाई देने वाले मेनू से, पर क्लिक करें इतिहास से मिटाना .

- यदि आप एक समय में एक से अधिक साइट हटाना चाहते हैं, तो वेबसाइट के नाम के बाईं ओर स्थित चेकबॉक्स पर क्लिक करें। एक बार जब आप उन सभी वेबसाइटों को चुन लेते हैं जिन्हें आप हटाना चाहते हैं, तो क्लिक करें हटाएं स्क्रीन के ऊपरी दाएं कोने पर। पॉपअप विंडो पर, पर क्लिक करें हटाना .

- एक बार जब आप कर लेंगे, तो आप दूर नेविगेट कर सकते हैं।

एक सामान्य त्रुटि
किसी टैब को गलती से बंद करना उन लोगों के लिए एक सामान्य त्रुटि है जो वेब ब्राउज़र का उपयोग करते हैं। यह कष्टप्रद हो सकता है यदि आप संयोग से उस वेबसाइट पर ठोकर खा गए हैं और इसे बुकमार्क नहीं किया है, या यहां तक कि सटीक पता भी पता है। सौभाग्य से, क्रोम अपने उपयोगकर्ताओं को ऐसी गलतियों से निपटने के तरीके प्रदान करता है और उन सभी संभावित निराशाओं को रोकता है जो इसमें शामिल हो सकते हैं।
क्या आप क्रोम में बंद टैब को पुनर्स्थापित करने के अन्य तरीकों के बारे में जानते हैं? नीचे टिप्पणी में अपने विचारों को साझा करें।