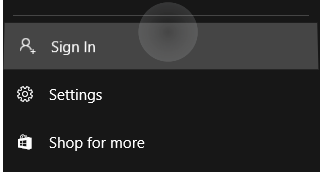यदि आप सोच रहे हैं कि विंडोज मीडिया प्लेयर में वीडियो को कैसे घुमाया जाए, तो संक्षिप्त उत्तर है - आप नहीं कर सकते। दुर्भाग्य से, अंतर्निहित मीडिया प्लेयर में एक अनूठी विशेषता नहीं है जो आपको ऐसा करने की अनुमति देती है।

हालांकि, विंडोज उपयोगकर्ताओं को पता होना चाहिए कि माइक्रोसॉफ्ट स्टोर में कई अन्य समाधान उपलब्ध हैं। इस लेख में, हम सबसे उपयोगकर्ता के अनुकूल टूल के साथ सर्वश्रेष्ठ वीडियो संपादन प्रोग्राम के बारे में बात करेंगे।
विंडोज मीडिया प्लेयर में वीडियो कैसे घुमाएं?
जब बिल्ट-इन मीडिया प्लेयर की बात आती है, तो विंडोज मीडिया प्लेयर काफी ठोस होता है। यह MP4 और MOV दोनों सहित प्रारूपों की एक विस्तृत श्रृंखला का समर्थन करता है। दुर्भाग्य से, इसमें कुछ और उन्नत संपादन टूल का अभाव है। इसका मतलब है कि आप सीधे विंडोज मीडिया प्लेयर में वीडियो को घुमा नहीं सकते हैं।
हालाँकि, विंडोज 10 में बिल्ट-इन एडिटिंग सॉफ्टवेयर है जो आपके वीडियो के ओरिएंटेशन को बदल सकता है। आप इसे अपने पीसी पर फोटो ऐप के जरिए एक्सेस कर सकते हैं। वीडियो एडिटर में वीडियो को घुमाने का तरीका यहां दिया गया है:
- स्क्रीन के निचले-बाएँ कोने में छोटे विंडोज आइकन पर क्लिक करके स्टार्ट खोलें।

- फ़ोटो ऐप आइकन ढूंढें और खोलने के लिए क्लिक करें।

- More टैब के आगे छोटे डाउनवर्ड एरो पर क्लिक करें। ड्रॉप-डाउन मेनू से वीडियो एडिटर चुनें। आप वीडियो एडिटर को एक्सेस करने के लिए सर्च फंक्शन का भी इस्तेमाल कर सकते हैं।

- न्यू वीडियो प्रोजेक्ट बॉक्स पर क्लिक करें। एक छोटी पॉप-अप विंडो खुलेगी जिसमें आपसे वीडियो का नाम पूछा जाएगा। छोड़ें दबाएं.

- ड्रॉप-डाउन मेनू खोलने के लिए प्रोजेक्ट लाइब्रेरी के अंतर्गत + जोड़ें बटन पर क्लिक करें। यदि आप अपने स्थानीय ड्राइव से कोई फ़ाइल अपलोड करना चाहते हैं, तो इस पीसी से चुनें। वीडियो वाले फ़ोल्डर का पता लगाएँ और ओपन पर क्लिक करें। आप वीडियो को प्रोजेक्ट लाइब्रेरी बॉक्स में ड्रैग और ड्रॉप भी कर सकते हैं।

- अपलोड किए गए वीडियो का चयन करें और फिर स्टोरीबोर्ड में रखें पर क्लिक करें। ड्रैग-एंड-ड्रॉप भी काम करता है।

- आपको वीडियो के नीचे एक टूलबार दिखाई देगा। दाईं ओर रोटेट आइकन पर क्लिक करें। वांछित रोटेशन सेट करने तक टैप करें।

- इसे करने का एक तेज़ तरीका CTRL + R कीबोर्ड शॉर्टकट का उपयोग करना है।
- एक बार जब आप घूर्णन कर लें, तो ऊपरी-दाएं कोने में वीडियो समाप्त करें बटन पर क्लिक करें। एक छोटा पॉप-अप वीडियो दिखाई देगा। ड्रॉप-डाउन मेनू से किसी एक विकल्प को चुनकर वीडियो की गुणवत्ता सेट करें।

- प्रक्रिया को पूरा करने के लिए निर्यात पर क्लिक करें।

वीएलसी के साथ वीडियो कैसे घुमाएं?
विंडोज मीडिया प्लेयर की तुलना में, वीएलसी में कुछ और उन्नत विशेषताएं हैं। यह मीडिया प्लेयर और वीडियो कनवर्टर दोनों के रूप में कार्य करता है। आप इसे मुफ्त में डाउनलोड कर सकते हैं और वीडियो संपादित करने के लिए इसका इस्तेमाल कर सकते हैं। वीएलसी के साथ अभिविन्यास बदलने का तरीका यहां दिया गया है:
- वीएलसी प्लेयर में अपना वीडियो खोलें।

- ऊपर दिए गए मेन्यू में टूल्स टैब पर क्लिक करें। ड्रॉप-डाउन सूची से प्रभाव और फ़िल्टर चुनें। आप CTRL + E कीबोर्ड शॉर्टकट का भी उपयोग कर सकते हैं।

- एक छोटी पॉप-अप विंडो दिखाई देगी। वीडियो इफेक्ट्स सेक्शन और फिर ज्योमेट्री सब-टैब पर क्लिक करें।

- ट्रांसफ़ॉर्म के बगल में स्थित छोटे बॉक्स को चेक करें। सूची में से किसी एक विकल्प को चुनकर अपने वीडियो का रोटेशन बदलें।

- यदि आप रोटेशन को एक निश्चित कोण में बदलना चाहते हैं, तो उपयुक्त सेटिंग चुनें। ड्रॉप-डाउन मेनू में तीन विकल्प उपलब्ध हैं: 270 डिग्री, 180 डिग्री और 90 डिग्री।

- वीडियो को फ़्लिप करने के लिए, ड्रॉप-डाउन मेनू से क्षैतिज फ़्लिप या वर्टिकल फ़्लिप चुनें।

- आप एक साथ अपने वीडियो को फ्लिप और रोटेट भी कर सकते हैं। वीडियो को क्षैतिज रूप से फ़्लिप करने के लिए ट्रांसपोज़ पर क्लिक करें और दाईं ओर 270 डिग्री घुमाएँ। लंबवत रूप से फ़्लिप करने के लिए एंटी-ट्रांसपोज़ पर क्लिक करें और दाईं ओर 90 डिग्री घुमाएँ।

- यदि आप अभिविन्यास को किसी विशिष्ट कोण में बदलना चाहते हैं, तो नीचे दिए गए घुमाएँ बॉक्स को चेक करें। वीडियो को घुमाने के लिए डायलर को अपने कर्सर से घुमाएँ।

- जब आप कर लें तो बंद करें पर क्लिक करें।

अतिरिक्त अक्सर पूछे जाने वाले प्रश्न
मैं किसी वीडियो को स्थायी रूप से कैसे घुमा सकता हूं?
यदि आप वीडियो नहीं चलने पर भी ओरिएंटेशन रखना चाहते हैं, तो कुछ अतिरिक्त चरण हैं। वीएलसी में रोटेशन सेटिंग को स्थायी रूप से सहेजने का तरीका यहां दिया गया है:
1. वीएलसी प्लेयर खोलें और मीडिया टैब पर क्लिक करें।

2. कनवर्ट करें/सहेजें क्लिक करें या CTRL + R शॉर्टकट का उपयोग करें।

3. एक छोटी पॉप-अप विंडो दिखाई देगी। अपना वीडियो अपलोड करने के लिए + जोड़ें बटन का चयन करें।

4. एक नई विंडो खोलने के लिए कनवर्ट करें और सहेजें पर क्लिक करें।

5. कन्वर्ट के तहत, छोटे सेटिंग्स आइकन पर क्लिक करें। वीडियो कोडेक टैब खोलें, फिर फ़िल्टर चुनें।

6. वीडियो ट्रांसफ़ॉर्मेशन फ़िल्टर के आगे वाले बॉक्स को चेक करें. ओरिएंटेशन को एक निश्चित कोण पर सेट करने के लिए रोटेट फ़िल्टर चालू करें।

7. ऑडियो कोडेक पढ़ने वाला अनुभाग खोलें। एन्कोडिंग पैरामीटर संवाद में, कोडेक ड्रॉप-डाउन मेनू खोलें। विकल्पों की सूची में से MP3 चुनें।

आईट्यून्स के बिना आईपॉड में संगीत कैसे जोड़ें
8. सहेजें पर क्लिक करें।

9. कनवर्ट करें अनुभाग से फ़ाइल के लिए पसंदीदा फ़ोल्डर चुनें। स्टार्ट पर क्लिक करें।

10. प्रक्रिया को पूरा करने के लिए, Play पर क्लिक करें।
मेरा वीडियो विंडोज मीडिया प्लेयर पर साइडवेज क्यों है?
आपके वीडियो के विंडोज मीडिया प्लेयर पर साइडवेज होने के कई कारण हैं। उदाहरण के लिए, ऐप के पुराने संस्करण लैंडस्केप मोड में रिकॉर्ड किए गए वीडियो का समर्थन नहीं कर सकते। आप नवीनतम अपडेट प्राप्त करने के लिए विंडोज मीडिया प्लेयर को फिर से स्थापित करने का प्रयास कर सकते हैं। इसे करने का तरीका यहां बताया गया है:
1. खोज संवाद बॉक्स में सुविधाएँ टाइप करें। क्लिक करके विंडोज सुविधाओं को चालू करें या बंद करें।

2. एक छोटी पॉप-अप विंडो दिखाई देगी। मीडिया सुविधाओं का पता लगाएँ और ड्रॉप-डाउन सूची खोलने के लिए बॉक्स को चेक करें।

3. विंडोज मीडिया प्लेयर के आगे वाले बॉक्स से चेकमार्क हटा दें।

4. स्टार्ट पर वापस जाएं और अपने कंप्यूटर को रीस्टार्ट करें।

5. विंडोज सुविधाओं को चालू या बंद करें नियंत्रण कक्ष को फिर से खोलें।
6. मीडिया फीचर्स पर जाएं और एक्सपैंड करें। इस बार, विंडोज मीडिया प्लेयर बॉक्स को चेक करें और ओके पर क्लिक करें।

7. अपने पीसी को आखिरी बार रीस्टार्ट करें।

हालाँकि, कभी-कभी समस्या नवीनतम विंडोज अपडेट के कारण होती है। यहां बताया गया है कि अगर ऐसा है तो कैसे जांचें:
1. सर्च डायलॉग बॉक्स में सिस्टम रिस्टोर लिखें। सिस्टम गुण विंडो खोलने के लिए एक पुनर्स्थापना बिंदु बनाएँ पर क्लिक करें।

2. सिस्टम रिस्टोर सेक्शन खोलें और सिस्टम रिस्टोर पर क्लिक करें।

3. एक नई पॉप-अप विंडो दिखाई देगी। पुनर्स्थापना बिंदुओं की सूची खोलने के लिए अगला क्लिक करें। उस अपडेट का चयन करें जो आपको लगता है कि समस्या का कारण बना और अगला क्लिक करें।

4. सिस्टम पुनर्स्थापना पूर्ण होने तक प्रतीक्षा करें। इसमें कई मिनट लग सकते हैं।
5. यह हो जाने के बाद, वीडियो ठीक से काम कर रहा है या नहीं, यह जांचने के लिए विंडोज मूवी प्लेयर को फिर से खोलें।
वीडियो घुमाने का सबसे अच्छा तरीका क्या है?
जब विंडोज 10 की बात आती है, तो सबसे संगत संपादन प्रोग्राम है फिल्म निर्माता . यह उन्नत संपादन टूल की एक विस्तृत श्रृंखला प्रदान करता है जिसके लिए अधिक कौशल की आवश्यकता नहीं होती है। मूवी मेकर 10 में वीडियो को घुमाने का तरीका यहां दिया गया है:
1. मूवी मेकर खोलें और क्विक टूल्स सेक्शन में जाएं।

2. रोटेट वीडियो टूल पर क्लिक करें।

3. अपने कंप्यूटर से फाइल अपलोड करें।

4. वीडियो को 90 डिग्री दक्षिणावर्त घुमाने के लिए बाएँ घुमाएँ चुनें। वामावर्त को 90 डिग्री घुमाने के लिए राइट रोटेट करें चुनें।

5. आप वीडियो को लंबवत (वर्टिकल फ़्लिप) या हॉरिज़ॉन्टल फ़्लिप (क्षैतिज फ़्लिप) भी फ़्लिप कर सकते हैं।

6. परिवर्तनों को सहेजने से पहले, एक झलक देखने के लिए पूर्वावलोकन पर क्लिक करें।
7. अगर आप संतुष्ट हैं, तो नीचे-दाएं कोने में सेव वीडियो आइकन पर क्लिक करें।

8. एक छोटी पॉप-अप विंडो दिखाई देगी जिसमें वीडियो एन्कोडिंग विकल्प होंगे। प्रारूप, रिज़ॉल्यूशन और एन्कोडर चुनने के लिए बॉक्स चेक करें।
डेस्कटॉप विंडोज़ पर फेसबुक आइकन 7

9. अपने वीडियो के लिए एक गंतव्य फ़ोल्डर चुनें और सहेजें पर क्लिक करें।
विंडोज मीडिया प्लेयर के विपरीत, मैकोज़ के लिए अंतर्निर्मित वीडियो प्लेयर में घूर्णन के लिए एक उपकरण होता है। इसे करने का तरीका यहां बताया गया है:
1. स्पॉटलाइट तक पहुंचने के लिए स्क्रीन के शीर्ष पर आवर्धक ग्लास आइकन पर क्लिक करें।
2. मीडिया प्लेयर का पता लगाने के लिए डायलॉग बॉक्स में क्विकटाइम टाइप करें। शुरू करने के लिए डबल-टैप करें।

3. फाइल > ओपन फाइल पर जाएं। अपनी स्थानीय ड्राइव ब्राउज़ करें और वह वीडियो फ़ाइल ढूंढें जिसे आप संपादित करना चाहते हैं।

4. ऊपर मेन्यू बार पर एडिट सेक्शन खोलें।
5. दक्षिणावर्त घुमाने के लिए ड्रॉप-डाउन मेनू से बाएँ घुमाएँ चुनें। वामावर्त घुमाने के लिए, दाएँ घुमाएँ क्लिक करें। हर बार जब आप क्लिक करते हैं, तो अभिविन्यास 90 डिग्री से बदल जाएगा।

6. वीडियो को सेव करने के लिए फाइल सेक्शन में वापस जाएं। ड्रॉप-डाउन मेनू से निर्यात चुनें।

7. वीडियो की गुणवत्ता सेट करें और फिर सहेजें पर क्लिक करें।

आप अपने iPhone या Android डिवाइस पर भी वीडियो घुमा सकते हैं। दोनों गूगल प्ले और यह ऐप स्टोर वीडियो संपादन कार्यक्रमों की एक विस्तृत श्रृंखला है जिसे आप मुफ्त में डाउनलोड कर सकते हैं। यहां उन ऐप्स की सूची दी गई है जिनमें रोटेट वीडियो फीचर है:
· वीडियो FX घुमाएँ (एंड्रॉयड)।
· स्मार्ट वीडियो रोटेट और फ्लिप - रोटेटर और फ्लिपर (एंड्रॉयड)।
· वीडियो घुमाएँ: वीडियो फ्लिप (एंड्रॉयड)।
· वीडियो घुमाएँ और पलटें (आईओएस)।
· वीडियो घुमाएँ + फ्लिप वीडियो आसान (आईपैड के लिए)।
मैं विंडोज़ में एक वीडियो कैसे घुमा सकता हूं?
विंडोज़ मूवी मेकर, विंडोज़ के लिए मूल संपादन उपकरण, 2012 में आधिकारिक तौर पर बंद कर दिया गया था। हालांकि, नया फोटो ऐप फीचर एक उपयुक्त प्रतिस्थापन है। आप इसका उपयोग वीडियो को घुमाने, वीडियो गुणवत्ता सेटिंग्स को समायोजित करने और बहुत कुछ करने के लिए कर सकते हैं।
एक अन्य उपाय वीडियो संपादन ऐप डाउनलोड करना है। विंडोज 10 के लिए सबसे लोकप्रिय में से एक मूवी मेकर 10 है। आप इसे अपने पीसी पर माइक्रोसॉफ्ट स्टोर ऐप से प्राप्त कर सकते हैं।
हालाँकि, यदि आपके पास विंडोज 10 नहीं है, तो आप मूवी मेकर या वीडियो एडिटर का उपयोग नहीं कर पाएंगे। सौभाग्य से, विंडोज के पुराने संस्करणों के लिए अन्य तृतीय-पक्ष उपकरण उपलब्ध हैं। कुछ तो अपने इंटरफेस और एडिटिंग टूल्स के साथ विंडोज मूवी मेकर से मिलते जुलते हैं।
यहां उन तृतीय-पक्ष प्रोग्रामों की सूची दी गई है जिनका उपयोग आप Windows 7 और 8 पर कर सकते हैं:
· Shotcut
· वीएसडीसी मुफ्त वीडियो संपादक
· Avidemux
फ्लिप साइड में मिलेंगे
जबकि विंडोज मीडिया प्लेयर अपने नाम पर खरा उतरता है, यह प्लेबैक के अलावा किसी और चीज के लिए उपयोगी नहीं है। अगर आप अपने वीडियो का ओरिएंटेशन बदलना चाहते हैं, तो आपको एक अलग ऐप का इस्तेमाल करना होगा। हालाँकि विंडोज मूवी मेकर अब उपलब्ध नहीं है, लेकिन नया बिल्ट-इन एडिटिंग टूल और भी बेहतर काम करता है।
अधिक फ़ाइन-ट्यूनिंग के लिए आप वीडियो संपादन प्रोग्राम भी डाउनलोड कर सकते हैं। मूवी मेकर 10 शायद विंडोज 10 के साथ सबसे अधिक संगत है। हालांकि, यदि आपके पास विंडोज का पुराना संस्करण है, तो आप अपने वीडियो को ट्विक करने के लिए वीएलसी प्लेयर का उपयोग कर सकते हैं।
आप किसे पसंद करते हैं - वीएलसी या विंडोज मीडिया प्लेयर? आपका पसंदीदा संपादन उपकरण क्या है? नीचे टिप्पणी करें और हमें बताएं कि क्या विंडोज मीडिया प्लेयर में वीडियो को घुमाने का कोई अन्य तरीका है।