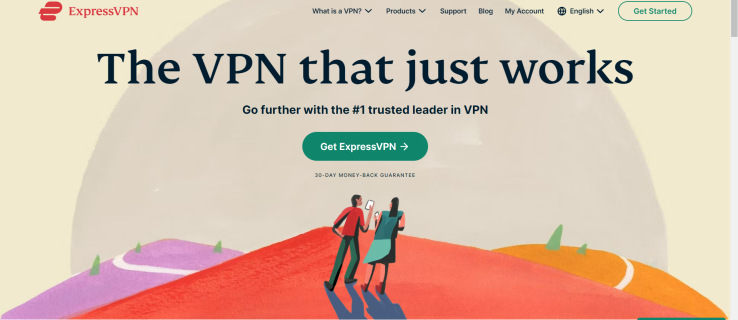जब जानकारी के लिए इंटरनेट पर शोध और ब्राउज़ करने की बात आती है तो Google क्रोम एक अमूल्य ब्राउज़र है। इसमें बहुत सारी विशेषताएं हैं जो आपके मूल्यवान डेटा का उपयोग और भंडारण करना आसान बनाती हैं। इसमें अच्छी विशेषताएं भी हैं जो आपको बाद के लिए सामग्री को सहेजने की अनुमति देती हैं, जैसे कि उन साइटों को बुकमार्क करना जिन्हें आप आसानी से एक्सेस करना चाहते हैं, या पिछले खोज परिणामों को देखते समय जीवन को आसान बनाने के लिए एक व्यापक इतिहास।
हालाँकि, इसमें एक अंतर्निहित सुविधा नहीं है जो आपको बाद में देखने के लिए अपने सभी मौजूदा टैब को संग्रहीत करने की अनुमति देती है। हालांकि ऐसे कई मौके नहीं हैं जहां यह काम का हो, कुछ लोगों को अपने जीवन या काम के लिए इस सुविधा की आवश्यकता होती है। हालांकि इस विकल्प को प्राप्त करने का कोई त्वरित तरीका नहीं है, Google के बुकमार्क या कुछ एक्सटेंशन का उपयोग करके समान प्रभाव प्राप्त करने का एक समाधान है।
बाद में देखने के लिए सभी खुले टैब को कैसे स्टोर करें, यह जानने के लिए आगे पढ़ें।
क्रोम में सभी टैब को बुकमार्क के रूप में कैसे सेव करें
अपने वर्तमान क्रोम सत्र को सहेजने का सबसे आसान तरीका एकीकृत बुकमार्क विकल्पों का उपयोग करना है। आप अक्सर उपयोग की जाने वाली साइटों और पृष्ठों पर सीधे जाने के लिए बुकमार्क का उपयोग कर सकते हैं, लेकिन उनके पास नज़र आने की तुलना में अधिक विकल्प हैं। जब आप टैब के बाद टैब को बुकमार्क कर सकते हैं, तो यह थकाऊ हो सकता है यदि आपने दर्जनों टैब खोले हैं और उन्हें जल्दी में फिर से बंद करने की आवश्यकता है। चिंता न करें, क्योंकि एक्सटेंशन या अन्य सॉफ़्टवेयर की आवश्यकता के बिना बड़े पैमाने पर बुकमार्क करने का विकल्प उपलब्ध है। यहां आपको क्या करना है:
- (वैकल्पिक) शीर्ष कोने पर तीन बिंदुओं वाले आइकन पर क्लिक करें, फिर बुकमार्क बार दिखाएँ खोजें। यदि विकल्प चेक किया गया है, तो नेविगेशन बार के नीचे बुकमार्क टैब दिखाई देना चाहिए।

- टैब बार (नेविगेशन बार के ऊपर) पर राइट-क्लिक करें, फिर सभी टैब बुकमार्क करें चुनें।

- एक टेक्स्टबॉक्स और आपके बुकमार्क के फोल्डर मैप के साथ एक डायलॉग विंडो खुलेगी। आपके टैब आपकी पसंद के फ़ोल्डर में बुकमार्क की सूची के रूप में सहेजे जाएंगे।

टैब सहेजने का यह तरीका किसी भी विंडोज पीसी, मैक या क्रोमबुक पर बिना किसी समस्या के काम करेगा। हालाँकि, यह काफी अल्पविकसित है और बहुत सारे प्रबंधन की अनुमति नहीं देता है।
आप क्रोम में एक बार में सभी टैब कैसे पुनर्स्थापित करते हैं?
शुक्र है, यदि आपने उन्हें बुकमार्क के रूप में सहेजा है तो क्रोम में आपके सभी सहेजे गए टैब को पुनर्स्थापित करना सीधा है। हम पीसी संस्करण पर इसे कैसे करें, इसके बारे में विवरण प्रदान करेंगे, क्योंकि मोबाइल संस्करण कम उपयोगकर्ता के अनुकूल है:
- जब आप अपने सहेजे गए टैब खोलना चाहते हैं, तो सहेजे गए बुकमार्क फ़ोल्डर में नेविगेट करें, उस पर राइट-क्लिक करें, फिर सहेजे गए टैब को खोलने के लिए क्रोम ब्राउज़र का एक नया संस्करण बनाने के लिए सभी को खोलें या सभी को एक नई विंडो में खोलें चुनें। यदि आप एक बुकमार्क खोलना चाहते हैं, तो आप उस फ़ोल्डर के अंतर्गत बुकमार्क सूची से उसका चयन कर सकते हैं।

- एक बार जब आप बुकमार्क किए गए टैब का उपयोग कर लेते हैं, तो आप इसे राइट-क्लिक कर सकते हैं और इसे फ़ोल्डर से हटाने के लिए डिलीट का चयन कर सकते हैं। एक बार जब आप टैब की सूची समाप्त कर लेते हैं तो आप बुकमार्क सूची से संपूर्ण फ़ोल्डर को हटा भी सकते हैं और नए बुकमार्क के लिए जगह बना सकते हैं।

किसी विशिष्ट मोबाइल ब्राउज़र पर बुकमार्क कैसे खोलें, इस पर निर्देशों के लिए नीचे दिए गए समर्पित मोबाइल उपकरण अनुभाग का उपयोग करें।
मैं क्रोम को कैसे बंद करूं और अपने सभी टैब कैसे सेव करूं?
यदि आपने अपने पिछले टैब को सहेजे बिना गलती से क्रोम बंद कर दिया है, तो आप उन्हें इतिहास अनुभाग (Ctrl + H) में पा सकते हैं। यदि आप उपयोग किए गए अंतिम टैब को फिर से खोलना चाहते हैं, तो कीबोर्ड शॉर्टकट Ctrl + Shift + T (Mac के लिए Command + Shift + T) का उपयोग करें।

भविष्य में होने वाली दुर्घटनाओं को रोकने के लिए, हम अनुशंसा करते हैं कि Chrome आपके सत्रों को कैसे सहेजे:
- विकल्प (तीन डॉट्स आइकन) पर क्लिक करें, फिर सेटिंग्स का चयन करें।

- बाएं हाथ के मेनू से स्टार्टअप पर चुनें।

- जारी रखें विकल्प चुनें जहां आपने छोड़ा था।

इस विकल्प के सक्षम होने पर, आपके द्वारा बंद किए जाने पर क्रोम पहले इस्तेमाल किए गए टैब को फिर से खोल देगा। हालांकि, यह किसी क्रैश को आपके टैब के साथ छेड़छाड़ करने से नहीं रोकता है, और यदि आपके पास पर्याप्त संग्रह है तो इसे लोड होने में लंबा समय लग सकता है।
फायर टीवी पर गूगल प्ले स्टोर
मोबाइल पर क्रोम में सभी टैब कैसे सेव करें
यदि आप मोबाइल उपकरण का उपयोग कर रहे हैं, तो आप सोच रहे होंगे कि Android फ़ोन या iPhone पर Chrome में सभी टैब कैसे सहेजे जाएं। दुर्भाग्य से, क्रोम अपने मोबाइल संस्करणों में कुछ हद तक सीमित है, और यह जीवन को आसान बनाने के लिए एक्सटेंशन का भी समर्थन नहीं करता है। हालाँकि, एक वैकल्पिक हल मौजूद है जो समान परिणाम प्राप्त करता है, यद्यपि पीसी विकल्पों की तरह सीधा नहीं है।
इस पद्धति में, हम टैब का बैकअप लेने के लिए Chrome की प्रोफ़ाइल और इतिहास सुविधाओं का उपयोग करेंगे:
- इसके काम करने के लिए आपको अपने मोबाइल डिवाइस और अपने पीसी पर क्रोम में लॉग इन करना होगा। दोनों उपकरणों के लिए एक ही खाते का उपयोग करें। आप दोनों डिवाइस को एक साथ चालू रख सकते हैं।

- टैब बंद किए बिना अपने मोबाइल डिवाइस पर क्रोम बंद करें।

- अपने पीसी पर क्रोम खोलें, फिर हिस्ट्री टैब खोलें। शॉर्टकट Ctrl + H (या Mac पर Command + H) का उपयोग करें, या इसे एक्सेस करने के लिए विकल्प (तीन बिंदु) मेनू पर जाएं।

- इतिहास टैब में, बाईं ओर के मेनू पर अन्य उपकरणों से टैब चुनें।

- आपके मोबाइल उपकरण के नवीनतम टैब इतिहास सूची में दिखाई देने चाहिए। सूची में आपके द्वारा पहले बंद किए गए टैब भी हो सकते हैं।

- अपने पीसी पर क्रोम पर वांछित पेज खोलें। नए टैब में राइट-क्लिक> ओपन लिंक का उपयोग करें या प्रक्रिया को थोड़ा तेज करने के लिए मध्य माउस बटन पर क्लिक करें।

- एक बार क्रोम पर टैब लोड हो जाने के बाद, सभी अनावश्यक टैब बंद कर दें (जैसे कि इतिहास टैब ही)।

- क्रोम में सभी मौजूदा टैब को बुकमार्क के रूप में सहेजने के लिए ऊपर वर्णित विधि का उपयोग करें। आसान पहुंच के लिए बुकमार्क फ़ोल्डर को मुख्य बुकमार्क टैब में सहेजें, और इसे आवश्यकतानुसार अन्य आइटम के विरुद्ध पुनर्व्यवस्थित करें।

- अब आप अपने मोबाइल डिवाइस से सहेजे गए बुकमार्क खोल सकते हैं।
- कोने पर तीन डॉट्स आइकन पर टैप करें, फिर अपने Android / iPhone पर बुकमार्क मेनू लाने के लिए बुकमार्क पर टैप करें।

- सहेजे गए बुकमार्क फ़ोल्डर खोलें, फिर उस पृष्ठ का चयन करें जिसे आप खोलना चाहते हैं।

- यदि आप एक साथ कई टैब खोलना चाहते हैं, तो सूची में किसी एक प्रविष्टि के आगे तीन बिंदुओं पर टैप करें, फिर चुनें पर टैप करें।

चयन मेनू में, उन वस्तुओं पर टैप करें जिन्हें आप शामिल करना चाहते हैं, फिर शीर्ष कोने पर तीन बिंदुओं पर टैप करें और नए टैब में खोलें का चयन करें।

मोबाइल डिवाइस पर अपने टैब को संग्रहीत करने की दूसरी विधि में आपके फ़ोन की डेवलपर सेटिंग चालू करना और वर्तमान टैब में सभी URL के कच्चे टेक्स्ट को निकालने के लिए JSON का उपयोग करना शामिल है। जब तक आप एक उन्नत उपयोगकर्ता नहीं हैं, हम इस पद्धति की अनुशंसा नहीं करते हैं और इस प्रकार, हम यहां प्रक्रिया का विवरण नहीं देंगे। हालाँकि, आप इसमें शामिल विवरण देख सकते हैं और इसे करना सीख सकते हैं यहां . हालांकि फोन को खराब करने की बहुत अधिक संभावनाएं नहीं हैं, लेकिन अलग-अलग सॉफ्टवेयर की भारी निकासी और आवश्यकताएं इसे दैनिक उपयोग के लिए कम उपयुक्त बनाती हैं।
क्रोम के पीसी संस्करण का उपयोग करने की तुलना में मोबाइल डिवाइस से टैब निकालना अधिक बोझिल है, लेकिन अभी तक मोबाइल ब्राउज़र में बुकमार्किंग सुविधा जोड़ने की कोई योजना नहीं है। अगर Google बाद के अपडेट में ऐसा विकल्प शामिल करता है, तो हम लेख को आवश्यकतानुसार संपादित करेंगे।
टैब सहेजने के लिए सर्वश्रेष्ठ क्रोम एक्सटेंशन
बुकमार्क का उपयोग करना त्वरित है और इसके लिए तृतीय-पक्ष सॉफ़्टवेयर का उपयोग करने की आवश्यकता नहीं है, क्रोम के महत्वपूर्ण लाभों में से एक एक्सटेंशन मार्केटप्लेस है जो इसे अतिरिक्त सुविधाएं और कार्यात्मकता प्रदान करता है। कई एक्सटेंशन विशेष रूप से उपयोगकर्ताओं को अपने टैब और सत्र प्रबंधित करने और पिछले वाले को पुनर्स्थापित करने में मदद करने के लिए विकसित किए गए थे।
इनमें से सबसे अच्छे एक्सटेंशन में से एक है अधिवेशन साथी . 1 मिलियन से अधिक डाउनलोड के साथ, यह एक विश्वसनीय और प्रभावी सत्र-बचत विधि साबित हुई है।
उपयोगी एक्सटेंशन के अन्य उदाहरणों में शामिल हैं समूह , वनटैब , टैब आउटलाइनर , तथा द ग्रेट सस्पेंडर , जो बैटरी जीवन और RAM उपयोग को बचाने के लिए थोड़े अलग अक्ष पर काम करते हैं।
आप ब्राउज़ कर सकते हैं गूगल स्टोर यह देखने के लिए कि आप एक टैब प्रबंधक में कौन सी सुविधाएँ पसंद करते हैं और प्रत्येक को कुछ टैब के साथ परीक्षण करके देखें कि आपको क्या चाहिए।
सहेजा और तैयार
इन निर्देशों के साथ, आप अपने क्रोम टैब को सहेज सकते हैं और किसी बड़े प्रोजेक्ट के लिए अपना कीमती शोध डेटा खोने की चिंता नहीं कर सकते। क्रोम की बेसलाइन बुकमार्क सुविधा आमतौर पर अधिकांश उपयोगकर्ताओं के लिए अच्छी तरह से काम करेगी, लेकिन जो उपयोगकर्ता एक साथ कई टैब संभालते हैं, उन्हें उन्हें प्राप्त करने के लिए एक्सटेंशन की मदद लेने की आवश्यकता हो सकती है।
आप Chrome पर किस टैब-बचत विधि का उपयोग करते हैं? आपने कितने टैब सहेजे हैं? नीचे टिप्पणी अनुभाग में हमें बताएं।